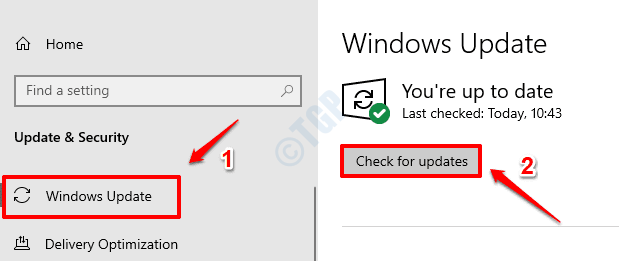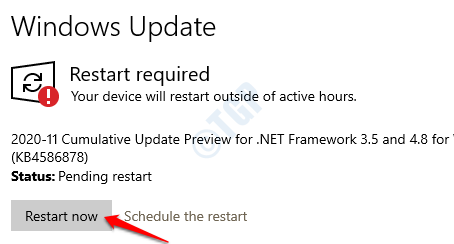ตั้งแต่ Windows 10 เป็นต้นไป Microsoft ได้เปิดตัวคุณลักษณะ Microsoft Print to PDF ซึ่งสามารถ บันทึก strong> เอกสารใด ๆ เป็น PDF ในการดำเนินการดังกล่าวควรเลือก Microsoft Print to PDF และคลิกที่ พิมพ์ พร้อมต์จะเปิดขึ้นเพื่อยืนยันชื่อและตำแหน่งที่จะบันทึกไฟล์ ผู้ใช้หลายคนรายงานว่าจู่ๆฟีเจอร์นี้ก็หยุดทำงาน ในกรณีที่คุณประสบปัญหาที่คล้ายกันโปรดอ่านต่อ
ในบทความนี้เราจะค้นพบวิธีต่างๆในการแก้ไขปัญหา Microsoft Print to PDF หยุดทำงาน
แก้ไข 1: ปิดใช้งานและเปิดใช้งานคุณสมบัติ Microsoft Print to PDF อีกครั้ง
ขั้นตอนที่ 1: ค้นหา เปิดหรือปิดคุณลักษณะของ Windows ในช่องค้นหา
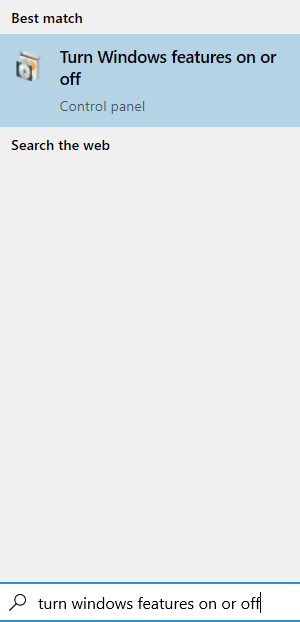
ขั้นตอนที่ 2: ในหน้าต่างที่ปรากฏขึ้นให้ ยกเลิกการเลือก ตัวเลือกสำหรับ Microsoft Print to PDF แล้วคลิกที่ปุ่ม ตกลง
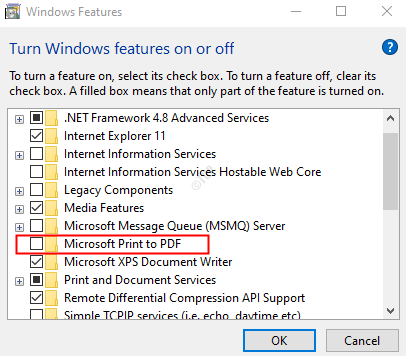
ขั้นตอนที่ 3: รีสตาร์ทคอมพิวเตอร์
ขั้นตอนที่ 4: เปิด คุณสมบัติของ Windows อีกครั้งโดยค้นหาในช่องค้นหาของ Windows
ขั้นตอนที่ 5: ในหน้าต่างคุณลักษณะของ Windows ตอนนี้ให้เลือกตัวเลือก Microsoft Print to PDF อีกครั้งและคลิกที่ปุ่ม ตกลง
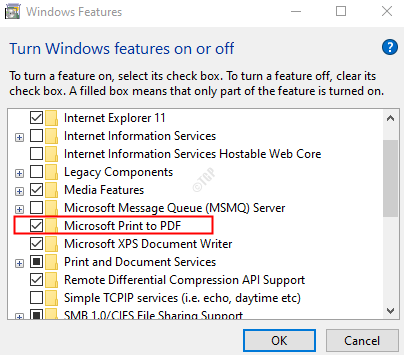
ตอนนี้ให้ลองว่า Microsoft Print to PDF เริ่มทำงานหรือไม่ หากไม่เป็นเช่นนั้นให้ลองแก้ไขปัญหาถัดไป
แก้ไข 2: อย่าใช้ลูกน้ำ/อักขระพิเศษในชื่อไฟล์ขณะบันทึก
ในขณะที่คุณกำลังบันทึกไฟล์ตรวจสอบให้แน่ใจว่าไม่มีเครื่องหมายจุลภาคในชื่อไฟล์ ในบางครั้งเมื่อมีการใช้เครื่องหมายจุลภาคหรือสัญลักษณ์พิเศษอื่น ๆ ไฟล์ขนาด 0 ไบต์จะถูกสร้างขึ้นในโฟลเดอร์บันทึก ดูเหมือนว่า Microsoft Print to PDF จะไม่ทำงาน

แก้ไข 3: ทำให้ Microsoft Print เป็น PDF เป็นเครื่องพิมพ์เริ่มต้น
ขั้นตอนที่ 1: เปิดกล่องโต้ตอบเรียกใช้
ขั้นตอนที่ 2: เขียน เครื่องพิมพ์ควบคุม แล้วกด Enter
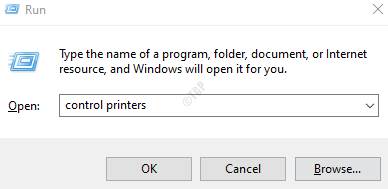
ขั้นตอนที่ 3: ในหน้าต่างอุปกรณ์และเครื่องพิมพ์ที่เปิดขึ้นภายใต้ ส่วนเครื่องพิมพ์ ให้ค้นหา Microsoft Print to PDF
ขั้นตอนที่ 4: คลิกขวาที่ Microsoft Print to PDF และเลือก Set as default printer
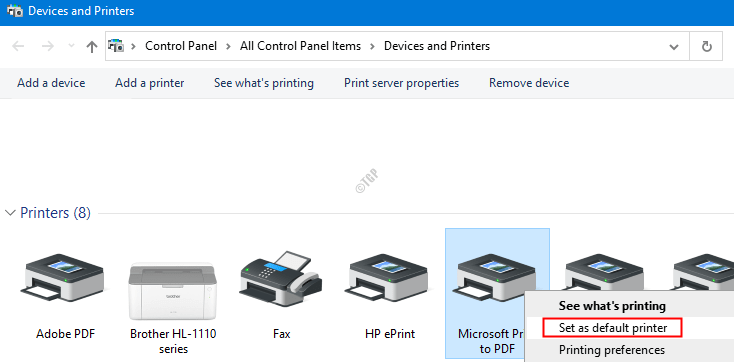
ขั้นตอนที่ 5: รีบูตระบบของคุณและตรวจสอบว่าคุณลักษณะ Microsoft Print to PDf เริ่มทำงานหรือไม่
แก้ไข 4: ถอนการติดตั้งและติดตั้ง Microsoft Print to PDF Drivers อีกครั้ง
ขั้นตอนที่ 1: เปิดกล่องโต้ตอบเรียกใช้ (Windows+R)
ขั้นตอนที่ 2: พิมพ์ เครื่องพิมพ์ควบคุม แล้วกด ตกลง
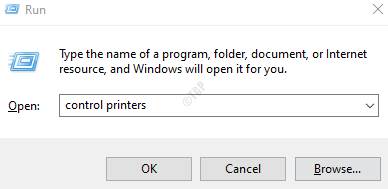
ขั้นตอนที่ 3: ในหน้าต่างอุปกรณ์และเครื่องพิมพ์ที่เปิดขึ้นภายใต้ ส่วนเครื่องพิมพ์ ให้ค้นหา Microsoft Print to PDF
ขั้นตอนที่ 4: คลิกขวาที่ Microsoft Print to PDF แล้วเลือก ลบอุปกรณ์

ขั้นตอนที่ 5: คุณจะเห็นกล่องโต้ตอบการยืนยัน คลิกที่ ใช่
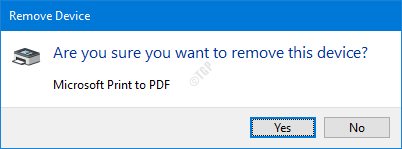
ขั้นตอนที่ 6: ทำขั้นตอนการถอนการติดตั้งให้เสร็จสมบูรณ์
ขั้นตอนที่ 7: ในหน้าต่างอุปกรณ์และเครื่องพิมพ์คลิกที่ตัวเลือก เพิ่มเครื่องพิมพ์ จากเมนูด้านบน
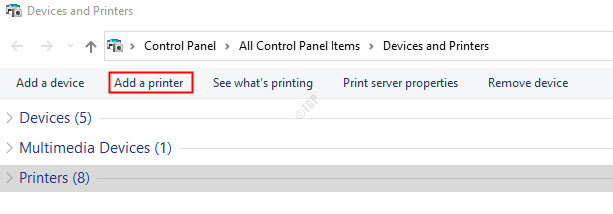
ขั้นตอนที่ 8: ในวิซาร์ดที่เปิดขึ้นให้คลิกที่ เครื่องพิมพ์ที่ฉันต้องการไม่อยู่ในรายการ ดังที่แสดงด้านล่าง
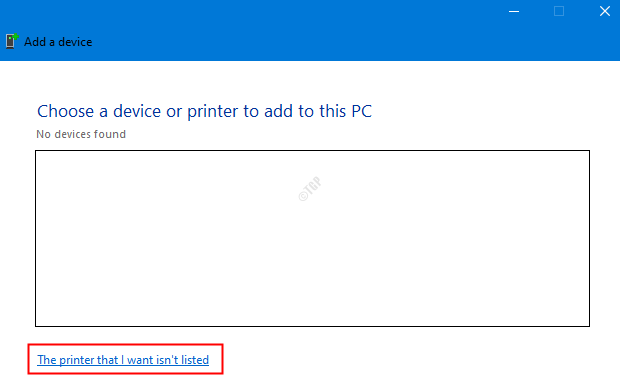
ขั้นตอนที่ 9: คลิกที่ เพิ่มเครื่องพิมพ์ท้องถิ่นหรือเครื่องพิมพ์เครือข่ายด้วยการตั้งค่าด้วยตนเอง และคลิกที่ปุ่ม ถัดไป

ขั้นตอนที่ 10: ทำเครื่องหมายที่ ใช้พอร์ตที่มีอยู่ และเลือก PORTPROMPT: (Local Port) จากเมนูแบบเลื่อนลง
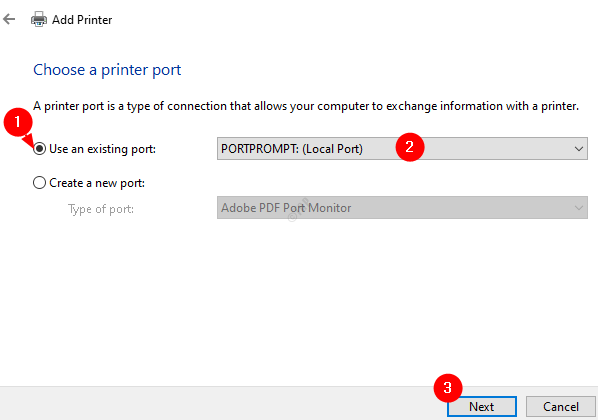
ขั้นตอนที่ 11: จากรายการ ผู้ผลิต ให้เลือก Microsoft จากรายการ เครื่องพิมพ์ ให้เลือก Microsoft Print To PDF คลิกที่ปุ่ม ถัดไป
หมายเหตุ: หากคุณไม่พบตัวเลือก Microsoft Print To PDF ในรายการให้คลิกที่ปุ่ม Windows Update แล้วลองอีกครั้ง
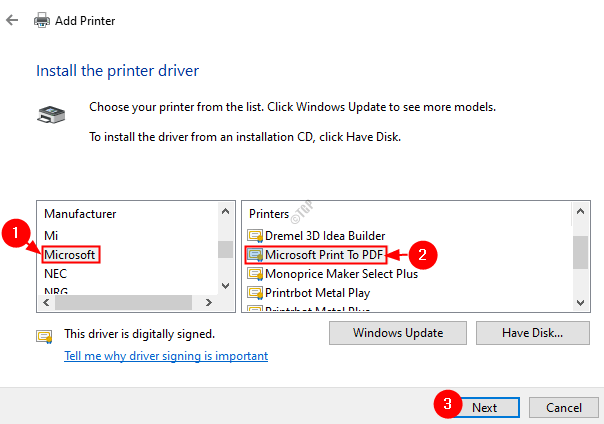
ขั้นตอนที่ 12: ในหน้าต่างที่ปรากฏขึ้นให้ทำเครื่องหมายที่ แทนที่ไดรเวอร์ปัจจุบัน และคลิกที่ปุ่ม ถัดไป
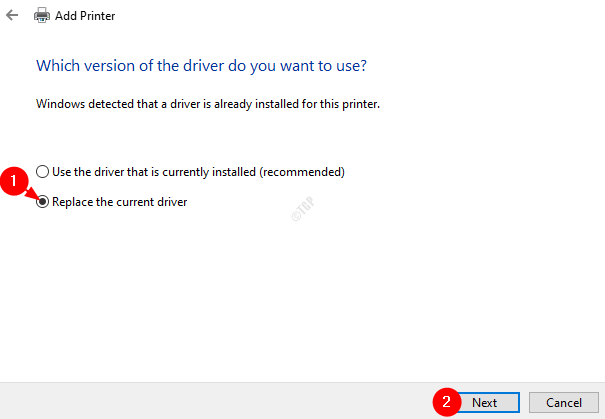
ขั้นตอนที่ 13: ระบุ ชื่อเครื่องพิมพ์ ที่เหมาะสมและคลิกที่ปุ่ม ถัดไป
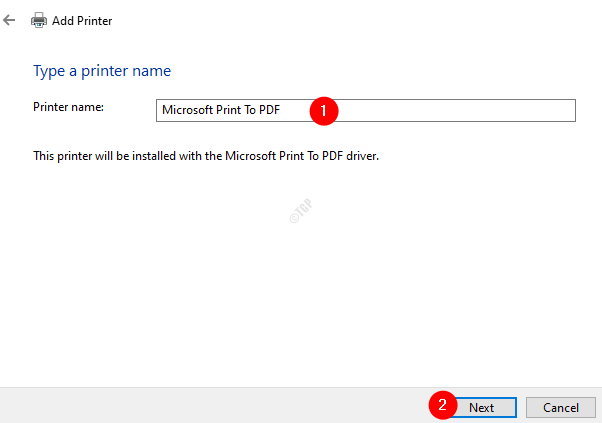
ขั้นตอนที่ 14: ในหน้าต่างคุณจะเห็นว่ากำลังดำเนินการติดตั้งเครื่องพิมพ์
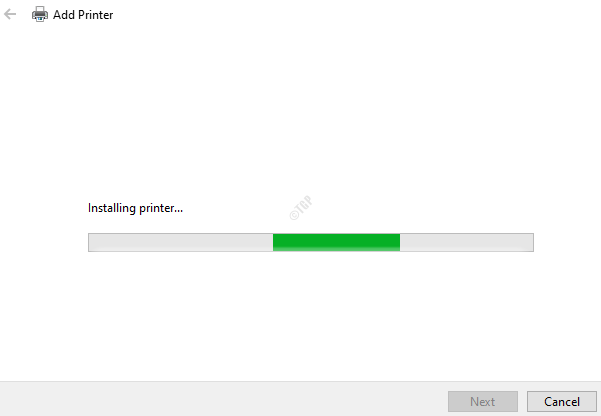
ขั้นตอนที่ 15: เมื่อเสร็จแล้วให้คลิกที่ปุ่ม เสร็จสิ้น
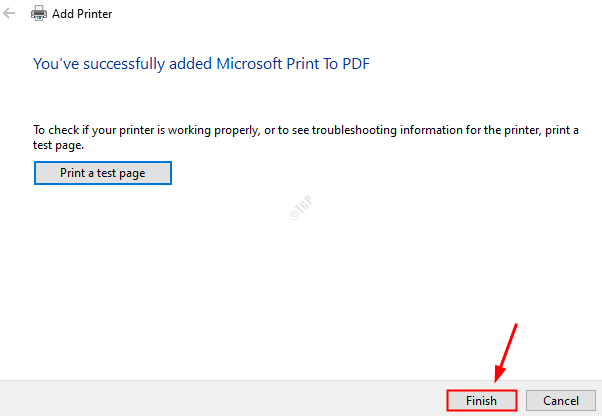
ตอนนี้ตรวจสอบว่าคุณสมบัติ Microsoft Print to PDF เริ่มทำงานตามที่คาดไว้หรือไม่
แก้ไข 5: ตรวจสอบไฟล์ในโฟลเดอร์เริ่มต้น
ไฟล์มักจะถูกบันทึกไว้ในโฟลเดอร์ปลายทางที่ผู้ใช้ระบุ อย่างไรก็ตามในบางครั้งไฟล์เหล่านี้จะถูกบันทึกไว้ในตำแหน่งเริ่มต้น ดังนั้นผู้ใช้อาจรู้สึกว่าคุณสมบัติ Microsoft Print to PDF ไม่ทำงานในขณะที่กำลังทำงาน แต่บันทึกไฟล์ไว้ในตำแหน่งเริ่มต้น
ขั้นตอนที่ 1: เปิด Windows Explorer โดยใช้ Windows+E
ขั้นตอนที่ 2: ในแถบที่อยู่ให้คัดลอกและวางที่อยู่ด้านล่างแล้วกดปุ่ม Enter
C: \ users \% username%
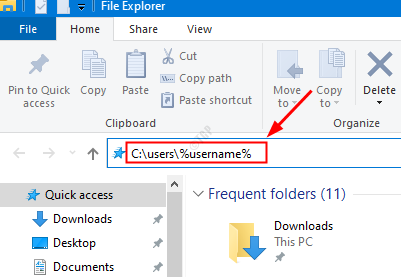
ขั้นตอนที่ 3: ตรวจสอบว่ามีไฟล์อยู่ในตำแหน่งนี้หรือไม่
ขั้นตอนที่ 4: หากไม่พบไฟล์ในตำแหน่งด้านบนให้ตรวจสอบว่ามีไฟล์อยู่ในตำแหน่งด้านล่างหรือไม่โดยใช้ขั้นตอนข้างต้น
C: \ users \% username% \ Documents
หากไม่พบไฟล์ PDF ที่ต้องการในตำแหน่งข้างต้นให้ลองแก้ไขขั้นต่อไป
แก้ไข 6: เปลี่ยนโฟลเดอร์ที่บันทึกไฟล์
บางคนรายงานว่าเคล็ดลับง่ายๆนี้ใช้ได้ผลจริง
เมื่อคุณกำลังบันทึกไฟล์ให้ลองระบุตำแหน่งที่ตั้งอื่นและดูว่าใช้ได้กับกรณีของคุณหรือไม่
ในแถบที่อยู่ให้พิมพ์ตำแหน่งที่ตั้งอื่น
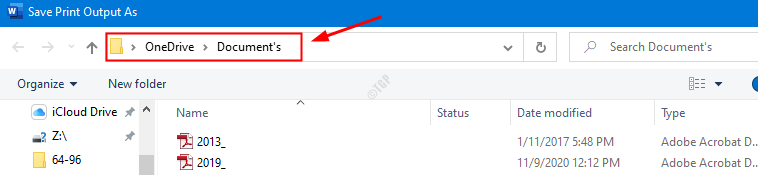
ในกรณีนี้ไม่ได้ผลให้ลองแก้ไขปัญหาต่อไป
แก้ไข 7: ตรวจหา Windows Update
โดยส่วนใหญ่แล้วการอัปเดตระบบปฏิบัติการ Windows ของคุณเพียงอย่างเดียวสามารถแก้ไขปัญหาที่เกี่ยวข้องกับ Windows ของคุณได้เกือบทั้งหมด
ขั้นตอนที่ 1: เปิดกล่องโต้ตอบเรียกใช้ สามารถใช้ทางลัด Windows+R
ขั้นตอนที่ 2: พิมพ์ ms-settings: windowsupdate แล้วกด Enter.

ขั้นตอนที่ 2: คลิกที่ปุ่ม ตรวจหาการอัปเดต
ขั้นตอนที่ 3: Windows จะตรวจสอบการอัปเดตใหม่ ๆ หากพบการอัปเดตใหม่จะดาวน์โหลดและติดตั้ง
ขั้นตอนที่ 4: คลิกที่ปุ่ม รีสตาร์ททันที เพื่อให้การเปลี่ยนแปลงเกิดขึ้น
นั่นคือทั้งหมด
เราหวังว่าบทความนี้จะให้ข้อมูล ขอบคุณสำหรับการอ่าน
โปรดส่งความคิดเห็นและแจ้งให้เราทราบว่าการแก้ไขเหล่านี้ได้ผลสำหรับคุณหรือไม่