เล่นอัตโนมัติเป็นคุณลักษณะที่มีประโยชน์ของ Windows ที่เริ่มเล่นเนื้อหาจากอุปกรณ์สื่อแบบถอดได้และดำเนินการตั้งค่าล่วงหน้าตามนั้น อย่างไรก็ตาม หากการเล่นอัตโนมัติไม่ตอบสนองเมื่อคุณเสียบอุปกรณ์ที่ถอดออกได้ เราสามารถช่วยคุณแก้ปัญหาได้
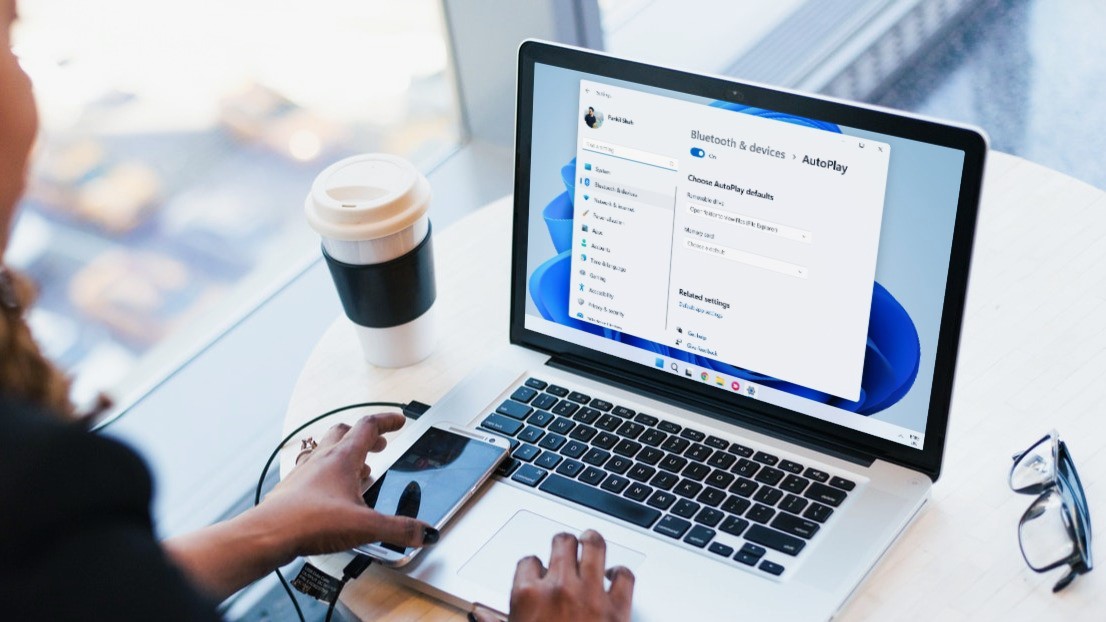
เล่นอัตโนมัติไม่ปรากฏขึ้นเนื่องจากการตั้งค่าที่ผิดพลาดหรือบริการ Windows ทำงานผิดพลาดหรือไม่ คำแนะนำในการแก้ไขปัญหาด้านล่างน่าจะช่วยแก้ไขปัญหาได้ดี เริ่มกันเลย
1. เปิดใช้งานการเล่นอัตโนมัติ
บางครั้งคุณอาจมองข้ามเรื่องง่ายๆ ไป ดังนั้น คุณควรตรวจสอบก่อนว่าคุณเปิดใช้งาน AutoPlay Windows หรือไม่ คุณสามารถลองปิดและเปิดใหม่อีกครั้งได้
ขั้นตอนที่ 1: คลิกขวาที่เมนู Start แล้วเลือกการตั้งค่าจากรายการ
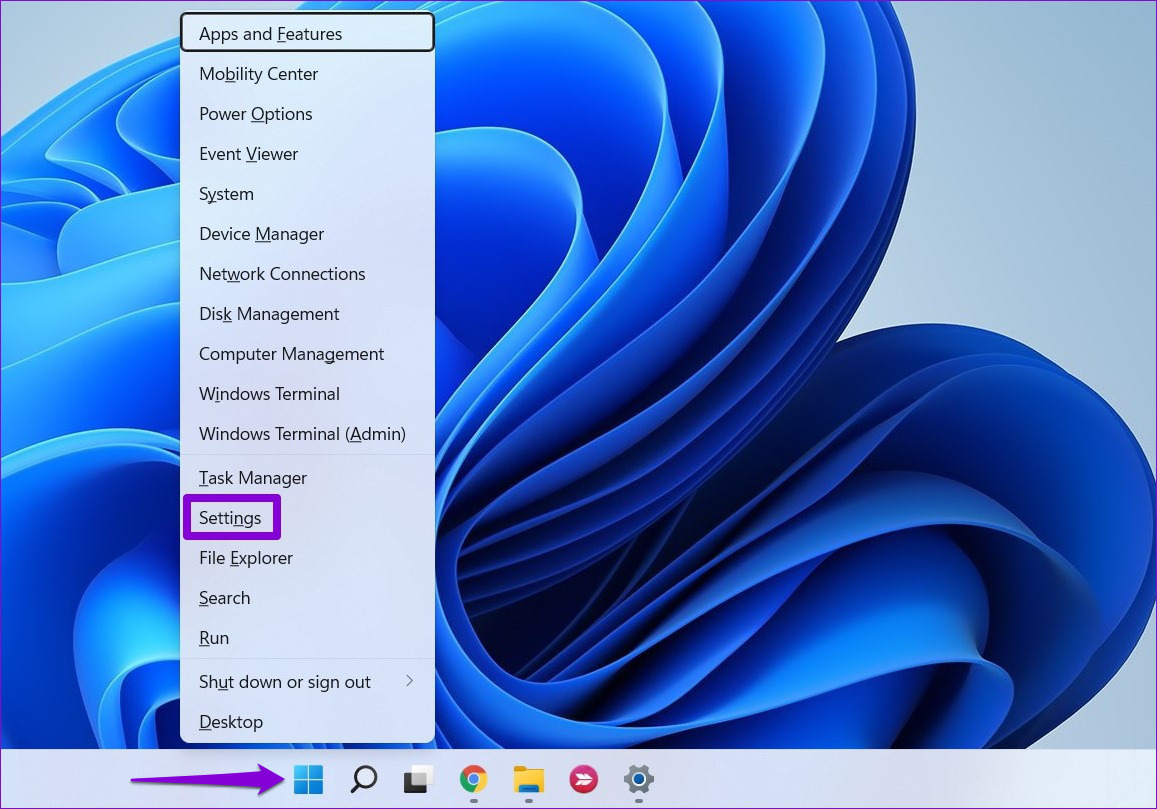
ขั้นตอนที่ 2: ไปที่แท็บบลูทูธและอุปกรณ์ แล้วคลิกเล่นอัตโนมัติทางด้านขวาของคุณ
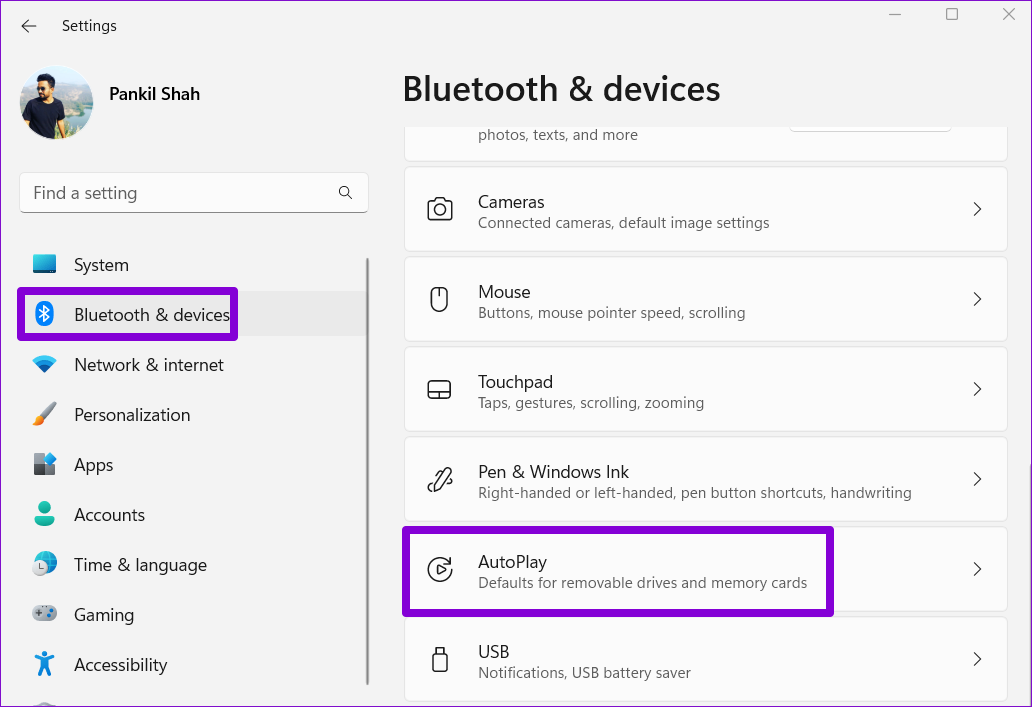
ขั้นตอนที่ 3: เปิดใช้งานการสลับสำหรับ’ใช้การเล่นอัตโนมัติสำหรับสื่อและอุปกรณ์ทั้งหมด’หากเปิดอยู่แล้ว ให้ลองปิดและเปิดใหม่อีกครั้ง
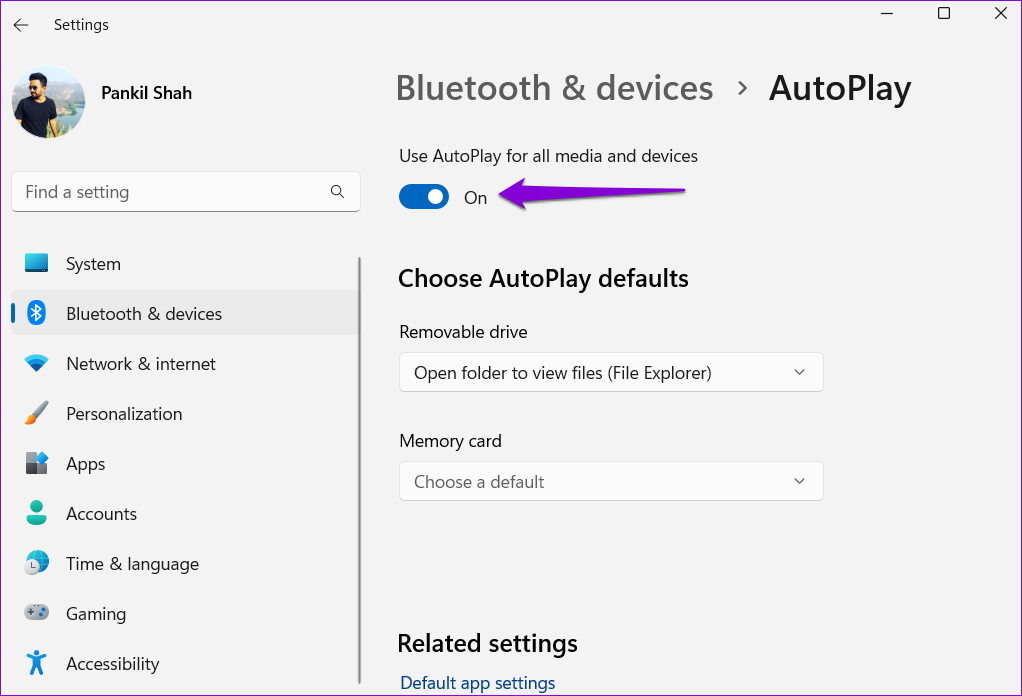
ใส่อุปกรณ์ที่ถอดออกได้เข้ากับ ทดสอบคุณสมบัติเล่นอัตโนมัติและดูว่าใช้งานได้หรือไม่
2. เปิดใช้งานการแจ้งเตือนสำหรับการเล่นอัตโนมัติ
Windows 11 ช่วยให้คุณสามารถจัดการการตั้งค่าการแจ้งเตือนสำหรับแต่ละแอปและบริการแยกกันได้ หากคุณปิดการแจ้งเตือน AutoPlay คุณจะไม่ได้รับการแจ้งเตือนใดๆ เมื่อพีซีของคุณตรวจพบอุปกรณ์สื่อแบบถอดได้
ทำตามขั้นตอนด้านล่างเพื่อเปิดใช้งานการแจ้งเตือนสำหรับ AutoPlay บน Windows 11
ขั้นตอนที่ 1: กดปุ่ม Windows + I เพื่อเปิดแอปการตั้งค่า ในแท็บระบบ คลิกการแจ้งเตือน
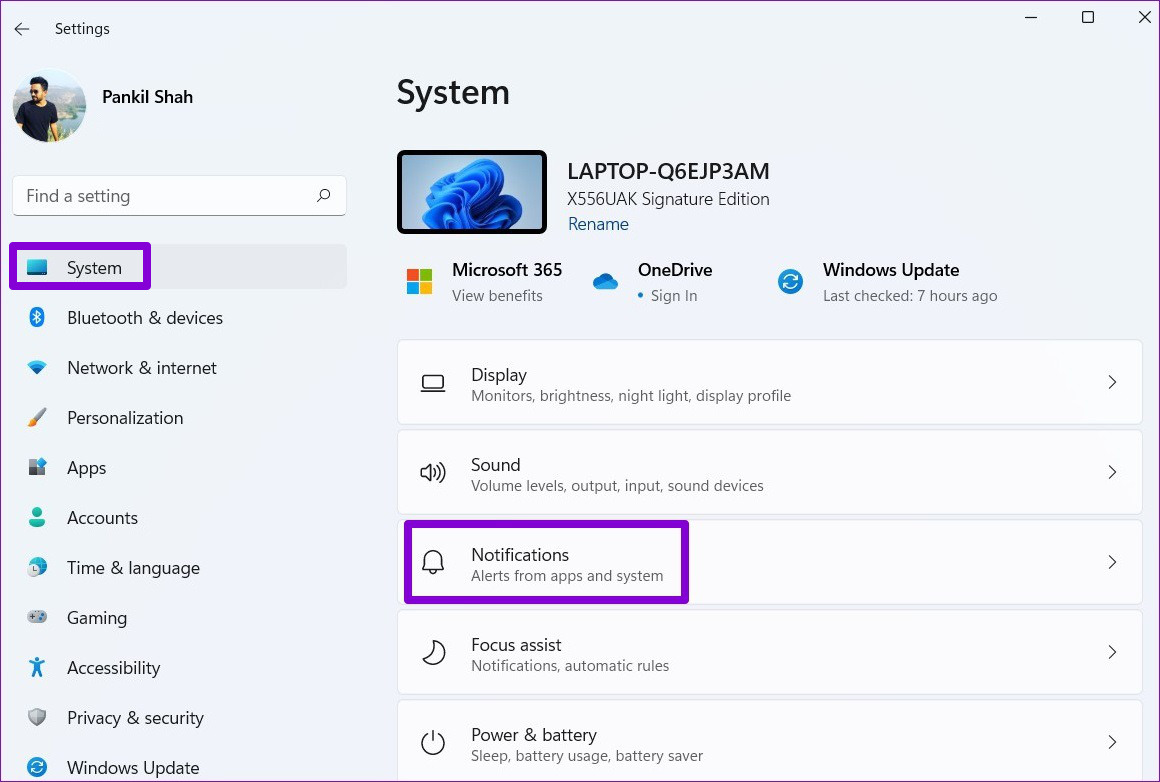
ขั้นตอนที่ 2: เลื่อนลงเพื่อค้นหาและเปิดใช้งานสวิตช์ข้าง AutoPlay
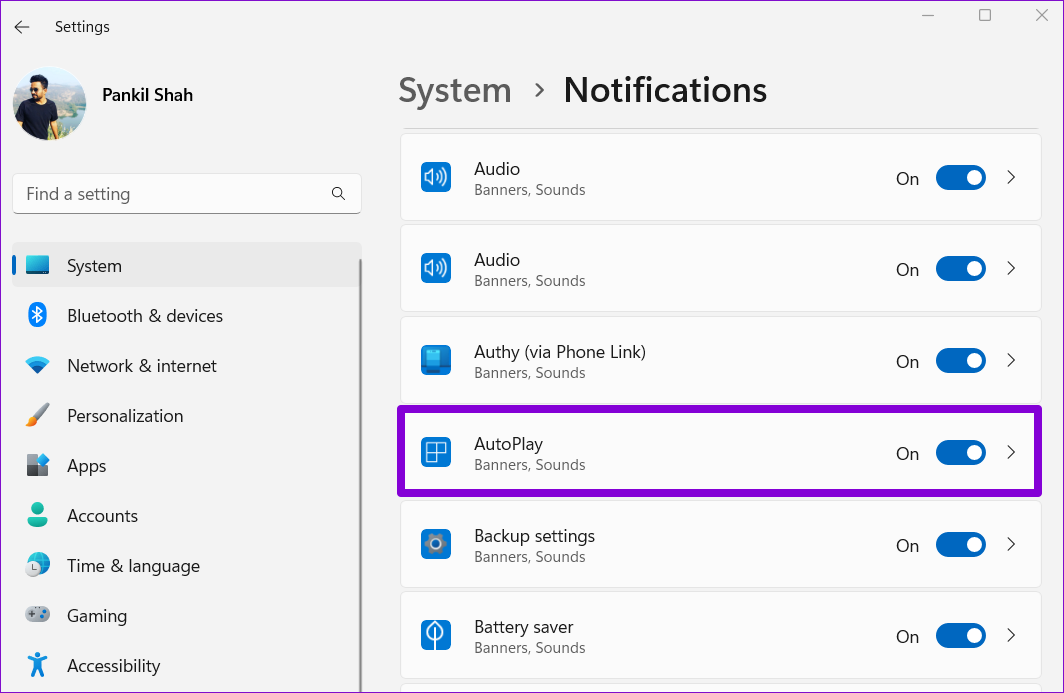
เมื่อเปิดใช้งานแล้ว ให้ทดสอบคุณลักษณะการเล่นอัตโนมัติอีกครั้ง
3. กำหนดค่า Shell Hardware Detection Service
บริการ Shell Hardware Detection มีหน้าที่ส่งการแจ้งเตือนสำหรับเหตุการณ์ฮาร์ดแวร์ AutoPlay หากบริการไม่ทำงานในพื้นหลัง เล่นอัตโนมัติจะไม่ทำงาน วิธีแก้ไข
ขั้นตอนที่ 1: กดปุ่ม Windows + R เพื่อเปิดกล่องโต้ตอบ Run พิมพ์ services.msc แล้วกด Enter
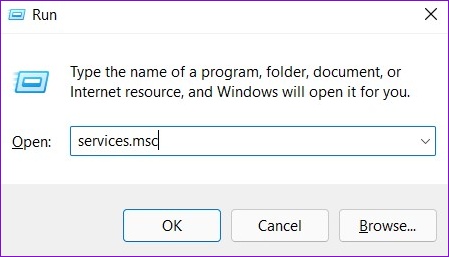
ขั้นตอนที่ 2: ค้นหาและคลิกสองครั้งที่บริการ Shell Hardware Detection เพื่อเปิดคุณสมบัติ
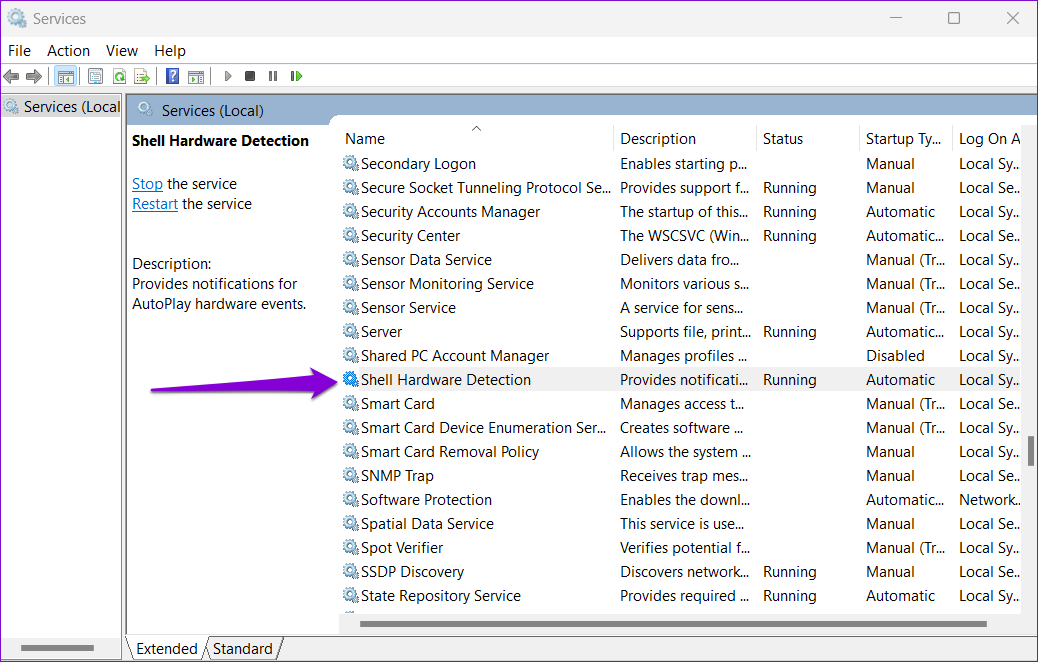
ขั้นตอนที่ 3: เปลี่ยนประเภทการเริ่มต้นเป็น Automatic และคลิกที่ Apply
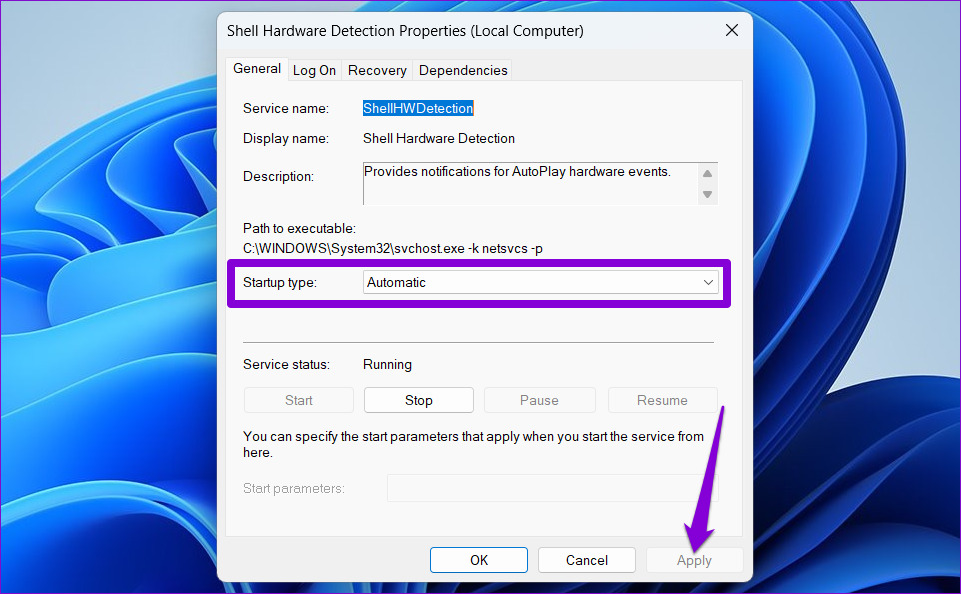
รีสตาร์ทพีซีของคุณหลังจากนี้และดูว่า AutoPlay ทำงานหรือไม่
4. รีเซ็ตการตั้งค่าการเล่นอัตโนมัติ
หากปัญหายังคงอยู่แม้หลังจากกำหนดค่าบริการ Shell Hardware Detection แล้ว คุณสามารถรีเซ็ตการเล่นอัตโนมัติเพื่อเริ่มต้นใหม่ได้ นี่คือวิธีการ
ขั้นตอนที่ 1: คลิกที่ไอคอนค้นหาบนแถบงาน พิมพ์ในแผงควบคุม แล้วกด Enter
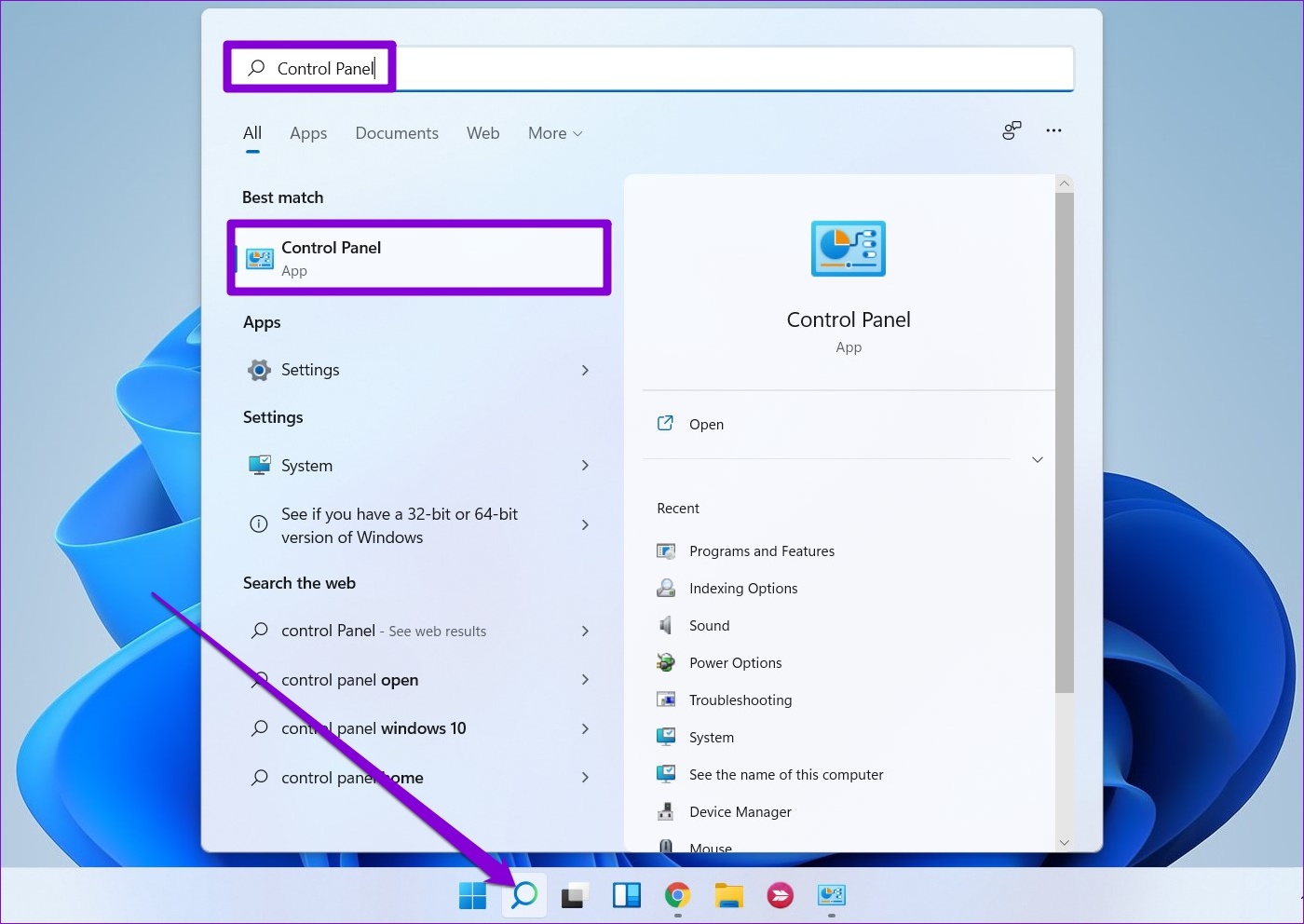
ขั้นตอนที่ 2: เปลี่ยนประเภทมุมมองเป็น ไอคอนขนาดใหญ่แล้วคลิกเล่นอัตโนมัติ
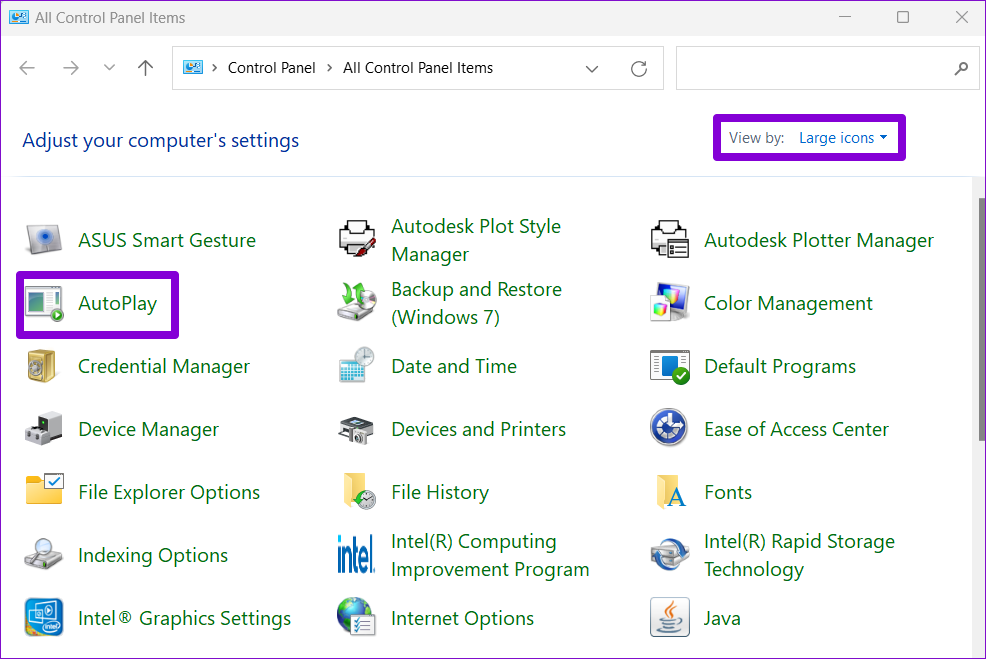
ขั้นตอนที่ 3: คลิกที่รีเซ็ตค่าเริ่มต้นทั้งหมดที่มุมล่างซ้าย
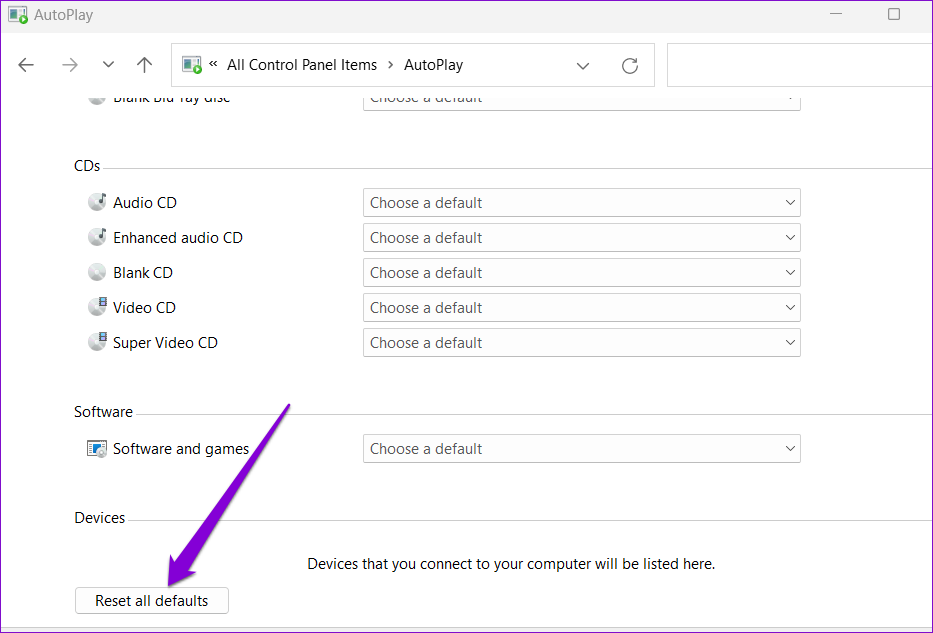
5. ตรวจสอบการตั้งค่านโยบายกลุ่ม
ตัวแก้ไขนโยบายกลุ่มภายในช่วยให้คุณจัดการการตั้งค่าระบบต่างๆ ใน Windows หากปิดใช้งานการเล่นอัตโนมัติจากที่นั่น คุณลักษณะนี้จะไม่ทำงานไม่ว่าคุณจะทำอะไร วิธีเปิดใช้งานมีดังนี้
โปรดทราบว่าตัวแก้ไขนโยบายกลุ่มมีให้ใช้งานในระบบปฏิบัติการ Windows รุ่น Pro, Enterprise และ Education เท่านั้น ดังนั้น หากคุณใช้ Windows 11 หรือ Windows 10 รุ่น Home ให้ข้ามวิธีนี้
ขั้นตอนที่ 1: กดปุ่ม Windows + R เพื่อเปิดกล่องโต้ตอบเรียกใช้. พิมพ์ gpedit.msc ในช่อง Open แล้วกด Enter
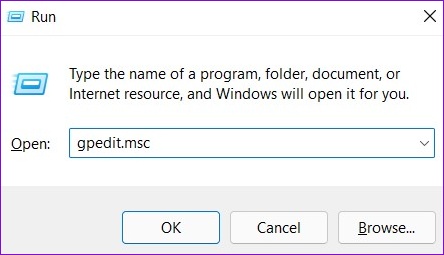
ขั้นตอนที่ 2: ในหน้าต่าง Local Group Policy Editor ให้ใช้บานหน้าต่างด้านซ้ายเพื่อไปยังโฟลเดอร์ต่อไปนี้
Computer Configuration\Administrative Templates นโยบาย \Windows Components\AutoPlay 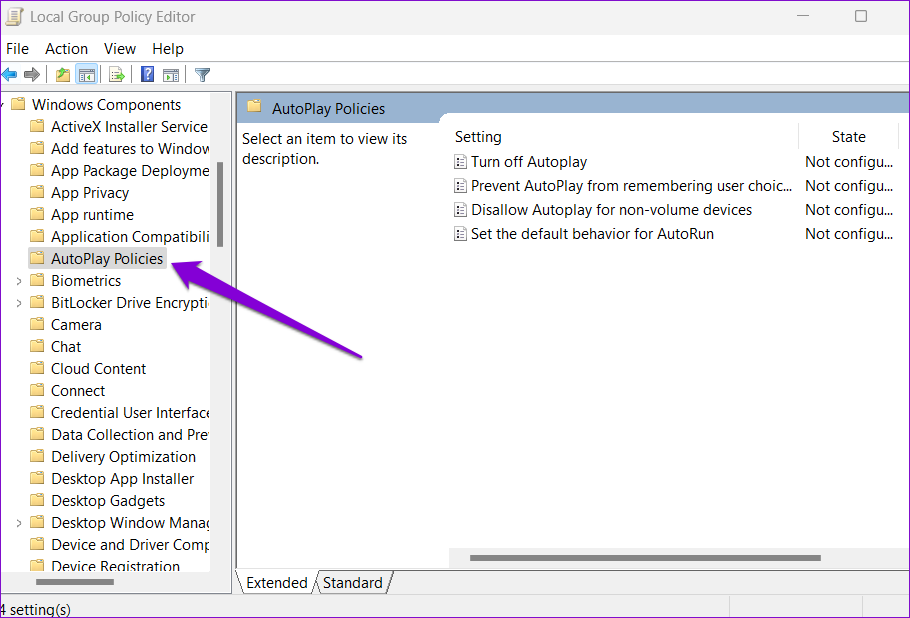
ขั้นตอนที่ 3: ดับเบิลคลิกที่’ปิดการเล่นอัตโนมัติ’ทางด้านขวาของคุณ
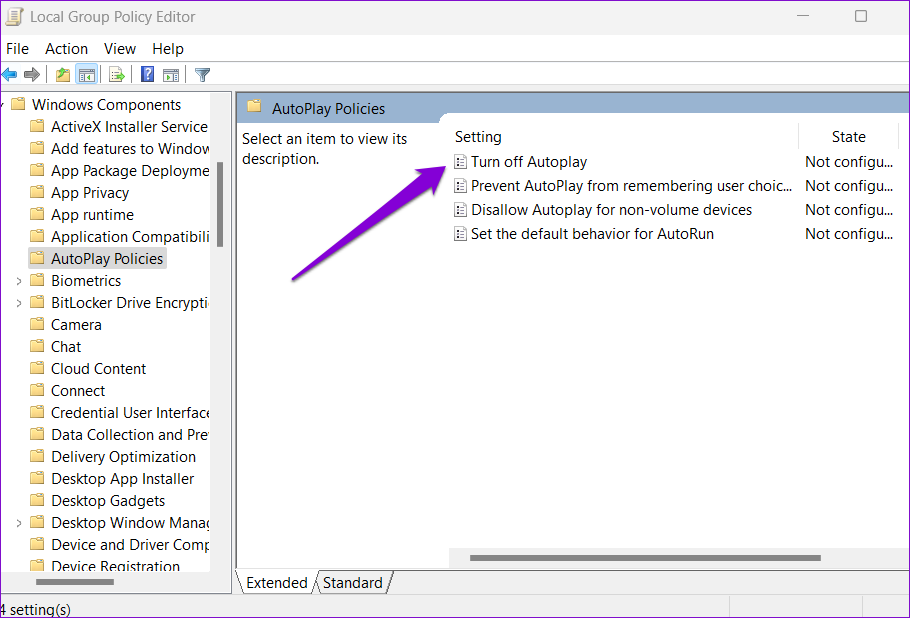
ขั้นตอนที่ 4: เลือก”ปิดใช้งาน”แล้วคลิก”นำไปใช้”
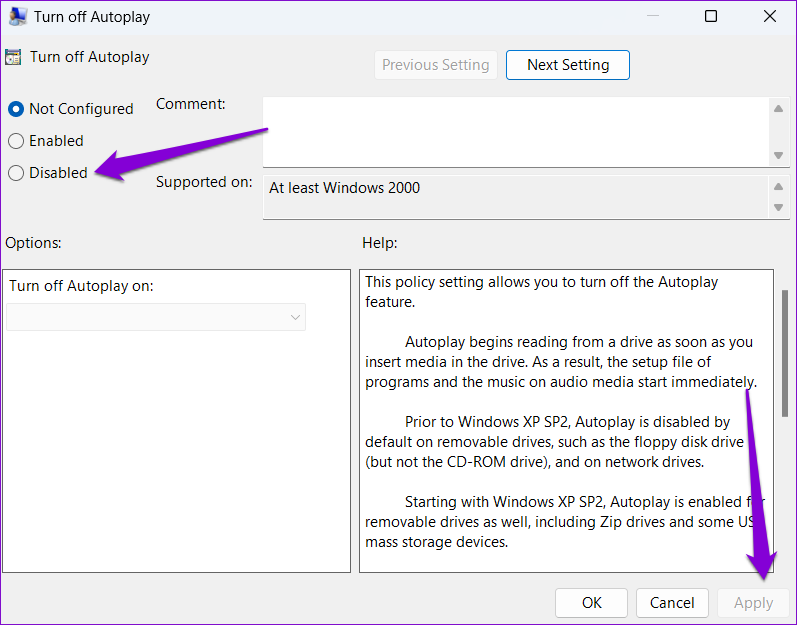
เมื่อคุณทำตามขั้นตอนข้างต้นเสร็จแล้ว AutoPlay ควรทำงานอีกครั้ง
6. ปรับแต่งไฟล์รีจิสทรี
หากคุณไม่มีสิทธิ์เข้าถึง Local Group Policy Editor คุณสามารถใช้เคล็ดลับรีจิสทรีต่อไปนี้เพื่อแก้ไขการเล่นอัตโนมัติใน Windows 11
เนื่องจาก Registry Editor มีส่วนสำคัญ ไฟล์สำหรับ Windows และบริการ เราขอแนะนำให้คุณทำตามขั้นตอนอย่างระมัดระวังและสำรองไฟล์รีจิสทรีทั้งหมดก่อนทำการเปลี่ยนแปลงใดๆ
ขั้นตอนที่ 1: กดปุ่ม Windows + S เพื่อเปิด การค้นหาของ Windows พิมพ์ Registry Editor ในช่องและเลือก Run as administrator

ขั้นตอนที่ 2: คลิกใช่เมื่อข้อความแจ้งการควบคุมบัญชีผู้ใช้ (UAC) ปรากฏขึ้น
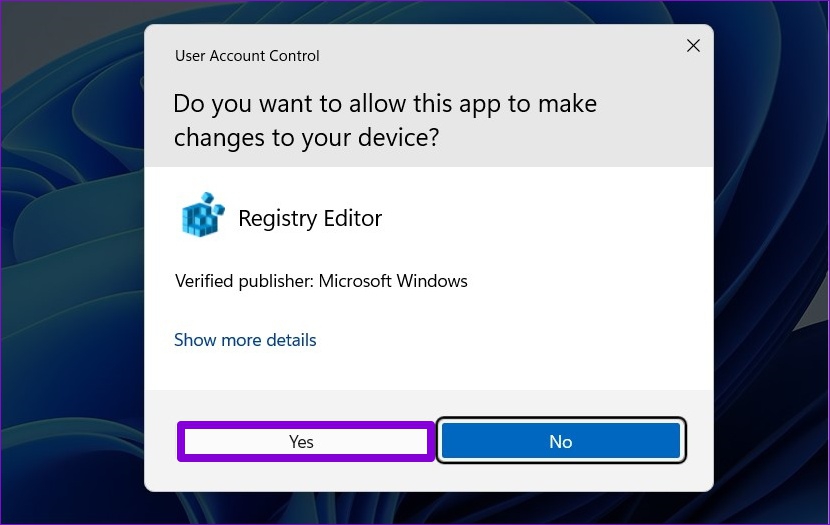
ขั้นตอนที่ 3: ในหน้าต่าง Registry Editor ให้ใช้ แถบที่อยู่ที่ด้านบนเพื่อไปยังคีย์ต่อไปนี้:
HKEY_LOCAL_MACHINE\SOFTWARE\Microsoft\Windows\CurrentVersion\Policies\Explorer 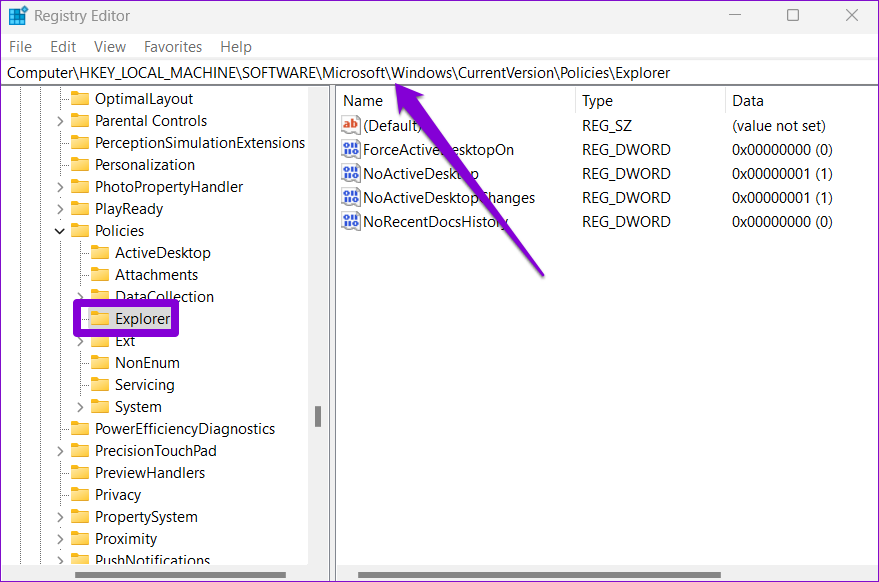
ขั้นตอนที่ 4: ค้นหาค่ารีจิสทรี NoDriveTypeAutoRun ทางด้านขวาของคุณ
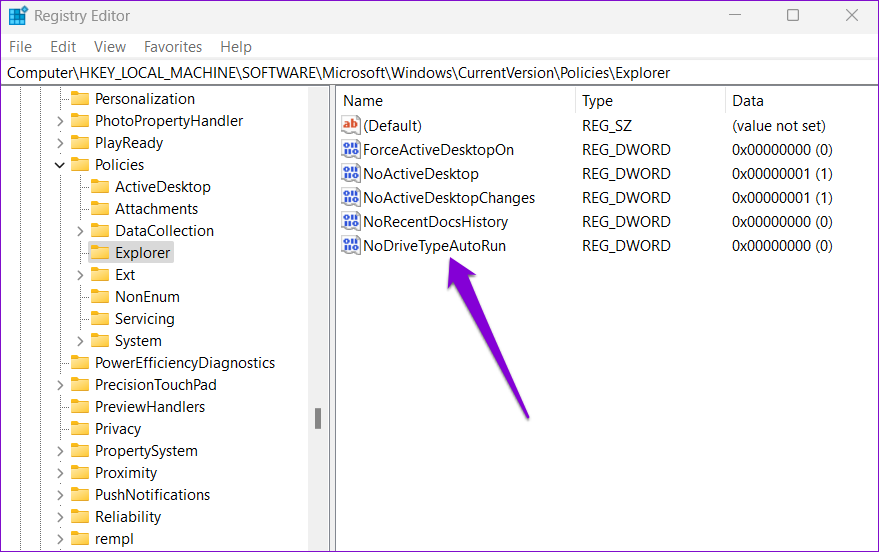
หากหาไม่พบ ให้คลิกขวาที่คีย์ Explorer แล้วไปที่ ใหม่ แล้วเลือกค่า DWORD (32 บิต) ตั้งชื่อว่า NoDriveTypeAutoRun
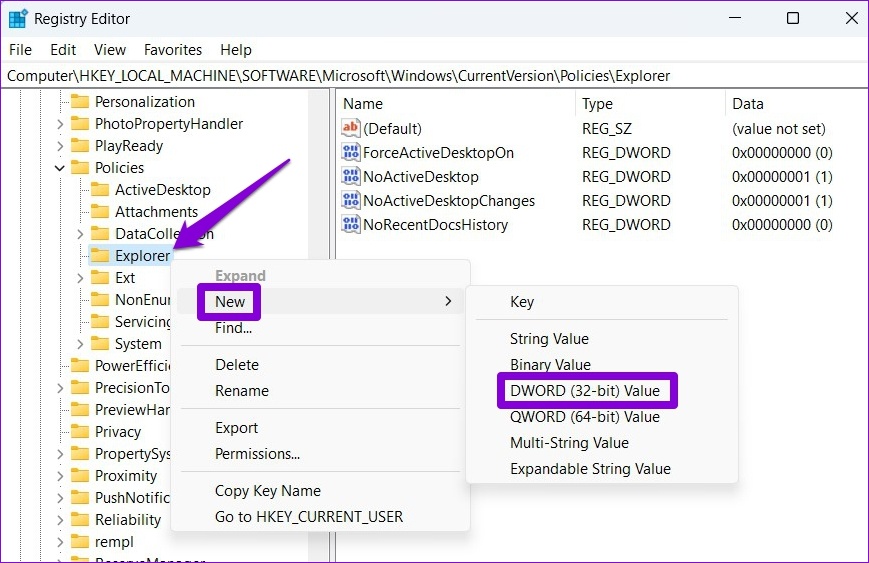
ขั้นตอนที่ 5: ดับเบิลคลิกที่ NoDriveTypeAutoRun เปลี่ยนข้อมูลค่าเป็น 91 แล้วคลิกตกลง

ออกจากหน้าต่าง Registry Editor และรีบูตพีซีของคุณเพื่อใช้การเปลี่ยนแปลง หลังจากนั้น การเล่นอัตโนมัติควรทำงานเหมือนเมื่อก่อน
เสียบแล้วเล่น
เล่นอัตโนมัติจะสะดวกมาก หากคุณเชื่อมต่อไดรฟ์ USB การ์ดหน่วยความจำ ซีดี และอุปกรณ์สื่ออื่นๆ กับพีซีของคุณบ่อยๆ. ในบางครั้ง คุณลักษณะอาจไม่ทำงานและทำให้คุณลำบาก อย่างไรก็ตาม การแก้ไขไม่ควรใช้เวลานานด้วยเคล็ดลับการแก้ปัญหาที่กล่าวถึงข้างต้น