WhatsApp สำหรับเดสก์ท็อปพร้อมให้ดาวน์โหลดสำหรับทั้ง Mac และ Windows มันทำงานเหมือนกับ WhatsApp บน Android หรือ iPhone ของคุณ คุณสามารถส่งข้อความ แชร์สื่อ บันทึกเสียง และแม้แต่โทรหาผู้ติดต่อของคุณ คุณจะได้รับตัวเลือกทั้งการโทรด้วยเสียงและวิดีโอจากเดสก์ท็อปโดยตรง

แต่ผู้ใช้ Mac บางรายไม่สามารถโทรหารายชื่อติดต่อ WhatsApp โดยใช้แอปเดสก์ท็อปได้ หากคุณกำลังเผชิญปัญหาแบบเดียวกัน ต่อไปนี้คือรายการวิธีแก้ปัญหาที่ดีที่สุดสำหรับการโทร WhatsApp ที่ไม่ทำงานบน Mac
1. ตรวจสอบการอนุญาตของไมโครโฟนและเว็บแคม
เช่นเดียวกับโทรศัพท์ของคุณ คุณต้องอนุญาตให้ WhatsApp ใช้ไมโครโฟนและเว็บแคมของ Mac สำหรับการโทรด้วยเสียงและวิดีโอ นี่เป็นสิ่งแรกที่คุณควรตรวจสอบว่าการโทร WhatsApp ไม่ทำงานบน Mac ของคุณหรือไม่ ทำตามขั้นตอนเหล่านี้
ขั้นตอนที่ 1: กด Command + Spacebar เพื่อเปิด Spotlight Search พิมพ์ WhatsApp แล้วกด Return
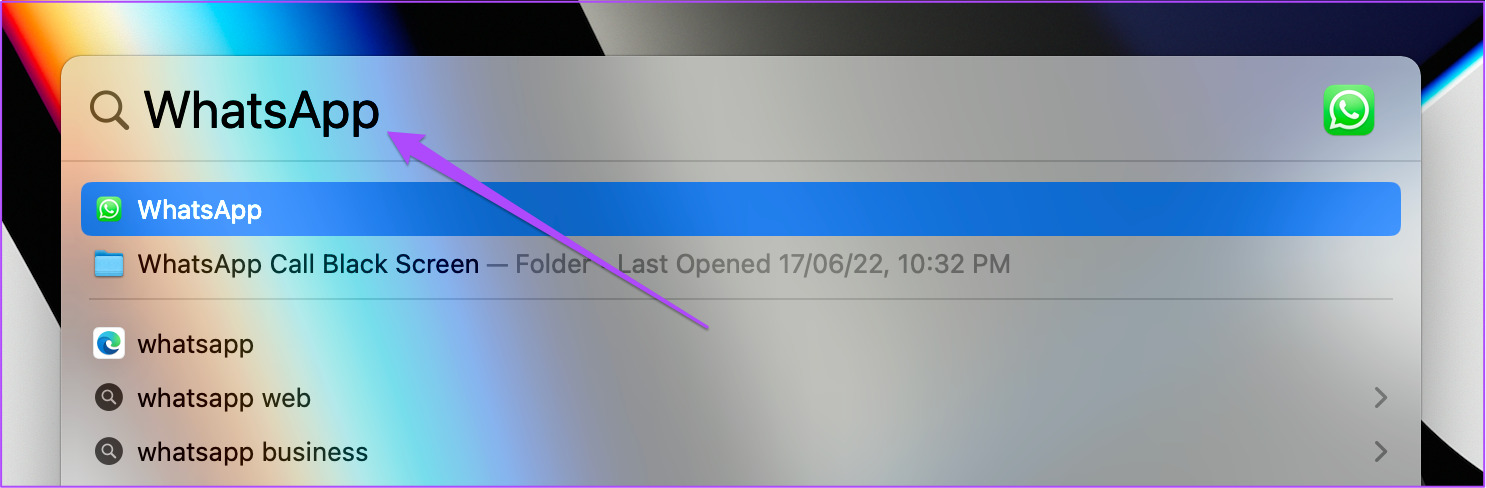
ขั้นตอนที่ 2: คลิกที่ความปลอดภัยและความเป็นส่วนตัว

ขั้นตอนที่ 3: เลื่อนลงแล้วคลิกไมโครโฟน

ขั้นตอนที่ 4: เลื่อนลงเมนูทางด้านขวาเพื่อตรวจสอบว่า WhatsApp ได้รับอนุญาตให้ใช้ไมโครโฟนหรือไม่

หากไม่ทำตามขั้นตอนเหล่านี้
ขั้นตอนที่ 1: คลิกไอคอนล็อกที่ด้านล่างซ้าย
ขั้นตอนที่ 2: ป้อนรหัสผ่าน Mac ของคุณหรือใช้ Touch รหัส
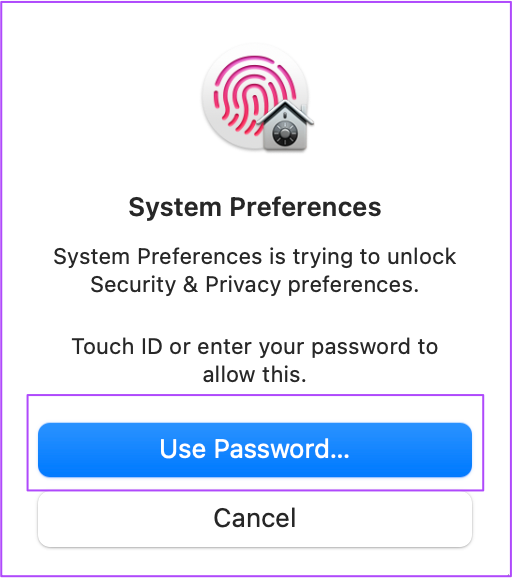
ขั้นตอนที่ 3: คลิกช่องทำเครื่องหมายข้าง WhatsApp เพื่อเปิดใช้งานคุณลักษณะนี้
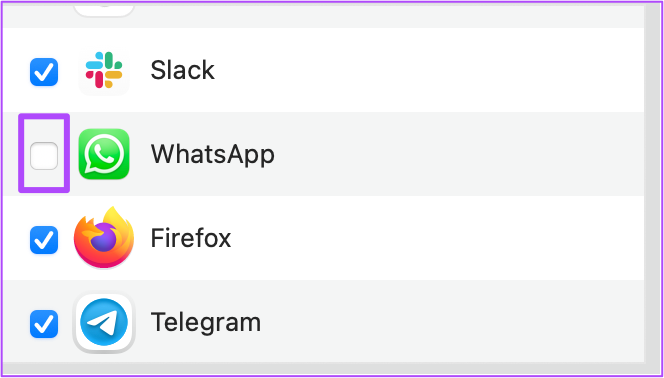
ขั้นตอนที่ 4: เลือก Quit และเปิดใหม่เพื่อใช้การเปลี่ยนแปลง
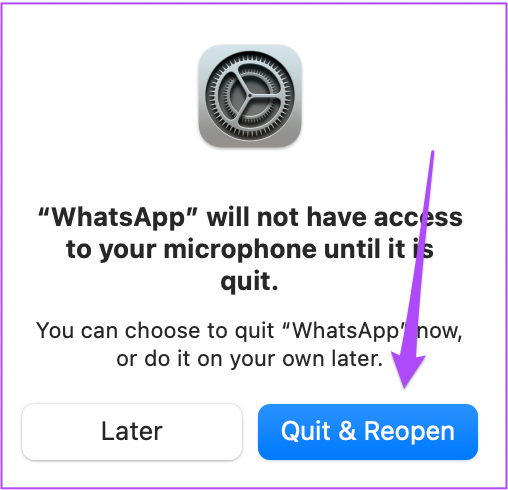
ขั้นตอนที่ 5: คลิกไอคอนล็อกอีกครั้งที่ด้านล่าง ไปทางซ้ายเพื่อบันทึกการเปลี่ยนแปลง
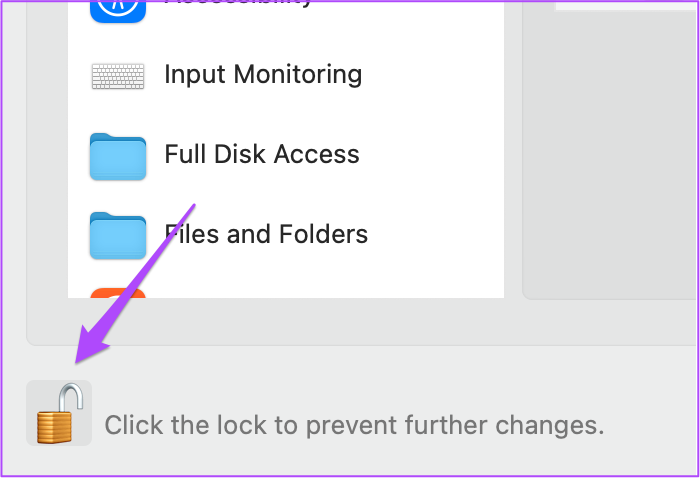
คุณต้องตรวจสอบเช่นเดียวกันสำหรับกล้องถ่ายรูปในหน้าต่างความปลอดภัยและความเป็นส่วนตัว หากคุณไม่ได้เปิดใช้งานการเข้าถึงกล้องสำหรับ WhatsApp ให้ทำตามขั้นตอนเดียวกันเพื่อเปิดใช้งาน
เมื่อคุณตรวจสอบทั้งสิทธิ์ในการใช้ไมโครโฟนและกล้องแล้ว ให้เปิด WhatsApp และตรวจสอบว่าปัญหาได้รับการแก้ไขหรือไม่
<ชั่วโมง2>2. ตรวจสอบความเร็วอินเทอร์เน็ตของคุณ
หากคุณยังไม่สามารถโทร WhatsApp บน Mac ได้ คุณควรตรวจสอบความเร็วอินเทอร์เน็ตของคุณ เป็นสิ่งสำคัญสำหรับการโทรด้วยเสียงและวิดีโอของ WhatsApp อย่างราบรื่น หากผู้ให้บริการอินเทอร์เน็ตของคุณกำลังประสบปัญหาการหยุดทำงานหรืออยู่ระหว่างการบำรุงรักษาในพื้นที่ของคุณ จะส่งผลต่อการเชื่อมต่ออินเทอร์เน็ตของคุณ ดังนั้น การโทร WhatsApp ของคุณจะไม่ทำงานบน Mac ของคุณ
3. เปลี่ยนไปใช้ย่านความถี่ 5GHz
วิธีแก้ไขปัญหาถัดไปที่เราอยากแนะนำคือการเปลี่ยนไปใช้ย่านความถี่ 5GHz หากคุณใช้คลื่นความถี่ 2.4Ghz สำหรับเครือข่าย WiFi เครือข่าย WiFi อาจไม่ได้ให้ความเร็วอินเทอร์เน็ตที่เหมาะสมที่สุดในการโทร WhatsApp อย่างราบรื่น ดังนั้น ขอแนะนำให้คุณใช้ย่านความถี่ 5GHz แต่อย่านั่งห่างจากเราเตอร์มากเกินไปเนื่องจากข้อจำกัดด้านพื้นที่ของเครือข่าย 5Ghz
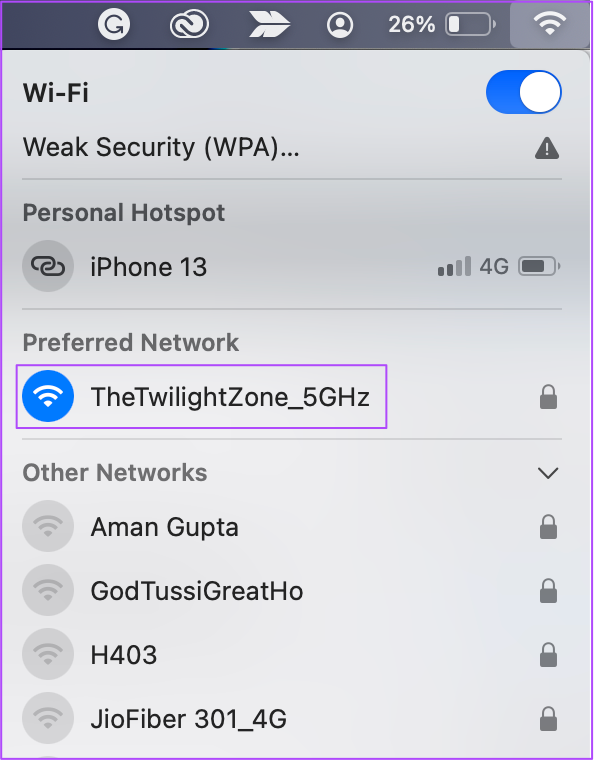
4. อัปเดตเวอร์ชันของ WhatsApp Desktop
หากการโทร WhatsApp ยังคงใช้งานไม่ได้บน Mac ของคุณ เราขอแนะนำให้คุณตรวจสอบการอัปเดต ปัญหานี้อาจเกิดขึ้นเนื่องจากจุดบกพร่องในแอปเวอร์ชันปัจจุบันที่คุณใช้บน Mac ของคุณ ทำตามขั้นตอนเหล่านี้เพื่ออัปเดต WhatsApp บน Mac
ขั้นตอนที่ 1: กด Command + Spacebar เพื่อเปิด Spotlight Search พิมพ์ App Store แล้วกด Return
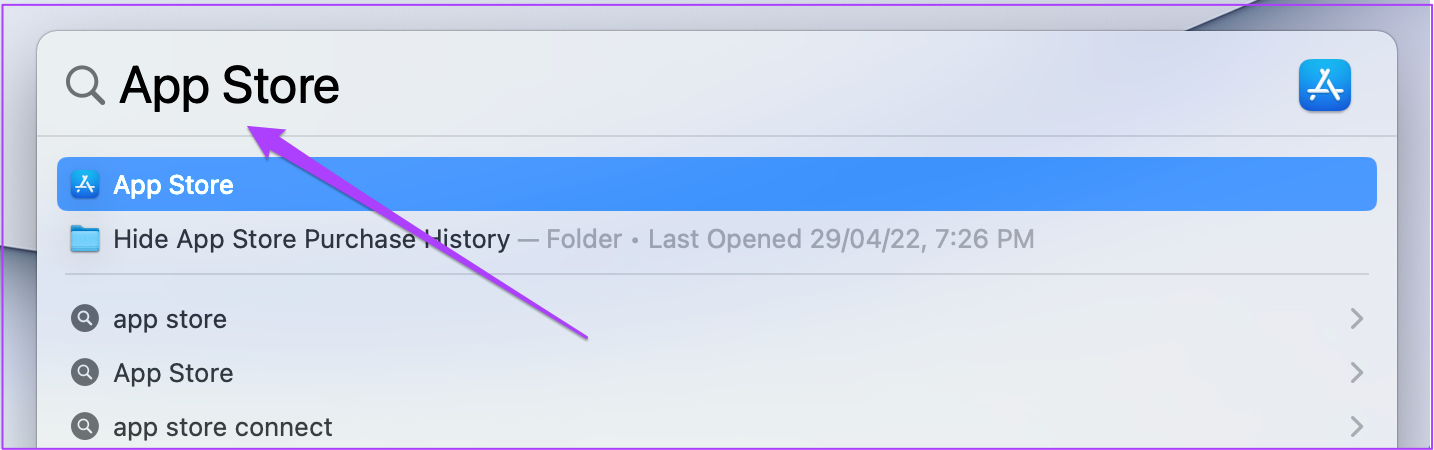
ขั้นตอนที่ 2: คลิกที่ตัวเลือกการอัปเดตในเมนูด้านซ้าย
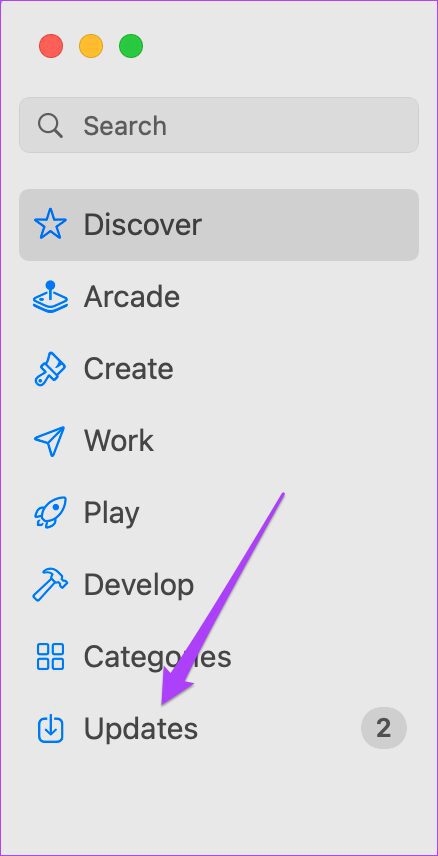
ขั้นตอนที่ 3: หากมีการอัปเดตสำหรับ WhatsApp Desktop ให้ดาวน์โหลดและติดตั้ง
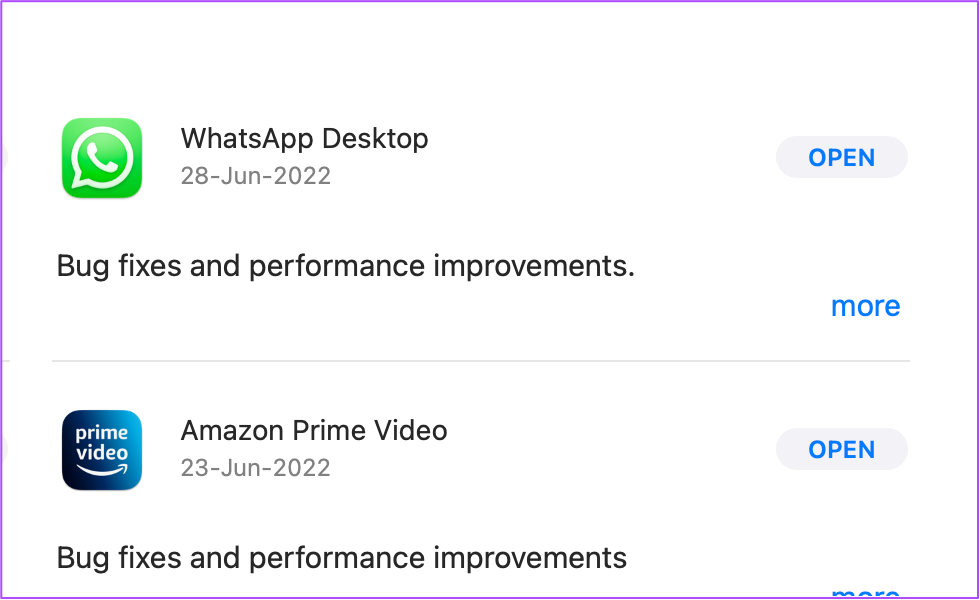
ขั้นตอนที่ 4: เปิด WhatsApp และตรวจสอบว่าปัญหาได้รับการแก้ไขแล้วหรือไม่
5. ใช้เว็บ WhatsApp หากไม่มีสิ่งใดทำงาน
หากขั้นตอนใดไม่ได้ผล ให้ลองใช้ WhatsApp Web. มันทำงานเหมือน WhatsApp Desktop และคุณจะต้องสแกนรหัส QR จากโทรศัพท์ของคุณเพื่อเริ่มต้น หลังจากลงชื่อเข้าใช้ คุณสามารถเริ่มการโทรด้วยเสียงหรือวิดีโอไปยังผู้ติดต่อของคุณได้ ในกรณีที่โทรศัพท์ของคุณไม่ได้สแกนรหัส QR ของเว็บ WhatsApp ให้ดูโพสต์เกี่ยวกับวิธีแก้ปัญหาที่ดีที่สุดสำหรับโทรศัพท์ที่ไม่สแกนโค้ด QR ของ WhatsApp Web
เชื่อมต่อกับการโทร WhatsApp จากเดสก์ท็อป
การติดตั้ง แอพ WhatsApp Desktop เป็นวิธีที่ยอดเยี่ยมในการจัดการแชทของคุณบนหน้าจอที่ใหญ่ขึ้น คุณสามารถเข้าร่วมแฮงเอาท์วิดีโอ WhatsApp กับเพื่อนและครอบครัวของคุณได้โดยตรงจากเดสก์ท็อปของคุณ หากคุณต้องการจำกัดการใช้งานมือถือ การติดตั้งแอพโปรดเวอร์ชันเดสก์ท็อปจะมีประโยชน์มาก เราได้จัดเตรียมวิธีแก้ปัญหาบางอย่างสำหรับ WhatsApp ที่ไม่ได้เปิดตัวบน Mac คุณสามารถตรวจสอบได้หากคุณประสบปัญหาใดๆ กับแอปบน Mac ของคุณ
