มีซอฟต์แวร์เข้ารหัสมากมายสำหรับ Windows 11 ที่ให้คุณปกป้องโวลุ่มและไดรฟ์ได้ แต่ถ้าคุณต้องการใช้รหัสผ่านป้องกันไฟล์และโฟลเดอร์ใน Windows 11 ด้วยการเข้ารหัสแบบหุ้มเกราะล่ะ ในบทความนี้ เราขอนำเสนอวิธีง่ายๆ หกวิธีในการปกป้องไฟล์ เอกสาร และโฟลเดอร์ที่ละเอียดอ่อนของคุณด้วยรหัสผ่านที่กำหนดเอง ดังนั้นโดยไม่ชักช้า เรามาเรียนรู้วิธีเพิ่มการป้องกันด้วยรหัสผ่านให้กับไฟล์และโฟลเดอร์ใน Windows 11 กัน
Password Protect Files and Folders ใน Windows 11 (2022)
เรามี รวมหกวิธีที่แตกต่างกันในการป้องกันไฟล์และโฟลเดอร์ด้วยรหัสผ่านใน Windows 11 คุณสามารถป้องกันเอกสารด้วยรหัสผ่านเช่น Word, PowerPoint และ PDF ได้เช่นกัน ขยายตารางด้านล่างและค้นหาวิธีแก้ปัญหาทั้งหมดได้ที่นี่
สารบัญ
รหัสผ่านป้องกันไฟล์และโฟลเดอร์ใน Windows 11 ที่มี 7-Zip
คุณอาจคุ้นเคยกับ 7-Zip ในฐานะหนึ่งในทางเลือก WinZIP และ WinRAR ที่ดีที่สุด อย่างไรก็ตาม มันคือ มากไปกว่านั้น คุณสามารถใช้ 7-Zip เพื่อป้องกันไฟล์และโฟลเดอร์ที่ป้องกันด้วยรหัสผ่านใน Windows 11 ไม่ใช่แค่นั้น เครื่องมือนี้ยังสนับสนุนการเข้ารหัส AES-256 บิตที่ล้ำสมัยเพื่อรักษาความปลอดภัยไฟล์และโฟลเดอร์ใน Windows 11 ดังนั้นจึงไม่มีใครสามารถทำลายรหัสผ่านและเข้าถึงไฟล์ของคุณได้ ข้อเสียเพียงอย่างเดียวคือผู้ใช้ทุกคนสามารถมองเห็นไฟล์ที่เข้ารหัสได้ ซึ่งหมายความว่าทุกคนสามารถลบออกได้
อย่างไรก็ตาม แม้ว่าคุณจะถ่ายโอนไฟล์ที่เข้ารหัสไปยังคอมพิวเตอร์เครื่องอื่นและใช้ซอฟต์แวร์เก็บถาวรอื่น เช่น WinRAR เพื่อเปิดไฟล์ คุณยังคง จำเป็นต้องป้อนรหัสผ่านเพื่อถอดรหัส ไฟล์นั้น โดยพื้นฐานแล้ว การเข้ารหัสสามารถทำงานร่วมกับซอฟต์แวร์และแพลตฟอร์มอื่นๆ ได้ด้วยเช่นกัน ที่กล่าวว่าเรามาทำตามขั้นตอน
1. ขั้นแรก ไปข้างหน้าและดาวน์โหลด 7-Zip จากที่นี่ เป็นแอปโอเพ่นซอร์สฟรีและได้รับการจัดอันดับให้เป็นหนึ่งในแอป Windows 11 ที่ดีที่สุดอย่างสม่ำเสมอ หลังจากดาวน์โหลดแล้ว ให้ติดตั้งโปรแกรม
2. ถัดไป ในการป้องกันไฟล์หรือโฟลเดอร์ด้วยรหัสผ่านใน Windows 11 ให้คลิกขวาที่ไฟล์และเลือก “แสดงตัวเลือกเพิ่มเติม” จากเมนูบริบท ตัวอย่างเช่น ฉันกำลังเลือกโฟลเดอร์
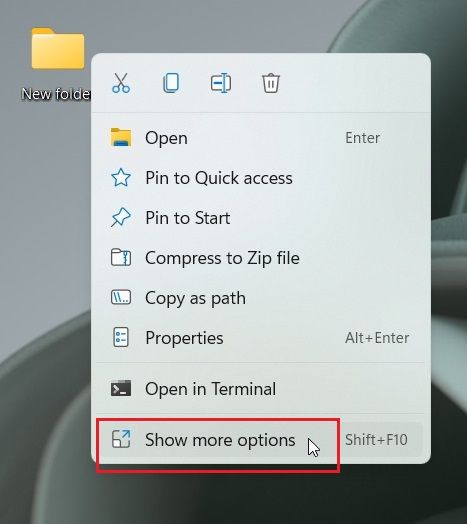
3. หลังจากนั้น ย้ายไปที่ “7-Zip” และคลิกที่ “เพิ่มไปยังที่เก็บถาวร“
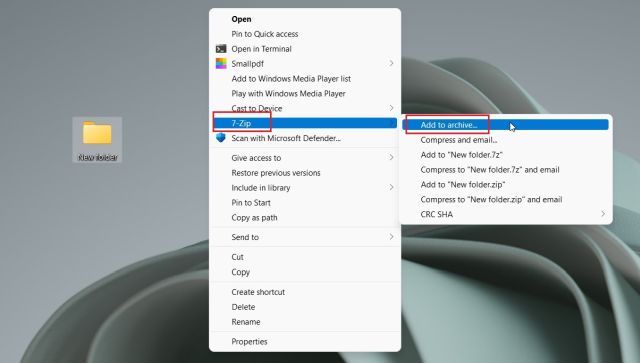
4. หน้าต่างใหม่จะเปิดขึ้น คลิกเมนูแบบเลื่อนลงถัดจาก”ระดับการบีบอัด”และเลือก”จัดเก็บ“ทางด้านขวา ภายใต้ส่วน “การเข้ารหัส” ให้ป้อนรหัสผ่านเพื่อรักษาความปลอดภัยไฟล์หรือโฟลเดอร์ คุณยังสามารถเปิดใช้งาน”ลบไฟล์หลังการบีบอัด”ได้ในกรณีที่คุณต้องการลบไฟล์ปกติหลังจากการเข้ารหัส สุดท้ายคลิกที่”ตกลง”
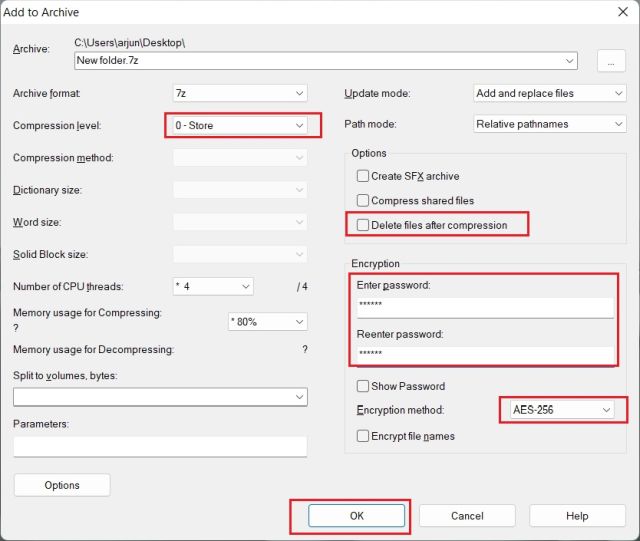
5. ทันที ไฟล์ที่มี .7z นามสกุล จะถูกสร้างขึ้นในโฟลเดอร์เดียวกัน ไฟล์นี้มีการป้องกันด้วยรหัสผ่านและไม่มีใครสามารถเข้าถึงเนื้อหาภายในไฟล์ได้ หากคุณพยายามเปิดไฟล์ ระบบจะถามรหัสผ่านเพื่อถอดรหัส แม้ว่าคุณจะเปิดโดยใช้โปรแกรมเก็บถาวรอื่นบนคอมพิวเตอร์หรือแพลตฟอร์มอื่น คุณจะยังคงต้องใช้รหัสผ่านในการเปิด
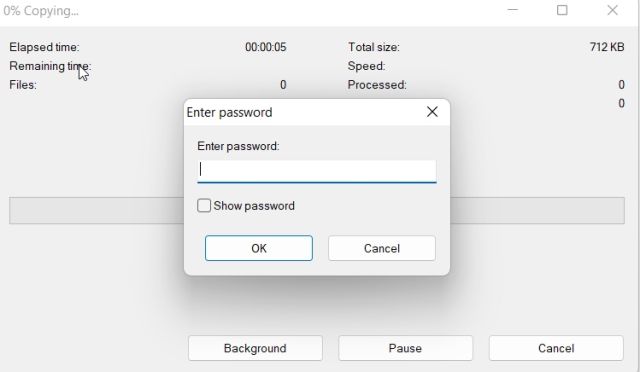
6. คุณยังสามารถซ่อนได้โดยคลิกขวาที่ไฟล์และเลือก “คุณสมบัติ“.

7. ที่นี่ เปิดใช้งานช่องกาเครื่องหมาย “ซ่อน” เท่านี้ก็เรียบร้อย
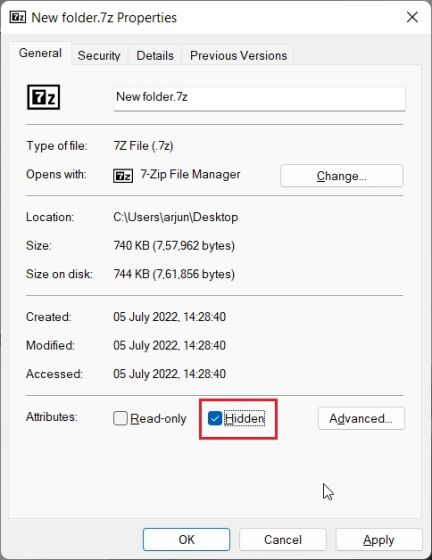
8. หากต้องการแสดงไฟล์ที่ซ่อนอยู่ใน Windows 11 ให้คลิก”ดู”ในแถบเมนูด้านบนและเลือก แสดง-> รายการที่ซ่อนอยู่ แค่นั้นแหละ.
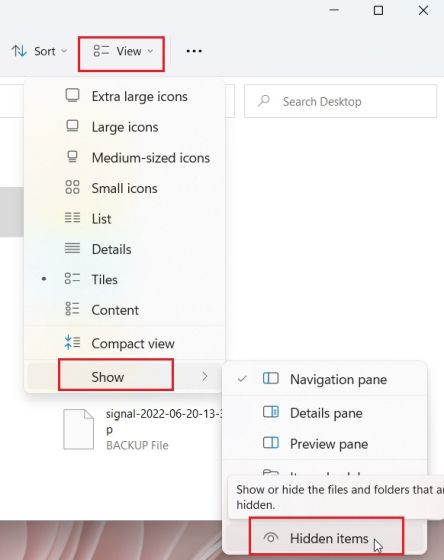
รหัสผ่าน ปกป้องไฟล์และโฟลเดอร์ใน Windows 11 ด้วย OneDrive
หากคุณต้องการปกป้องไฟล์และโฟลเดอร์ด้วยรหัสผ่านทั้งในเครื่องและบนคลาวด์ ฉันขอแนะนำอย่างยิ่งให้ใช้ OneDrive รองรับคุณสมบัติที่มีประโยชน์ที่เรียกว่า “Personal Vault” ซึ่งคุณสามารถจัดเก็บไฟล์ โฟลเดอร์ และเอกสารสำคัญของคุณได้ แม้ว่าคุณจะไม่มีการสมัครใช้งาน Microsoft 365 คุณยังคงได้รับคุณลักษณะ Personal Vault แต่ จำกัดเพียง 3 ไฟล์เท่านั้น สำหรับผู้ใช้ที่ชำระเงินไม่มีข้อจำกัด
ฉันชอบ Personal Vault ของ OneDrive ทุกครั้งที่คุณพยายามเข้าถึง คุณจะต้องป้อนรหัส 2FA ซึ่งจะส่งไปยัง ID อีเมลของคุณ หลังจากป้อนรหัสแล้ว คุณจะสามารถเข้าถึงไฟล์ต่างๆ ภายใน Personal Vault ได้ ไม่เพียงแค่นั้น ยังใช้ Bitlocker เพื่อเข้ารหัสไฟล์ที่จัดเก็บไว้ใน Personal Vault และจะไม่ถูกแคช และหลังจากไม่มีการใช้งาน 20 นาที Personal Vault จะถูกล็อคโดยอัตโนมัติ โดยรวมแล้ว Personal Vault ของ OneDrive เป็นคุณสมบัติที่ยอดเยี่ยมในการจัดเก็บไฟล์และโฟลเดอร์ที่มีความละเอียดอ่อนใน Windows 11 ด้วยรหัส 2FA
1. โดยปกติ OneDrive จะติดตั้งบน Windows 11 ตามค่าเริ่มต้น แต่ถ้าคุณไม่มี คุณสามารถดาวน์โหลดและติดตั้งจาก ที่นี่
2. ถัดไป ย้ายไปที่แถบงาน และเปิด OneDrive จากซิสเต็มเทรย์ ที่นี่ คลิกที่ไอคอน”การตั้งค่า”และเลือก”ปลดล็อก Personal Vault“

3. ตอนนี้ คลิกที่ “ถัดไป” และตั้งค่า Personal Vault ภายในโฟลเดอร์ OneDrive ของคุณ
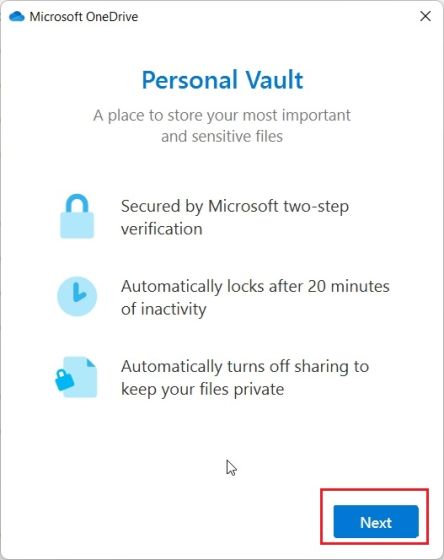
4. หลังจากเสร็จแล้ว ให้เปิด OneDrive จากโปรไฟล์ผู้ใช้ของคุณ แล้วคุณจะพบ “Personal Vault” ที่นี่ เปิด.

5. ตอนนี้ ป้อนรหัสการตรวจสอบสิทธิ์สองปัจจัย (2FA) ที่ส่งไปยังบัญชีอีเมลของคุณ แล้วคุณจะได้รับอนุญาตให้เข้าถึงห้องนิรภัย
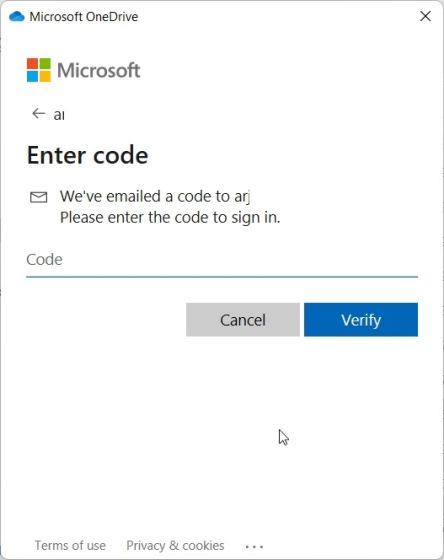
6. ที่นี่ คุณสามารถจัดเก็บไฟล์ที่ละเอียดอ่อนทั้งหมด เอกสาร และโฟลเดอร์ได้
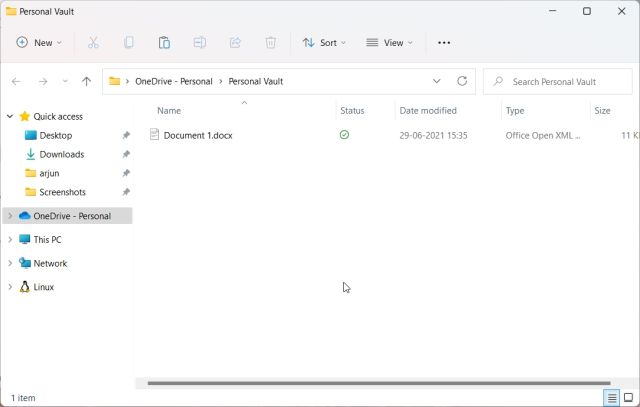
7. หลังจากไม่มีการใช้งาน 20 นาที ห้องนิรภัยจะถูกล็อคโดยอัตโนมัติ คุณยังสามารถคลิกขวาบนไฟล์ดังกล่าวในโฟลเดอร์ OneDrive และไปที่แสดงตัวเลือกเพิ่มเติม-> ล็อก Personal Vault นี่คือวิธีที่คุณสามารถป้องกันไฟล์และโฟลเดอร์ด้วยรหัสผ่านใน Windows 11 โดยใช้ OneDrive
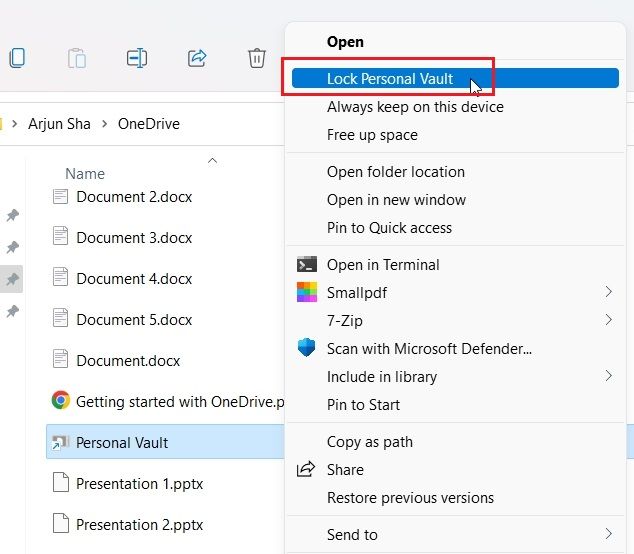
รหัสผ่าน ปกป้องเอกสาร Microsoft Office ใน Windows 11
หากคุณต้องการใช้รหัสผ่านป้องกันเอกสาร Office Word, งานนำเสนอ PowerPoint และแผ่นงาน Excel ใน Windows 11 คุณไม่จำเป็นต้องติดตั้งแอปพลิเคชันของบริษัทอื่น คุณลักษณะด้านความปลอดภัยมีอยู่ใน Microsoft Office และคุณสามารถตั้งรหัสผ่านสำหรับแต่ละเอกสารได้อย่างง่ายดาย นี่คือวิธีการดำเนินการเกี่ยวกับเรื่องนี้
1. เปิดเอกสาร Office บนพีซี Windows 11 ของคุณและคลิกที่ “ไฟล์” ที่แถบเมนูด้านบน
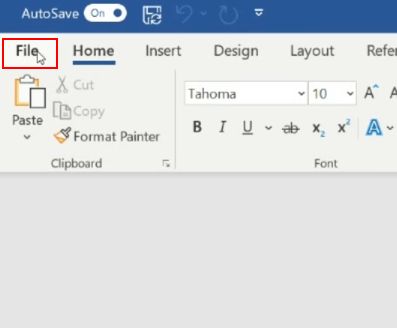
2. จากนั้น ย้ายไปที่”ข้อมูล”และคลิกที่”ปกป้องเอกสาร“ที่นี่เลือก”เข้ารหัสด้วยรหัสผ่าน”

3. ถัดไป ป้อนรหัสผ่าน และคลิก”ตกลง”โปรดทราบว่า หากคุณลืมรหัสผ่าน คุณจะไม่สามารถเข้าถึงเอกสาร Office ด้วยวิธีอื่นได้ ดังนั้นให้จดรหัสผ่านไว้ที่ที่ปลอดภัยเพื่อใช้ในภายหลัง
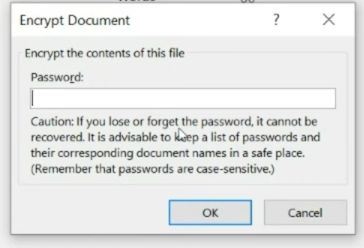
4. ตอนนี้ เมื่อคุณเปิดเอกสาร Office คุณจะต้องป้อนรหัสผ่าน การป้องกันด้วยรหัสผ่านใช้งานได้แม้บนแพลตฟอร์มอื่น
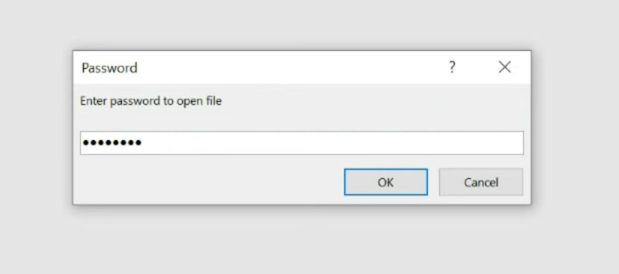
วิธีการป้องกันรหัสผ่านไฟล์ PDF ใน Windows 11
คุณยังสามารถป้องกันไฟล์ PDF ของคุณด้วยรหัสผ่านใน Windows 11 โดยใช้ Smallpdf ซึ่งเป็นหนึ่งในโปรแกรมแก้ไข PDF ที่ดีที่สุด เราระบุไว้ในบทสรุปของเราเมื่อเร็ว ๆ นี้ แอปนี้ช่วยให้คุณเข้ารหัสไฟล์ PDF ได้อย่างรวดเร็วด้วยรหัสผ่าน และนี่คือวิธีการทำงาน:
1. ดาวน์โหลด Smallpdf จากลิงก์ ที่นี่ และติดตั้งบนพีซี Windows 11 ของคุณ
2. จากนั้นเลือก “ปกป้อง PDF” จากเมนูด้านซ้าย
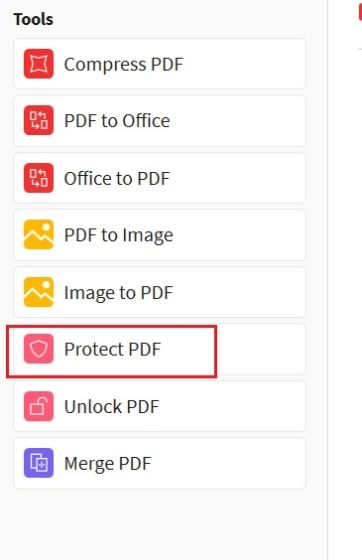
3. หลังจากนั้น เพิ่มไฟล์ PDF ของคุณและป้อนรหัสผ่านที่มุมบนขวา จากนั้น คลิกที่ “เพิ่มรหัสผ่าน” และไฟล์ PDF ที่มีการป้องกันจะถูกบันทึกไว้ในโฟลเดอร์เดียวกัน
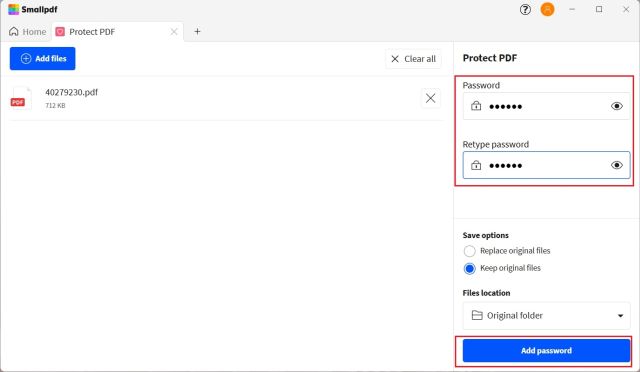
4. ตอนนี้ เปิดไฟล์ PDF แล้วระบบจะขอให้คุณป้อนรหัสผ่าน นี่คือวิธีที่คุณสามารถป้องกันไฟล์ PDF ด้วยรหัสผ่านใน Windows 11
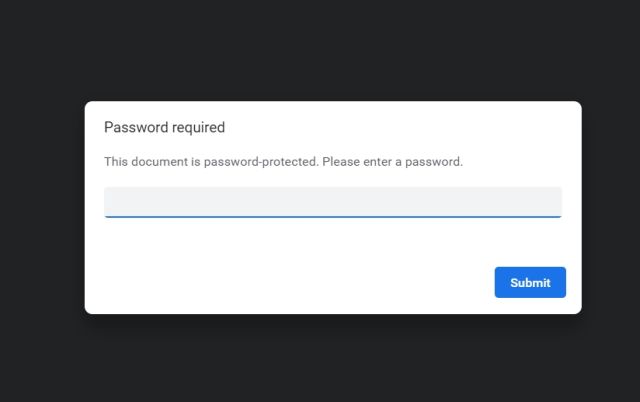
รหัสผ่านป้องกันไดรฟ์ใน Windows 11 ที่มีการเข้ารหัสด้วย BitLocker
Microsoft เสนอการเข้ารหัสด้วย Bitlocker สำหรับไดรฟ์ใน Windows 11 บางรุ่น รวมถึง Windows 11 Pro, Enterprise และ การศึกษา. เป็นคุณลักษณะด้านความปลอดภัยที่ดีเพื่อป้องกันการโจรกรรมข้อมูลผ่านการกู้คืนในกรณีที่แล็ปท็อปหรือฮาร์ดไดรฟ์ของคุณถูกขโมย เนื่องจากไดรฟ์ของคุณจะถูกเข้ารหัสด้วยรหัสผ่าน จึงไม่มีใครสามารถเข้าถึงข้อมูลจากสภาพแวดล้อมใดๆ ได้ นี่คือวิธีที่คุณสามารถป้องกันด้วยรหัสผ่านไดรฟ์ใน Windows 11 ด้วยการเข้ารหัส BitLocker
1. กดปุ่ม Windows และพิมพ์ bitlocker ในแถบค้นหา ตอนนี้ เปิด “จัดการ BitLocker“ ซึ่งจะนำคุณไปยังแผงควบคุมใน Windows 11
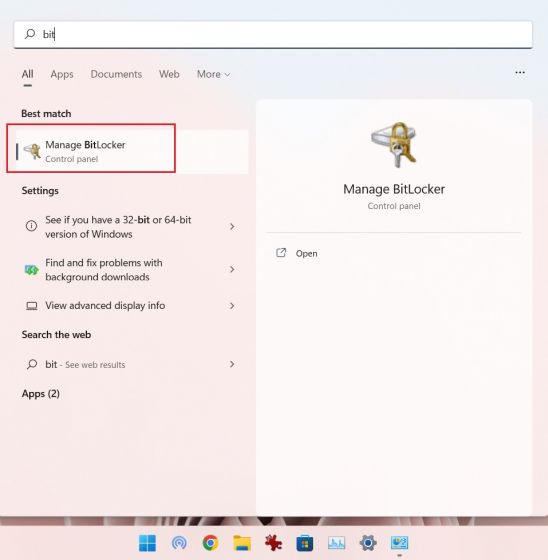
2. จากนั้น คลิกที่ “เปิด BitLocker” ใต้ไดรฟ์ “C” คุณสามารถทำเช่นนี้กับไดรฟ์อื่นได้ เมื่อกระบวนการเสร็จสิ้นสำหรับไดรฟ์ C
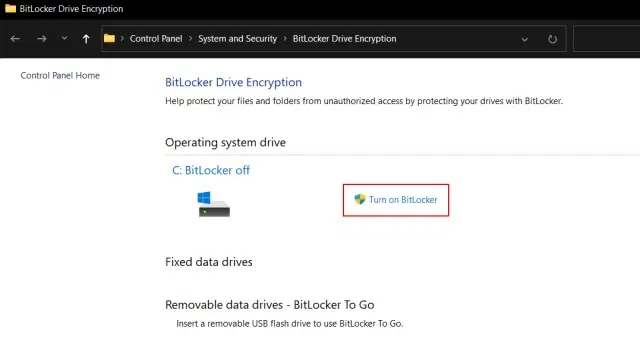
3. มันจะขอให้คุณบันทึกคีย์การกู้คืน ฉันมักจะใช้บัญชี Microsoft ของฉัน แต่คุณสามารถบันทึกลงในไฟล์หรือพิมพ์คีย์การกู้คืนได้เช่นกัน โปรดทราบว่าในกรณีที่มีข้อผิดพลาด มีเพียงคีย์การกู้คืนเท่านั้นที่จะอนุญาตให้คุณเข้าถึงคอมพิวเตอร์ได้ ดังนั้นโปรดเก็บไว้ในที่ปลอดภัย หลังจากนั้น ให้ทุกอย่างเป็นค่าเริ่มต้นแล้วคลิก “ถัดไป“.
4. สุดท้าย รีสตาร์ทคอมพิวเตอร์ แล้ว Windows 11 จะเริ่มเข้ารหัสไดรฟ์ C เมื่อกระบวนการเสร็จสมบูรณ์ จะไม่มีใครสามารถเข้าถึงไดรฟ์ C ได้โดยไม่ต้องใช้รหัสผ่านหรือคีย์เข้ารหัส ฉันแนะนำให้คุณทำตามขั้นตอนเดียวกันสำหรับไดรฟ์อื่นๆ ด้วย
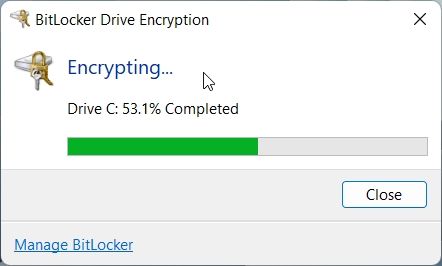
5. หากต้องการปิดใช้งานการเข้ารหัสด้วย BitLocker ให้เปิดแผงควบคุมอีกครั้งแล้วคลิก “ปิด BitLocker“

รหัสผ่าน ปกป้องไฟล์และโฟลเดอร์จากผู้ใช้รายอื่นบนพีซีเครื่องเดียวกัน
หากคุณมีผู้ใช้หลายคนในพีซีของคุณและต้องการจำกัดการเข้าถึงไฟล์และโฟลเดอร์บางรายการจากผู้ใช้รายอื่น คุณสามารถทำได้ด้วยตัวเลือกการเข้ารหัสในตัว ใน Windows 11 เมื่อใดก็ตามที่ผู้ใช้รายอื่นพยายามเข้าถึงไฟล์หรือโฟลเดอร์ Windows 11 จะขอให้ผู้ใช้ป้อนรหัสผ่านของบัญชีผู้ใช้นั้น จากนั้นไฟล์จะถูกถอดรหัสเท่านั้น นี่คือวิธีที่คุณสามารถป้องกันไฟล์และโฟลเดอร์ใน Windows 11 ด้วยรหัสผ่านจากผู้ใช้รายอื่น
1. คลิกขวาที่ไฟล์หรือโฟลเดอร์และเลือก “คุณสมบัติ“
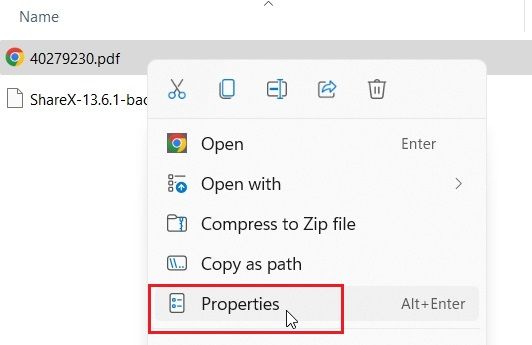
2. ที่นี่ คลิกที่ “ขั้นสูง“.

3. ถัดไป เปิดใช้งานช่องทำเครื่องหมาย “เข้ารหัสเนื้อหาเพื่อรักษาความปลอดภัยข้อมูล” แล้วคลิก “ตกลง”
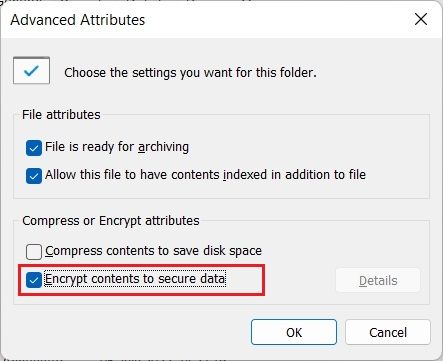
4. หลังจากนั้น คลิกที่ “นำไปใช้” และเลือก “เข้ารหัสไฟล์เท่านั้น“ จากนั้นคลิกที่”ตกลง”
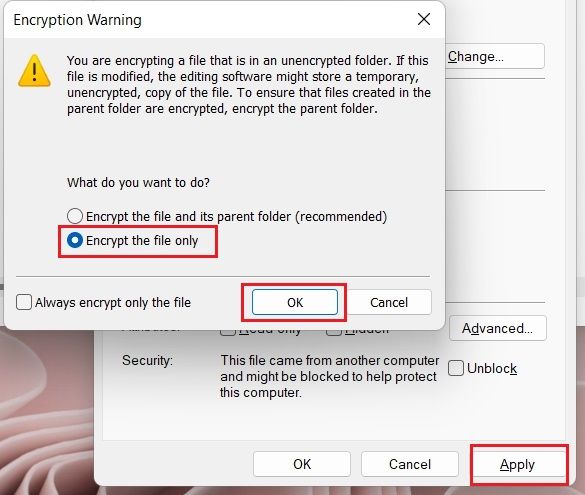
5. สัญลักษณ์แม่กุญแจจะปรากฏขึ้น บนไฟล์ ซึ่งบ่งชี้ว่ามีการเข้ารหัสและไม่สามารถเข้าถึงได้จากบัญชีผู้ใช้อื่น คุณสามารถทำขั้นตอนนี้ซ้ำสำหรับไฟล์และโฟลเดอร์ได้มากเท่าที่คุณต้องการ
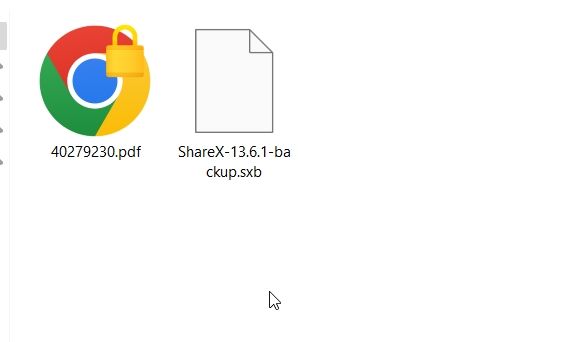
6. หากต้องการลบการเข้ารหัส ให้คลิกขวาที่ไฟล์หรือโฟลเดอร์แล้วเลือกแสดงตัวเลือกเพิ่มเติม-> ความเป็นเจ้าของไฟล์-> ส่วนบุคคล
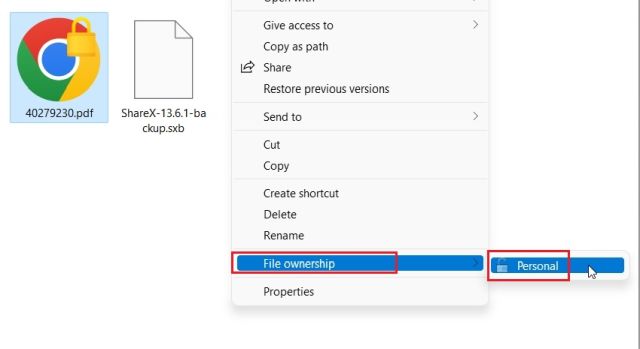
ปลอดภัย ไฟล์และโฟลเดอร์ของคุณใน Windows 11 ด้วยรหัสผ่าน
นี่คือวิธีปกป้องไฟล์ โฟลเดอร์ และไดรฟ์ใน Windows 11 ด้วยรหัสผ่านหรือรหัส 2FA แม้ว่าจะมีวิธีแก้ปัญหาอยู่หลายวิธี แต่ฉันก็ชอบมันมากถ้า Microsoft เสนอคุณสมบัติการเข้ารหัสไฟล์และโฟลเดอร์อย่างง่ายพร้อมการรองรับรหัสผ่านที่กำหนดเองในระบบปฏิบัติการ มันจะทำให้สิ่งต่าง ๆ ง่ายขึ้นมาก อย่างไรก็ตามนั่นคือทั้งหมดที่มาจากเรา หากคุณต้องการปรับปรุงความเป็นส่วนตัวใน Windows 11 ให้ทำตามคำแนะนำที่เชื่อมโยงของเรา และเพื่อให้ได้รับประสบการณ์ที่ดีที่สุดบน Windows 11 ให้ไปที่บทความของเราเกี่ยวกับการตั้งค่า Windows 11 ที่ดีที่สุดที่คุณควรเปลี่ยนตอนนี้ สุดท้าย หากคุณมีคำถามใดๆ โปรดแจ้งให้เราทราบในส่วนความคิดเห็นด้านล่าง
แสดงความคิดเห็น
ในเดือนมีนาคมเมื่อต้นปีที่ผ่านมา Garmin ได้เปิดตัวชุดสมาร์ทวอทช์ Instinct 2 ในอินเดีย จากรุ่นล่าสุดในกลุ่มผลิตภัณฑ์ Instinct 2 บริษัทได้เปิดตัวสองรุ่นที่มีการชาร์จไฟด้วยพลังงานแสงอาทิตย์ ใช่ Instinct Solar รองรับการชาร์จด้วยพลังงานแสงอาทิตย์ และ […]
หากคุณเป็นนักเล่นเกมที่ต้องเดินทางรอบ ๆ คุณอาจพบว่าตัวเองอยู่ในจุดที่คับแคบ ส่วนประกอบการเล่นเกมส่วนใหญ่ทำงานได้ แต่ต้องทำหลังจากชั่งน้ำหนักอย่างน้อยสองสามกิโลกรัมเป็นอย่างน้อย ผู้ผลิตแล็ปท็อปในปี 2565 ตระหนักดีถึงความต้องการ […]
โลกดิจิทัลเป็นพื้นลาดลื่นในปี 2565 ก้าวผิดขั้นตอนหนึ่งทางออนไลน์ และก่อนที่คุณจะรู้ตัว ข้อมูลของคุณและตัวตนของคุณอาจตกอยู่ในความเสี่ยง. อย่างไรก็ตาม หลายคนพึ่งพา Virtual Private Networks (หรือ VPN) เพื่อปกปิด […]