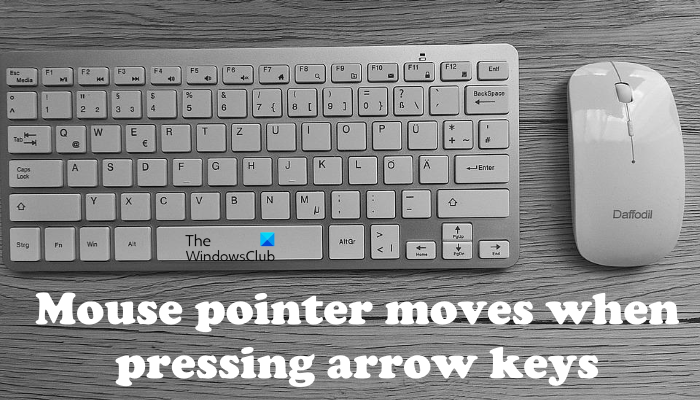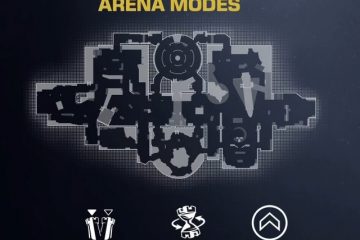หากตัวชี้เมาส์เคลื่อนที่เมื่อกดแป้นลูกศรในระบบของคุณ คำแนะนำที่อธิบายไว้ในบทความนี้จะช่วยคุณแก้ไขปัญหาได้ คีย์บอร์ดและเมาส์เป็นอุปกรณ์อินพุตที่ใช้มากที่สุด หากมีสิ่งใดหยุดทำงานหรือทำงานไม่ถูกต้อง จะสร้างปัญหาให้กับผู้ใช้ สาเหตุของปัญหานี้คือความขัดแย้งของซอฟต์แวร์ การตั้งค่า Windows 11/10 ไม่ถูกต้อง ปัญหาฮาร์ดแวร์ ฯลฯ
ตัวชี้เมาส์จะเคลื่อนที่เมื่อกดปุ่มลูกศร
วิธีแก้ไขปัญหาต่อไปนี้จะช่วยให้คุณได้รับ กำจัดปัญหานี้ในพีซี Windows 11/10 ของคุณ
รีสตาร์ทคอมพิวเตอร์เรียกใช้ตัวแก้ไขปัญหาฮาร์ดแวร์และอุปกรณ์ปิด Microsoft Paintปิดตัวเลือกปุ่มเมาส์แก้ปัญหาในสถานะคลีนบูต
มาดูการแก้ไขทั้งหมดโดยละเอียด
1] รีสตาร์ทเครื่องคอมพิวเตอร์ของคุณ
ก่อนที่คุณจะลองทำอย่างอื่น ให้รีสตาร์ทคอมพิวเตอร์ การรีสตาร์ทอุปกรณ์จะแก้ไขปัญหาที่เกิดขึ้นเนื่องจากความผิดพลาดเล็กน้อย หากปัญหาปรากฏขึ้นอีกครั้งหลังจากรีสตาร์ทคอมพิวเตอร์ ให้ลองแก้ไขปัญหาถัดไป
2] เรียกใช้ตัวแก้ไขปัญหาฮาร์ดแวร์และอุปกรณ์
ตัวแก้ไขปัญหาฮาร์ดแวร์และอุปกรณ์เป็นเครื่องมืออัตโนมัติที่ช่วยผู้ใช้ แก้ไขปัญหาเกี่ยวกับฮาร์ดแวร์ในคอมพิวเตอร์ Windows ปัญหาที่คุณกำลังเผชิญอาจเกิดจากปัญหาฮาร์ดแวร์ ดังนั้น การเรียกใช้ตัวแก้ไขปัญหาฮาร์ดแวร์และอุปกรณ์อาจช่วยได้
คุณสามารถเรียกใช้ตัวแก้ไขปัญหาฮาร์ดแวร์และอุปกรณ์โดยดำเนินการ คำสั่งต่อไปนี้ใน Command Prompt ที่มีการยกระดับ
msdt.exe-id DeviceDiagnostic
3] ปิด Microsoft Paint
ผู้ใช้หลายคนพบ Microsoft Paint สาเหตุของปัญหานี้ ใน Microsoft Paint คุณสามารถย้ายเคอร์เซอร์ได้โดยการกดแป้นลูกศร บางครั้ง Microsoft Paint จะยังคงทำงานในพื้นหลังและควบคุมการเคลื่อนไหวของเคอร์เซอร์ของเมาส์ด้วยปุ่มลูกศร ซึ่งมักเกิดขึ้นเนื่องจากความผิดพลาดของซอฟต์แวร์ ตรวจสอบว่า Microsoft Paint ทำงานอยู่เบื้องหลังหรือไม่ ถ้าใช่ ให้ฆ่ากระบวนการ ขั้นตอนในการดำเนินการมีดังนี้:
เปิดตัวจัดการงาน มองหา Microsoft paint ภายใต้แท็บ กระบวนการ คลิกขวาที่กระบวนการ Microsoft Paint และเลือก สิ้นสุดงาน.
วิธีนี้น่าจะแก้ปัญหาได้
4] ปิดตัวเลือกปุ่มเมาส์
ตัวเลือกปุ่มเมาส์ใน Windows 11/10 ช่วยให้ผู้ใช้เลื่อนเคอร์เซอร์ของเมาส์ได้ ด้วยความช่วยเหลือของแป้นตัวเลข คุณลักษณะนี้มีประโยชน์หากคุณไม่มีเมาส์หรือเมาส์ทำงานไม่ปกติ แม้ว่าคุณลักษณะนี้จะช่วยให้คุณสามารถเลื่อนเคอร์เซอร์ของเมาส์ด้วยแป้นพิมพ์ตัวเลขได้ ไม่ใช่ด้วยปุ่มลูกศร แต่การปิดใช้งานจะช่วยแก้ไขปัญหาของผู้ใช้จำนวนมากได้ คุณควรตรวจสอบสิ่งนี้ด้วย หากเปิดใช้งานในระบบของคุณ ให้ปิดการใช้งานและดูว่ามีการเปลี่ยนแปลงหรือไม่
ขั้นตอนในการ ปิดตัวเลือกปุ่มเมาส์ใน Windows 11/10 ดังนี้:
ใน Windows 10 ให้เปิดการตั้งค่าและไปที่ “ความง่ายในการเข้าถึง > เมาส์” ใน Windows 11 ให้เปิดการตั้งค่าและไปที่ “การเข้าถึง > เมาส์” ปิดปุ่มที่อยู่ถัดจากตัวเลือกปุ่มเมาส์
5] แก้ไขปัญหาในสถานะคลีนบูต
หากไม่มีวิธีแก้ไขปัญหาข้างต้นช่วยคุณได้ อาจมีโปรแกรมพื้นหลังของบุคคลที่สามที่ทำให้เกิดปัญหา หากต้องการค้นหาโปรแกรมนั้น ให้เริ่มระบบของคุณในสถานะคลีนบูต Clean Boot คือสถานะที่ Windows เริ่มต้นด้วยบริการและแอปที่จำเป็นเท่านั้น แอปอื่นๆ ทั้งหมดยังคงถูกปิดใช้งานในสถานะคลีนบูต หลังจากเริ่มระบบของคุณในสถานะ Clean Boot ให้ตรวจสอบว่าปัญหายังคงมีอยู่หรือไม่ หากไม่เป็นเช่นนั้น แอปพื้นหลังตัวใดตัวหนึ่งที่คุณปิดใช้งานคือผู้ร้าย ตอนนี้ เปิดใช้งานแอปพื้นหลังบางแอปแล้วเริ่มระบบของคุณในโหมดปกติ ตรวจสอบว่าปัญหายังคงมีอยู่ ถ้าใช่ ผู้ร้ายเป็นหนึ่งในโปรแกรมที่คุณเพิ่งเปิดใช้งาน ตอนนี้ เริ่มปิดการใช้งานแอพพื้นหลังทีละตัวและตรวจสอบว่าปัญหายังคงมีอยู่หรือไม่หลังจากปิดการใช้งานแต่ละโปรแกรม ด้วยวิธีนี้ คุณสามารถค้นหาแอปพื้นหลังที่มีปัญหาได้ เมื่อพบแล้ว ให้ลองถอนการติดตั้ง
ทำไมแป้นพิมพ์ของฉันจึงควบคุมเมาส์
คุณสามารถควบคุมการเคลื่อนที่ของเคอร์เซอร์ของเมาส์ด้วยแป้นตัวเลขหลังจากเปิดใช้งานคุณสมบัติแป้นเมาส์ ใน Windows 11/10 หากแป้นพิมพ์ของคุณควบคุมเมาส์ ให้ตรวจสอบว่าคุณได้เปิดใช้งานคุณสมบัตินี้หรือไม่ หากปิดใช้งานปุ่มเมาส์แล้ว สาเหตุของปัญหาอยู่ที่อื่น หากคุณได้ติดตั้งซอฟต์แวร์เมาส์ใดๆ ไว้ ซอฟต์แวร์นั้นอาจกำลังควบคุมเมาส์ของคุณอยู่ ในการตรวจสอบนี้ ให้ฆ่าโปรแกรมนั้นผ่านทางตัวจัดการงานหากโปรแกรมทำงานในพื้นหลังและตรวจสอบว่าปัญหายังคงอยู่
ทำไมลูกศรเมาส์ของฉันจึงเคลื่อนที่ต่อไปได้เอง
หากเคอร์เซอร์เมาส์ของคุณเคลื่อนที่ไปเรื่อย ๆ ระบบของคุณอาจติดไวรัส เราขอแนะนำให้คุณเรียกใช้การสแกนทั้งระบบด้วยโปรแกรมป้องกันไวรัสของคุณ สาเหตุอื่นๆ ของปัญหานี้คือแอปพื้นหลังของบุคคลที่สามที่ขัดแย้งกัน ไดรเวอร์เมาส์ที่เสียหายหรือล้าสมัย และปัญหาด้านฮาร์ดแวร์
เชื่อมต่อเมาส์ของคุณกับคอมพิวเตอร์เครื่องอื่น (ถ้ามี) คุณสามารถใช้คอมพิวเตอร์ของเพื่อนเพื่อทดสอบเมาส์ของคุณได้ นอกจากนั้น คุณยังสามารถใช้ซอฟต์แวร์ฟรีเพื่อติดตามการเคลื่อนไหวของเมาส์ เช่น OdoPlus หากเมาส์ของคุณทำงานได้ดีบนคอมพิวเตอร์เครื่องอื่น ไดรเวอร์เมาส์ของคุณอาจเสียหาย ในกรณีนี้ ให้อัปเดตไดรเวอร์เมาส์ของคุณผ่านคุณสมบัติ Windows Optional Updates
หากปัญหาเกิดขึ้นเนื่องจากแอปพลิเคชันพื้นหลังที่ขัดแย้งกัน การแก้ไขปัญหาระบบของคุณในสถานะ Clean Boot จะช่วยคุณค้นหาผู้กระทำความผิด
อ่านต่อ: เคอร์เซอร์ของเมาส์เคลื่อนที่ไปในทิศทางตรงกันข้ามบนพีซีที่ใช้ Windows