Microsoft Outlook เป็นทางเลือกที่คุ้มค่าสำหรับแอป Apple Mail และมีคุณลักษณะเกือบทุกอย่างที่คุณคาดหวังจากแอปอีเมล ดังนั้น คุณจะต้องลงชื่อเข้าใช้ด้วยบัญชี Microsoft ของคุณและใช้แอปเพื่อเข้าถึงและจัดการอีเมลของคุณ

แต่บางครั้งแอปหยุดทำงานอย่างถูกต้องสำหรับผู้ใช้ Mac บางคนซึ่งรบกวนขั้นตอนการทำงานของพวกเขาต่อไป หากคุณประสบปัญหาเดียวกัน ต่อไปนี้คือรายการวิธีแก้ปัญหาเพื่อแก้ไขแอป Outlook ที่ไม่ทำงานบน Mac
1. บังคับออกและเริ่มต้นแอป Outlook ใหม่
ในการเริ่มแก้ไขปัญหา คุณจะต้องบังคับออกและรีสตาร์ทแอป Outlook นั่นจะเป็นการรีเซ็ตแอปเพื่อเริ่มต้นใหม่ ต่อไปนี้คือวิธีบังคับออกจากแอป
ขั้นตอนที่ 1: คลิกไอคอน Apple ที่มุมบนซ้าย
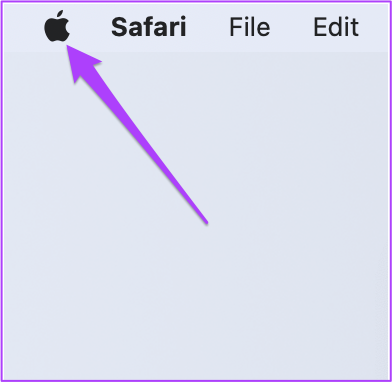
ขั้นตอนที่ 2: เลือก Force Quit จากรายการ ตัวเลือก
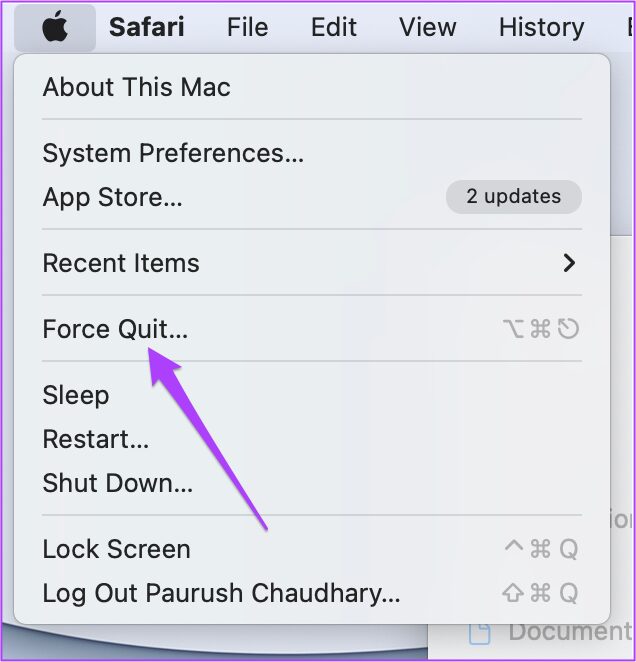
ขั้นตอนที่ 3: ในหน้าต่างบังคับออก ให้เลือก Microsoft Outlook
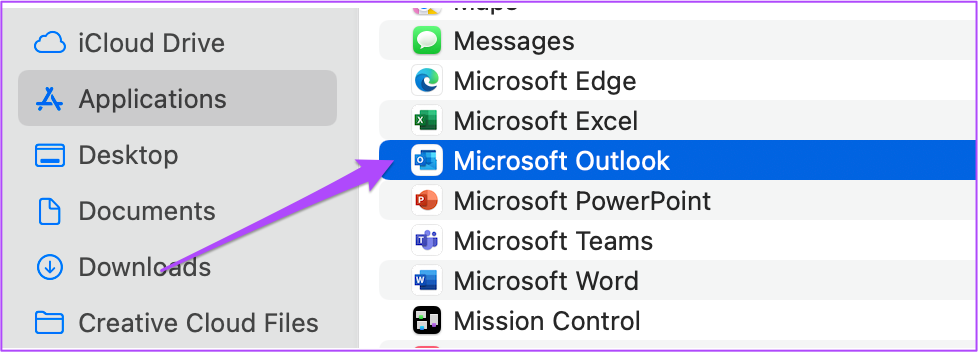
ขั้นตอนที่ 4: คลิกบังคับออก
ลองเปิดแอป Outlook ใหม่บน Mac ของคุณ
2. อัปเดตแอป Outlook
ไปยังโซลูชันถัดไป คุณควรตรวจหาการอัปเดตของแอป Outlook การติดตั้งเวอร์ชันใหม่จะช่วยขจัดจุดบกพร่องที่ทำให้แอปไม่สามารถทำงานได้อย่างถูกต้อง ทำตามขั้นตอนเหล่านี้
ขั้นตอนที่ 1: กด Command + Spacebar เพื่อแสดง Spotlight Search พิมพ์ App Store แล้วกด Return
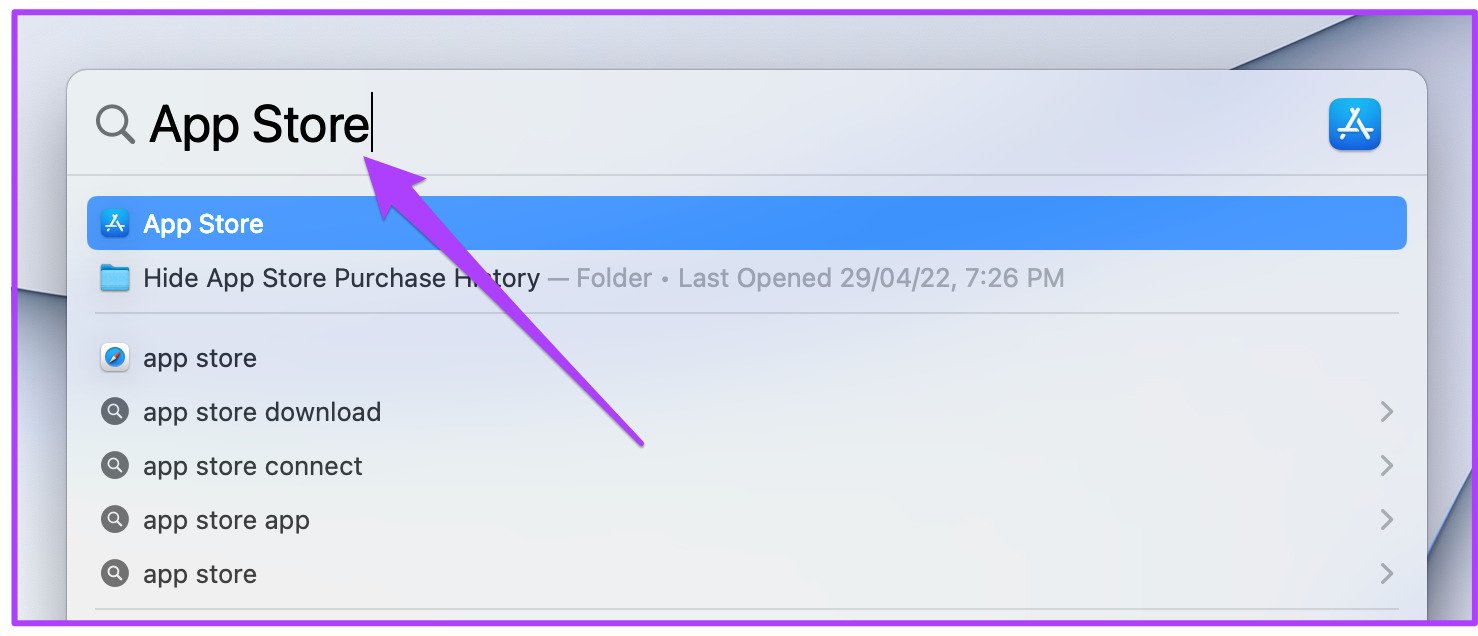
ขั้นตอนที่ 2: เมื่อหน้าต่าง App Store เปิดขึ้น ให้คลิกที่อัปเดตในเมนูด้านซ้าย
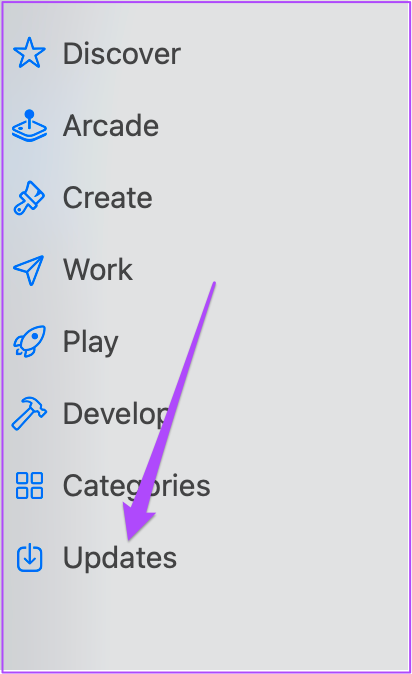
ขั้นตอนที่ 3: หากมีการอัปเดตสำหรับ Outlook ให้ดาวน์โหลดและติดตั้ง
ขั้นตอนที่ 4: ลองเปิด Outlook และดูว่าทำงานถูกต้องหรือไม่
3. เรียกใช้การปฐมพยาบาลในยูทิลิตี้ดิสก์
แอปยูทิลิตี้ดิสก์บน Mac ช่วยให้คุณตรวจสอบอุปกรณ์จัดเก็บข้อมูลทั้งภายในและภายนอกที่เชื่อมต่อกับ Mac ของคุณได้ คุณยังสามารถฟอร์แมตไดรฟ์จัดเก็บและสร้างพาร์ติชั่นของที่เก็บข้อมูลโดยใช้ยูทิลิตี้ดิสก์ ในกรณีที่แอป Outlook ไม่ทำงานบน Mac เราขอแนะนำให้ใช้คุณลักษณะการปฐมพยาบาลเบื้องต้นเพื่อตรวจสอบและแก้ไขข้อผิดพลาดในการจัดเก็บข้อมูลที่อาจเกิดขึ้น ทำตามขั้นตอนเหล่านี้
ขั้นตอนที่ 1: กด Command + Spacebar เพื่อเปิด Spotlight Search พิมพ์ Disk Utility แล้วกด Return
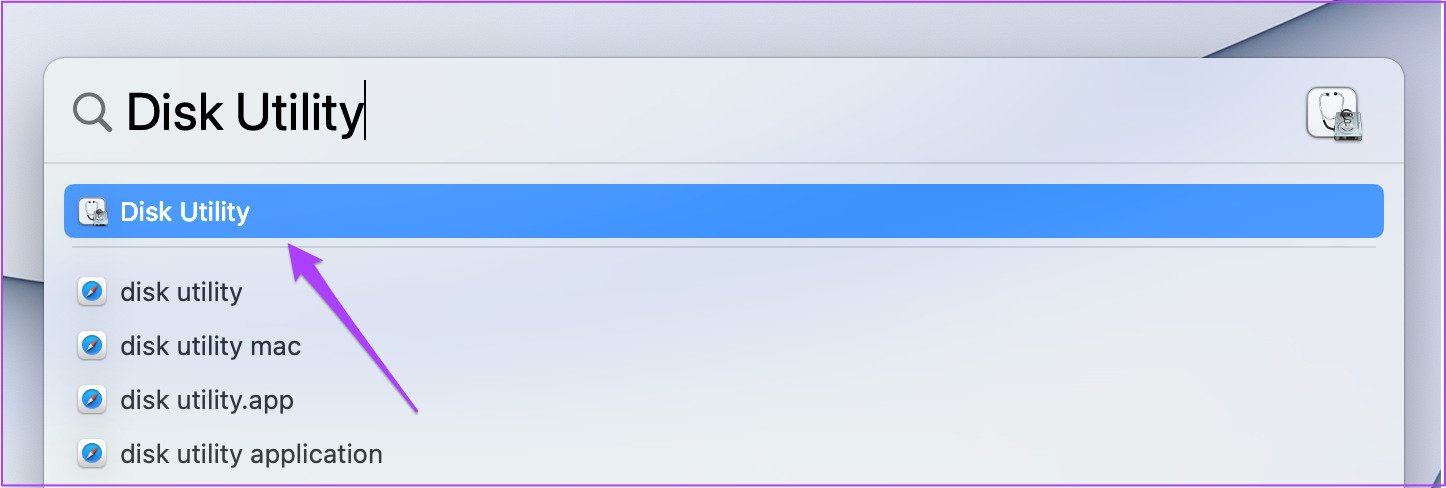
ขั้นตอนที่ 2: ในหน้าต่าง Disk Utility ให้คลิก First Aid
ขั้นตอนที่ 3: คลิกเรียกใช้เพื่อเริ่มการปฐมพยาบาล
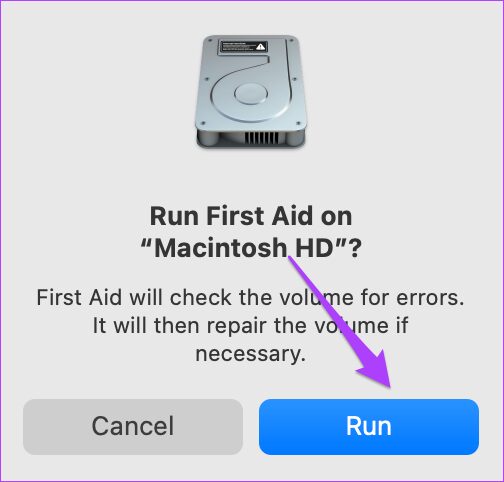
ขั้นตอนที่ 4: คลิกดำเนินการต่อเพื่อยืนยันการเลือกของคุณ

ขั้นตอนที่ 5: เมื่อ Disk Utility ซ่อมแซมดิสก์ของคุณ ให้ปิดหน้าต่างแล้วลองเปิดแอป Outlook
4. ปิดใช้งานการแสดงตัวอย่างสำหรับอีเมลที่เข้ารหัส
Outlook มีคุณลักษณะการเข้ารหัสที่ช่วยให้คุณปกป้องข้อมูลที่เป็นความลับใดๆ ที่คุณแบ่งปันในข้อความอีเมลของคุณ คุณลักษณะนี้มีประโยชน์เมื่อคุณไม่ไว้วางใจผู้ให้บริการอีเมลของผู้รับว่าจะปลอดภัย หากแอป Outlook ยังคงไม่ทำงานบน Mac ของคุณ คุณควรลองปิดใช้งานคุณลักษณะการแสดงตัวอย่างสำหรับอีเมลที่เข้ารหัส ซึ่งอาจจะทำให้แอปค้าง ทำตามขั้นตอนเหล่านี้
ขั้นตอนที่ 1: บังคับออกจากแอป Outlook โดยทำตามขั้นตอนที่กล่าวถึงข้างต้น
ขั้นตอนที่ 2: กด Command + Spacebar เพื่อเปิด Spotlight Search พิมพ์ Terminal แล้วกด Return
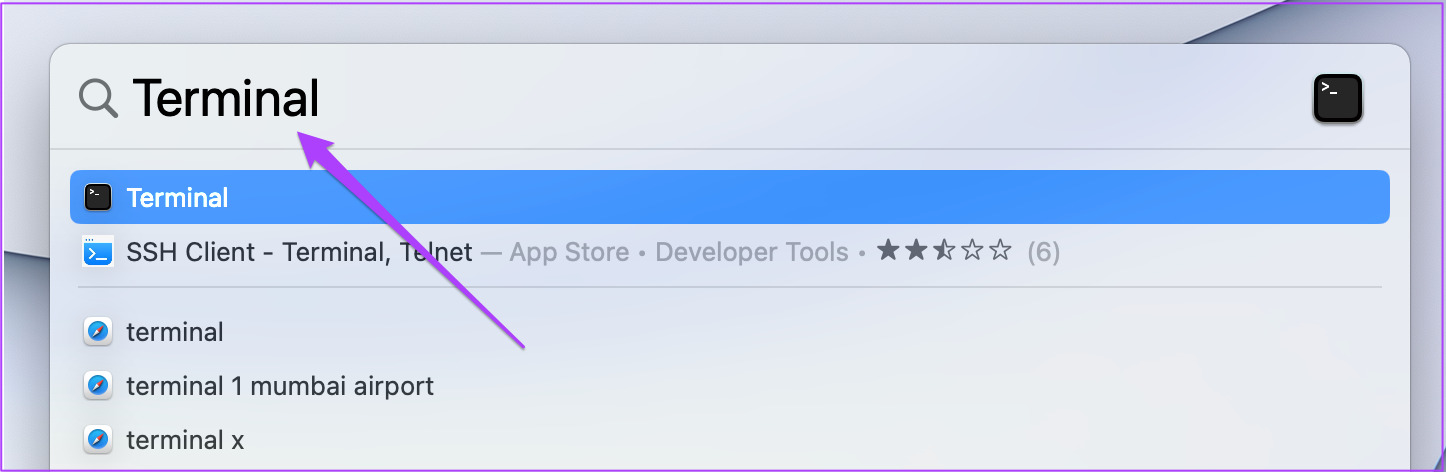
ขั้นตอนที่ 3: ในแอป Terminal ให้พิมพ์คำสั่งต่อไปนี้แล้วกด Return
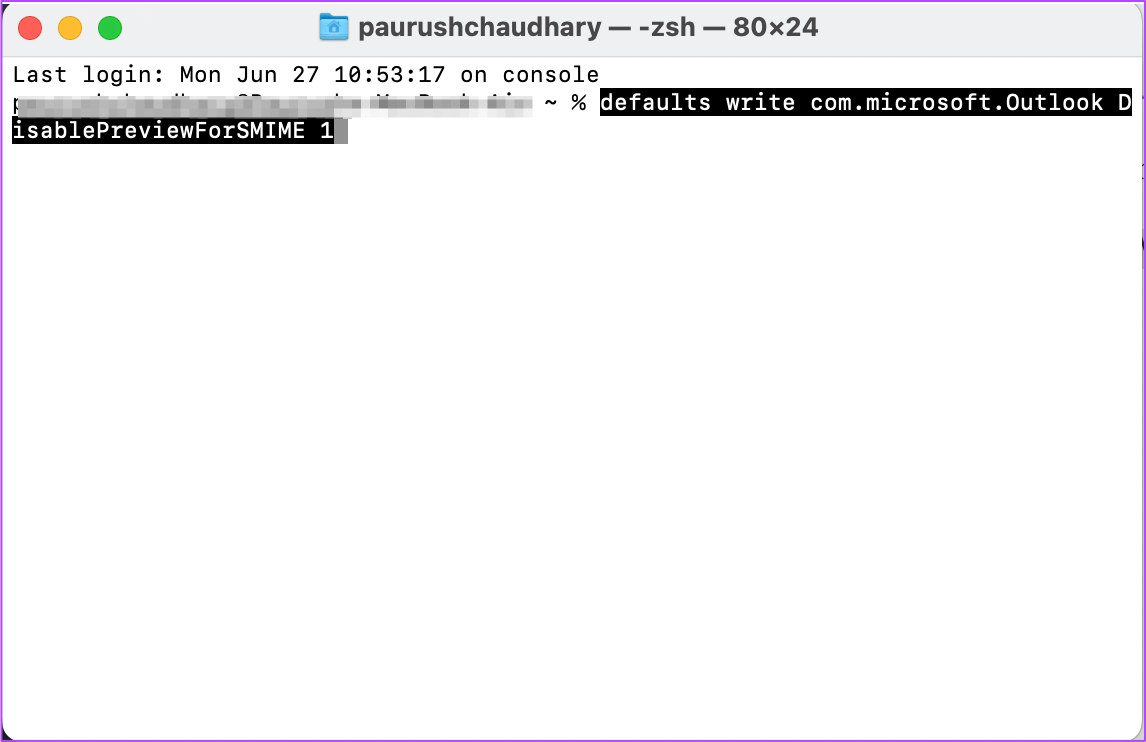 defaults write com.microsoft.Outlook DisablePreviewForSMIME 1
defaults write com.microsoft.Outlook DisablePreviewForSMIME 1
ขั้นตอนที่ 4: หลังจากนี้ ให้ป้อนคำสั่งต่อไปนี้แล้วกด Return
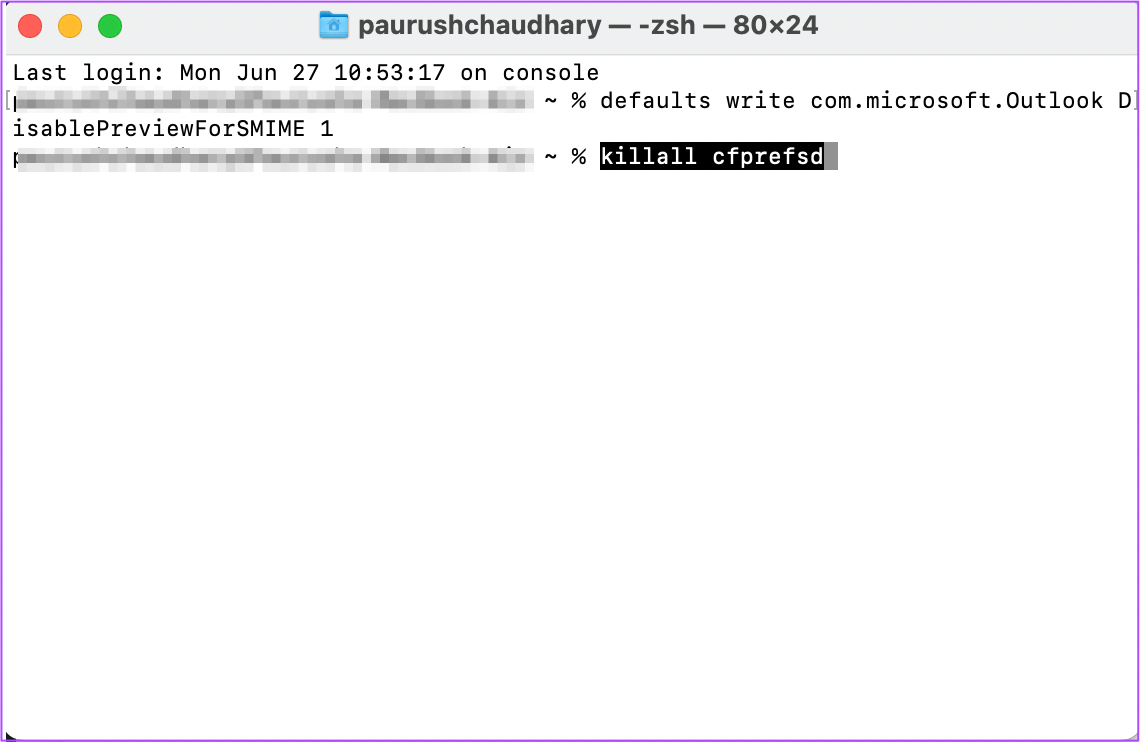 killall cfprefsd
killall cfprefsd
ขั้นตอนที่ 5: ปิดแอป Terminal คลิกไอคอน Apple ที่มุมบนซ้ายแล้วเลือกรีสตาร์ท
ขั้นตอนที่ 6: หลังจากที่ Mac ของคุณรีสตาร์ทแล้ว ให้ลองเปิดแอป Outlook
5. สร้างโปรไฟล์ Outlook ใหม่
หากแอป Outlook ยังคงใช้งานไม่ได้ โปรไฟล์ Outlook ปัจจุบันของคุณอาจเสียหาย โปรไฟล์ Outlook Mail จะบันทึกการตั้งค่าและการกำหนดค่าทั้งหมดที่เกี่ยวข้องกับบัญชีของคุณ คุณสามารถสร้างโปรไฟล์ Outlook ใหม่ได้โดยใช้ตัวจัดการโปรไฟล์ Outlook และตรวจสอบว่าโปรไฟล์เดิมของคุณเสียหายหรือไม่ ทำตามขั้นตอนเหล่านี้
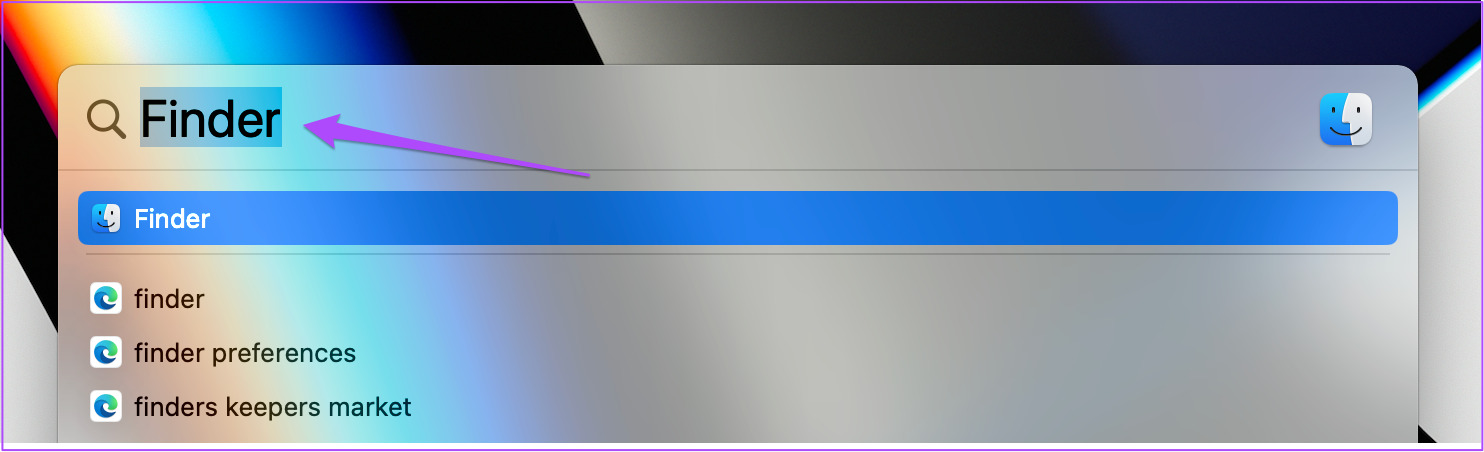
ขั้นตอนที่ 2: คลิกที่ Applications จากเมนูด้านซ้าย
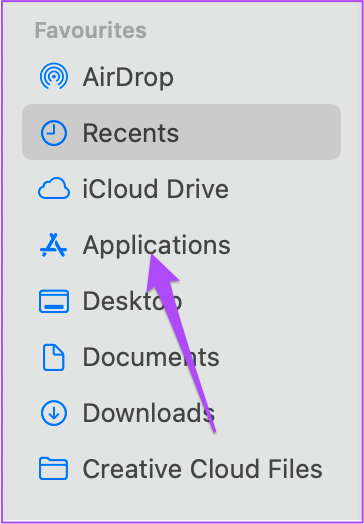
ขั้นตอนที่ 3: มองหา Microsoft Outlook แล้วคลิกขวาเพื่อเปิดตัวเลือกต่างๆ
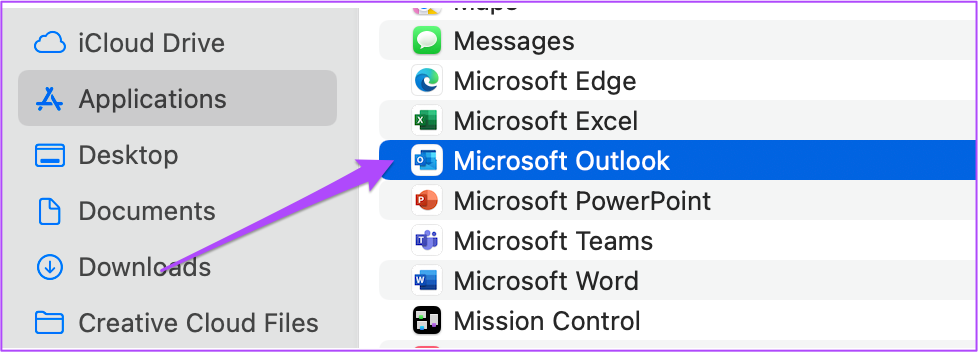
ขั้นตอนที่ 4: เลือก’แสดงเนื้อหาแพ็คเกจ’จากรายการตัวเลือก
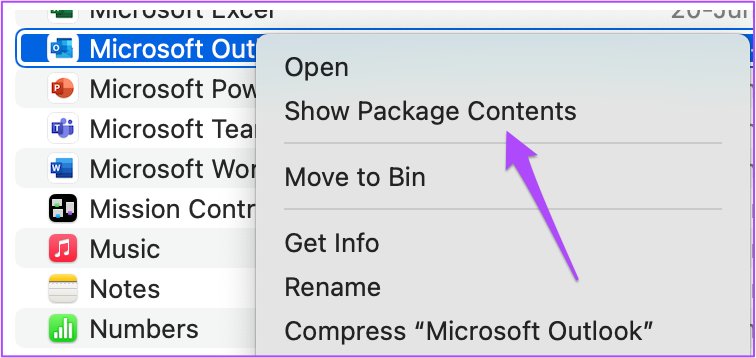
ขั้นตอนที่ 5: ดับเบิลคลิกที่เนื้อหา
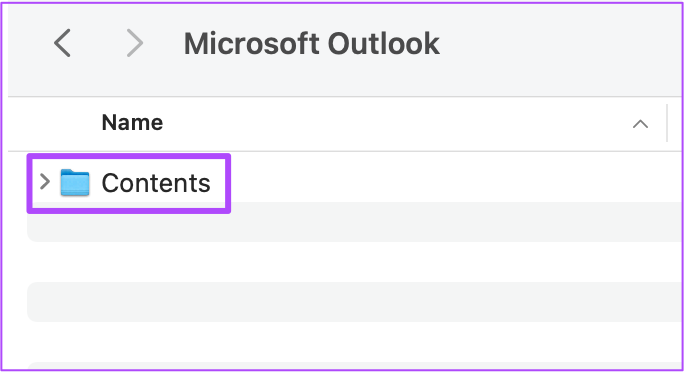
ขั้นตอนที่ 6: ดับเบิลคลิกที่การสนับสนุนที่ใช้ร่วมกัน
ขั้นตอนที่ 7: ในหน้าต่างการสนับสนุนที่ใช้ร่วมกัน ให้ดับเบิลคลิกที่ Outlook Profile Manager
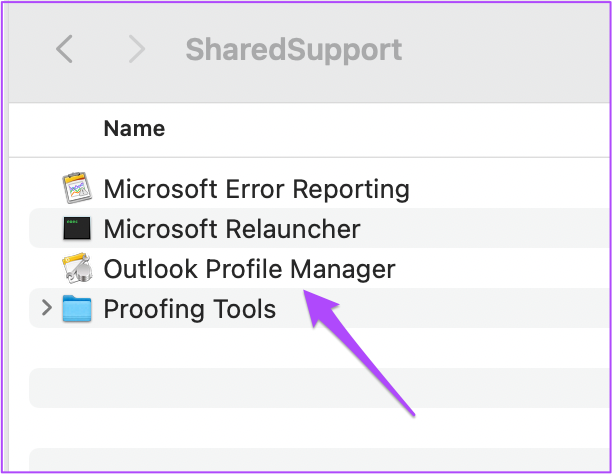
ขั้นตอนที่ 8: หลังจากที่ตัวจัดการโปรไฟล์ Outlook เปิดขึ้น ให้คลิกไอคอนเครื่องหมายบวกที่ด้านล่างเพื่อเพิ่มโปรไฟล์ใหม่
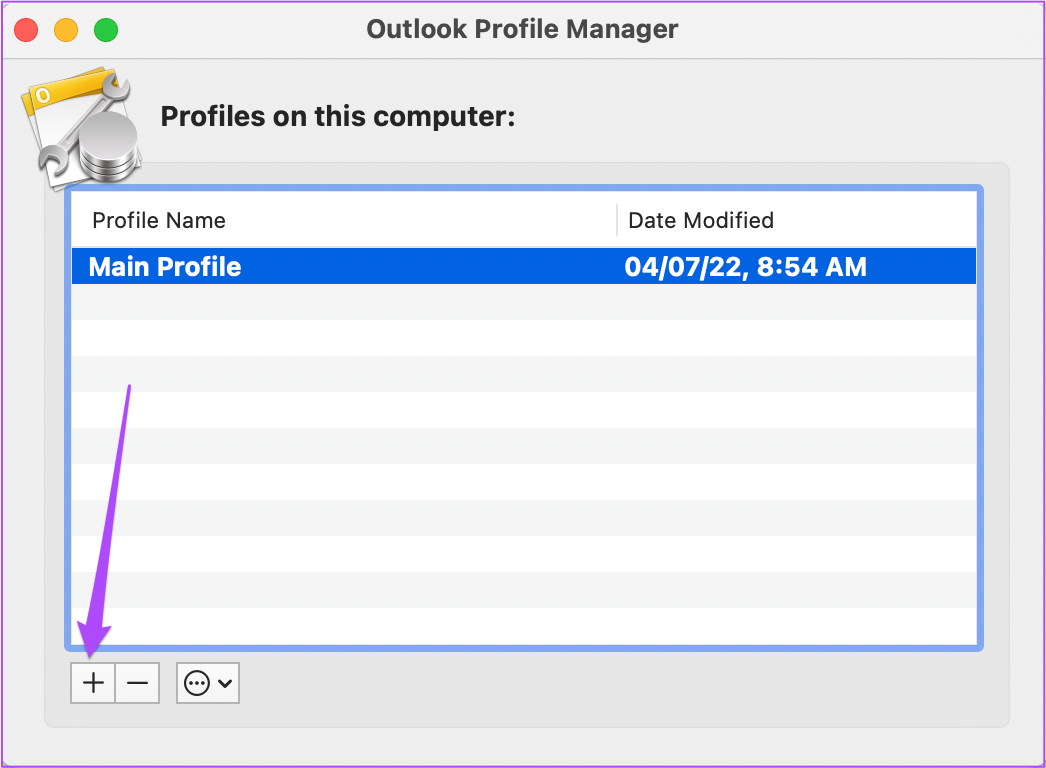
ขั้นตอนที่ 9: ตั้งชื่อให้กับโปรไฟล์แล้วกด Return
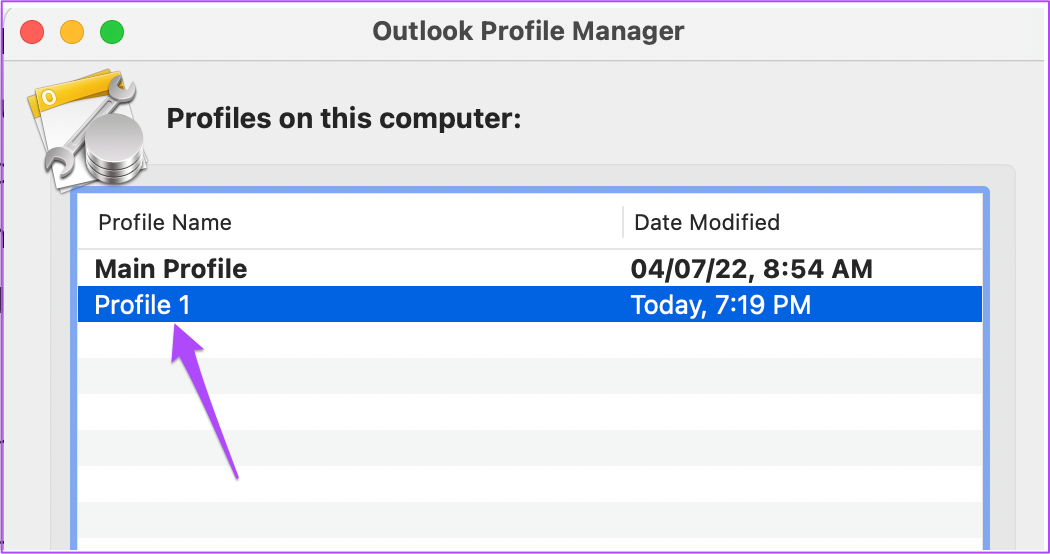
ขั้นตอนที่ 10: เลือกโปรไฟล์ที่สร้างขึ้นใหม่และคลิกที่จุดสามจุดที่ด้านล่าง
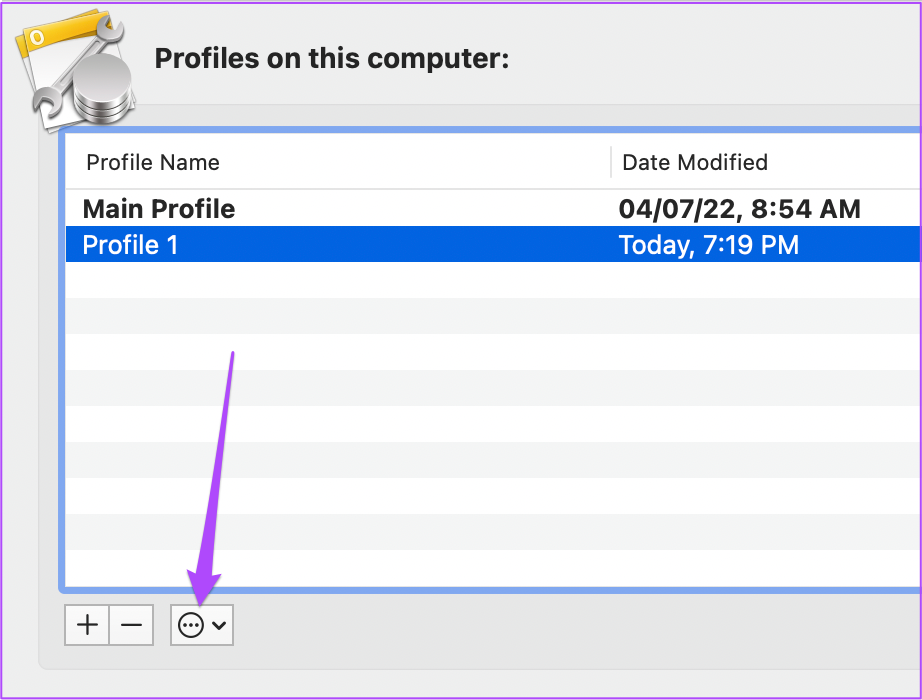
ขั้นตอนที่ 11: เลือก ตั้งเป็นค่าเริ่มต้น
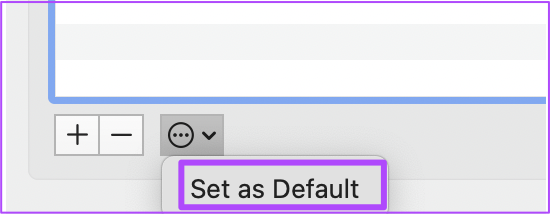
ขั้นตอนที่ 12: บังคับออกและลองเปิด Outlook อีกครั้ง
หากแอป Outlook เริ่มทำงานอย่างถูกต้อง แสดงว่าโปรไฟล์เดิมของคุณเสียหาย
อย่างไรก็ตาม คุณจะต้องซ่อมแซมแอป Outlook เพื่อไม่ให้รบกวนเวิร์กโฟลว์ของคุณ ทำตามขั้นตอนเหล่านี้เพื่อซ่อมแซม
ขั้นตอนที่ 1: ในหน้าต่างตัวจัดการโปรไฟล์ Outlook ให้เลือกโปรไฟล์ที่สร้างขึ้นใหม่
ขั้นตอนที่ 2: คลิกไอคอนเครื่องหมายลบที่ด้านล่างเพื่อลบ
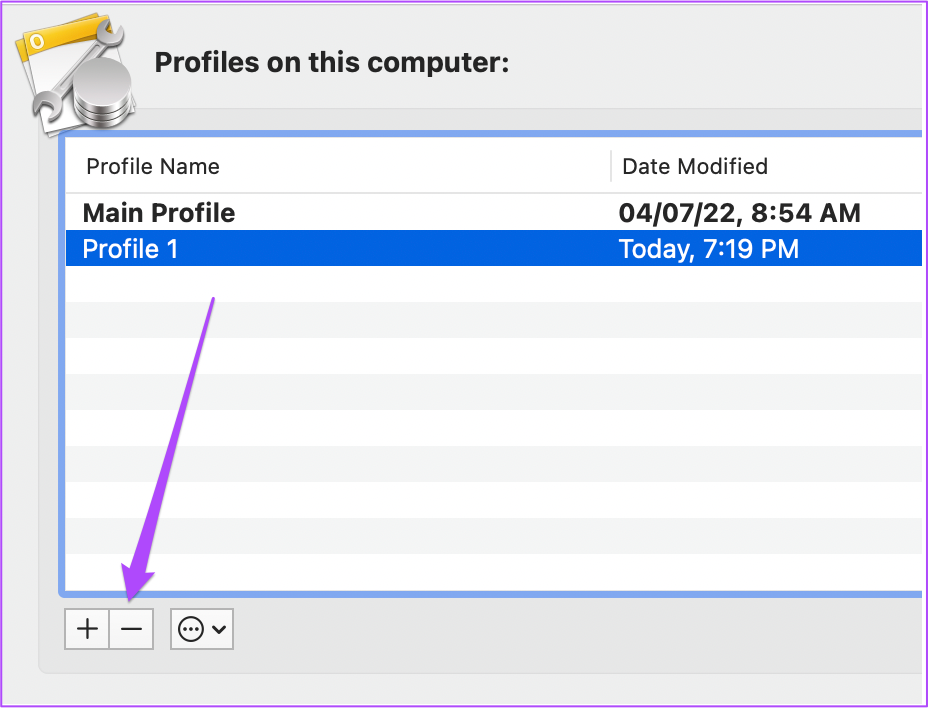
ขั้นตอนที่ 3: คลิกที่ลบเพื่อยืนยันการเลือกของคุณ
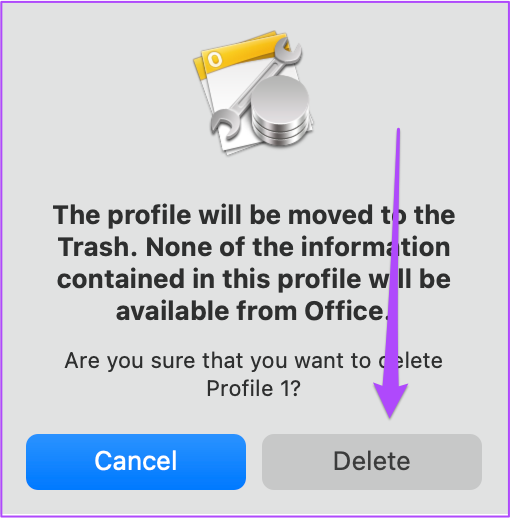
ขั้นตอนที่ 4: ปิดตัวจัดการโปรไฟล์ Outlook และ เปิด Finder
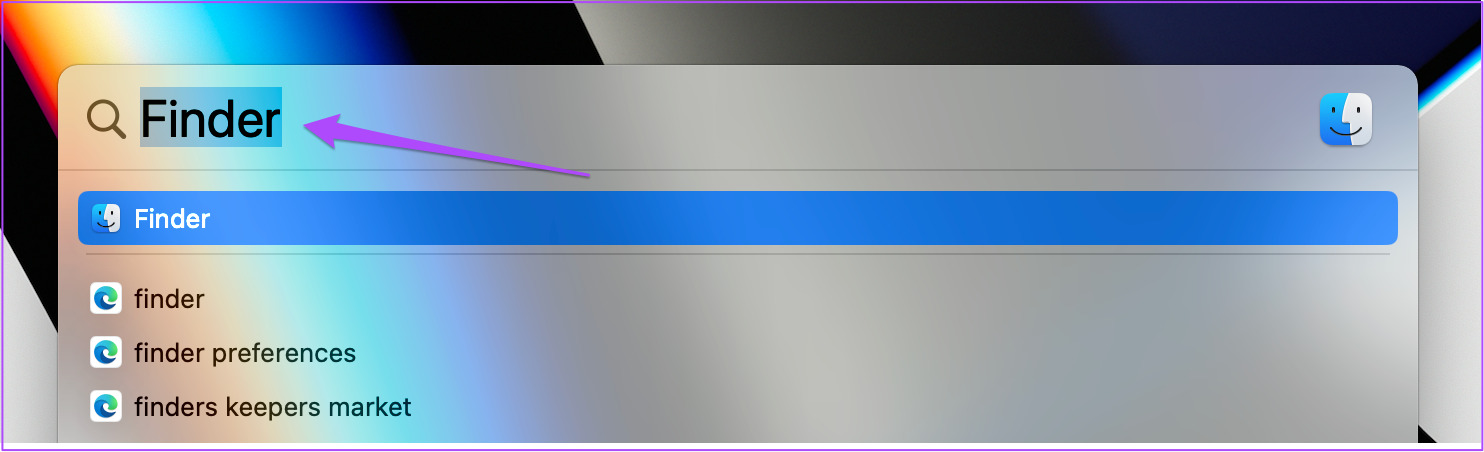
ขั้นตอนที่ 5: เลือกตัวเลือกไปจากแถบเมนูด้านบน
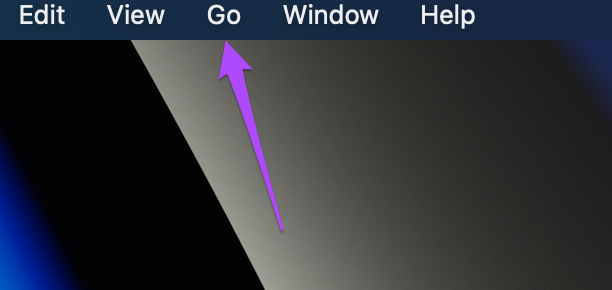
ขั้นตอนที่ 6: คลิกไปที่โฟลเดอร์จากรายการตัวเลือก
ขั้นตอนที่ 7: พิมพ์เส้นทางต่อไปนี้ในช่องค้นหาและ คลิกผลลัพธ์แรก:
~/Library/Group Containers/UBF8T346G9.Office/Outlook/Outlook 15 Profiles/Main Profile/Data 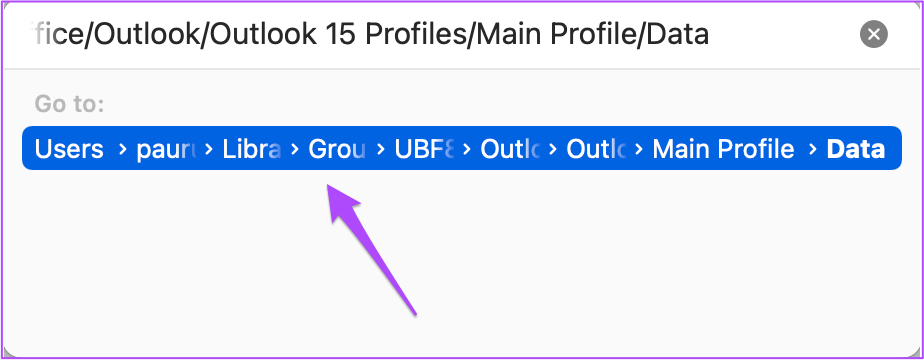
ขั้นตอนที่ 8: จากหน้าต่างข้อมูล ให้เลือกและลากไฟล์ Outlook.sqlite ไปยังเดสก์ท็อป

ขั้นตอนที่ 9: เปิดแอป Outlook แล้วคลิกซ่อมแซมเมื่อคุณเห็นการแจ้งเตือน
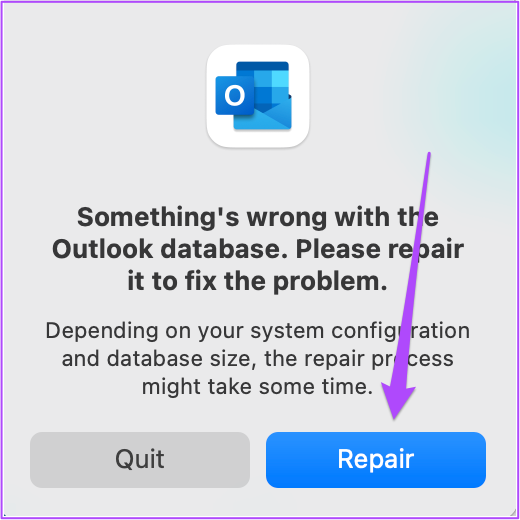
เมื่อโปรไฟล์ Outlook ของคุณได้รับการซ่อมแซม โปรไฟล์ควรเริ่มทำงานอย่างถูกต้องบน Mac ของคุณ
6. ถอนการติดตั้งและติดตั้งแอป Outlook อีกครั้ง
หากคุณยังคงใช้แอป Outlook ไม่ถูกต้องบน Mac ของคุณ วิธีสุดท้ายคือการถอนการติดตั้งและติดตั้งแอปใหม่อีกครั้ง คุณสามารถเข้าสู่ระบบอีกครั้งด้วยบัญชีของคุณ และทุกอย่างน่าจะดีไป ทำตามขั้นตอนเหล่านี้
ขั้นตอนที่ 1: คลิก Launchpad บน Mac ของคุณ
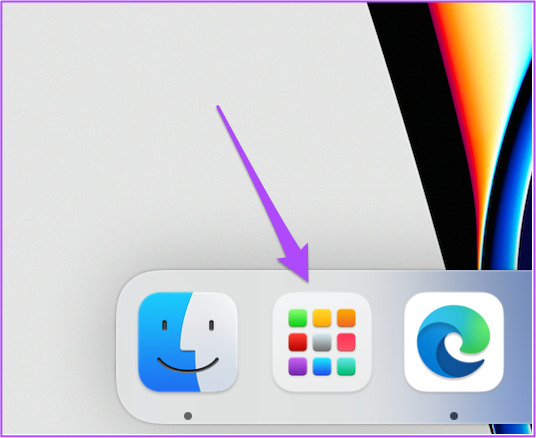
ขั้นตอนที่ 2: ค้นหาไอคอนแอป Outlook และกดค้างไว้จนกระทั่งไอคอนเริ่มสั่น
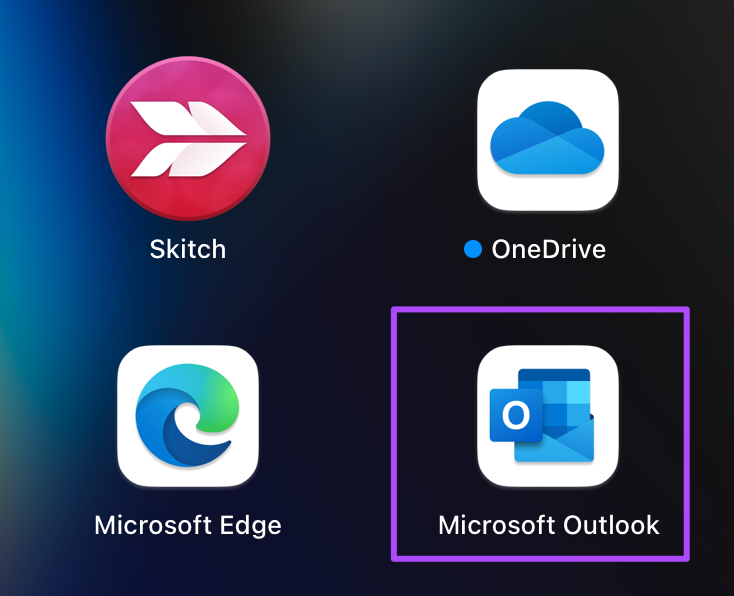
ขั้นตอนที่ 3: คลิก ไอคอน X เพื่อลบแอป
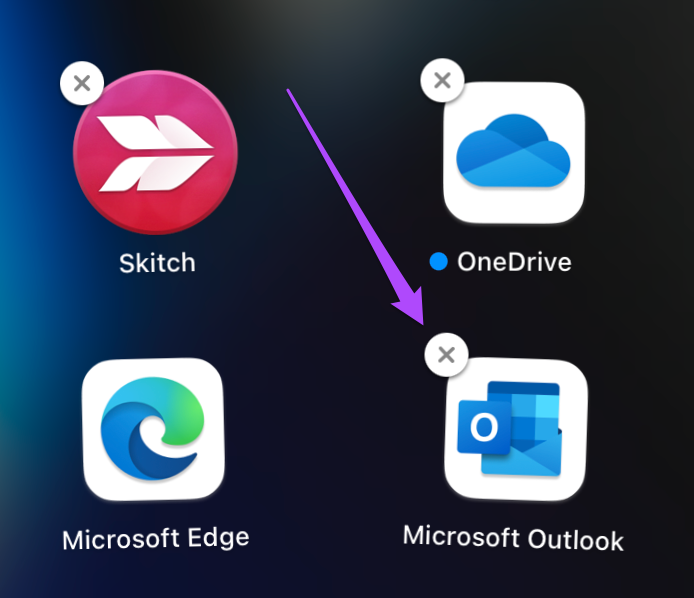
ขั้นตอนที่ 4: คลิกลบอีกครั้งเพื่อยืนยันการเลือกของคุณ
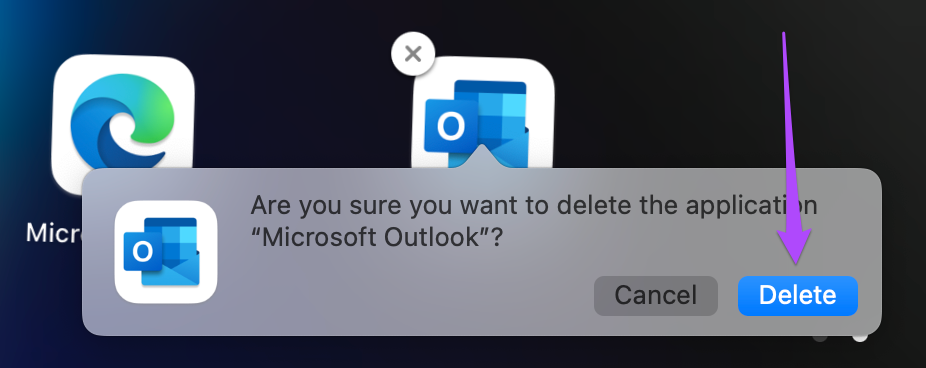
ขั้นตอนที่ 5: เมื่อแอปถูกลบ ให้เปิด App Store และดาวน์โหลด Outlook อีกครั้ง
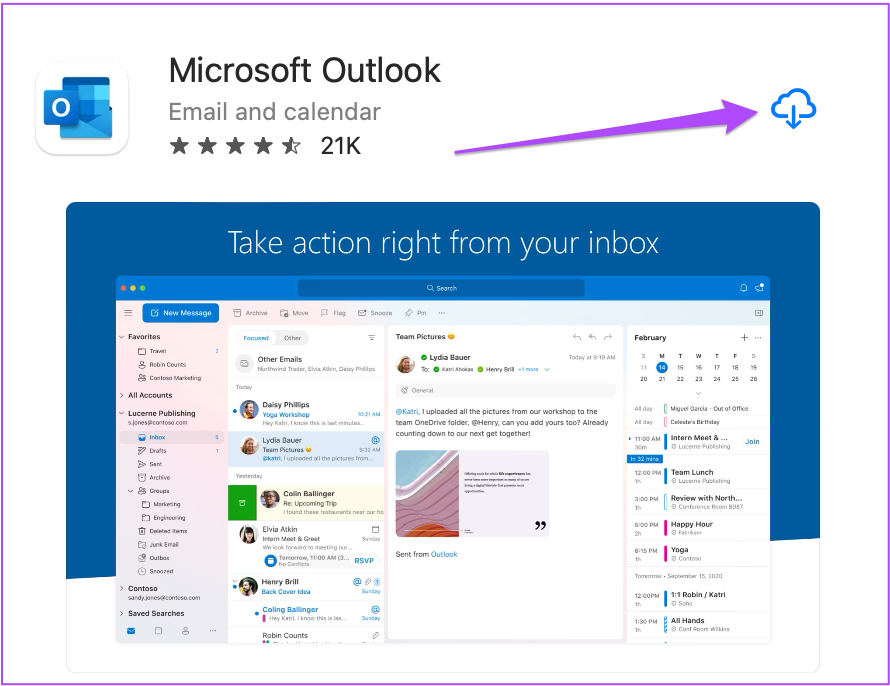
ใช้แอป Outlook บน Mac ของคุณ
แอป Outlook สำหรับ Mac อาจประสบปัญหาสะดุดและบกพร่องได้ ลองใช้วิธีแก้ปัญหาที่กล่าวถึงข้างต้นเพื่อแก้ไขเมื่อใดก็ตามที่ Outlook ไม่ทำงานบน Mac ของคุณ หากคุณต้องการปรับปรุงประสิทธิภาพการทำงานของอีเมล ให้ตรวจสอบรายการแป้นพิมพ์ลัด Outlook ที่ดีที่สุดของเรา
