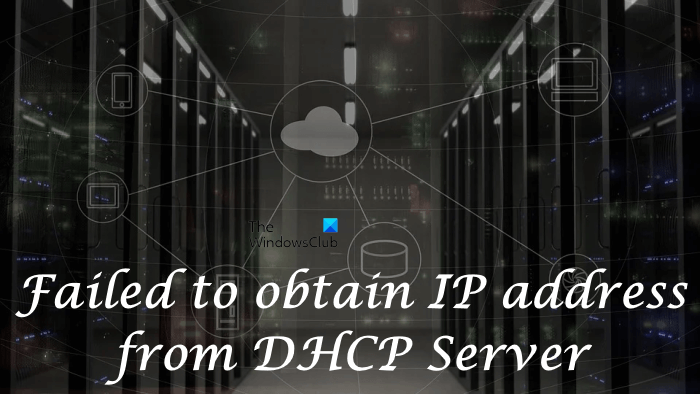DHCP ย่อมาจาก Dynamic Host Configuration Protocol โดยให้ที่อยู่ IP และข้อมูลการกำหนดค่าที่เกี่ยวข้องอื่นๆ เช่น ซับเน็ตมาสก์และเกตเวย์เริ่มต้นไปยังเครื่องไคลเอ็นต์ DHCP มีความสำคัญ โดยเฉพาะอย่างยิ่งเมื่อพูดถึงเครือข่ายขนาดใหญ่ เนื่องจากจะกำหนดที่อยู่ IP แบบไดนามิกที่ไม่ซ้ำกันให้กับไคลเอ็นต์แต่ละรายโดยอัตโนมัติ ด้วย DHCP กระบวนการทั้งหมดจะเป็นไปโดยอัตโนมัติ ในขณะที่หากไม่มี DHCP จะต้องกำหนดค่าที่อยู่ IP ด้วยตนเอง หาก DHCP ไม่ทำงานหรือเกิดข้อผิดพลาดที่เกี่ยวข้อง คุณจะไม่สามารถเข้าถึงอินเทอร์เน็ตได้ ในบทความนี้ เราจะดูว่าคุณสามารถทำอะไรได้บ้างหากเราเตอร์หรือเครื่องไคลเอนต์ของคุณ ไม่สามารถรับที่อยู่ IP จากเซิร์ฟเวอร์ DHCP
ไม่สามารถรับที่อยู่ IP จากเซิร์ฟเวอร์ DHCP
h2>
หากเราเตอร์ WiFi ของคุณแจ้งว่า”ไม่สามารถรับที่อยู่ IP จากเซิร์ฟเวอร์ DHCP”ให้รีสตาร์ทเราเตอร์ของคุณและดูว่าปัญหาปรากฏขึ้นอีกหรือไม่ ถ้าใช่ คุณสามารถลองใช้วิธีแก้ปัญหาด้านล่างนี้:
ตรวจสอบสถานะของ DHCPRเริ่มไคลเอ็นต์ DHCP ปิดใช้งานโปรแกรมป้องกันไวรัสและไฟร์วอลล์ของคุณชั่วคราว เรียกใช้ตัวแก้ไขปัญหาอะแดปเตอร์เครือข่ายแก้ไขคุณสมบัติเครือข่ายของคุณ ปล่อย TCP/IP, ล้าง DNS และรีเซ็ต Winsock ติดตั้งอะแดปเตอร์เครือข่ายของคุณใหม่ แก้ไขที่อยู่ IP ที่ซ้ำกัน บนเซิร์ฟเวอร์ DHCP กำหนดค่าที่อยู่ IP ที่แตกต่างกันสำหรับแต่ละ VLAN
มาดูโซลูชันทั้งหมดโดยละเอียด
1] ตรวจสอบสถานะของ DHCP
หากปิดใช้งาน DHCP บนอุปกรณ์ Windows ของคุณ , คุณจะประสบปัญหาเช่นนี้ ดังนั้น ขั้นตอนแรกคือการตรวจสอบว่า DHCP เปิดใช้งานบนอุปกรณ์ของคุณหรือไม่ โดยทำตามขั้นตอนต่อไปนี้:
เปิด แผงควบคุม เลือก หมวดหมู่ ในโหมด ดูโดย คลิก เครือข่ายและอินเทอร์เน็ต จากนั้นคลิก ศูนย์เครือข่ายและการใช้ร่วมกัน คลิกที่ ลิงก์ เปลี่ยนการตั้งค่าอะแดปเตอร์ ทางด้านซ้าย ดับเบิลคลิกที่การเชื่อมต่อเครือข่ายของคุณ ใต้แท็บ ทั่วไป ให้คลิกปุ่ม รายละเอียด
หน้าต่าง รายละเอียดการเชื่อมต่อเครือข่าย จะเปิดขึ้น ดูว่าเปิดใช้งาน DHCP หรือไม่ หากเปิดใช้งาน DHCP คุณจะเห็นใช่อยู่ข้างๆ หากอุปกรณ์ของคุณปิดใช้งาน DHCP คุณต้องเปิดใช้งาน
2] รีสตาร์ทไคลเอ็นต์ DHCP
ปัญหาที่คุณพบในคอมพิวเตอร์ Windows ของคุณสามารถแก้ไขได้โดยการรีสตาร์ท ไคลเอ็นต์ DHCP คุณสามารถรีสตาร์ทได้โดยดำเนินการคำสั่งต่อไปนี้ใน Command Prompt ที่ยกระดับขึ้น
net stop dhcp net start dhcp
คัดลอกและวางคำสั่งด้านบนทีละคำสั่งใน Command Prompt (Admin) แล้วกด Enter หลังจากพิมพ์ แต่ละคำสั่ง รีสตาร์ทคอมพิวเตอร์หลังจากดำเนินการตามคำสั่งข้างต้นแล้ว
หรือ คุณยังสามารถรีสตาร์ทไคลเอ็นต์ DHCP ผ่านแอป Services ได้อีกด้วย ขั้นตอนสำหรับสิ่งเดียวกันนี้เขียนไว้ด้านล่าง:
เปิดกล่องคำสั่ง เรียกใช้ แล้วพิมพ์ services.msc คลิกตกลง การดำเนินการนี้จะเปิดแอป Services บนอุปกรณ์ Windows ของคุณ เลื่อนลงและค้นหา ไคลเอ็นต์ DHCP คลิกขวาที่แอปแล้วเลือก รีสตาร์ท จากนั้นดับเบิลคลิกเพื่อ เปิดคุณสมบัติของมัน เลือก อัตโนมัติ ใน ประเภทการเริ่มต้น คลิก นำไปใช้ จากนั้นคลิก ตกลง ปิดแอปบริการ รีสตาร์ทคอมพิวเตอร์ของคุณ
3] ปิดใช้งานโปรแกรมป้องกันไวรัสและไฟร์วอลล์ของคุณชั่วคราว
ปิดใช้งานไฟร์วอลล์และโปรแกรมป้องกันไวรัสของบริษัทอื่น โปรแกรมป้องกันไวรัสของคุณอาจขัดแย้งกับ DHCP หลังจากปิดใช้งานโปรแกรมป้องกันไวรัส ให้ตรวจสอบว่าปัญหายังคงมีอยู่หรือไม่ หากวิธีนี้แก้ปัญหาได้ โปรดติดต่อฝ่ายสนับสนุนลูกค้าของโปรแกรมป้องกันไวรัส
4] เรียกใช้ตัวแก้ไขปัญหาอะแดปเตอร์เครือข่าย
ตัวแก้ไขปัญหาอะแดปเตอร์เครือข่ายเป็นเครื่องมืออัตโนมัติในระบบปฏิบัติการ Microsoft Windows คุณสามารถเรียกใช้เครื่องมือนี้เพื่อแก้ไขปัญหาที่เกี่ยวข้องกับเครือข่าย เรียกใช้ตัวแก้ไขปัญหาอะแดปเตอร์เครือข่ายและดูว่าจะช่วยได้หรือไม่
ทำตามขั้นตอนที่เขียนด้านล่าง:
ใน Windows 10 เปิดการตั้งค่าและไปที่ “อัปเดตและความปลอดภัย > แก้ไขปัญหา > ตัวแก้ไขปัญหาเพิ่มเติม” เลือก อะแดปเตอร์เครือข่าย และคลิกที่ปุ่ม เรียกใช้ตัวแก้ไขปัญหา ใน Windows 11 ให้เปิดการตั้งค่าและไปที่ “ระบบ > แก้ไขปัญหา > เครื่องมือแก้ปัญหาอื่นๆ ” คลิกที่ปุ่ม เรียกใช้ ถัดจาก Network Adapter.
5] แก้ไขคุณสมบัติเครือข่ายของคุณ
การตั้งค่าอะแดปเตอร์เครือข่าย IPv4 ที่กำหนดค่าไม่ถูกต้องอาจทำให้ DHCP ข้อผิดพลาด หากคุณกำหนดที่อยู่ IP ที่กำหนดเอง เราขอแนะนำให้คุณเปลี่ยนการตั้งค่านี้เป็นอัตโนมัติและดูว่าจะช่วยได้หรือไม่ คำแนะนำต่อไปนี้จะช่วยคุณได้
เปิด แผงควบคุม และเลือก หมวดหมู่ ในโหมด ดูโดย ไปที่ “เครือข่ายและอินเทอร์เน็ต > ศูนย์เครือข่ายและการใช้ร่วมกัน” คลิกที่ เปลี่ยนการตั้งค่าอแด็ปเตอร์ ลิงก์ strong> ทางด้านซ้าย คลิกขวาที่การเชื่อมต่อเครือข่ายของคุณ (WiFi หรือ Ethernet) และเลือก คุณสมบัติ เลือก Internet Protocol รุ่น 4 (TCP/IPv4) แล้วคลิก คุณสมบัติ เลือกตัวเลือกต่อไปนี้ รับที่อยู่ IP โดยอัตโนมัติ รับที่อยู่เซิร์ฟเวอร์ DNS โดยอัตโนมัติ คลิกตกลง คลิกตกลงอีกครั้งเพื่อปิดหน้าต่างคุณสมบัติเครือข่าย
รีสตาร์ทคอมพิวเตอร์และตรวจสอบว่าปัญหาเกิดขึ้นหรือไม่ ยังคงมีอยู่
6] ปล่อย TCP/IP, Flush DNS และรีเซ็ต Winsock
ปัญหาอินเทอร์เน็ตสามารถแก้ไขได้โดย การเช่าและการต่ออายุ TCP/IP การล้าง DNS และการรีเซ็ต Winsock คุณสามารถทำได้ด้วยคลิกเดียวโดยสร้างไฟล์ BAT โดยใช้ Notepad เพียงเขียนคำสั่งทั้งหมดที่จำเป็นในการดำเนินการเหล่านี้ แล้วบันทึกไฟล์นั้นด้วยนามสกุล.bat ตอนนี้ เมื่อใดก็ตามที่คุณเรียกใช้ไฟล์นั้น Windows จะปล่อยและต่ออายุ TCP/IP ล้าง DNS และรีเซ็ต Winsock
คุณยังสามารถใช้ยูทิลิตี้ FixWin 11 ของเราเพื่อแก้ไขปัญหาเครือข่ายและอินเทอร์เน็ตได้
7] ติดตั้งอะแดปเตอร์เครือข่ายของคุณอีกครั้ง
สาเหตุหนึ่งที่เป็นไปได้ของปัญหาที่คุณกำลังประสบอยู่คือไดรเวอร์เครือข่ายที่ล้าสมัยหรือเสียหาย หากเป็นกรณีนี้กับคุณ การติดตั้งไดรเวอร์เครือข่ายใหม่จะช่วยแก้ปัญหาได้ ขั้นตอนในการทำเช่นนี้มีดังนี้:
กดปุ่ม Win + X และเลือก ตัวจัดการอุปกรณ์เมื่อตัวจัดการอุปกรณ์ปรากฏขึ้น ให้ขยายโหนด อะแดปเตอร์เครือข่าย โดยดับเบิลคลิกที่โหนด คลิกขวาที่อแด็ปเตอร์ WiFi และเลือก ถอนการติดตั้งอุปกรณ์ หลังจากถอนการติดตั้งอะแดปเตอร์เครือข่าย ให้รีสตาร์ทคอมพิวเตอร์
Windows จะตรวจหาการเปลี่ยนแปลงฮาร์ดแวร์โดยอัตโนมัติเมื่อรีสตาร์ทและติดตั้งอะแดปเตอร์เครือข่ายที่หายไปใหม่โดยอัตโนมัติ
8] แก้ไขข้อขัดแย้งของที่อยู่ IP ที่ซ้ำกันใน เซิร์ฟเวอร์ DHCP
หากที่อยู่ IP ซ้ำกันเกิดขึ้นบนเซิร์ฟเวอร์ DHCP อุปกรณ์เครือข่ายของคุณจะไม่สามารถรับที่อยู่ IP จากเซิร์ฟเวอร์ DHCP และคุณจะได้รับข้อความแสดงข้อผิดพลาดนี้ หากคุณกำหนดที่อยู่ IP แบบคงที่ให้กับอุปกรณ์ของคุณ ให้เปลี่ยนเป็นอัตโนมัติ เราได้อธิบายสิ่งนี้ในวิธีที่ 4 ข้างต้น หรือคุณสามารถยกเว้นที่อยู่ IP แบบคงที่จากเซิร์ฟเวอร์ DHCP ขั้นตอนในการดำเนินการดังแสดงไว้ด้านล่าง:
ปิดคอมพิวเตอร์ไคลเอ็นต์ DHCP ที่มีปัญหา เปิดการตั้งค่า DHCP และแยกที่อยู่ IP แบบคงที่ออกจากช่วงที่อยู่ IP ของ DHCP เปิดคอมพิวเตอร์ไคลเอ็นต์ DHCP
9] กำหนดค่าที่อยู่ IP ที่แตกต่างกันสำหรับแต่ละ VLAN
หากคุณเชื่อมต่อคอมพิวเตอร์เครื่องอื่นกับเราเตอร์เดียวกันผ่านสวิตช์ คุณจะต้องกำหนดค่าที่อยู่ IP SVI ที่แตกต่างกันสำหรับแต่ละ VLAN ที่อยู่ IP เดียวกันทำให้เกิดข้อขัดแย้งระหว่างอุปกรณ์ที่เชื่อมต่อกับเราเตอร์เดียวกัน สิ่งนี้ควรแก้ไขปัญหาได้
อ่าน: ไม่สามารถติดต่อข้อผิดพลาดเซิร์ฟเวอร์ DHCP ของคุณใน Windows 11/10
คุณจะทำอย่างไรเมื่อโฮสต์ไคลเอ็นต์ ไม่สามารถรับที่อยู่ IP จากเซิร์ฟเวอร์ DHCP ได้หรือไม่
เมื่อโฮสต์ไคลเอนต์ไม่สามารถรับที่อยู่ IP จากเซิร์ฟเวอร์ DHCP คุณควรตรวจสอบว่า DHCP เปิดใช้งานบนอุปกรณ์นั้นหรือไม่ หากปิดใช้งาน DHCP ไคลเอ็นต์จะไม่สามารถรับที่อยู่ IP จากเซิร์ฟเวอร์ DHCP ปัญหานี้ยังเกิดขึ้นเนื่องจากความขัดแย้งของที่อยู่ IP บนเซิร์ฟเวอร์ DHCP ในการแก้ไขปัญหานี้ คุณต้องแยกที่อยู่ IP แบบคงที่ออกจากเซิร์ฟเวอร์ DHCP
บางครั้งปัญหาเกิดขึ้นเนื่องจากโปรแกรมป้องกันไวรัสและไฟร์วอลล์ของบริษัทอื่น คุณสามารถตรวจสอบได้โดยปิดใช้งานโปรแกรมป้องกันไวรัสและไฟร์วอลล์ชั่วคราว หากวิธีนี้ช่วยแก้ปัญหาของคุณได้ โปรดติดต่อทีมดูแลลูกค้าของผู้ให้บริการแอนตี้ไวรัสของคุณเพื่อแก้ไขปัญหานี้
อะแดปเตอร์เครือข่ายที่เสียหายและล้าสมัยทำให้เกิดปัญหาหลายประการรวมถึงปัญหานี้ด้วย ดังนั้นจึงจำเป็นต้องปรับปรุงอะแดปเตอร์เครือข่ายของคุณให้ทันสมัยอยู่เสมอ คุณสามารถลองทำสิ่งหนึ่งได้ ถอนการติดตั้งไดรเวอร์ WiFI ที่ติดตั้งอยู่ในปัจจุบันออกจากระบบของคุณ แล้วติดตั้งใหม่โดยรีสตาร์ทอุปกรณ์ของคุณ วิธีนี้น่าจะแก้ปัญหาได้
จะเกิดอะไรขึ้นเมื่อ DHCP ล้มเหลว
DHCP จะกำหนดที่อยู่ IP เฉพาะให้กับไคลเอ็นต์ที่เชื่อมต่อกับเครือข่ายเฉพาะโดยอัตโนมัติ หาก DHCP ล้มเหลว กระบวนการอัตโนมัติในการกำหนดที่อยู่ IP ให้กับไคลเอ็นต์จะหยุดทำงานเนื่องจากผู้ใช้ไม่สามารถเข้าถึงอินเทอร์เน็ตได้
หวังว่าสิ่งนี้จะช่วยได้
อ่านต่อไป: DHCP Client Service ให้ข้อผิดพลาด Access Denied ใน Windows 11/10