พื้นที่เก็บข้อมูลของ Mac เหลือน้อยหรือไม่ ถ้าเป็นเช่นนั้นคุณไม่ได้อยู่คนเดียว MacBooks มักจะมีฮาร์ดไดรฟ์เต็มอย่างรวดเร็ว สิ่งนี้สามารถทำให้ข้อเสนอล่าสุดของ Apple สำหรับ Mac รุ่นใหม่ของพวกเขาด้วยพื้นที่เก็บข้อมูลสองเท่าถึงสี่เท่า แต่อย่าเพิ่งรูดบัตรเลย
ให้ฉันแชร์วิธีที่รวดเร็วและง่ายดายในการเพิ่มพื้นที่ว่างบน MacBook Air หรือ MacBook Pro โดยไม่ต้องใช้เงินแม้แต่บาทเดียว เริ่มจากพื้นฐานกันก่อน!
วิธีตรวจสอบพื้นที่จัดเก็บข้อมูลของ Mac
ก่อนที่ฉันจะบอกวิธีล้างพื้นที่บน MacBook Air หรือ MacBook Pro คุณ ควรทราบว่าเครื่องของคุณเหลือพื้นที่เก็บข้อมูลเท่าใดและคุณกำลังใช้อยู่เท่าใด
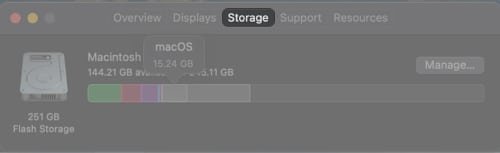
ที่นี่ คุณจะเห็นแถบพื้นที่เก็บข้อมูลพร้อมกลุ่มที่แสดงหมวดหมู่ของไฟล์ เช่น แอป เพลง เอกสาร iOS ไฟล์ และอื่นๆ คุณสามารถวางเคอร์เซอร์ของคุณไว้เหนือแต่ละเซ็กเมนต์เพื่อเรียนรู้ว่าพวกมันใช้พื้นที่เท่าใด
การรู้ว่าสิ่งใดกินพื้นที่เก็บข้อมูลของคุณจะทำให้คุณมีข้อมูลเชิงลึกเกี่ยวกับวิธีการเพิ่มพื้นที่ว่างบน MacBook Pro หรือ Air อย่างไรก็ตาม การเลือกและลบอย่างง่ายจะไม่ทำให้คุณไปได้ไกลถึงขนาดนั้น อ่านไปพร้อมๆ กันเพื่อเรียนรู้วิธีเพิ่มพื้นที่เก็บข้อมูล!
วิธีล้างพื้นที่ว่างบน MacBook Air หรือ Pro
ด้านล่างนี้คือเคล็ดลับในการเรียกคืนไดรฟ์บางส่วนของคุณ พื้นที่เพื่อให้ Mac ของคุณทำงานได้เร็วขึ้นอีกครั้ง
เพิ่มประสิทธิภาพพื้นที่จัดเก็บลบสื่อที่ไม่จำเป็นหรือไม่ได้ใช้ล้างโฟลเดอร์ดาวน์โหลดลบผู้ใช้หยุดแชร์ไฟล์ระหว่าง ผู้ใช้ลบอีเมลที่ไม่จำเป็นใช้ที่จัดเก็บข้อมูลภายนอกถอนการติดตั้งแอปบีบอัดไฟล์ที่คุณใช้ไม่บ่อยนักค้นหาและลบไฟล์ที่ซ้ำกันล้างไฟล์ชั่วคราวลบไฟล์ภาษาที่ไม่ได้ใช้ล้างเดสก์ท็อปของคุณ ลบข้อมูลสำรองเก่า ลบขยะของระบบ
1. เพิ่มประสิทธิภาพพื้นที่จัดเก็บ
Apple มียูทิลิตี้ในตัวที่ช่วยให้คุณปรับพื้นที่จัดเก็บให้เหมาะสม คุณลักษณะเหล่านี้ถูกเก็บไว้ในหน้าต่างการจัดการที่เก็บข้อมูล หากต้องการเข้าถึง ให้ไปที่ เมนู Apple → เกี่ยวกับ Mac เครื่องนี้ เลือก แท็บพื้นที่เก็บข้อมูล → คลิก จัดการ ใต้คำแนะนำ คุณจะเห็นคุณลักษณะสี่ประการ:
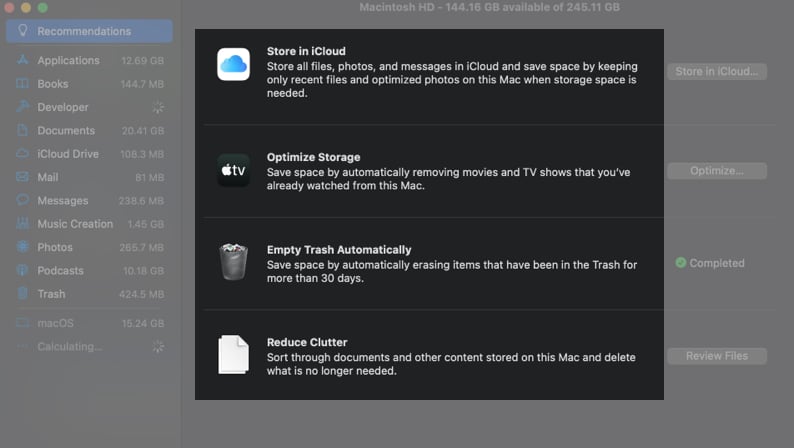
I. จัดเก็บใน iCloud
iCloud เป็นพื้นที่จัดเก็บข้อมูลภายนอกที่มีประโยชน์ซึ่งช่วยล้างพื้นที่บน MacBook ของคุณ ในขณะเดียวกันก็ช่วยให้คุณเข้าถึงไฟล์ได้อย่างง่ายดายโดยใช้อุปกรณ์ของคุณ คุณลักษณะนี้ช่วยให้คุณสามารถจัดเก็บไฟล์ทั้งหมดที่บันทึกไว้บนเดสก์ท็อปและเอกสาร รูปภาพ และข้อความของคุณ
เมื่อ Mac ของคุณมีพื้นที่เก็บข้อมูลเหลือน้อย Mac ของคุณจะเก็บเฉพาะไฟล์ที่เปิดล่าสุดและเวอร์ชันประหยัดพื้นที่ ของรูปภาพของคุณเพื่อเพิ่มพื้นที่ว่างในเครื่องได้มากเท่าที่จำเป็น
II. เพิ่มประสิทธิภาพพื้นที่เก็บข้อมูล
เราทราบดีว่าวิดีโอและรายการทีวีมีขนาดใหญ่เพียงใด โดยเฉพาะอย่างยิ่งในรูปแบบ HD คุณสมบัตินี้ช่วยให้คุณประหยัดพื้นที่โดยลบรายการและภาพยนตร์ที่ซื้อโดยอัตโนมัติหลังจากที่คุณดูเสร็จแล้ว คุณสามารถดาวน์โหลดอีกครั้งได้เสมอ
นอกจากนี้ยังเก็บไฟล์แนบอีเมลล่าสุดของคุณเพื่อป้องกันไม่ให้ไฟล์แนบขนาดใหญ่ทำให้ไดรฟ์ของคุณยุ่งเหยิง โดยเฉพาะอย่างยิ่งเมื่อคุณต้องการพื้นที่เก็บข้อมูลพิเศษนั้น
III. ลดความยุ่งเหยิง
คุณสมบัตินี้ช่วยให้คุณค้นหาไฟล์ หนังสือ ภาพยนตร์ แอพ และรายการอื่นๆ ที่ใหญ่ที่สุด ที่ใช้พื้นที่มากในไดรฟ์ของคุณ และช่วยให้คุณค้นหาตำแหน่งที่จัดเก็บด้วยตนเอง ลบออก
IV. ล้างถังขยะโดยอัตโนมัติ
ในขณะที่พวกเราหลายคนมักจะลบความยุ่งเหยิงบนเดสก์ท็อปของเรา แต่มีเพียงไม่กี่รายการเท่านั้นที่จะลบรายการออกจากถังขยะอย่างถาวร ทำให้เกิดการสะสม ฟีเจอร์นี้จะลบรายการในถังขยะโดยอัตโนมัติเป็นเวลานานกว่า 30 วัน
คุณยังสามารถเลือกรายการและกด Control + Delete หากคุณต้องการลบรายการ ณ จุดนั้นอย่างถาวร.
หมายเหตุ: คำแนะนำที่คุณเห็นจะแตกต่างกันไปตามวิธีที่คุณตั้งค่าแอพและการตั้งค่า iCloud ของคุณ
คุณอาจอ้างอิงถึงพื้นที่ว่างที่ ด้านบนของหน้าต่างเพื่อดูว่าคุณกำลังเรียกคืนพื้นที่ดิสก์เท่าใด
2. ลบสื่อที่ไม่จำเป็นหรือไม่ได้ใช้แล้ว
อย่าลืมลบไฟล์ที่คุณไม่ต้องการแล้ว ตัวอย่างเช่น คุณอาจต้องการค้นหาและลบไฟล์.dmg ในโฟลเดอร์ Downloads หลังจากติดตั้งแอปที่มีอยู่แล้ว
หากต้องการลบไฟล์ โฟลเดอร์ หรือแอป control-click รายการ → ย้ายไปที่ถังขยะ
คุณอาจต้องการลบพอดแคสต์ที่คุณฟังเสร็จแล้ว วิธีดำเนินการ:
เปิด พอดคาสต์ → เลือก ดาวน์โหลดแล้ว บนแถบด้านข้าง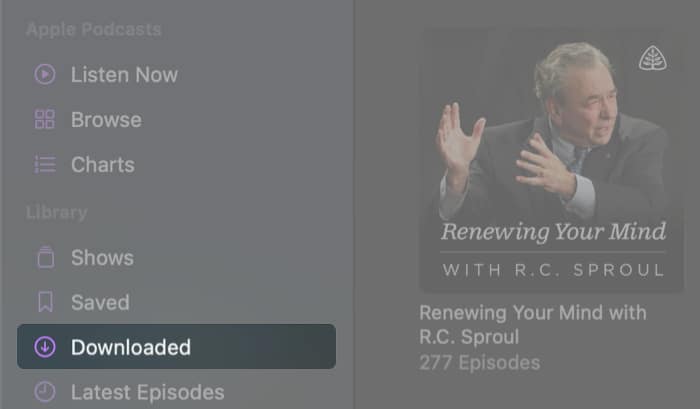 เลือก พอดคาสต์ และคลิก เพิ่มเติม (…) ข้างปุ่ม เลือก ลบการดาวน์โหลด.
เลือก พอดคาสต์ และคลิก เพิ่มเติม (…) ข้างปุ่ม เลือก ลบการดาวน์โหลด.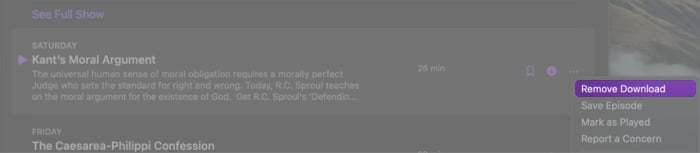
กระบวนการนี้คล้ายกับการนำเพลงที่ดาวน์โหลดออกจาก Apple Music
3. ล้างโฟลเดอร์ Downloads
โฟลเดอร์ Downloads เป็นอีกที่หนึ่งที่คุณสามารถค้นหาไฟล์ที่ไม่จำเป็นได้มากมาย
นอกเหนือจากสิ่งเบ็ดเตล็ดทั้งหมดที่คุณดาวน์โหลด มันยังมีไฟล์ทั้งหมดที่คุณดาวน์โหลดโดยอัตโนมัติและดาวน์โหลดโดยไม่รู้ตัว และตัวติดตั้งแอปจากแอปที่คุณติดตั้งบนอุปกรณ์ของคุณ
เปิด ดาวน์โหลดโฟลเดอร์ → ควบคุมคลิก ไฟล์ที่คุณต้องการลบ → เลือก ย้ายไปที่ถังขยะ
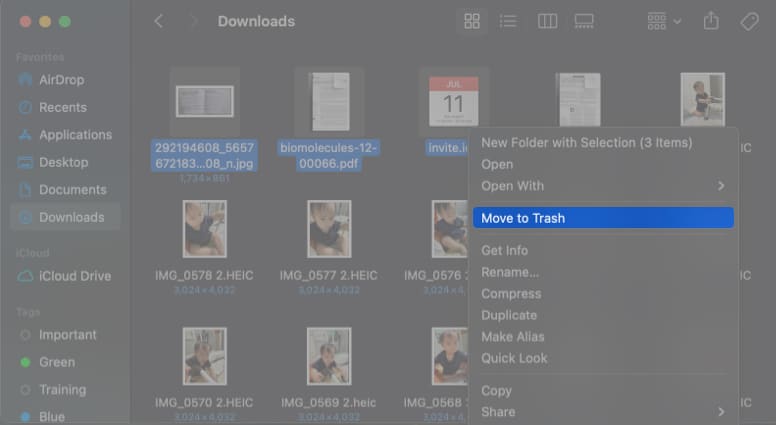 <ชั่วโมง3 >4. ลบผู้ใช้
<ชั่วโมง3 >4. ลบผู้ใช้
หากคุณตั้งค่า Mac สำหรับผู้ใช้หลายราย คุณสามารถลบผู้ใช้ที่คุณไม่ต้องการให้สิทธิ์เข้าถึง Mac ของคุณอีกต่อไป อย่าลืมตรวจสอบโฟลเดอร์ผู้ใช้ใน Macintosh HD ของคุณเพื่อดูว่ามีไฟล์ที่ไม่ถูกลบจากผู้ใช้ก่อนหน้านี้หรือไม่
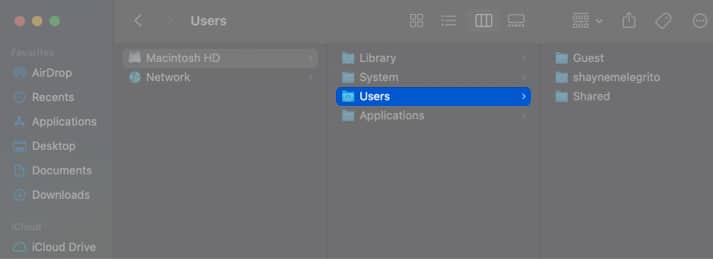
5. หยุดแชร์ไฟล์ระหว่างผู้ใช้
นอกเหนือจากการนำผู้ใช้ออก คุณควรตรวจสอบโฟลเดอร์ผู้ใช้ใน Macintosh HD เพื่อดูว่ามีไฟล์ที่แชร์ที่คุณไม่ต้องการเข้าถึงแล้วหรือไม่ต้องการแล้ว เพื่อแบ่งปัน
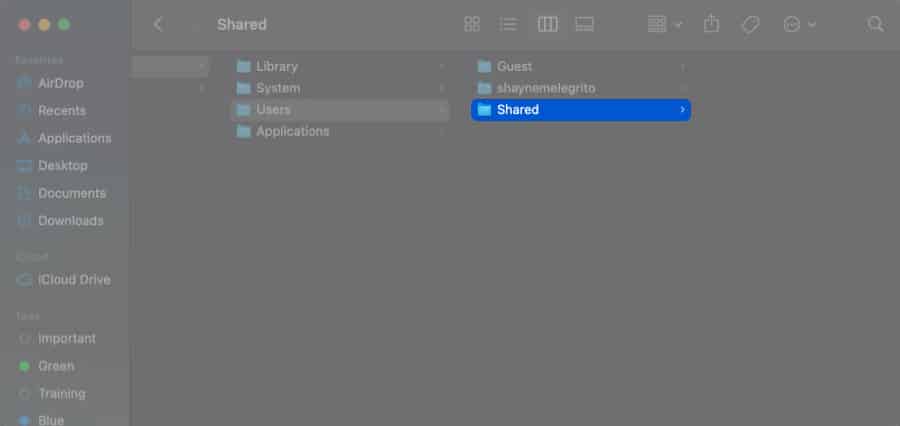
6. ลบอีเมลที่ไม่จำเป็น
หากคุณเก็บอีเมลไว้เป็นเวลานาน มีโอกาสสูงที่อีเมลของคุณจะกินพื้นที่เก็บข้อมูลเหลือเฟือ แม้ว่าอีเมลเองจะไม่ได้ปิดกั้นที่เก็บข้อมูลของคุณบ่อยครั้ง แต่ไฟล์แนบก็ทำได้เช่นกัน เมื่อคุณเปิดแล้ว ไฟล์แนบเหล่านี้จะอยู่บน Mac ของคุณ เว้นแต่คุณจะลบออก
เปิด อีเมล → ค่ากำหนด เลือกแท็บ ทั่วไป → เลือก หลังจากลบข้อความแล้ว ถัดจาก ลบการดาวน์โหลดที่ไม่ได้แก้ไข 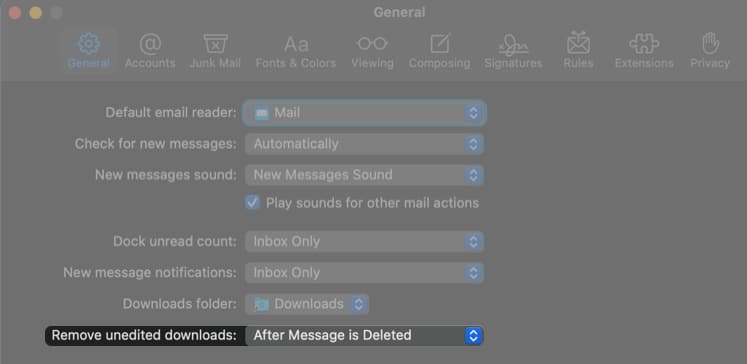
หากต้องการลบเมลขยะ:
ไปที่ อีเมล → ค่ากำหนด คลิกแท็บ บัญชี → เลือก พฤติกรรมของกล่องจดหมายด้านล่าง ลบข้อความขยะ ตั้งเวลา เพื่อลบเมลขยะโดยอัตโนมัติ 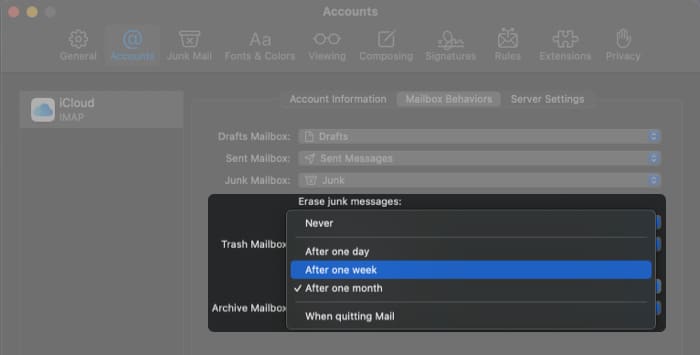
หากต้องการลบอีเมลที่คุณส่งไปยัง ถังขยะ แล้ว ให้กดปุ่ม Control แล้วคลิก กล่องจดหมาย → ลบรายการที่ถูกลบ
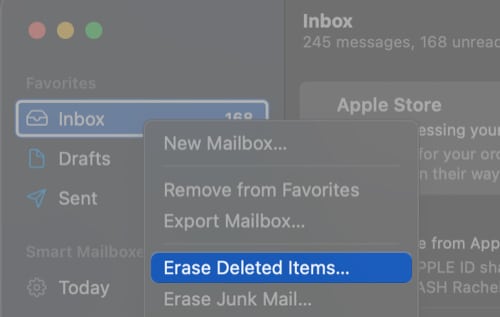 <ชั่วโมง3 >7. ใช้ที่จัดเก็บข้อมูลภายนอก
<ชั่วโมง3 >7. ใช้ที่จัดเก็บข้อมูลภายนอก
คุณยังสามารถใช้อุปกรณ์ภายนอก เช่น ฮาร์ดไดรฟ์หรือไดรฟ์ USB เพื่อถ่ายข้อมูลจำนวนมากของ MacBook ที่คุณไม่สามารถลบได้ ต่อไปนี้คือฮาร์ดไดรฟ์ภายนอก USB-C Mac และ SSD ภายนอก USB-C ที่ดีที่สุดสำหรับ MacBook ของคุณ
หรือคุณอาจใช้บริการพื้นที่เก็บข้อมูลบนคลาวด์อื่นๆ เช่น Google Drive หรือ Dropbox
8. ถอนการติดตั้งแอป
หากคุณเป็นเหมือนฉัน คุณอาจดาวน์โหลดแอปฟรีเพื่อลองใช้เพียงครั้งเดียวและไม่ต้องใช้งานอีก น่าเศร้าที่แอพเหล่านี้ใช้พื้นที่ มีหลายวิธีในการถอนการติดตั้งแอปบน Mac
9. บีบอัดไฟล์ที่คุณใช้ไม่บ่อยนัก
หากคุณมีพื้นที่ไม่เพียงพอ การบีบอัดไฟล์หรือบีบอัดไฟล์จะช่วยให้คุณประหยัดพื้นที่เพียงเล็กน้อยโดยไม่ต้องลบออก ในการบีบอัดไฟล์บน Mac ของคุณ ให้ควบคุมแล้วคลิกไฟล์หรือไฟล์ที่คุณต้องการบีบอัด → เลือก บีบอัด ในเมนูตามบริบท
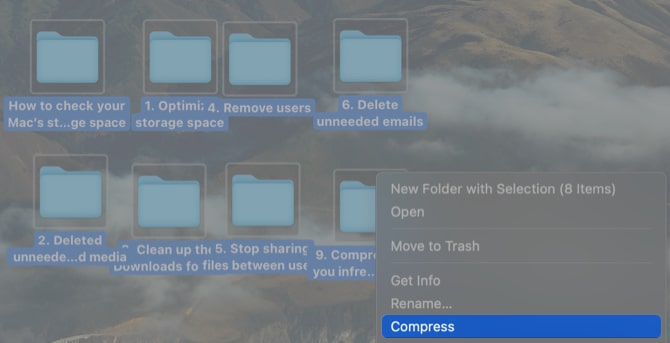
10. ค้นหาและลบไฟล์ที่ซ้ำกัน
ไฟล์ที่ซ้ำกันเป็นสิ่งที่หลีกเลี่ยงไม่ได้ เราดาวน์โหลดไฟล์แนบและรูปภาพซ้ำๆ ทำสำเนาเอกสารและไฟล์เดียวกันมากเกินไป และวางไว้ทุกที่บน Mac ของเรา อย่างไรก็ตาม ไฟล์ที่ซ้ำกันทำให้เกิดความสับสนและใช้พื้นที่ดิสก์และทำให้การสำรองข้อมูลของคุณยุ่งเหยิง
มีแอปและเครื่องมือในตัวมากมายที่คุณสามารถใช้เพื่อกำจัดไฟล์ที่ซ้ำกันบน Mac ของคุณ
11. ล้างไฟล์ชั่วคราว
หากคุณเป็นผู้ใช้อินเทอร์เน็ตจำนวนมาก คุณอาจมีไฟล์ชั่วคราวจำนวนมากในฮาร์ดไดรฟ์ของคุณ แคชมีไฟล์จากหน้าเว็บ ดังนั้นจะโหลดเร็วขึ้นในครั้งต่อไปที่คุณเยี่ยมชม พวกเขาไม่ได้เลวร้ายอย่างสิ้นเชิง อย่างไรก็ตาม ไฟล์แคชที่มากเกินไปอาจลดพื้นที่เก็บข้อมูลของคุณลงอย่างมากและทำให้ Mac ทำงานช้าลง
หากต้องการค้นหาและล้างไฟล์ชั่วคราว ให้เปิด Finder → คลิกปุ่ม Go แท็บ → ไปที่โฟลเดอร์ พิมพ์ ~/Library/Caches → คลิก ไป ซึ่งจะนำคุณไปสู่โฟลเดอร์แคช เลือกจากโฟลเดอร์และลบไฟล์แคชด้วยตนเอง
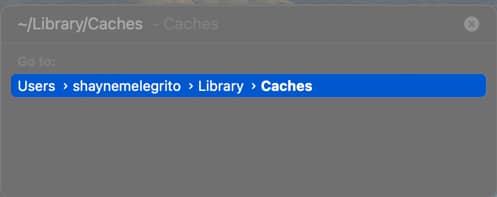
Safari ยังมีฟีเจอร์ในตัวที่ช่วยให้คุณล้างแคช ประวัติ และข้อมูลเว็บไซต์ของ Mac ได้ หากต้องการลบแคชของ Chrome:
เปิด Chrome → คลิกปุ่ม เพิ่มเติม (…) ที่ด้านบนขวา คลิก เครื่องมือเพิ่มเติม → ล้างข้อมูลการท่องเว็บ.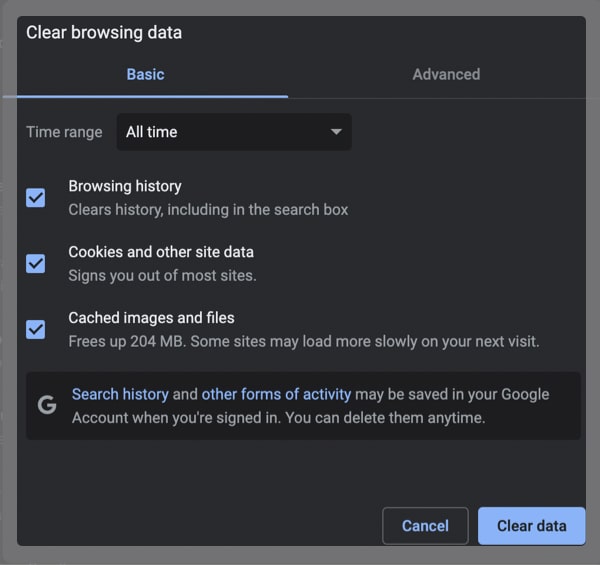 เลือกช่วงเวลาที่คุณต้องการล้าง → เลือก ล้างข้อมูล
เลือกช่วงเวลาที่คุณต้องการล้าง → เลือก ล้างข้อมูล
ในการล้างแคชของ Firefox:
เปิด Firefox → ค่ากำหนด คลิกแผง ความเป็นส่วนตัวและความปลอดภัย ไปที่ คุกกี้และข้อมูลเว็บไซต์ → คลิก ล้างข้อมูล
12. ลบไฟล์ภาษาที่ไม่ได้ใช้
Apple ได้ขยายการรองรับภาษาสำหรับคุณลักษณะต่างๆ เช่น Translate และ Visual Lookup ได้เป็นอย่างดี แต่ละภาษาเหล่านี้มาพร้อมกับไฟล์ภาษา
เนื่องจากคุณน่าจะใช้เพียงภาษาเดียวบน Mac ของคุณ คุณอาจต้องการลบไฟล์ภาษาเพิ่มเติมใน Mac ของคุณ คุณสามารถใช้ซอฟต์แวร์ทำความสะอาดของบริษัทอื่นเพื่อทำงานหรือลบออกด้วยตนเองได้
หมายเหตุ: การลบไฟล์ภาษาจะส่งผลต่อประสบการณ์การใช้งานของคุณ คุณจะต้องติดตั้งแอปใหม่หากต้องการเปลี่ยนภาษา คุณอาจต้องติดตั้ง macOS ของอุปกรณ์อีกครั้งหากคุณเปลี่ยนภาษาของแอปเริ่มต้นของ Apple
ในการลบไฟล์ภาษาที่ไม่ได้ใช้:
ไปที่ Finder → แอปพลิเคชันกดปุ่ม Control แล้วคลิก แอป → เลือก แสดงเนื้อหาของแพ็คเกจ จากเมนูตามบริบท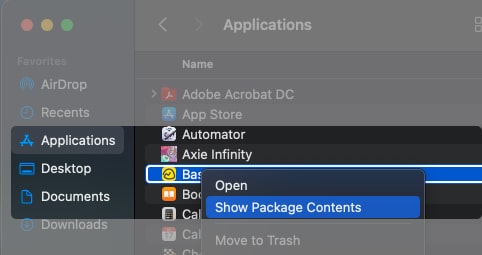 เปิด โฟลเดอร์เนื้อหา → เลือก โฟลเดอร์ทรัพยากร แข็งแกร่ง>.
เปิด โฟลเดอร์เนื้อหา → เลือก โฟลเดอร์ทรัพยากร แข็งแกร่ง>.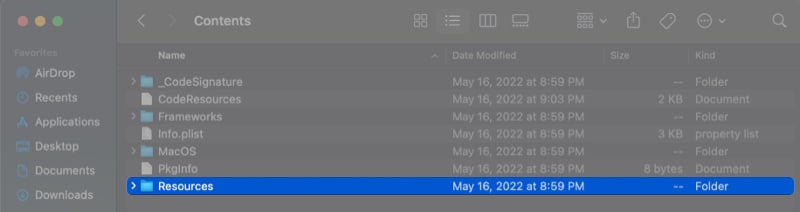 ลบโฟลเดอร์ย่อยทั้งหมดที่มี .lproj extension ยกเว้นโฟลเดอร์ที่คุณต้องการ ล้าง ถังขยะ
ลบโฟลเดอร์ย่อยทั้งหมดที่มี .lproj extension ยกเว้นโฟลเดอร์ที่คุณต้องการ ล้าง ถังขยะ
13. ทำความสะอาดเดสก์ท็อปของคุณ
หากเดสก์ท็อปของคุณเต็มไปด้วยภาพหน้าจอ รายงานของสัปดาห์ที่แล้ว ไฟล์แนบในอีเมล และไฟล์เบ็ดเตล็ดอื่นๆ ถึงเวลาที่คุณจะต้องเริ่มล้างข้อมูลเพื่อเพิ่มพื้นที่เก็บข้อมูลสองสามกิกะไบต์
เพื่อช่วย คุณอาจไปที่ Finder → คลิก เดสก์ท็อป บนแถบด้านข้าง → คลิก มุมมองรายการ คลิกไอคอน จัดเรียง แล้วเลือกขนาดเพื่อดูไฟล์ที่ใหญ่ที่สุดและตัดสินใจว่าจะลบออกได้ไหม
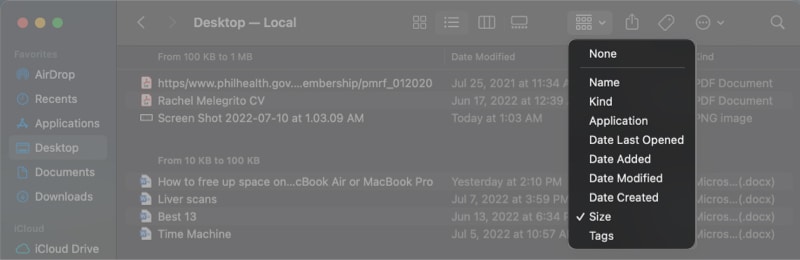
หากคุณไม่สามารถลบไฟล์ แต่ยังต้องการลด ความยุ่งเหยิงบนเดสก์ท็อปของคุณ กดปุ่ม Control ค้างไว้แล้วคลิกที่ใดก็ได้บนเดสก์ท็อปและเลือก ใช้ Stacks จัดเรียงรายการตามหมวดหมู่ จัดระเบียบเดสก์ท็อปของคุณโดยอัตโนมัติ
14. ลบข้อมูลสำรองเก่า
การสำรองข้อมูล iPhone หรือ iPad เป็นสิ่งจำเป็นเพื่อให้ข้อมูลของคุณปลอดภัยในกรณีที่เกิดการขัดข้อง แตก หรือถูกขโมย อย่างไรก็ตาม ไฟล์เหล่านี้ควรเป็นไฟล์ชั่วคราวและไม่ควรอยู่บน Mac ของคุณอย่างถาวร คุณอาจต้องการลบข้อมูลสำรอง iCloud เก่าเพื่อล้างพื้นที่บางส่วน เช่นเดียวกับการสำรองข้อมูล Time Machine แบบเก่าบน Mac ของคุณ
15. ลบขยะของระบบ
ขยะของระบบประกอบด้วยไฟล์แคชที่ล้าสมัย การแปลแอป และการสำรองข้อมูล Time Machine เก่า การลบขยะระบบด้วยตนเองต้องใช้ความพยายาม
เราได้พูดถึงบางรายการที่คุณต้องล้างเป็นประจำ เช่น ไฟล์แคช ไฟล์ชั่วคราว และภาษา นอกจากนี้ อย่าลืมลบไฟล์บันทึกของระบบและผู้ใช้ วิธีดำเนินการ:
เปิด Finder → ไป → ไปที่โฟลเดอร์.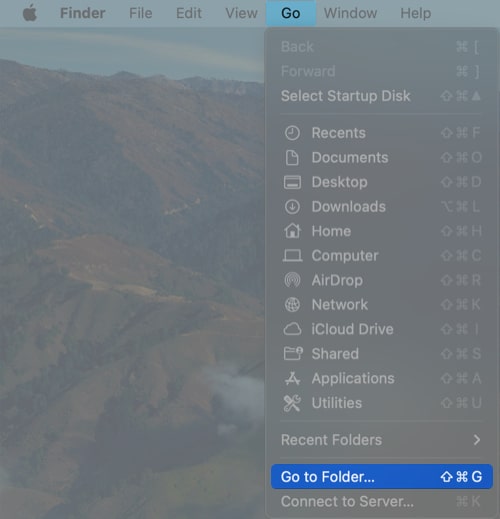 พิมพ์ ~/Library/Logs → คลิก ย้อนกลับ เพื่อเปิดโฟลเดอร์
พิมพ์ ~/Library/Logs → คลิก ย้อนกลับ เพื่อเปิดโฟลเดอร์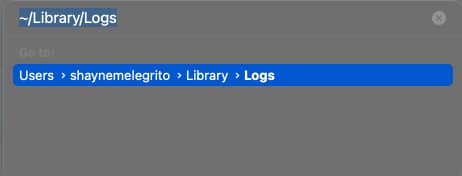 เลือก ไฟล์บันทึก ที่คุณต้องการลบ → ย้ายไปที่ ถังขยะ.
เลือก ไฟล์บันทึก ที่คุณต้องการลบ → ย้ายไปที่ ถังขยะ. กลับไปที่ ไปที่โฟลเดอร์ → พิมพ์ /Library/Logs เพื่อเข้าถึงบันทึกแอปพลิเคชันระบบที่ไม่จำเป็น พิมพ์ /Library/Logs/DiagnosticReports เพื่อค้นหารายงานของระบบ
กลับไปที่ ไปที่โฟลเดอร์ → พิมพ์ /Library/Logs เพื่อเข้าถึงบันทึกแอปพลิเคชันระบบที่ไม่จำเป็น พิมพ์ /Library/Logs/DiagnosticReports เพื่อค้นหารายงานของระบบ
คุณลบสิ่งเหล่านี้ได้เช่นกัน ลบ ถังขยะ และรีสตาร์ท Mac
หากคุณไม่ต้องการความยุ่งยาก คุณสามารถใช้ซอฟต์แวร์ทำความสะอาด เช่น CleanMyMac หรือ Gemini 2
เครื่องมือเหล่านี้มาพร้อมกับฟังก์ชันที่หลากหลาย ให้ความปลอดภัยและความเป็นส่วนตัวในขณะที่ลบไฟล์ที่ซ้ำกันและสแกนหาแอปพลิเคชันที่ไม่มีประโยชน์ และไฟล์ขยะบน Mac ของคุณ
คำถามที่พบบ่อย
ถาม คุณสามารถใช้ฮาร์ดไดรฟ์ภายนอกกับ MacBook Air ได้หรือไม่
คุณสามารถใช้ฮาร์ดไดรฟ์ภายนอกใดก็ได้บน MacBook Air หากคุณมีขั้วต่อที่เหมาะสมสำหรับอุปกรณ์ของคุณ
ถาม เหตุใดระบบ Mac ของฉันจึงใช้พื้นที่มาก
มีความเป็นไปได้ที่จะมีไฟล์แคชจำนวนมาก ซึ่งช่วยเพิ่มความเร็วในการโหลดและประสิทธิภาพ
Q. ฉันจะถ่ายโอนไฟล์จาก MacBook Air ไปยังฮาร์ดไดรฟ์ภายนอกได้อย่างไร
เชื่อมต่อ ฮาร์ดไดรฟ์ภายนอก กับ Mac → เปิด Finder → เลือก ไฟล์หรือโฟลเดอร์ ที่คุณต้องการถ่ายโอน แล้วลากไปยังอุปกรณ์จัดเก็บข้อมูล
กำลังสรุป…
ไฟล์และรายการเบ็ดเตล็ด สามารถสะสมบน MacBook ของคุณได้อย่างรวดเร็ว ไม่เพียงส่งผลให้เกิดความยุ่งเหยิง แต่ยังส่งผลกระทบอย่างมากต่อความเร็วและประสิทธิภาพ ลองใช้วิธีการข้างต้นอย่างน้อยหนึ่งวิธีเพื่อเพิ่มพื้นที่เก็บข้อมูลบน Mac ของคุณ
กระบวนการนี้อาจใช้เวลานาน แต่เครื่องของคุณจะขอบคุณ ทำสิ่งนี้เป็นประจำเพื่อให้แน่ใจว่าคุณจะมีเนื้อที่เพียงพอสำหรับจัดเก็บไฟล์และสื่อที่สำคัญกว่าบน Mac ของคุณเสมอ!
คุณทำกระบวนการใดเป็นประจำ อันไหนใหม่สำหรับคุณ? แสดงความคิดเห็นลงไป!
อ่านเพิ่มเติม:
