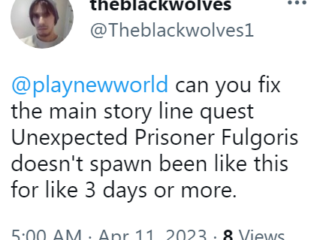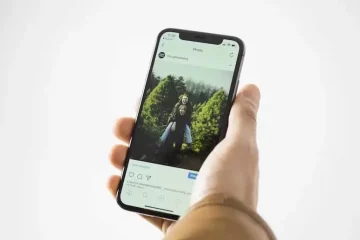.fb-comments,.fb-comments span,.fb-comments span iframe[style]{min-width:100%!important;width:100%!important}
แป้นพิมพ์ของคุณไม่ทำงานหลังจากอัปเดต Windows หรือไม่ ซึ่งมักเกิดขึ้นเนื่องจากโปรแกรมควบคุมแป้นพิมพ์ของคุณไม่รองรับการอัพเดต Windows บางครั้ง ไดรเวอร์ที่อัปเดตแบบบั๊กอาจทำให้เกิดปัญหาได้เช่นกัน
หากแป้นพิมพ์ทำงานผิดปกติหรือหยุดทำงานพร้อมกันหลังจากอัปเดต Windows ล่าสุด เราได้รวบรวมรายการการแก้ไขที่คุณสามารถลองทำได้ แป้นพิมพ์ทำงานอีกครั้ง
ทำไมแป้นพิมพ์ของฉันถึงไม่ทำงาน
ด้านล่างนี้คือสาเหตุที่เป็นไปได้บางประการที่อาจทำให้แป้นพิมพ์ของคุณไม่ทำงานอย่างกะทันหันหลังการอัปเดต Windows: ไดรเวอร์ที่เสียหายหรือเสียหาย ปุ่มตัวกรองเปิดอยู่ ไฟล์ระบบเสียหายหรือเสียหาย ขัดแย้งกับอุปกรณ์หรือไดรเวอร์อื่น
วิธีแก้ไขแป้นพิมพ์ไม่ทำงานหลังจาก Windows Update
ปัญหาความเข้ากันได้ของไดรเวอร์เป็นสาเหตุปกติที่ทำให้แป้นพิมพ์ของคุณไม่ทำงานหลังจากอัปเดต Windows บางครั้ง ปัญหาความเข้ากันได้อาจเกิดขึ้นโดยอ้อมจากแอปพลิเคชันหรือกระบวนการอื่นที่ได้รับการอัปเดตด้วย
ก่อนดำเนินการแก้ไขด้านล่าง เราขอแนะนำให้คุณดูว่าการถอดคีย์บอร์ดแล้วเชื่อมต่อใหม่อีกครั้งจะได้ผลหรือไม่ คุณ (หากอุปกรณ์ของคุณไม่ใช่แล็ปท็อป) คีย์บอร์ดเป็นอุปกรณ์แบบพลักแอนด์เพลย์ หากโปรแกรมควบคุมอุปกรณ์ของคุณไม่โหลดหรือตอบสนองชั่วขณะ การดำเนินการนี้อาจแก้ปัญหาได้เนื่องจากอุปกรณ์ PnP จะทริกเกอร์การจดจำฮาร์ดแวร์ที่ติดตั้งโดยอัตโนมัติและแบบไดนามิก
นอกจากนี้ ให้ลองใช้แป้นพิมพ์อื่นและเสียบปลั๊กเพื่อดูว่าใช้ได้หรือไม่. คุณอาจลองเข้าสู่ BIOS ระหว่างการบู๊ตและดูว่าแป้นพิมพ์ทำงานที่นั่นหรือไม่ เมื่อคุณแน่ใจว่าฮาร์ดแวร์ไม่ใช่ปัญหา ให้ลองแก้ไขด้านล่าง
เปิดแป้นพิมพ์บนหน้าจอ
ปัญหาของคุณเกี่ยวข้องกับแป้นพิมพ์ไม่ทำงาน แต่มีบางอย่าง ของการแก้ไขด้านล่างอาจทำให้คุณต้องพิมพ์คำสั่งบางอย่าง คุณสามารถทำได้โดยเปิดใช้งานแป้นพิมพ์บนหน้าจอ
คุณสามารถใช้งานแป้นพิมพ์บนหน้าจอด้วยเมาส์หรือโดยการสัมผัส หากอุปกรณ์ของคุณมีฟังก์ชันหน้าจอสัมผัส
โปรดทำตามขั้นตอนด้านล่างเพื่อเปิดใช้งานแป้นพิมพ์บนหน้าจอ
Windows 11:
คลิกที่ เมนูเริ่ม > การตั้งค่า > การเข้าถึง > แป้นพิมพ์ เปิดสวิตช์ข้างแป้นพิมพ์บนหน้าจอ.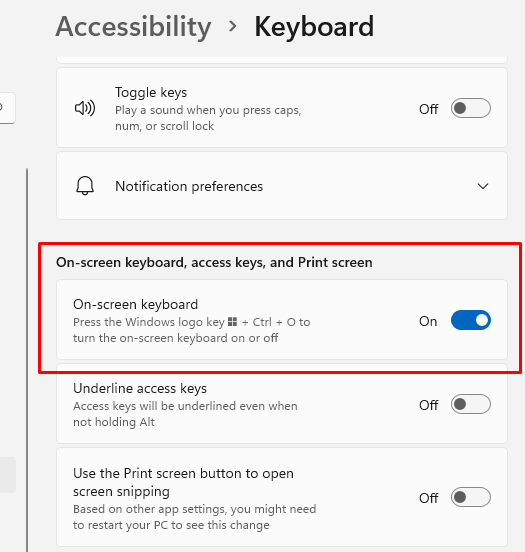
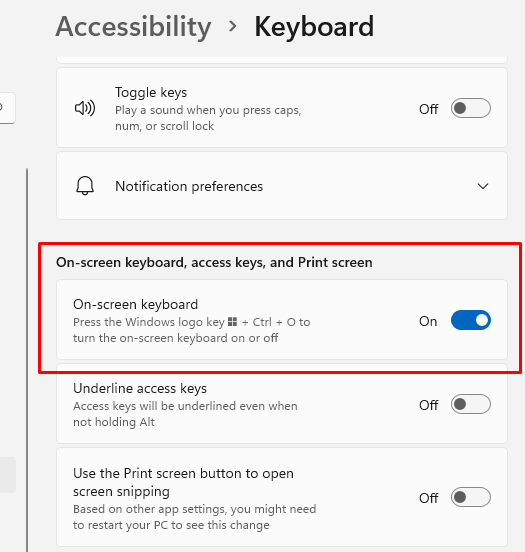
Windows 10:
คลิกที่ เมนูเริ่ม > การตั้งค่า > ความง่ายในการเข้าถึง > แป้นพิมพ์ >. เปิดสวิตช์ข้างแป้นพิมพ์บนหน้าจอ
เรียกใช้ตัวแก้ไขปัญหา
วิธีแก้ปัญหาแรกที่คุณมองหาได้คือการเรียกใช้ตัวแก้ไขปัญหาของ Windows มันสามารถช่วยคุณในการวินิจฉัยปัญหาที่คุณมีและหาวิธีแก้ไขที่เป็นไปได้
Windows 11:
คลิกขวาบนแถบงานและเลือก การตั้งค่าแถบงาน ไปที่ระบบ > การแก้ไขปัญหา > เครื่องมือแก้ปัญหาอื่นๆ คลิกที่ปุ่ม เรียกใช้ ถัดจากแป้นพิมพ์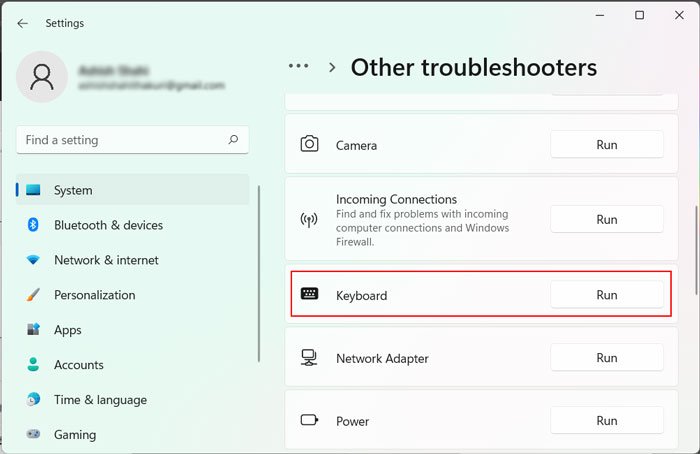
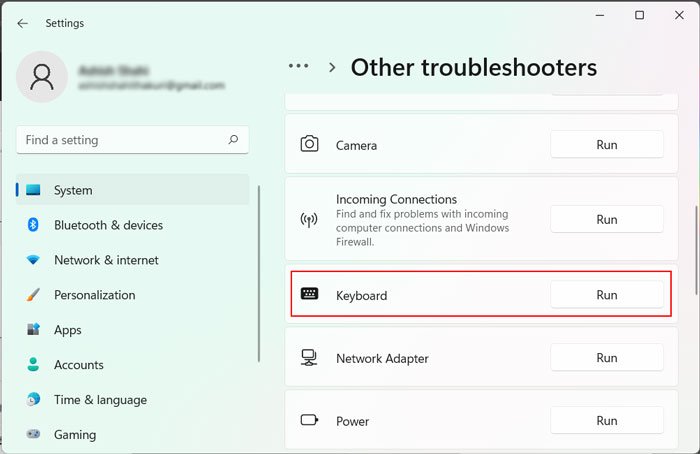 ปฏิบัติตามคำแนะนำบนหน้าจอเพื่อดูว่าวิธีนี้ช่วยแก้ปัญหาแป้นพิมพ์ของคุณหรือไม่
ปฏิบัติตามคำแนะนำบนหน้าจอเพื่อดูว่าวิธีนี้ช่วยแก้ปัญหาแป้นพิมพ์ของคุณหรือไม่
Windows 10:
คลิกที่ เริ่ม แล้วคลิก การตั้งค่า ไปที่ การแก้ปัญหา จากนั้นคลิกที่ ดูทั้งหมด เลือกฮาร์ดแวร์และอุปกรณ์ คลิกที่ ขั้นสูง จากนั้น เรียกใช้ในฐานะผู้ดูแลระบบ คลิก ถัดไป และทำตามคำแนะนำ
ถอนการติดตั้ง/อัปเดตไดรเวอร์แป้นพิมพ์
คุณสามารถตรวจสอบต่อไปว่าไดรเวอร์แป้นพิมพ์ปัจจุบันของคุณมีปัญหาหรือไม่ โดยถอนการติดตั้งไดรเวอร์ที่ติดตั้งอยู่ในปัจจุบันและดูว่าแป้นพิมพ์ใช้งานได้หรือไม่
คุณยังสามารถ ลองอัปเดตไดรเวอร์และดูว่าจะช่วยได้หรือไม่ คุณสามารถดำเนินการทั้งสองอย่างได้โดยเปิดโปรแกรมจัดการอุปกรณ์:
คลิกขวาที่ปุ่มเริ่ม จากนั้นเลือก ตัวจัดการอุปกรณ์ ขยายแป้นพิมพ์ คลิกขวาที่อุปกรณ์แป้นพิมพ์แล้วเลือกถอนการติดตั้งอุปกรณ์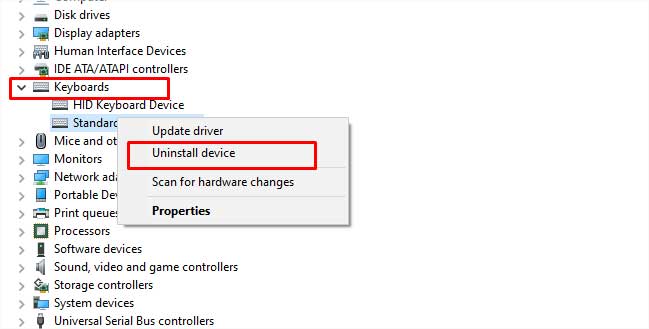 ปิด Device Manager และ รีสตาร์ท คอมพิวเตอร์ของคุณ Windows ควรติดตั้งไดรเวอร์ทั่วไปโดยอัตโนมัติในการเริ่มระบบครั้งถัดไป ในการอัปเดตไดรเวอร์ คุณสามารถเลือก อัปเดตไดรเวอร์ ในเมนูในขั้นตอนก่อนหน้าแทน หลังจากนั้น เลือกว่าจะให้ Windows ติดตั้งไดรเวอร์ที่ดีที่สุดโดยอัตโนมัติ หรือค้นหาไดรเวอร์ด้วยตนเอง
ปิด Device Manager และ รีสตาร์ท คอมพิวเตอร์ของคุณ Windows ควรติดตั้งไดรเวอร์ทั่วไปโดยอัตโนมัติในการเริ่มระบบครั้งถัดไป ในการอัปเดตไดรเวอร์ คุณสามารถเลือก อัปเดตไดรเวอร์ ในเมนูในขั้นตอนก่อนหน้าแทน หลังจากนั้น เลือกว่าจะให้ Windows ติดตั้งไดรเวอร์ที่ดีที่สุดโดยอัตโนมัติ หรือค้นหาไดรเวอร์ด้วยตนเอง

ตรวจสอบว่าแป้นพิมพ์ใช้งานได้หรือไม่
อัปเดตไดรเวอร์ในโหมดความเข้ากันได้
ไดรเวอร์ทั่วไปสำหรับแป้นพิมพ์ของคุณอาจทำให้คุณใช้แป้นพิมพ์ได้ แต่ฟังก์ชันพิเศษหลายอย่างอาจไม่ทำงาน คุณจะต้องติดตั้งไดรเวอร์เฉพาะฮาร์ดแวร์จากผู้ผลิตสำหรับแป้นพิมพ์เพื่อให้ทำงานได้เต็มรูปแบบ
อย่างไรก็ตาม ไดรเวอร์ล่าสุดที่มีอาจเข้ากันไม่ได้กับการอัปเดตของ Windows ในกรณีเช่นนี้ คุณสามารถดาวน์โหลดไดรเวอร์จากเว็บไซต์ของผู้ผลิตและติดตั้งในโหมดความเข้ากันได้
ดาวน์โหลด ไดรเวอร์แป้นพิมพ์จากเว็บไซต์ของผู้ผลิต ไปที่ตำแหน่งดาวน์โหลดและคลิกขวาที่ไฟล์การติดตั้ง เลือก คุณสมบัติ สลับไปที่แท็บ ความเข้ากันได้ ใส่เครื่องหมายในช่องถัดจากเรียกใช้โปรแกรมนี้ในโหมดความเข้ากันได้สำหรับ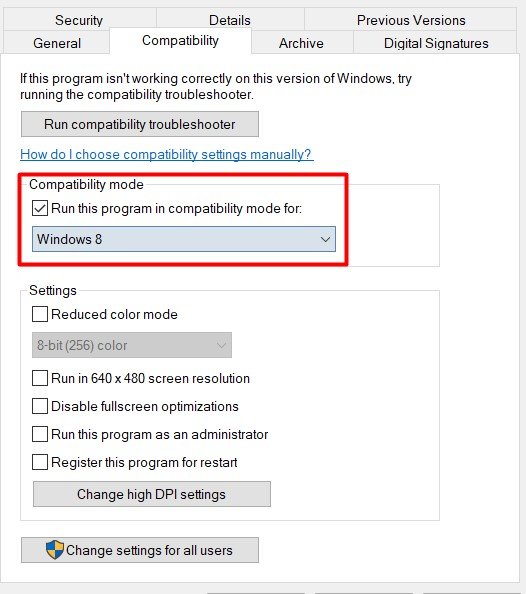
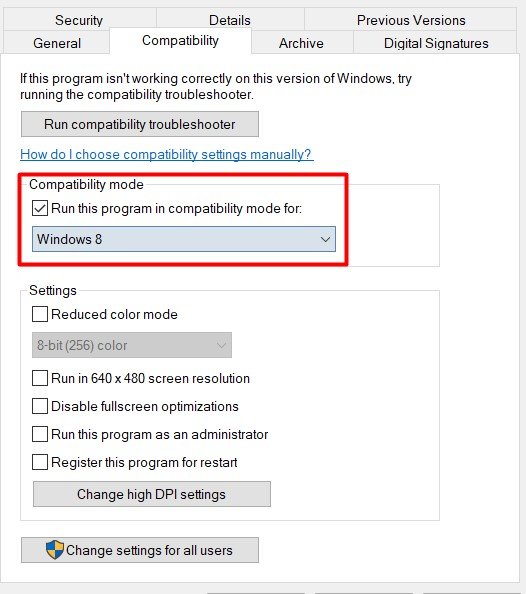 คลิกที่รายการดรอปดาวน์และเลือกระบบปฏิบัติการ Windows รุ่นที่คุณต้องการ คลิกใช้ตามด้วยตกลง รอให้ติดตั้งไดรเวอร์และตรวจสอบว่าสามารถแก้ไขปัญหาได้หรือไม่
คลิกที่รายการดรอปดาวน์และเลือกระบบปฏิบัติการ Windows รุ่นที่คุณต้องการ คลิกใช้ตามด้วยตกลง รอให้ติดตั้งไดรเวอร์และตรวจสอบว่าสามารถแก้ไขปัญหาได้หรือไม่
ไดรเวอร์ย้อนกลับ
ไดรเวอร์ที่มาพร้อมกับการอัปเดต Windows ล่าสุดของคุณอาจมีข้อบกพร่องหรือปัญหาความเข้ากันได้บางประการ ทำให้แป้นพิมพ์ไม่ทำงาน หากคุณได้ลองติดตั้งไดรเวอร์ที่อัปเดตล่าสุดแล้ว แต่ไม่สามารถแก้ไขปัญหาได้ คุณควรลองย้อนกลับไดรเวอร์
คลิกขวาที่ปุ่มเริ่ม จากนั้นเลือก ตัวจัดการอุปกรณ์ ขยายแป้นพิมพ์ คลิกขวาที่อุปกรณ์แป้นพิมพ์แล้วเลือกคุณสมบัติ สลับไปที่แท็บไดรเวอร์ แล้วคลิกไดรเวอร์ย้อนกลับ strong>.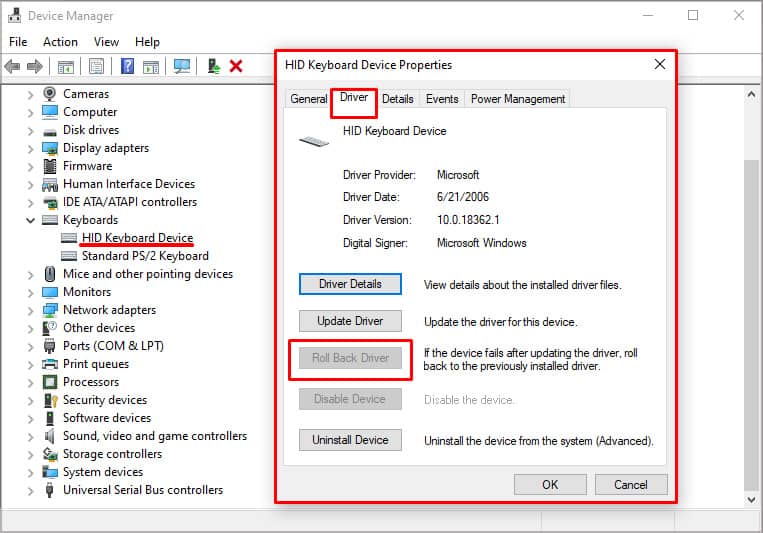
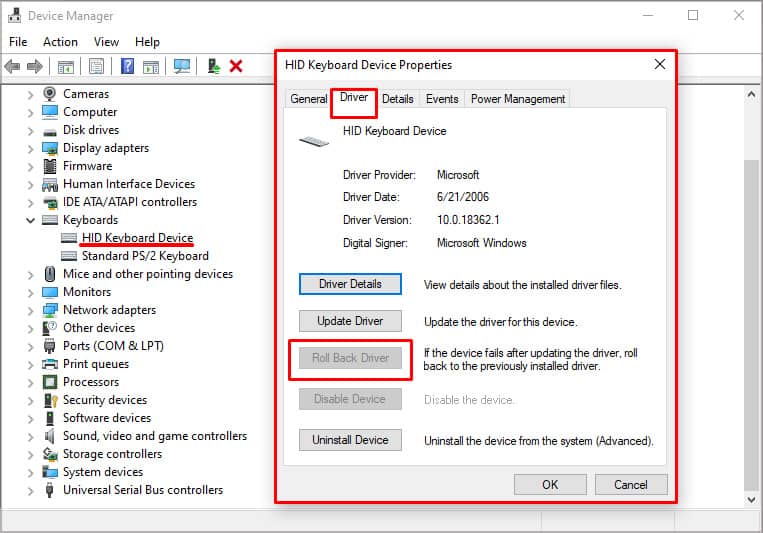
โปรดทราบว่าตัวเลือกในการ ไดรเวอร์ย้อนกลับจะเป็นสีเทาหาก:
คุณยังไม่ได้ติดตั้งไดรเวอร์เวอร์ชันก่อนหน้า Windows ไม่ได้เก็บไฟล์จากไดรเวอร์เวอร์ชันก่อนหน้า
เรียกใช้ SFC และ DISM
หากปัญหาไดรเวอร์ของคุณไม่ได้รับการแก้ไขแม้ว่าจะถอนการติดตั้ง อัปเดต หรือย้อนกลับไดรเวอร์แล้ว อาจเป็นไปได้ว่าไดรเวอร์ที่เสียหายหรือเสียหายยังคงมีอยู่ ในกรณีเช่นนี้ คุณสามารถลองใช้เครื่องมือ SFC และ DISM เพื่อซ่อมแซมและกู้คืนไดรเวอร์ที่ใช้งานได้
เปิดแป้นพิมพ์บนหน้าจอ กดปุ่ม Win + R พิมพ์หรือคัดลอกและวาง cmd จากนั้นกด Ctrl + Shift + Enter เพื่อเปิด พร้อมท์คำสั่งขั้นสูง ที่พร้อมท์ ให้พิมพ์หรือคัดลอกและวาง: sfc/scannow ถัดไป พิมพ์หรือคัดลอกวาง: DISM/online/cleanup-image/restorehealth เมื่อเสร็จแล้ว ให้ปิดพรอมต์คำสั่งและรีสตาร์ทอุปกรณ์ของคุณ เรียกใช้พรอมต์คำสั่งที่ยกระดับอีกครั้งแล้วพิมพ์หรือคัดลอกและวาง sfc/scannow
ปิดแป้นกรอง
แป้นตัวกรองเป็นคุณลักษณะการช่วยสำหรับการเข้าถึงที่มีอยู่ใน Windows คุณลักษณะนี้ช่วยให้ผู้ใช้กรองการกดแป้นพิมพ์โดยไม่ได้ตั้งใจ ซ้ำๆ หรือช้า การกดแป้นที่ตรงกับหมวดหมู่เหล่านี้จะไม่ได้รับการลงทะเบียนโดยเปิดใช้แป้นตัวกรอง หากแป้นพิมพ์ของคุณทำงานเป็นช่วงๆ แสดงว่าแป้นตัวกรองอาจเป็นสาเหตุของปัญหา
โปรดทำตามขั้นตอนเหล่านี้เพื่อปิดแป้นตัวกรอง
Windows 11:
คลิกขวาที่ทาสก์บาร์และเลือก การตั้งค่าทาสก์บาร์ ไปที่การเข้าถึง > แป้นพิมพ์ สลับแป้นตัวกรองเป็นปิด.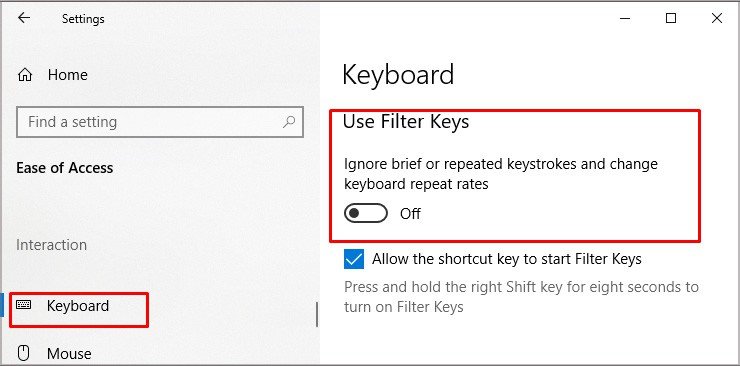
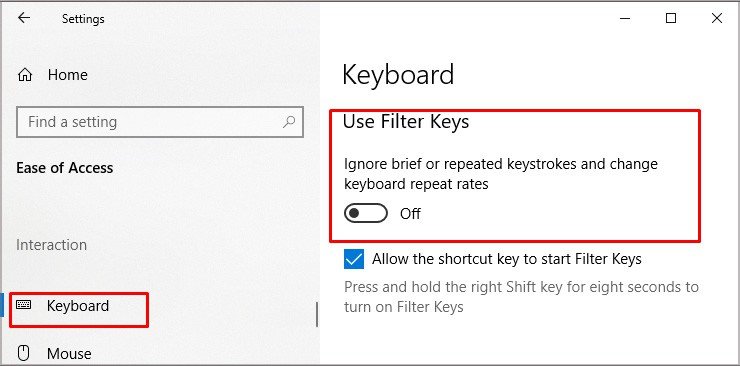
Windows 10:
คลิกที่ปุ่ม เริ่ม จากนั้นคลิก การตั้งค่า ไปที่ ความง่ายในการเข้าถึง > แป้นพิมพ์ สลับแป้นตัวกรองเป็น ปิด
ปรับแต่ง Registry
ผู้ใช้รายหนึ่งที่ใช้ VMWare Player 7 พบว่ามีการตั้งค่าในรีจิสทรีที่เข้ากันไม่ได้กับ Windows 10 พวกเขาพบว่าการลบรายการที่สร้างโดย VMWare Player 7 เพื่อกำหนดค่า แป้นพิมพ์เสมือนช่วยแก้ไขปัญหาได้ หากคุณอยู่ในสถานการณ์ที่คล้ายคลึงกัน คุณสามารถลองแก้ไขดังต่อไปนี้
เปิดแป้นพิมพ์บนหน้าจอขึ้นมา กดปุ่ม Win + R แล้วพิมพ์หรือคัดลอกและวาง regedit เพื่อเปิด ตัวแก้ไขรีจิสทรี นำทางไปยัง: HKEY_LOCAL_MACHINEWindowsSYSTERrentControlSetControlClass4D36E96B-E325-11CE-BFC1-08002BE10318 ดับเบิลคลิกที่ค่า UpperFilters:REG_MULTI_SZ และลบรายการ vmkbd ปิดตัวแก้ไขรีจิสทรี จากนั้น รีสตาร์ท อุปกรณ์ของคุณ
อัปเดตซอฟต์แวร์ Logitech Set Point
หากคุณใช้เครื่อง Dell การแก้ไขนี้อาจเกี่ยวข้องกับคุณ เครื่อง Dell บางเครื่องมีแป้นพิมพ์หยุดทำงานหลังจากอัปเดต Windows หากติดตั้งซอฟต์แวร์ Logitech Set Point ด้วย
ปัญหานี้แก้ไขได้ด้วยการอัปเดตซอฟต์แวร์ Logitech Set Point เป็นเวอร์ชันล่าสุดที่มีให้บริการ
ย้อนกลับ Windows Update
คุณยังสามารถลองย้อนกลับ Windows Update ซึ่งจะแก้ไขปัญหาฮาร์ดแวร์ที่เกิดจากความไม่เข้ากันระหว่างไดรเวอร์อุปกรณ์และการอัปเดตเป็น Windows
หากต้องการย้อนกลับ Windows Update โปรดทำตามขั้นตอนเหล่านี้ –
กด Win + I เพื่อเปิด การตั้งค่า ไปที่ Windows Update > ประวัติการอัปเดต > ถอนการติดตั้งการอัปเดต คลิกขวาที่รายการอัปเดตล่าสุดของ Windows แล้วคลิก ถอนการติดตั้ง.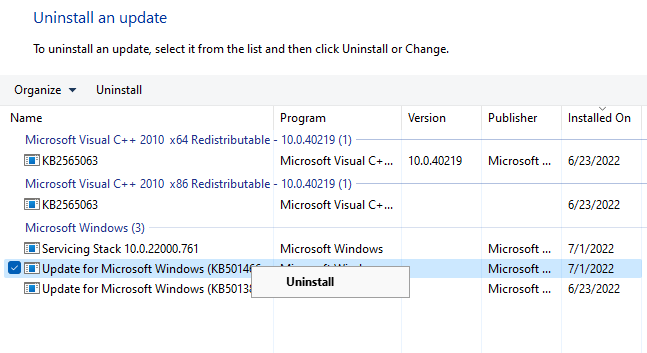 ทำตามคำแนะนำบนหน้าจอและรอให้ Windows ดำเนินการเสร็จสิ้น จากนั้น รีสตาร์ท คอมพิวเตอร์
ทำตามคำแนะนำบนหน้าจอและรอให้ Windows ดำเนินการเสร็จสิ้น จากนั้น รีสตาร์ท คอมพิวเตอร์
ใช้การคืนค่าระบบ
หากคุณได้ลองแก้ไขทุกรายการตามรายการในบทความนี้ด้านบนแล้วแต่ยังไม่ประสบผลสำเร็จ ถึงเวลาแล้วที่คุณจะลองใช้การคืนค่าระบบ คุณจะต้องสร้างจุดคืนค่าสักครู่ก่อนที่แป้นพิมพ์จะหยุดทำงานเพื่อใช้การแก้ไขนี้
บนแป้นพิมพ์บนหน้าจอ ให้กด Win + R แล้วพิมพ์หรือคัดลอกและวาง rstrui เพื่อเปิด ระบบ คืนค่า คลิกที่ ถัดไป จากนั้น เปิดใช้งาน คุณสามารถใช้ จุดคืนค่าอัตโนมัติ ได้หากลงวันที่ช้ากว่าการอัปเดตล่าสุดของ Windows มิฉะนั้น ให้คลิกที่แสดงจุดคืนค่าเพิ่มเติม และเลือกจุดคืนค่าที่อยู่ก่อนการอัปเดต คลิกยอมรับ แล้วคลิกเสร็จสิ้น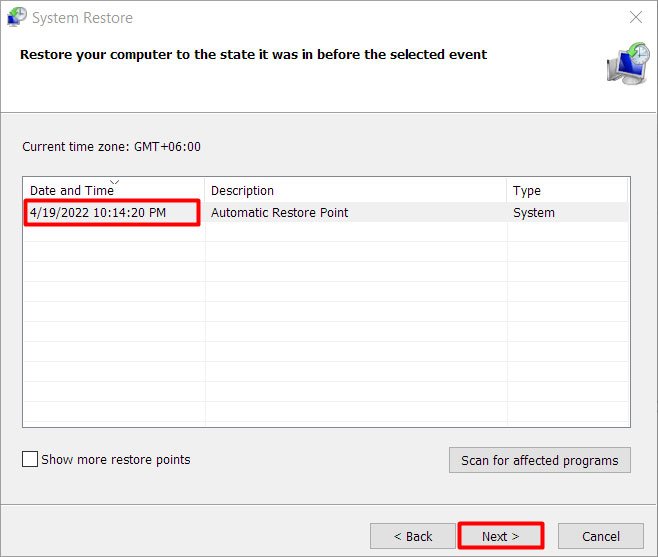
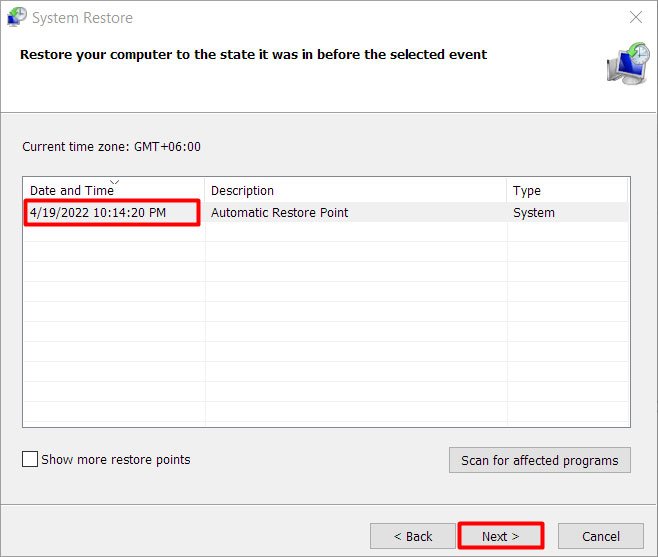 ให้คะแนนโพสต์นี้
ให้คะแนนโพสต์นี้
การแบ่งปันคือการดูแล!