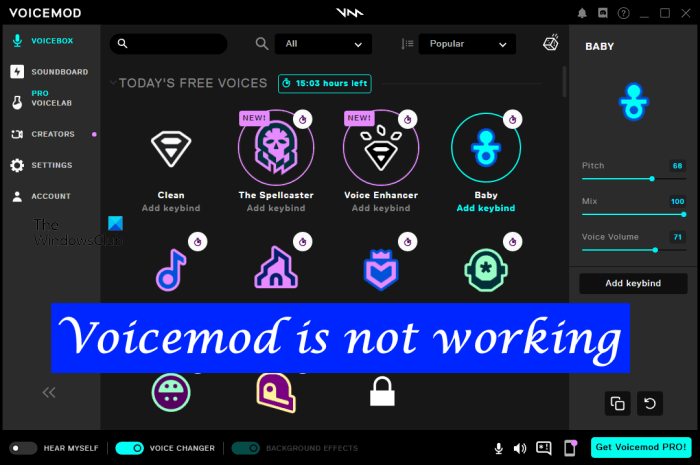Voicemod เป็นซอฟต์แวร์เปลี่ยนเสียงและซาวด์บอร์ดสำหรับผู้ใช้ Windows และเกมเมอร์ มันมาพร้อมกับสกินเสียงต่างๆ ซึ่งคุณสามารถเปลี่ยนเสียงของคุณเป็นเสียงทารก ผู้หญิง ฯลฯ สำหรับผู้ใช้บางคน Voicemod ทำงานไม่ถูกต้องหรือเปลี่ยนเสียง หากคุณพบปัญหาเดียวกันกับ Voicemod ในระบบของคุณ วิธีแก้ไขในบทความนี้อาจช่วยคุณได้
Voicemod ไม่ทำงานหรือเปลี่ยนเสียง
หาก Voicemod ไม่ทำงานหรือเปลี่ยน เสียง สิ่งแรกที่คุณควรลองคือรีสตาร์ทคอมพิวเตอร์ Windows แล้วตรวจสอบว่าปัญหาหายไปหรือไม่ หากวิธีนี้ไม่ได้ผล ให้ลองใช้วิธีแก้ปัญหาด้านล่าง
รีสตาร์ท Voicemodเปิด Voicemod ในฐานะผู้ดูแลระบบตรวจสอบอุปกรณ์อินพุตและเอาต์พุตใน Voicemod ตรวจสอบว่าคุณได้กำหนดการตั้งค่าเกมของคุณอย่างถูกต้องหรือไม่ ปิดใช้งานโปรแกรมป้องกันไวรัสและไฟร์วอลล์ของคุณชั่วคราว ติดตั้งโปรแกรมควบคุม Voicemod ใหม่ เรียกใช้ตัวแก้ไขปัญหาความเข้ากันได้ของโปรแกรมเรียกใช้ Voicemod ในความเข้ากันได้ modeถอนการติดตั้งและติดตั้ง Voicemod ใหม่
ด้านล่างนี้ เราได้อธิบายการแก้ไขทั้งหมดโดยละเอียดแล้ว
1] รีสตาร์ท Voicemod
มาเริ่มด้วยการรีสตาร์ทซอฟต์แวร์ Voicemod กัน รีสตาร์ทและดูว่าสิ่งนี้ทำให้เกิดการเปลี่ยนแปลงหรือไม่ ทำตามคำแนะนำต่อไปนี้:
ปิด Voicemod เปิด ตัวจัดการงาน โดยกดปุ่ม Ctrl + Shift + Esc เลือกแท็บ กระบวนการ และมองหากระบวนการ Voicemod คลิกขวาบนและเลือก สิ้นสุดงาน
ตอนนี้ตรวจสอบว่าทำงานถูกต้องหรือไม่ หากไม่เป็นเช่นนั้น ให้ลองวิธีแก้ไขปัญหาถัดไป
2] เปิด Voicemod ในฐานะผู้ดูแลระบบ
ลองเปิด Voicemod ด้วยสิทธิ์ของผู้ดูแลระบบ และดูว่าวิธีนี้ช่วยแก้ปัญหาของคุณหรือไม่ แอพหรือเกมบางตัวต้องการสิทธิ์ของผู้ดูแลระบบ หาก Voicemod ไม่ทำงานในเกมใดเกมหนึ่งแต่ทำงานในเกมอื่น ปัญหาอาจเกิดขึ้นเนื่องจากสิทธิ์ของผู้ดูแลระบบ
ขั้นแรก ให้ปิด Voicemod หากใช้งานอยู่แล้วจากนั้นจึงฆ่าโดยใช้ตัวจัดการงาน อธิบายไว้ข้างต้น ตอนนี้ ให้คลิกขวาที่ทางลัดบนเดสก์ท็อป Voicemod แล้วเลือก เรียกใช้ในฐานะผู้ดูแลระบบ ตอนนี้ตรวจสอบว่าทำงานถูกต้องหรือไม่ หากใช้งานได้ดี คุณสามารถทำให้ Voicemod ทำงานเป็นผู้ดูแลระบบได้ตลอดเวลา
3] ตรวจสอบอุปกรณ์อินพุตและเอาต์พุตใน Voicemod
ตรวจสอบว่าคุณได้เลือกอุปกรณ์อินพุตและเอาต์พุตที่ถูกต้องใน วอยซ์ม็อด ผู้ใช้บางคนไม่ได้ยินเสียงตัวเองใน Voicemod เมื่อตรวจสอบแล้วพบว่าเลือกอุปกรณ์ส่งออกที่ไม่ถูกต้อง ขั้นตอนในการกำหนดค่าอุปกรณ์อินพุตและเอาต์พุตใน Voiceod เขียนไว้ด้านล่าง:
เปิด Voicemod เลือก การตั้งค่า strong> จากด้านซ้าย เลือกอุปกรณ์อินพุตและเอาต์พุตของคุณภายใต้แท็บ เสียง
4] ตรวจสอบว่าคุณได้กำหนดการตั้งค่าเกมของคุณอย่างถูกต้องหรือไม่
หากคุณไม่สามารถ ในการใช้ Voicemod ในเกมของคุณ ให้ตรวจสอบว่าคุณได้กำหนดค่าในการตั้งค่าเกมของคุณอย่างถูกต้องหรือไม่ เราได้อธิบายขั้นตอนในการคิดหา Voicemod ในแอปเกมบางแอปด้านล่าง
วิธีกำหนดค่า Voicemod ใน Steam
ขั้นตอนในการกำหนดค่า Voicemod ใน Steam มีให้ด้านล่าง:
มื้อเที่ยงแรก Voicemod ตอนนี้ เปิด Steam คลิกตัวเลือก เพื่อนและแชท ที่ด้านล่างขวา เมื่อหน้าต่างแชทปรากฏขึ้น ให้คลิกที่ไอคอนรูปเฟืองเพื่อเปิดการตั้งค่าแชท คุณจะพบตัวเลือกนี้ที่ด้านขวาบนของหน้าต่างแชท เลือก เสียง จากด้านซ้าย คลิกที่ Voice INPUT DEVICE และ VOICE OUTPUT DEVICE เมนูแบบเลื่อนลงเพื่อเลือก Voicemod เพิ่มหรือลดระดับเสียงอินพุตและเอาต์พุตโดยเลื่อนแถบเลื่อนที่เกี่ยวข้อง
วิธีกำหนดค่า Voicemod ใน Discord
ขั้นตอนในการกำหนดค่า Voicemod ใน Discord มีดังนี้ ดังนี้:
ขั้นแรก ให้เปิด Voicemod ตอนนี้ เปิด Discord เปิด การตั้งค่าผู้ใช้ โดยคลิก ที่ไอคอนรูปเฟืองที่ด้านซ้ายล่าง เลือก เสียงและวิดีโอ จากด้านซ้าย คลิกที่ INPUT DEVICE และ OUTPUT DEVICE เมนูแบบเลื่อนลงเพื่อเลือก Voicemod Virtual Audio Device เลื่อนแถบเลื่อนเพื่อปรับระดับเสียงอินพุตและเอาต์พุต
หากคุณยังคงมีประสบการณ์ ปัญหาเกี่ยวกับ Voicemod ใน Discord ให้เปิดการตั้งค่า Discord แล้วเลือกเสียงและวิดีโอจากด้านซ้าย ตอนนี้ ปิดใช้งานตัวเลือกต่อไปนี้
กำหนดความไวของอินพุตโดยอัตโนมัติ หลังจากปิดใช้งานตัวเลือกนี้ ให้เลื่อนตัวเลื่อนไปทางซ้าย (-100 dB)Noise Suppression.Echo Cancellation.Noise Reduction.Automatic Gain Control.
5] ปิดการใช้งานโปรแกรมป้องกันไวรัสและไฟร์วอลล์ของคุณชั่วคราว
บางครั้ง โปรแกรมป้องกันไวรัสและไฟร์วอลล์ป้องกันไม่ให้แอปหรือเกมทำงานอย่างถูกต้อง เราขอแนะนำให้คุณปิดการใช้งานโปรแกรมป้องกันไวรัสหรือไฟร์วอลล์ชั่วคราวและดูว่าจะช่วยได้หรือไม่ หาก Voicemod เริ่มทำงานหลังจากปิดใช้งานโปรแกรมป้องกันไวรัสหรือไฟร์วอลล์ คุณจะต้องยกเว้น Voicemod ในไฟร์วอลล์และโปรแกรมป้องกันไวรัส โปรดดูคู่มือผลิตภัณฑ์ของโปรแกรมป้องกันไวรัสเพื่อทราบวิธีการยกเว้นโปรแกรม
6] ติดตั้งไดรเวอร์ Voicemod อีกครั้ง
ไดรเวอร์ Voicemod ที่เสียหายหรือล้าสมัยยังป้องกันไม่ให้ Voicemod ทำงานได้ดีอีกด้วย คุณสามารถแก้ไขปัญหานี้ได้โดยติดตั้งไดรเวอร์ Voicemod ใหม่ ขั้นตอนในการทำเช่นนี้มีดังนี้:
กดปุ่ม Win + X แล้วเลือก ตัวจัดการอุปกรณ์ขยายโหนด อินพุตและเอาต์พุตเสียง คลิกขวาที่ไดรเวอร์ Voicemod แล้วเลือก ถอนการติดตั้งอุปกรณ์ คลิก ถอนการติดตั้ง ในกล่องยืนยัน หลังจากถอนการติดตั้งไดรเวอร์แล้ว ให้รีสตาร์ทคอมพิวเตอร์
Windows จะตรวจพบการเปลี่ยนแปลงของฮาร์ดแวร์โดยอัตโนมัติเมื่อรีสตาร์ท และติดตั้งไดรเวอร์ Voicemod โดยอัตโนมัติ หากไม่ได้ติดตั้งไดรเวอร์โดยอัตโนมัติ ให้เปิด Device Manager และไปที่ “Action > Scan for hardware changes” การดำเนินการนี้จะติดตั้งไดรเวอร์ Voicemod ที่หายไป
7] เรียกใช้ตัวแก้ไขปัญหาความเข้ากันได้ของโปรแกรม
Voicemod อาจทำงานไม่ถูกต้องหรือเปลี่ยนเสียงเนื่องจากปัญหาความเข้ากันได้ การเรียกใช้ตัวแก้ไขปัญหาความเข้ากันได้ของโปรแกรมสามารถช่วยได้ ทำตามขั้นตอนด้านล่าง:
ปิด Voicemod หากกำลังทำงานอยู่แล้ว ให้เปิด Task Manager และปิดกระบวนการพื้นหลังของ Voicemod คลิกขวาที่ไอคอนเดสก์ท็อป Voicemod แล้วเลือก คุณสมบัติ เลือกแท็บ ความเข้ากันได้ แล้วคลิกปุ่ม เรียกใช้ตัวแก้ไขปัญหา
ขั้นตอนข้างต้นจะเปิดตัวโปรแกรมแก้ไขปัญหาความเข้ากันได้ของโปรแกรม ให้ตัวแก้ไขปัญหาตรวจพบและแก้ไขปัญหา หากไม่สามารถแก้ไขปัญหาได้ ให้เรียกใช้ Voicemod ในโหมดความเข้ากันได้
8] เรียกใช้ Voicemod ในโหมดความเข้ากันได้
หากตัวแก้ไขปัญหาความเข้ากันได้ของโปรแกรมไม่สามารถแก้ไขปัญหาได้ ให้ทำตามขั้นตอนต่อไปนี้ คำแนะนำในการเรียกใช้ Voicemod ในโหมดความเข้ากันได้
ปิด Voicemod และฆ่ากระบวนการพื้นหลัง Voicemod โดยใช้ Task Manager.Right-คลิกที่ไอคอนเดสก์ท็อปของ Voicemod แล้วเลือกคุณสมบัติใต้แท็บ ความเข้ากันได้ ให้เลือกช่องทำเครื่องหมาย “เรียกใช้โปรแกรมนี้ในโหมดความเข้ากันได้สำหรับ” เลือก Windows 8 ในเมนูแบบเลื่อนลง คลิก Apply จากนั้นคลิก OK
ตอนนี้ ให้เปิด Voicemod และตรวจสอบว่าปัญหาได้รับการแก้ไขแล้วหรือไม่ การเรียกใช้ Voicemod ในโหมดความเข้ากันได้ช่วยแก้ไขปัญหาของผู้ใช้บางคนได้
9] ถอนการติดตั้งและติดตั้ง Voicemod ใหม่อีกครั้ง
หากวิธีการข้างต้นไม่สามารถช่วยคุณได้ ให้ถอนการติดตั้ง Voicemod ดาวน์โหลดเวอร์ชันล่าสุดจาก เว็บไซต์อย่างเป็นทางการ และติดตั้งอีกครั้ง คุณสามารถถอนการติดตั้ง Voicemod จากแผงควบคุมหรือจากการตั้งค่า Windows 11/10
อ่าน: เสียงหายไปหรือไม่ทำงานบน Windows 11/10
เหตุใด Voicemod Voice Changer ของฉันจึงไม่ทำงาน
อาจมีสาเหตุหลายประการที่ Voicemod Voice Changer ของคุณไม่ทำงาน สาเหตุหนึ่งคือไดรเวอร์ Voicemod เสียหายหรือล้าสมัย ปัญหาประเภทดังกล่าวสามารถแก้ไขได้โดยติดตั้งไดรเวอร์อุปกรณ์ที่มีปัญหาใหม่ เปิดตัวจัดการอุปกรณ์และถอนการติดตั้งไดรเวอร์ Voicemod หลังจากนั้นรีสตาร์ทคอมพิวเตอร์
คุณจะเปลี่ยนเสียงใน Voicemod ได้อย่างไร
หากต้องการเปลี่ยนเสียงใน Voicemod ให้เลือกกล่องเสียงจากด้านซ้าย หลังจากนั้นคุณจะเห็นเสียงต่างๆ คลิกที่เสียงใด ๆ และพูดในไมโครโฟน หากคุณไม่เห็นเสียงอื่น ให้เปิดใช้งานตัวเลือก ตัวเปลี่ยนเสียง ที่ด้านล่าง หากคุณต้องการฟังเสียงตัวเอง ให้เปิดปุ่ม ฟังตัวเอง ที่ด้านซ้ายล่าง คุณยังสามารถเปลี่ยนการตั้งค่าของเสียงที่เลือกได้ด้วยการเลื่อนแถบเลื่อนที่มีให้ในบานหน้าต่างด้านขวา
Voicemod เวอร์ชันฟรีมีจำนวนเสียงที่จำกัด หากคุณต้องการใช้เสียงมากกว่านี้ คุณต้องซื้อเวอร์ชัน Pro นอกจากนี้ การสร้างตัวเลือกเสียงที่กำหนดเองยังมีให้บริการในเวอร์ชัน Voicemod Pro
อ่านถัดไป: ไมโครโฟนหรือไมโครโฟนไม่ทำงานใน Windows 11/10