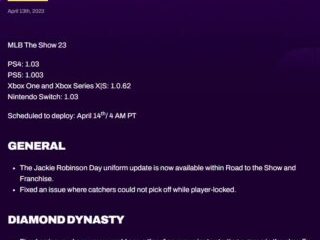Windows 11 นำเสนอแอปเนทีฟเวอร์ชันปรับปรุง คุณสามารถทำงานพื้นฐานส่วนใหญ่ให้เสร็จได้ด้วยการดูรูปภาพหรือตรวจสอบอีเมล แต่จะเกิดอะไรขึ้นเมื่อแอปเริ่มต้นเหล่านั้นหายไปจากพีซี Windows 11 ของคุณ
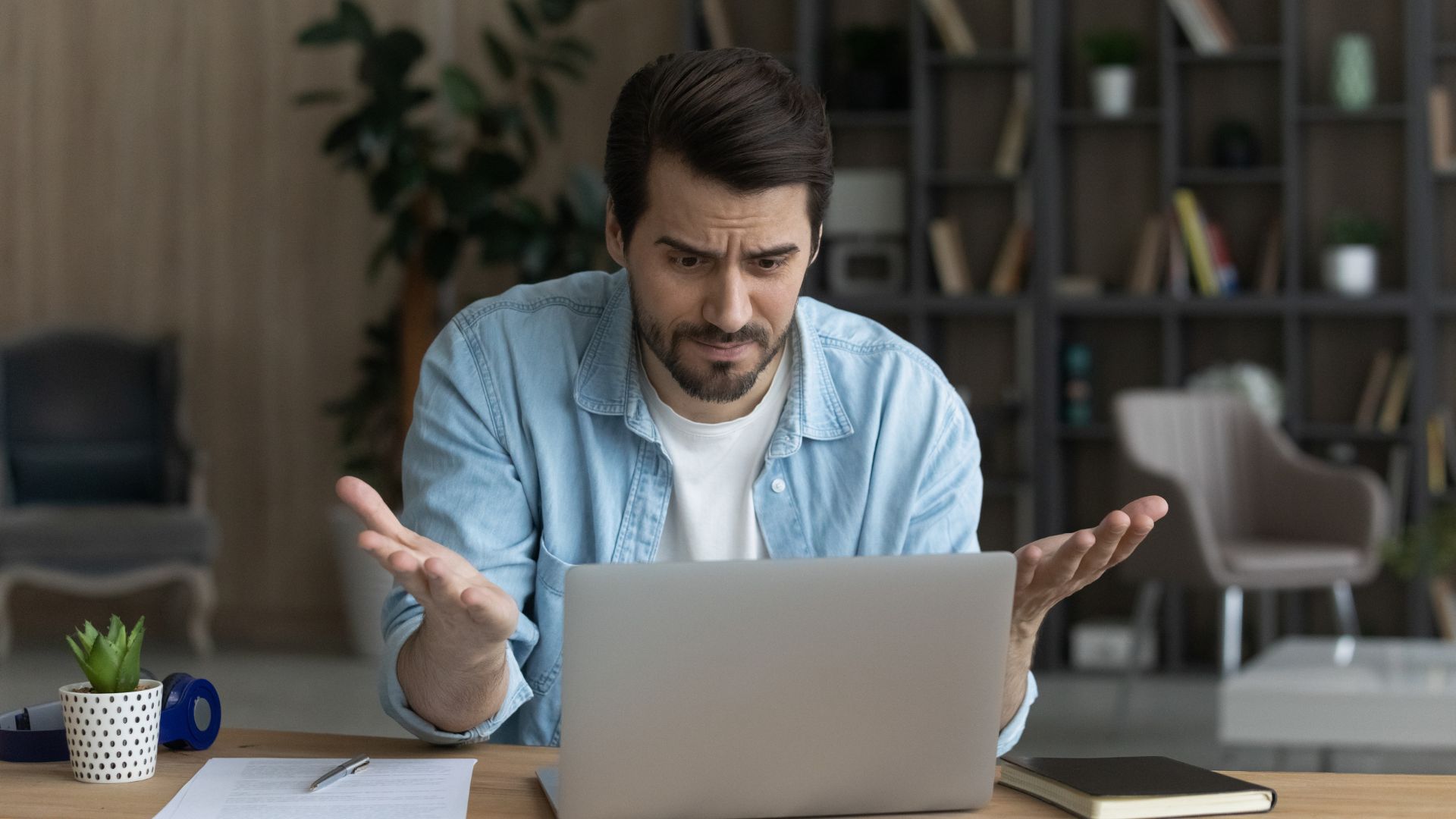
หากคุณไม่พบแอปเริ่มต้นในพีซี Windows 11 ของคุณ ต่อไปนี้เป็นเคล็ดลับในการแก้ปัญหาที่จะช่วยได้ แน่นอน ไม่จำเป็นต้องติดตั้ง Windows 11 ใหม่ เว้นแต่ว่าสิ่งต่าง ๆ จะแก้ไขไม่ได้
1. เรียกใช้ตัวแก้ไขปัญหาแอป Windows Store
ตัวแก้ไขปัญหาในตัวของ Windows 11 สามารถช่วยคุณได้เกี่ยวกับปัญหาส่วนใหญ่ในระดับระบบ ดังนั้น หากแอปเริ่มต้นหายไป คุณสามารถเริ่มได้โดยเรียกใช้ตัวแก้ไขปัญหาแอพ Windows Store โดยมีวิธีการดังนี้
ขั้นตอนที่ 1: เปิดเมนูเริ่ม พิมพ์การตั้งค่าการแก้ปัญหา แล้วกด Enter
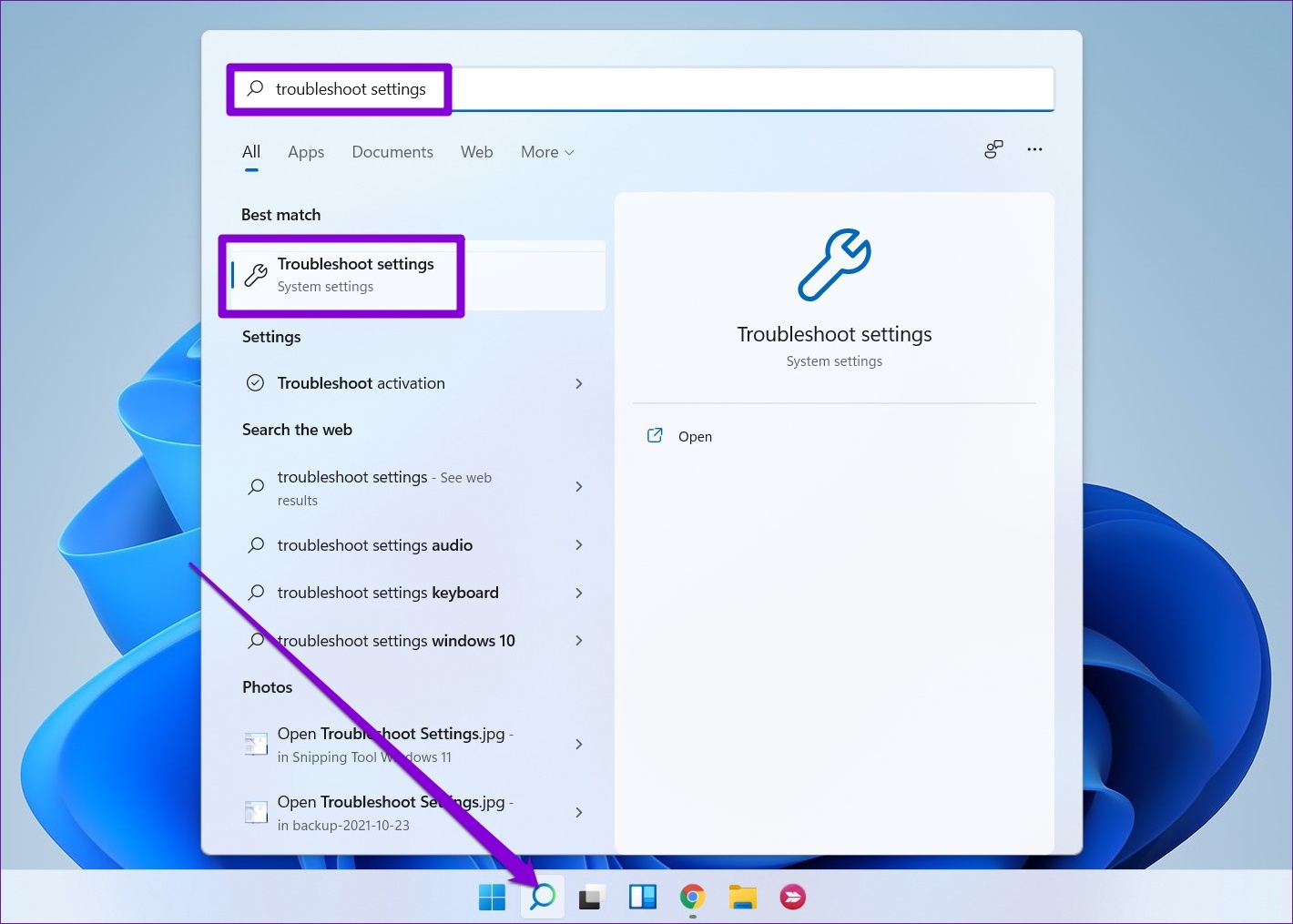
ขั้นตอนที่ 2: คลิกที่ตัวแก้ไขปัญหาอื่นๆ
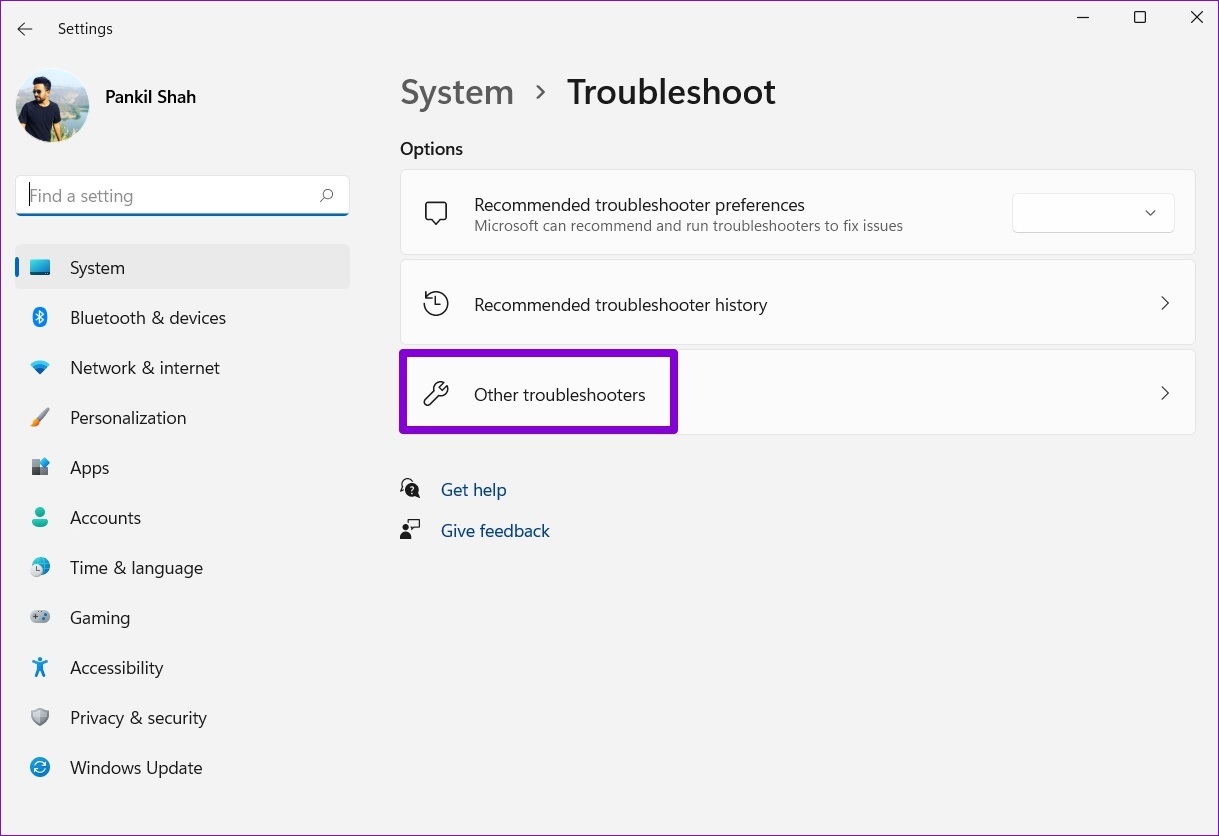
ขั้นตอนที่ 3: คลิกที่ปุ่ม Run ถัดจาก’แอป Windows Store’และทำตามคำแนะนำบนหน้าจอเพื่อสิ้นสุดกระบวนการแก้ไขปัญหา
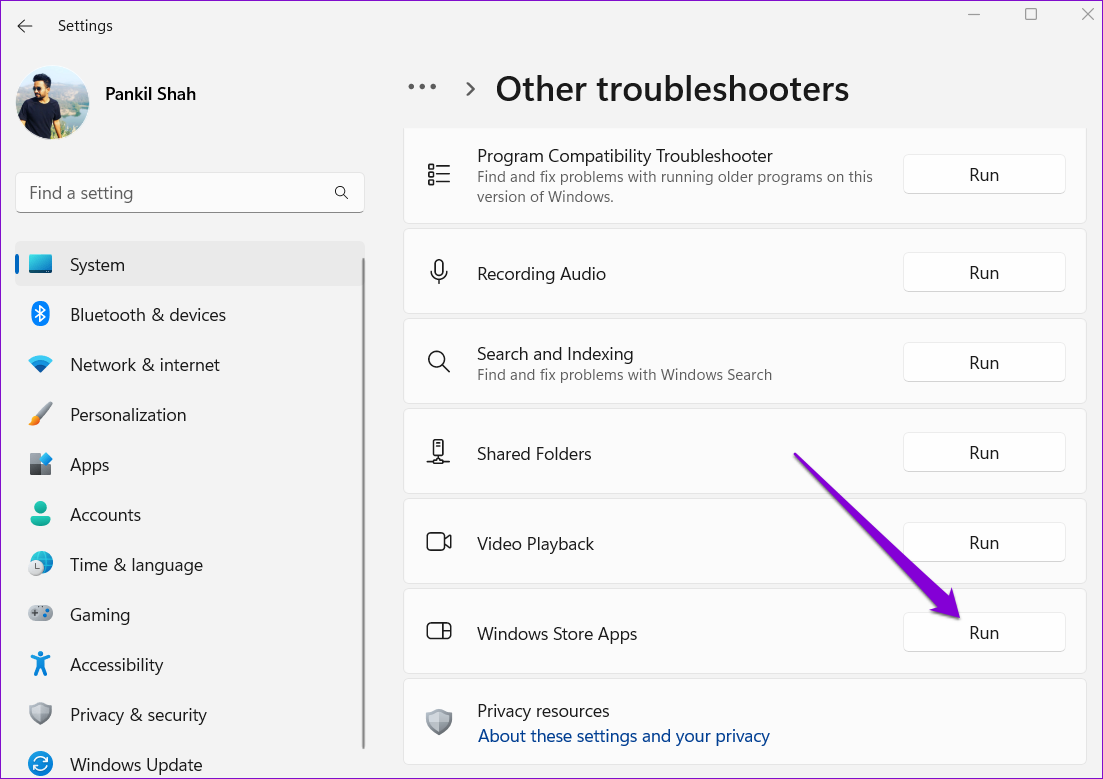
หลังจากเรียกใช้ตัวแก้ไขปัญหาแล้ว ให้ตรวจสอบว่าแอปเริ่มต้นกลับมาแล้วหรือไม่
2. ซ่อมแซมแอปที่หายไป
หาก Windows 11 ขาดเพียงหนึ่งหรือสองแอป เช่น Microsoft Store หรือ Photos คุณสามารถลองซ่อมแซมแอปที่มีปัญหาเพื่อดูว่าจะช่วยได้หรือไม่
ขั้นตอนที่ 1: คลิกขวาที่ไอคอนเริ่มแล้วเลือกการตั้งค่าจากรายการ
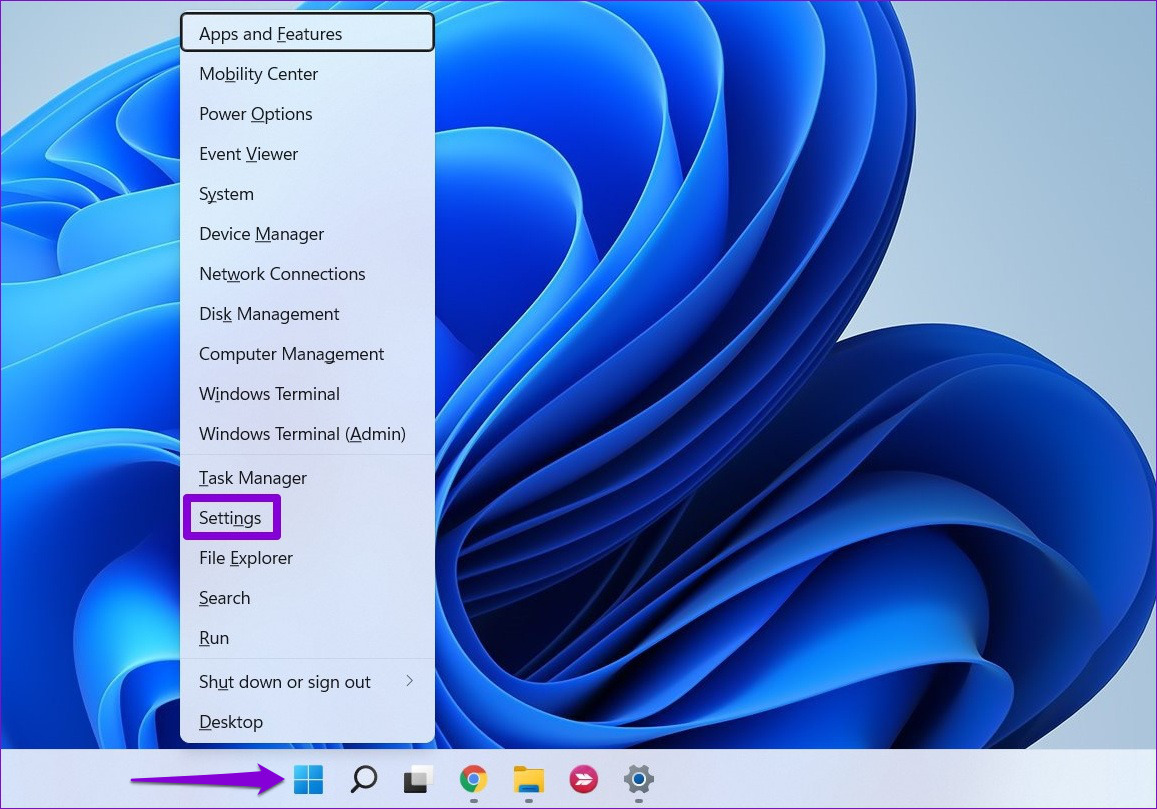
ขั้นตอนที่ 2: ไปที่แท็บ”แอป”แล้วคลิกแอปที่ติดตั้ง

ขั้นตอนที่ 3: ค้นหาแอปที่คุณต้องการ เพื่อซ่อมแซม คลิกไอคอนเมนู 3 จุดข้างๆ แล้วไปที่ตัวเลือกขั้นสูง
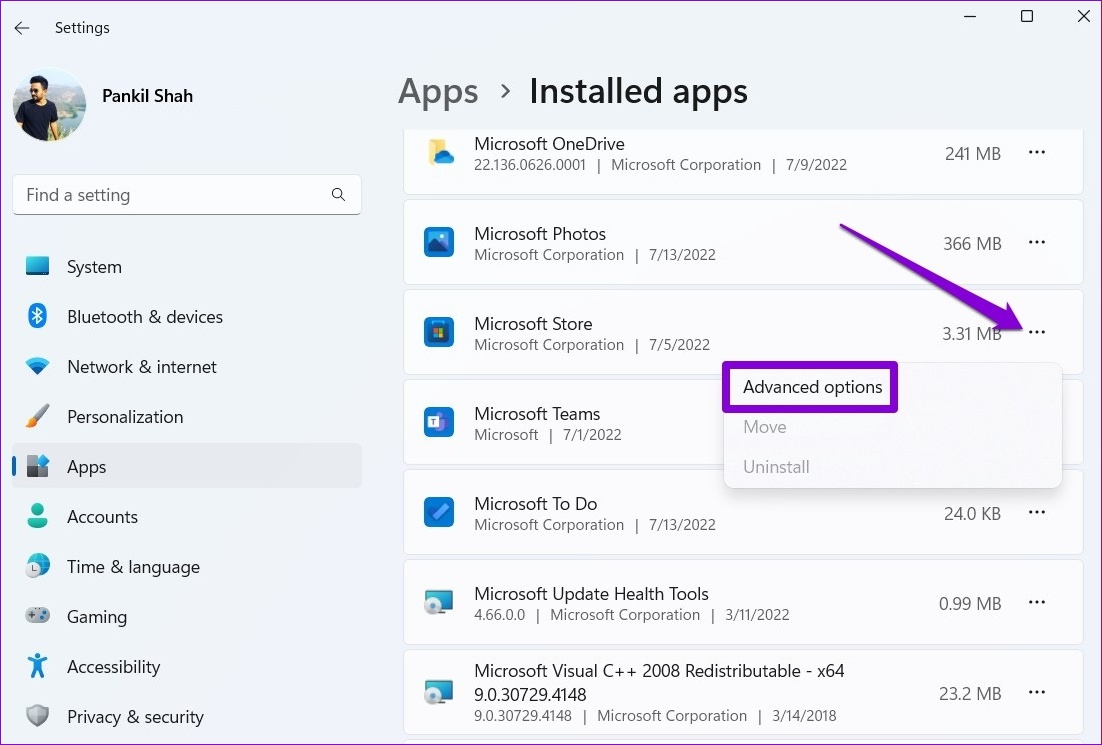
ขั้นตอนที่ 4: เลื่อนลงไปที่ส่วนรีเซ็ตแล้วคลิกซ่อมแซม

หากปัญหายังคงอยู่ คุณสามารถรีเซ็ตแอปได้จากเมนูเดียวกัน โปรดทราบว่าการดำเนินการนี้จะลบข้อมูลแอปทั้งหมด
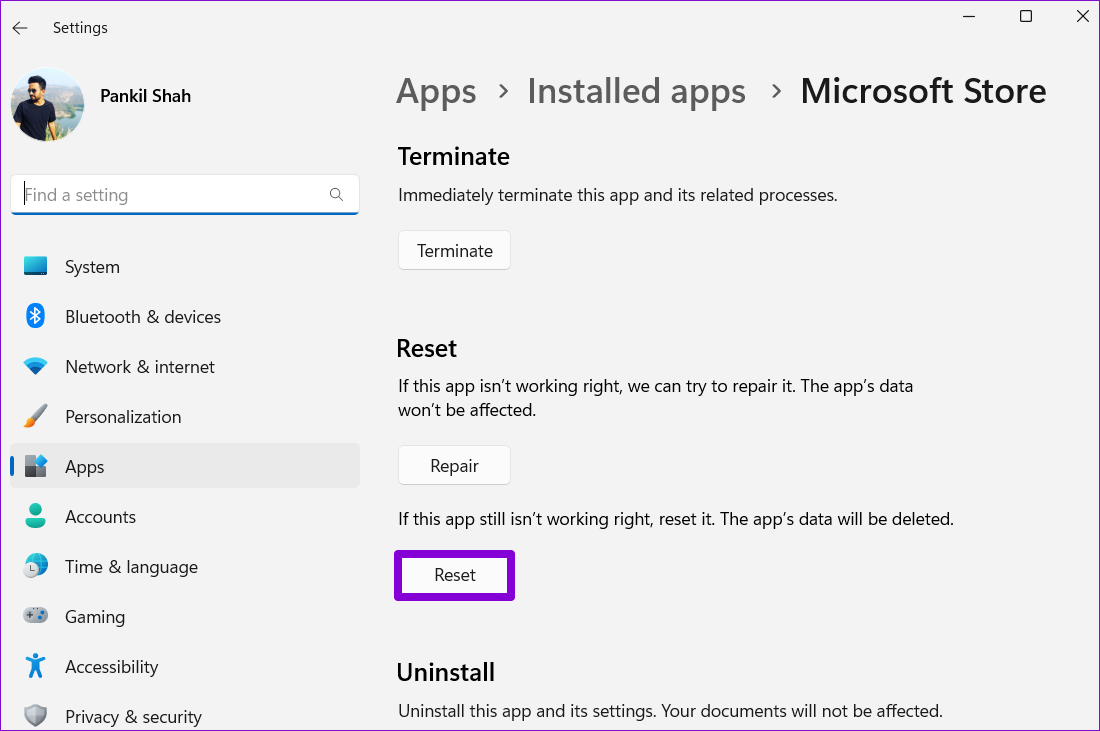
3. ติดตั้งแอปใหม่โดยใช้ PowerShell
หากการซ่อมแอปไม่ทำงาน คุณสามารถใช้ Windows PowerShell เพื่อติดตั้งแอปเริ่มต้นทั้งหมดบนพีซีของคุณใหม่ โดยมีวิธีการดังนี้
ขั้นตอนที่ 1: คลิกไอคอนค้นหาบนแถบงาน พิมพ์ windows powershell แล้วคลิก Run as Administrator
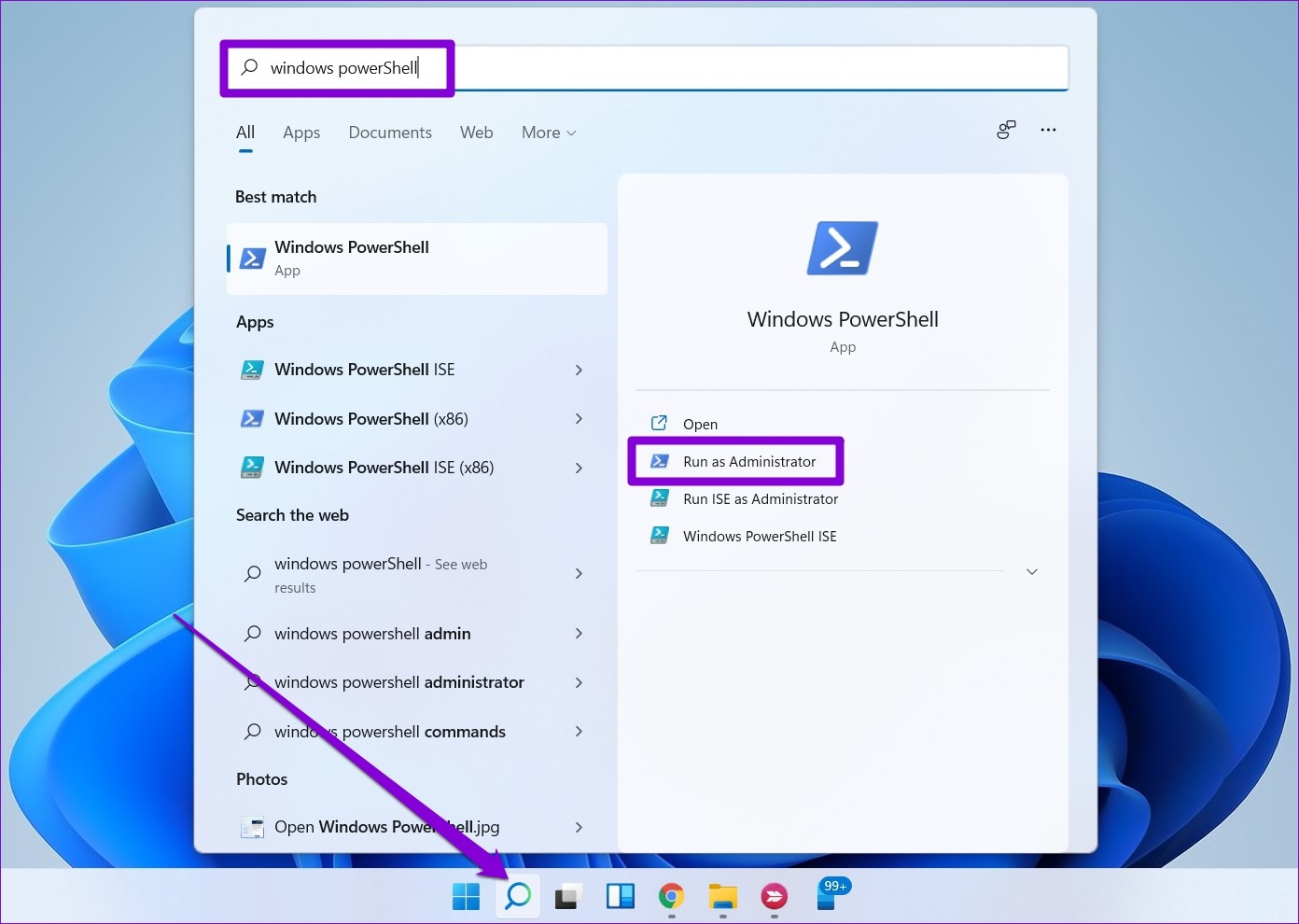
ขั้นตอนที่ 2: วางคำสั่งต่อไปนี้ใน คอนโซลแล้วกด Enter
Get-AppXPackage | Foreach {Add-AppxPackage-DisableDevelopmentMode-Register”$($_.InstallLocation)AppXManifest.xml”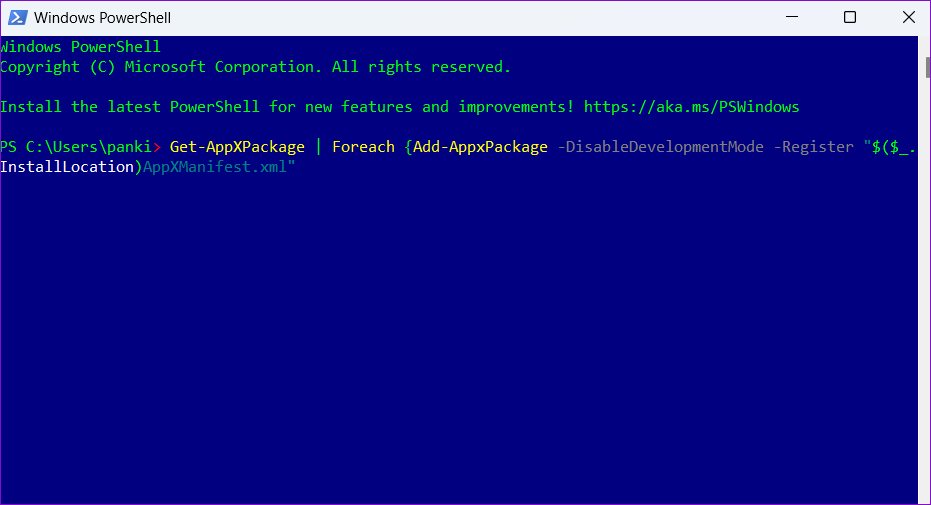
อาจใช้เวลาสักครู่ รอให้กระบวนการเสร็จสิ้นแล้วรีสตาร์ทพีซีของคุณ แอปเริ่มต้นของคุณจะปรากฏขึ้นอีกครั้ง
4. ลองใช้ Clean Boot
มีโอกาสที่โปรแกรมที่เพิ่งติดตั้งหรือบริการของบุคคลที่สามที่ทำงานอยู่เบื้องหลังจะรบกวน Windows ดังนั้น หากปัญหายังคงอยู่แม้จะติดตั้งแอปเริ่มต้นใหม่แล้ว คุณสามารถบูตพีซีของคุณในสถานะคลีนบูตได้
ขั้นตอนที่ 1: กดปุ่ม Windows + R เพื่อเปิด Run กล่องโต้ตอบ พิมพ์ msconfig แล้วกด Enter
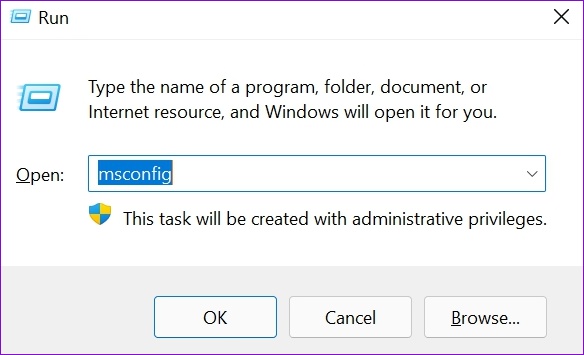
ขั้นตอนที่ 2: ใต้แท็บ Services ให้ทำเครื่องหมายที่ช่อง’Hide all Microsoft services’และคลิกที่ปุ่ม Disable all ที่มุมล่างขวา
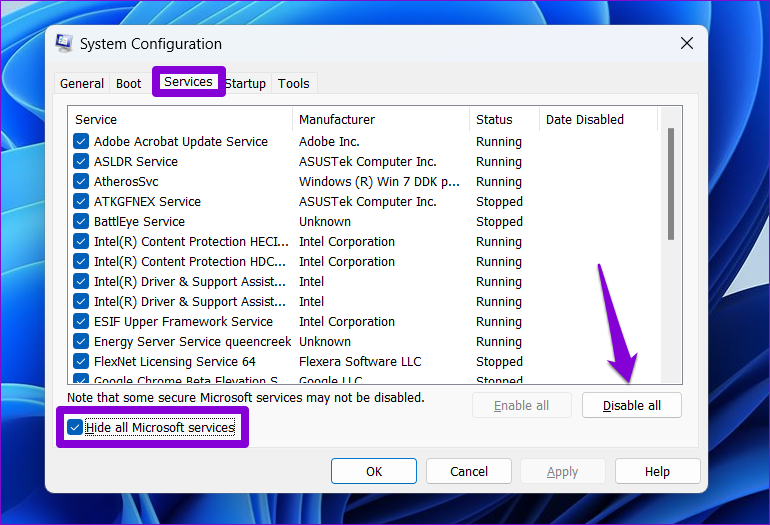
ขั้นตอนที่ 3: ถัดไป สลับไปที่แท็บ Startup แล้วคลิก Open Task Manager

ขั้นตอนที่ 4: ในแท็บ Startup ให้เลือกโปรแกรมของบริษัทอื่นแล้วคลิก Disable ที่ด้านบน ทำซ้ำขั้นตอนนี้เพื่อปิดใช้งานแอปและโปรแกรมของบุคคลที่สามทั้งหมด
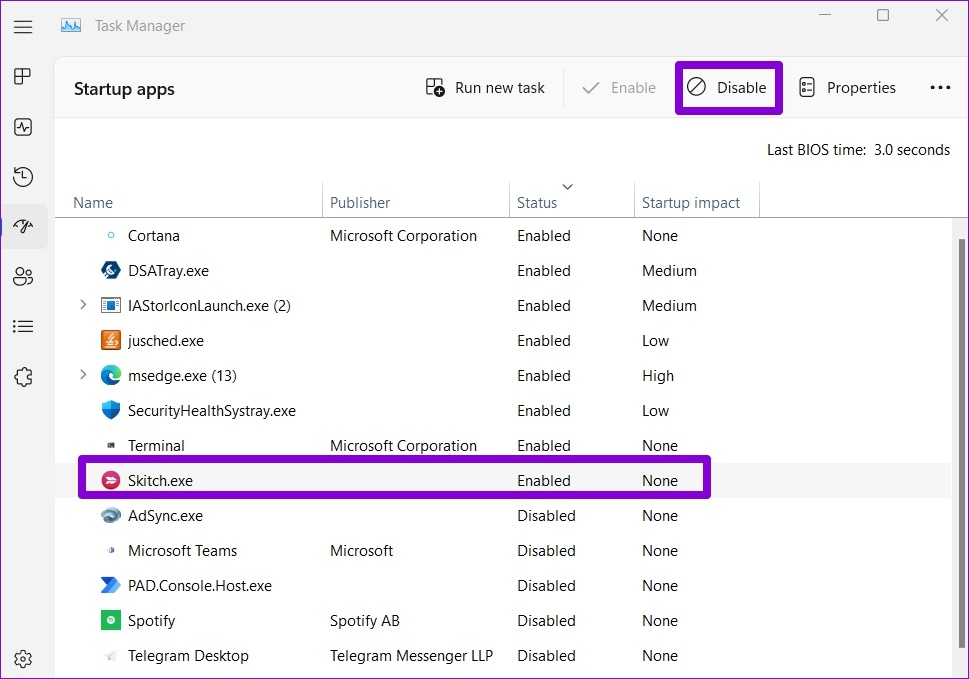
รีสตาร์ทพีซีของคุณเพื่อบูต Windows โดยไม่ต้องใช้แอพและบริการของบุคคลที่สาม ตรวจสอบเพื่อดูว่าคุณสามารถหาแอปเริ่มต้นของคุณได้หรือไม่ หากวิธีนี้แก้ปัญหาได้ คุณจะต้องนำแอปหรือโปรแกรมที่ติดตั้งล่าสุดออกทีละรายการเพื่อแก้ไขปัญหา
หากต้องการบูตในโหมดปกติอีกครั้ง ให้ใช้ขั้นตอนข้างต้นเพื่อเปิดใช้งานแอปและบริการเริ่มต้นทั้งหมด แล้วรีบูตพีซีของคุณ
5. สร้างบัญชีผู้ใช้ใหม่
หากแอปเริ่มต้นยังคงหายไป อาจมีปัญหากับบัญชีผู้ใช้ของคุณ ในกรณีดังกล่าว คุณสามารถสร้างบัญชีผู้ใช้ใหม่ได้โดยทำตามขั้นตอนด้านล่าง
ขั้นตอนที่ 1: เปิดเมนูเริ่มและคลิกที่ไอคอนรูปเฟืองเพื่อเปิดการตั้งค่า แอป
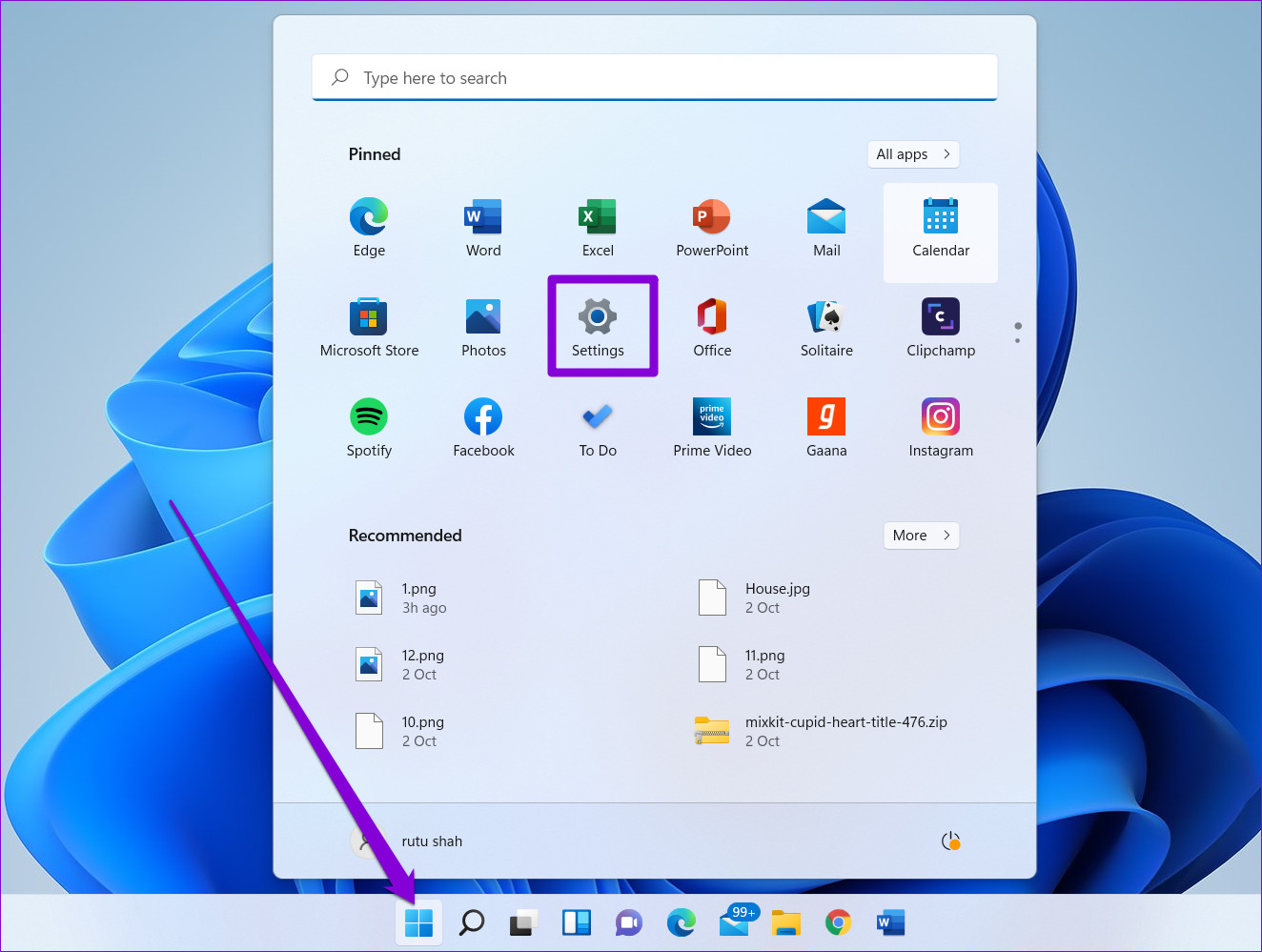
ขั้นตอน 2: สลับไปที่แท็บบัญชีแล้วคลิกครอบครัวและผู้ใช้รายอื่น
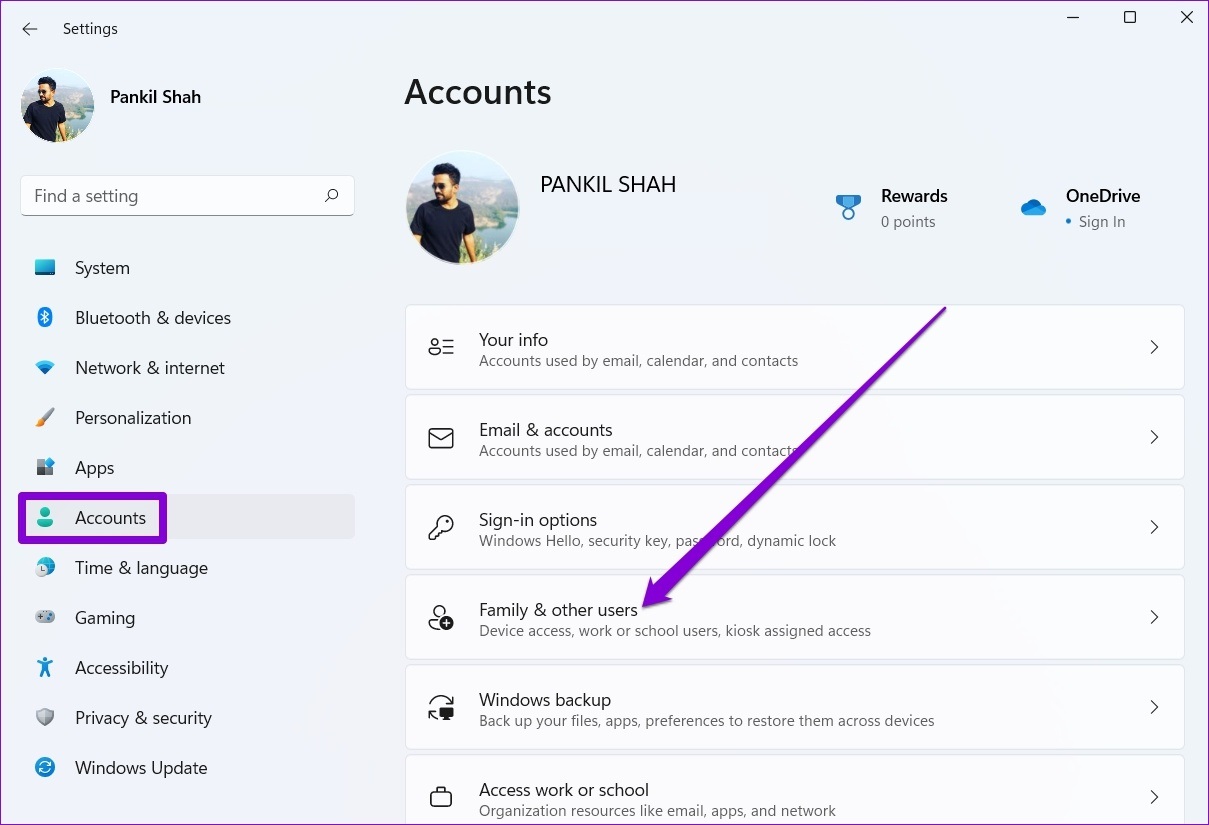
ขั้นตอนที่ 3: ใต้ผู้ใช้อื่น ให้คลิกปุ่มเพิ่มบัญชี
ขั้นตอนที่ 4: คลิกที่’ฉันไม่ทำ มีข้อมูลการลงชื่อเข้าใช้ของบุคคลนี้’และทำตามคำแนะนำบนหน้าจอเพื่อสร้างบัญชีผู้ใช้ใหม่ใน Windows

หลังจากนั้น ลงชื่อเข้าใช้ด้วย newl คุณได้สร้างบัญชีผู้ใช้แล้ว และแอปที่หายไปของคุณจะปรากฏขึ้นอีกครั้ง
6. รีเซ็ต Windows 11
สุดท้าย หากวิธีแก้ไขปัญหาข้างต้นไม่ได้ผล คุณก็ไม่มีทางเลือกอื่นนอกจากต้องรีเซ็ตพีซีของคุณ โชคดีที่คุณสามารถรีเซ็ต Windows 11 ได้โดยไม่สูญเสียข้อมูลส่วนตัวของคุณ อย่างไรก็ตาม กระบวนการนี้จะลบแอปที่ติดตั้งและรีเซ็ตการตั้งค่าระบบทั้งหมด
ขั้นตอนที่ 1: กดปุ่ม Windows + I เพื่อเปิดแอปการตั้งค่า ในแท็บระบบ ไปที่การกู้คืน
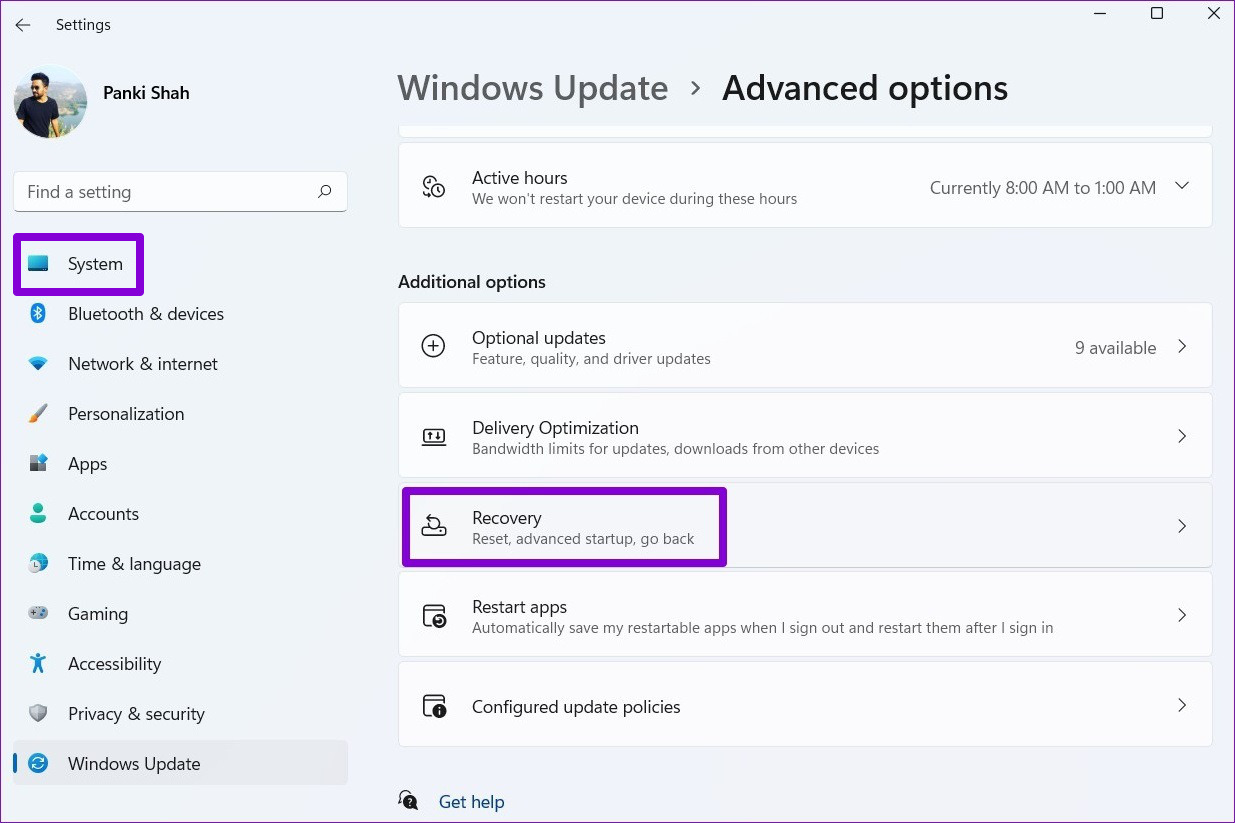
ขั้นตอนที่ 2: คลิกที่รีเซ็ตพีซี
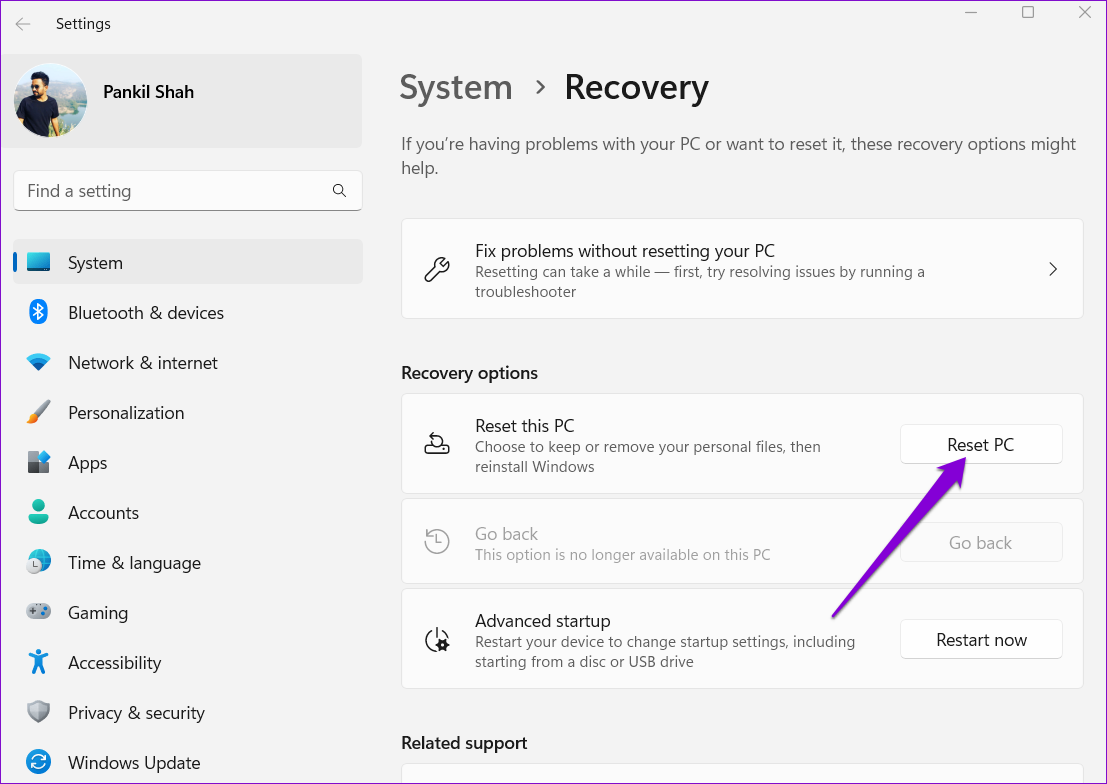
ขั้นตอนที่ 3: เลือก’เก็บไฟล์ของฉัน’จากนั้นทำตามคำแนะนำบนหน้าจอเพื่อรีเซ็ต Windows 11 ให้เสร็จสิ้น
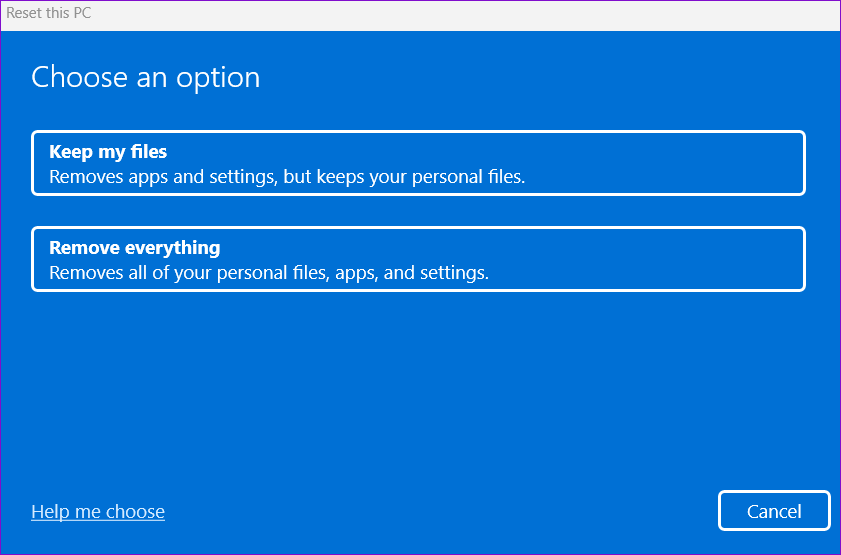
หลังจาก Windows 11 รีเซ็ตทุกอย่างแล้ว แอปเริ่มต้นของคุณควรกลับมา
ดึงข้อมูลแอปของคุณ
เมื่อแอปที่สำคัญหายไปจาก Windows 11 ประสิทธิภาพการทำงานของคุณจะได้รับผลกระทบ ในกรณีส่วนใหญ่ การซ่อมหรือติดตั้งใหม่จะช่วยคุณกู้คืนได้ คุณอาจต้องใช้มาตรการที่รุนแรง เช่น การรีเซ็ตพีซีของคุณ ไม่ว่าในกรณีใด โปรดแจ้งให้เราทราบว่าโซลูชันใดที่เหมาะกับคุณในความคิดเห็นด้านล่าง