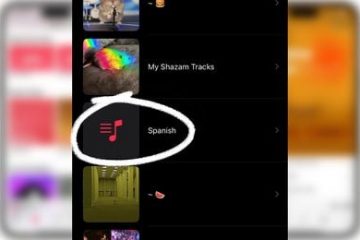เอฟเฟกต์ความโปร่งใสใน Windows 11 ทำให้ระบบปฏิบัติการดูทันสมัยและน่าดึงดูดยิ่งขึ้น และหากคุณชื่นชอบเอฟเฟกต์ที่ละเอียดอ่อนเช่นนี้ คุณอาจต้องการเปิดใช้งานไว้ แต่ถ้าเอฟเฟกต์ความโปร่งใสหยุดทำงานใน Windows 11
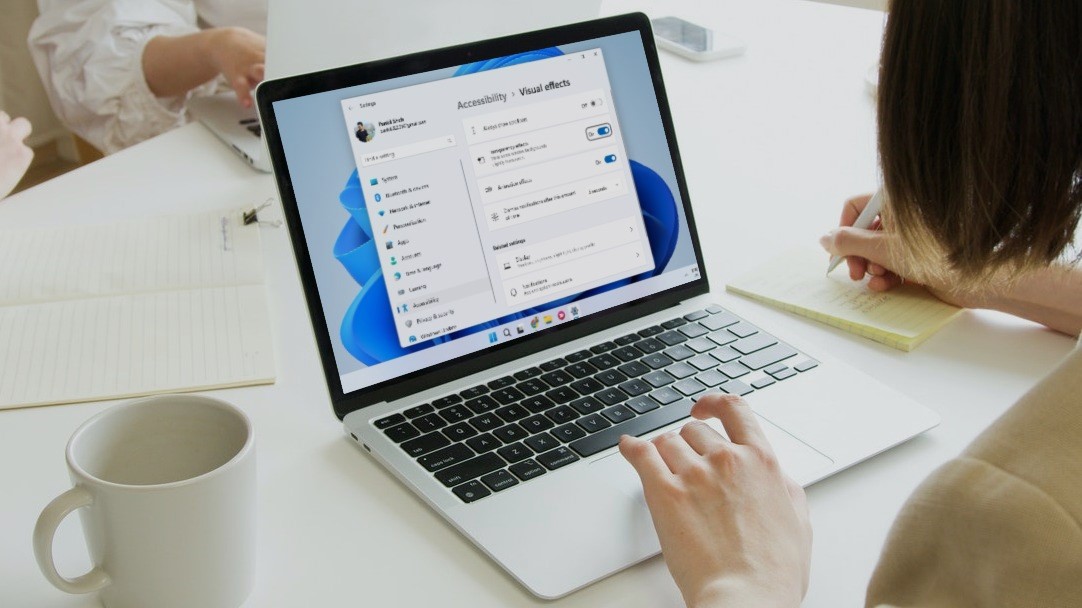
โพสต์นี้มีโซลูชันที่มีประสิทธิภาพ 6 วิธีในการแก้ไขเอฟเฟกต์ความโปร่งใสที่ไม่ทำงานบน Windows 11 หากคุณประสบปัญหาเช่นกัน มาดูกันเลย
1. ตรวจสอบการตั้งค่าความโปร่งใส
คุณต้องตรวจสอบว่าคุณได้เปิดใช้งานเอฟเฟกต์ความโปร่งใสบนพีซีของคุณหรือไม่ หากไม่แน่ใจ ให้ทำตามขั้นตอนด้านล่างเพื่อเปิดใช้เอฟเฟกต์ความโปร่งใสใน Windows 11
ขั้นตอนที่ 1: คลิกขวาที่ไอคอนเริ่มแล้วเลือกการตั้งค่าจากรายการ

ขั้นตอนที่ 2: ไปที่แท็บ Personalization และคลิกที่ Colors
ขั้นตอนที่ 3: สลับเป็นเอฟเฟกต์ความโปร่งใส หากยังไม่ได้ดำเนินการ
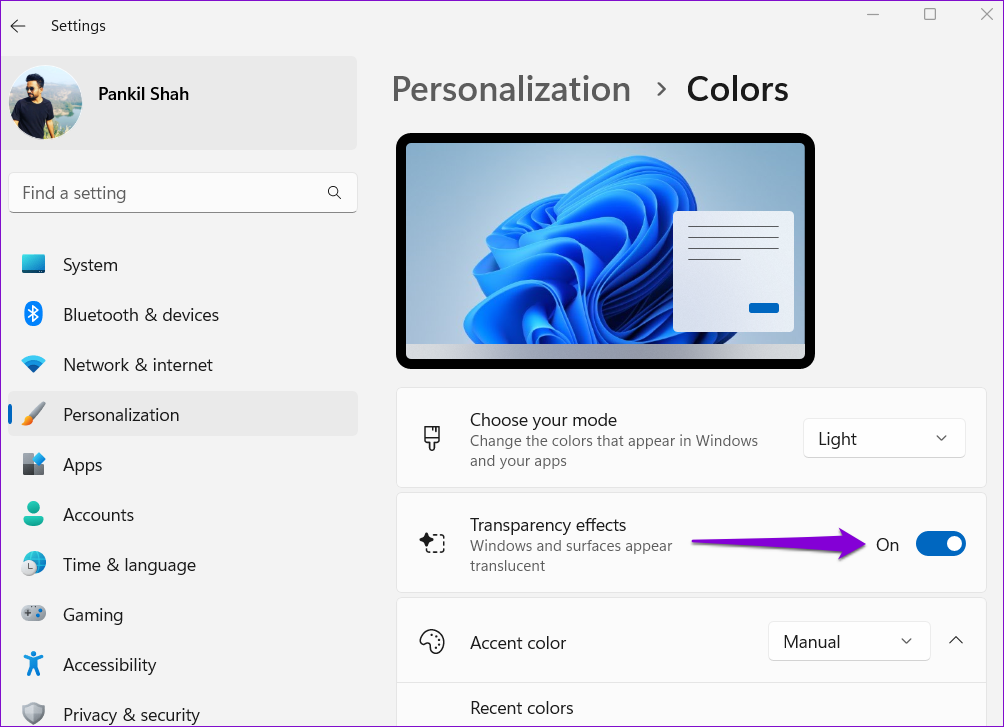
2. ปิดโหมดประหยัดแบตเตอรี่ (แล็ปท็อปเท่านั้น)
เมื่อคุณเปิดใช้งานโหมดประหยัดแบตเตอรี่บนแล็ปท็อปของคุณ Windows จะปิดใช้งานคุณสมบัติที่สิ้นเปลืองพลังงานที่ไม่จำเป็นโดยอัตโนมัติ เช่น เอฟเฟกต์โปร่งใส ดังนั้น คุณต้องปิดโหมดประหยัดแบตเตอรี่เพื่อให้เอฟเฟกต์โปร่งใสทำงาน
ขั้นตอนที่ 1: คลิกขวาที่ไอคอนแบตเตอรี่บนแถบงานแล้วเลือก’เปิด/ปิดและโหมดสลีป การตั้งค่า’
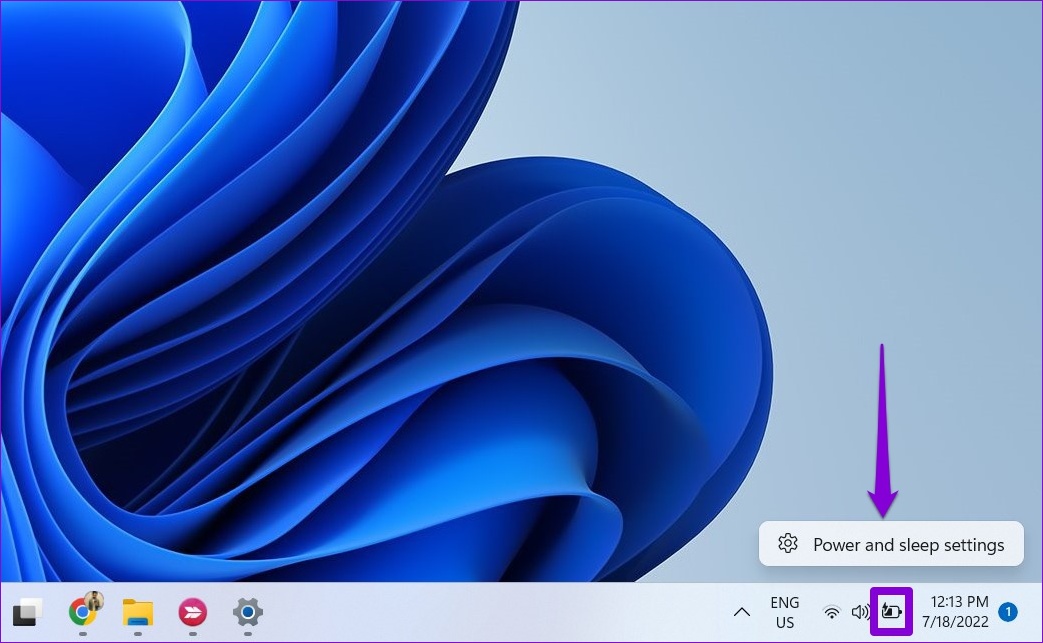
ขั้นตอนที่ 2: คลิกที่โหมดประหยัดแบตเตอรี่เพื่อขยาย จากนั้นคลิกปุ่ม”ปิดเลย”เพื่อปิดใช้งานโหมดประหยัดแบตเตอรี่
โดยค่าเริ่มต้น Windows จะเปิดใช้งานโหมดประหยัดแบตเตอรี่ทุกครั้งที่แบตเตอรี่แล็ปท็อปของคุณเหลือต่ำกว่า 20% ดังนั้น คุณจะต้องตรวจสอบให้แน่ใจว่าแล็ปท็อปหรือแท็บเล็ตของคุณมีน้ำผลไม้เพียงพอ
3. เปลี่ยนไปใช้โหมดประสิทธิภาพสูง
Windows 11 มีโหมดพลังงานหลายโหมดที่ให้คุณจัดลำดับความสำคัญของประสิทธิภาพและประสิทธิภาพการใช้พลังงาน หรือสร้างสมดุล คุณสามารถตั้งค่า Windows 11 ให้เหมาะกับประสิทธิภาพหากเอฟเฟกต์ความโปร่งใสไม่ทำงาน โดยมีวิธีการดังนี้
ขั้นตอนที่ 1: คลิกไอคอนค้นหาบนแถบงาน พิมพ์ในแผงควบคุม แล้วกด Enter

ขั้นตอนที่ 2: ใช้เมนูแบบเลื่อนลงที่ด้านบน มุมขวาเพื่อเปลี่ยนประเภทมุมมองเป็นไอคอนขนาดใหญ่ จากนั้นไปที่ Power Options
ขั้นตอนที่ 3: เลือกประสิทธิภาพสูง
ตามนี้ ให้ลองเปิดใช้เอฟเฟกต์โปร่งใสอีกครั้งเพื่อดูว่าใช้งานได้หรือไม่
4. อัปเดตไดรเวอร์จอแสดงผล
โปรแกรมควบคุมการแสดงผลที่เสียหายบางส่วนหรือล้าสมัยในพีซีของคุณ สามารถสร้างปัญหากับเอฟเฟกต์ความโปร่งใสได้เช่นกัน การอัปเดตไดรเวอร์การแสดงผลเหล่านั้นสามารถช่วยคุณแก้ไขปัญหาได้ วิธีการมีดังนี้
ขั้นตอนที่ 1: คลิกขวาที่ไอคอนเริ่มและเลือกตัวจัดการอุปกรณ์จากรายการ
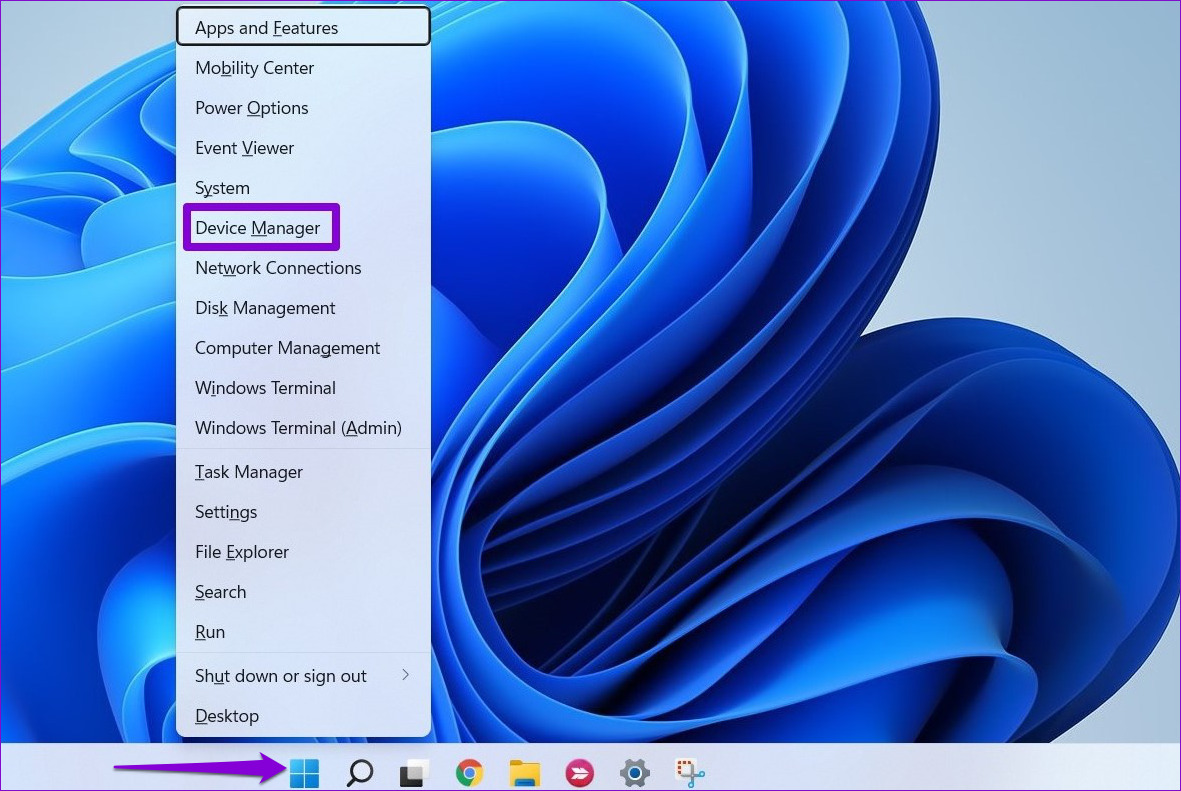
ขั้นตอนที่ 2: ดับเบิลคลิกที่ การ์ดแสดงผลเพื่อขยาย คลิกขวาที่ไดรเวอร์จอแสดงผลและเลือกตัวเลือกอัปเดตไดรเวอร์

จากนั้น ทำตามคำแนะนำบนหน้าจอเพื่ออัปเดตไดรเวอร์ จากนั้น ให้ตรวจดูว่ายังมีปัญหาอยู่หรือไม่
5. ปรับแต่งไฟล์รีจิสทรี
หากปัญหายังคงอยู่ คุณสามารถใช้ Registry Editor เพื่อเปิดใช้เอฟเฟกต์ความโปร่งใสใน Windows 11
โปรดทราบว่าการแก้ไขไฟล์รีจิสตรีโดยไม่ทราบสาเหตุอาจทำให้ Windows เสียหายอย่างถาวร ดังนั้น คุณควรทำตามขั้นตอนอย่างระมัดระวังและสำรองไฟล์รีจิสตรีก่อนทำการเปลี่ยนแปลงใดๆ
ขั้นตอนที่ 1: กดปุ่ม Windows + R เพื่อเปิดกล่องโต้ตอบเรียกใช้ พิมพ์ regedit ในช่อง Open แล้วกด Enter
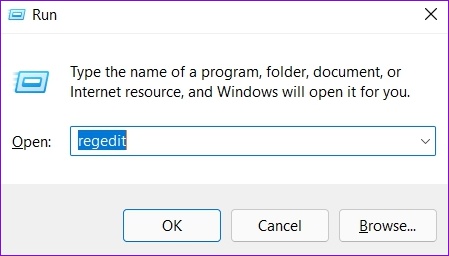
ขั้นตอนที่ 2: ในหน้าต่าง Registry Editor ให้วางเส้นทางต่อไปนี้แล้วกด Enter:
Computer\HKEY_CURRENT_USER\Software\Microsoft\Windows\CurrentVersion\Themes\Personalize 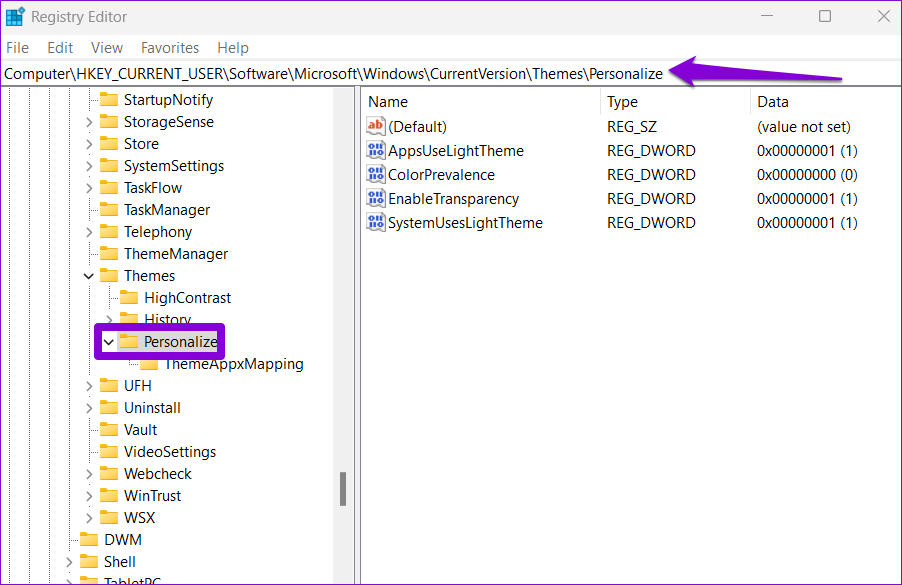
ขั้นตอนที่ 3: ดับเบิลคลิกที่ EnableTransparency DWORD เปลี่ยนข้อมูลค่าเป็น 1 แล้วกดตกลง
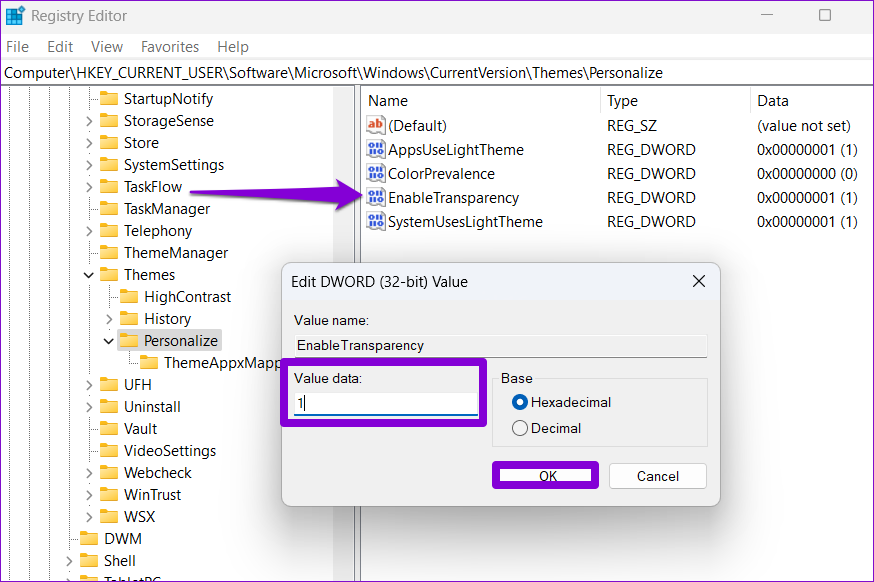
รีสตาร์ทพีซีเพื่อให้การเปลี่ยนแปลงมีผล และเอฟเฟกต์ความโปร่งใสจะทำงานได้ตามปกติ
6. ลองใช้ Clean Boot
เมื่อคุณบูตพีซีในสถานะคลีนบูต เครื่องจะโหลดไดรเวอร์และโปรแกรมเริ่มต้นที่จำเป็น การเรียกใช้พีซีของคุณในสถานะคลีนบูตจะช่วยให้คุณทราบได้ว่าบริการหรือโปรแกรมในเบื้องหลังควรตำหนิสำหรับปัญหาเรื่องเอฟเฟกต์ความโปร่งใส
ขั้นตอนที่ 1: กดปุ่ม Windows + R เพื่อเปิดกล่องโต้ตอบเรียกใช้ พิมพ์ msconfig.msc แล้วกด Enter
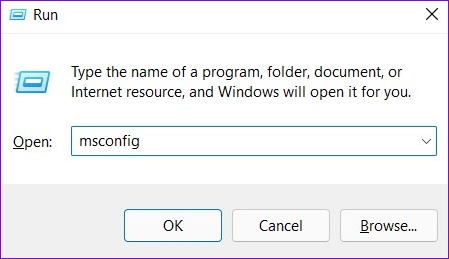
ขั้นตอนที่ 2: ใต้แท็บ Services ให้ทำเครื่องหมายที่ช่อง’Hide all Microsoft services box’แล้วคลิกปุ่ม Disable all
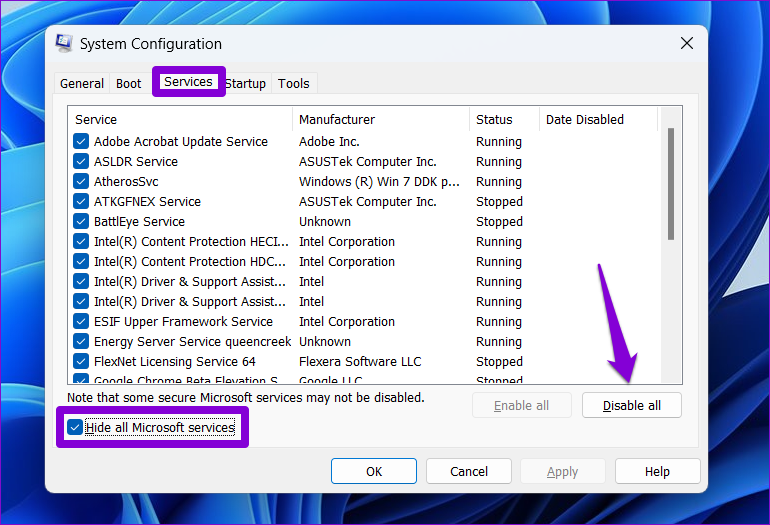
ขั้นตอนที่ 3: สลับไปที่แท็บ Startup แล้วคลิก Open Task Manager

ขั้นตอนที่ 4: ในแท็บ Startup ให้เลือกโปรแกรมของบริษัทอื่นแล้วคลิก Disable ที่ด้านบน ทำซ้ำขั้นตอนนี้เพื่อปิดใช้งานแอปและโปรแกรมของบุคคลที่สามทั้งหมด
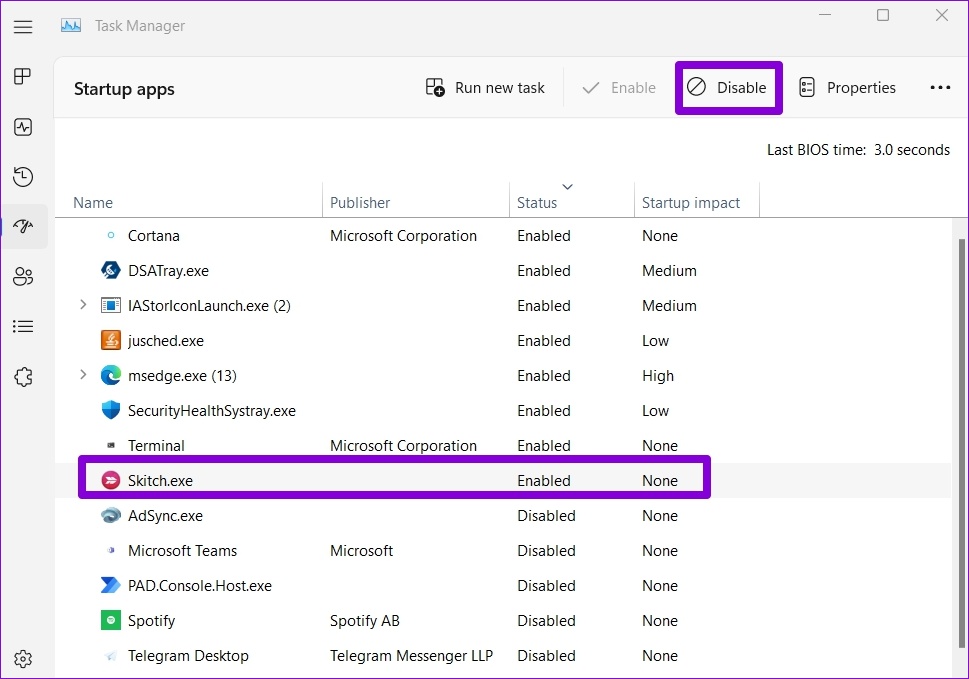
รีสตาร์ทพีซีของคุณเพื่อเข้าสู่สภาพแวดล้อมคลีนบูตและตรวจสอบว่าเอฟเฟกต์ความโปร่งใสทำงานอยู่หรือไม่ หากเป็นเช่นนั้น คุณจะต้องลบแอปหรือโปรแกรมที่เพิ่งติดตั้งล่าสุดออกเพื่อแก้ไขปัญหา
หากต้องการบูตในโหมดปกติอีกครั้ง ให้ทำตามขั้นตอนด้านบนเพื่อเปิดใช้งานแอปและบริการเริ่มต้นทั้งหมดก่อนที่จะรีสตาร์ท พีซี
เพลิดเพลินกับสิ่งที่ดีที่สุดของ Windows 11
เมื่อใช้ Windows 11 Microsoft ได้ทำการเปลี่ยนแปลงภาพหลายอย่างในระบบปฏิบัติการ รวมถึงเอฟเฟกต์ความโปร่งใสที่ได้รับการปรับปรุง แม้ว่าการเปลี่ยนแปลงดังกล่าวจะยินดีเสมอ แต่บางครั้งอาจล้มเหลวในการทำงาน หวังว่าการทำตามวิธีแก้ปัญหาข้างต้นจะช่วยให้คุณแก้ไขเอฟเฟกต์ความโปร่งใสใน Windows 11 ได้ และคุณก็สบายใจได้