การพิมพ์ด้วยเสียงบน Google เอกสารเป็นคุณลักษณะที่มีประโยชน์เมื่อคุณต้องจดบันทึกอย่างรวดเร็ว ด้วยการใช้คำพูดเป็นข้อความของ Google คุณสามารถกำหนดบันทึกย่อของคุณด้วยตัวเลือกการจัดรูปแบบที่แม่นยำ เช่น เครื่องหมายจุลภาคและเพิ่มย่อหน้าใหม่
ขออภัย คุณลักษณะการพิมพ์ด้วยเสียงอาจประสบปัญหาเป็นครั้งคราว คู่มือนี้จะช่วยคุณแก้ไขปัญหาการพิมพ์ด้วยเสียงที่พบบ่อยที่สุดใน Google เอกสาร เพื่อให้คุณกลับไปทำงานได้
สารบัญ 
1. ใช้เบราว์เซอร์ที่ใช้ Chromium
สาเหตุที่พบบ่อยที่สุดที่คุณไม่สามารถใช้การพิมพ์ด้วยเสียงได้ก็คือคุณลักษณะนี้ใช้งานได้กับเบราว์เซอร์ที่ใช้ Chromium เช่น Google Chrome และ Microsoft Edge เท่านั้น
คุณต้องใช้ Google เอกสารเวอร์ชันเว็บผ่านเบราว์เซอร์ที่ใช้ Chromium บนคอมพิวเตอร์เดสก์ท็อปหรือแล็ปท็อปที่ใช้ Windows หรือ Mac เพื่อใช้การพิมพ์ด้วยเสียงบน Google เอกสาร
หากคุณใช้เบราว์เซอร์อื่น เช่น Firefox หรือ Safari คุณจะใช้การพิมพ์ด้วยเสียงใน Google เอกสารไม่ได้ นอกจากนี้ คุณจะไม่สามารถใช้คุณลักษณะอื่นๆ อีกสองสามอย่าง เช่น การพิมพ์ออฟไลน์บนเบราว์เซอร์ที่ไม่ใช่ Chromium
คุณลักษณะนี้ยังไม่มีให้บริการในแอป Google เอกสารสำหรับโทรศัพท์ iPhone และ Android
2. ตรวจสอบสิทธิ์การเข้าถึงไมโครโฟนในเบราว์เซอร์
Google Chrome จะขออนุญาตจากคุณก่อนที่จะเข้าถึงอุปกรณ์ต่อพ่วงใดๆ เมื่อเว็บไซต์ร้องขอการเข้าถึง
เมื่อคุณพยายามใช้การพิมพ์ด้วยเสียงของ Google เอกสารหลังจากติดตั้ง Google Chrome ใน Windows เป็นครั้งแรก คุณจะเห็นป๊อปอัปที่ด้านบนของเบราว์เซอร์เพื่อขออนุญาตเข้าถึงไมโครโฟน
หากคุณไม่อนุญาตให้ Google Chrome เข้าถึงไมโครโฟน การพิมพ์ด้วยเสียงจะไม่ทำงาน อย่างไรก็ตาม คุณสามารถแก้ไขได้ดังนี้:
คลิกที่จุดไข่ปลาแนวตั้ง (เมนูสามจุด) ที่ด้านบนขวาของ Google Chrome แล้วเลือกการตั้งค่า ไปที่ ความเป็นส่วนตัวและความปลอดภัย > การตั้งค่าไซต์ จากเมนูการตั้งค่า  เลือกไมโครโฟนจากในส่วนการอนุญาต
เลือกไมโครโฟนจากในส่วนการอนุญาต 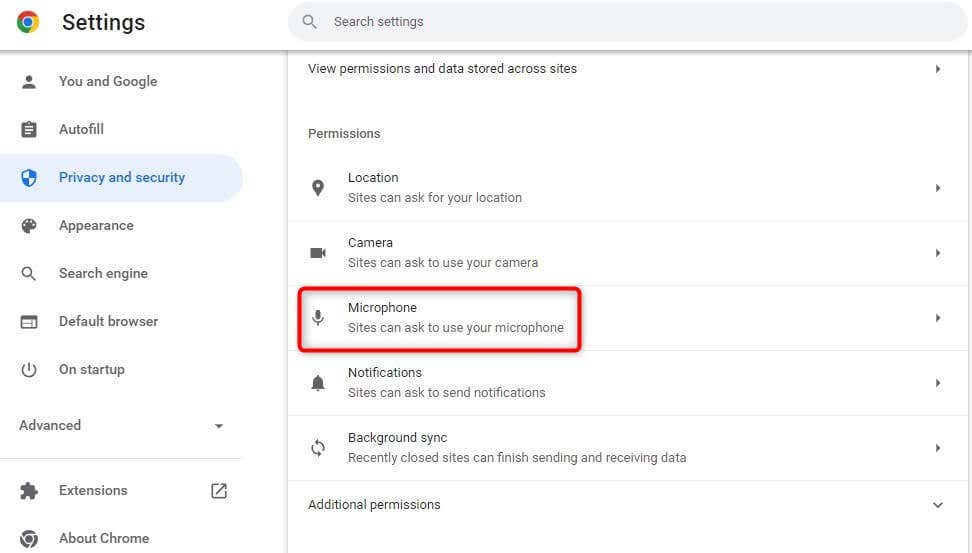 ตรวจสอบรายชื่อเว็บไซต์ที่ไม่อนุญาตให้ใช้ไมโครโฟนของคุณ หากคุณเห็น Google เอกสาร ให้ลบออกจากรายการ
ตรวจสอบรายชื่อเว็บไซต์ที่ไม่อนุญาตให้ใช้ไมโครโฟนของคุณ หากคุณเห็น Google เอกสาร ให้ลบออกจากรายการ 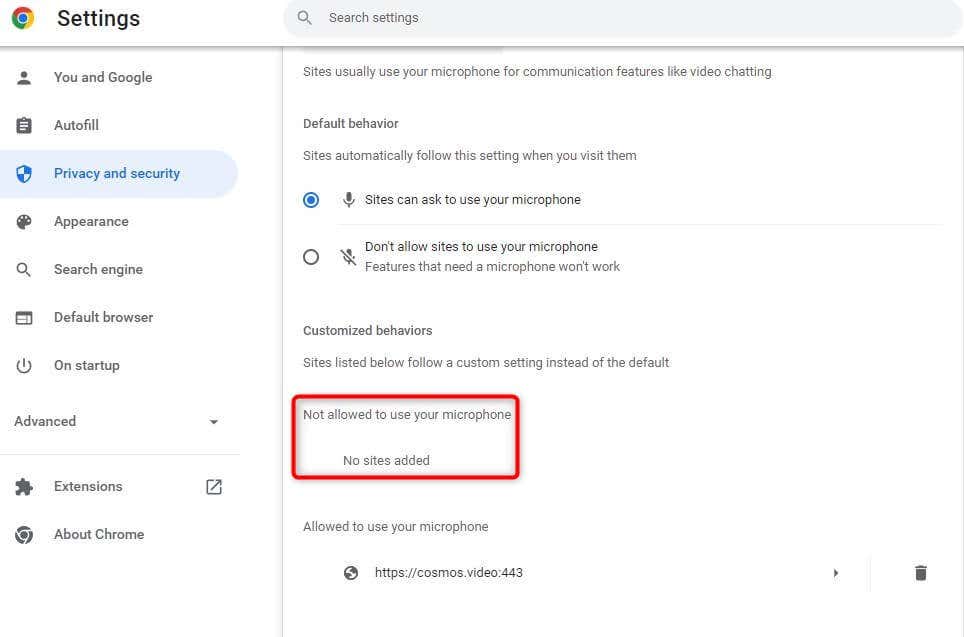
กลับไปที่ Google เอกสารและลองใช้การพิมพ์ด้วยเสียง Google Chrome จะขออนุญาตอีกครั้ง ให้สิทธิ์ในครั้งนี้ และคุณน่าจะใช้การพิมพ์ด้วยเสียงได้ คุณยังสามารถทำตามขั้นตอนเดียวกันบน Edge โดยมีความแตกต่างเล็กน้อยในอินเทอร์เฟซ
3. ตรวจสอบสิทธิ์การเข้าถึงไมโครโฟนใน Windows
เช่นเดียวกับ Google Chrome Windows มีการตั้งค่าไมโครโฟนในตัว ซึ่งคุณสามารถอนุญาตหรือไม่อนุญาตให้แอปเข้าถึงไมโครโฟนได้ หาก Chrome ไม่ได้รับอนุญาตให้ใช้ไมโครโฟนในพีซีของคุณ คุณจะต้องเปลี่ยนการตั้งค่านี้จากแอปการตั้งค่า Windows เพื่อใช้การพิมพ์ด้วยเสียง
นี่คือวิธีการ:
กด Win + I เพื่อเปิดแอปการตั้งค่า เลือกความเป็นส่วนตัวและความปลอดภัยจากแถบด้านข้างด้านซ้าย และคลิกที่ตัวเลือกไมโครโฟนจากบานหน้าต่างด้านขวา 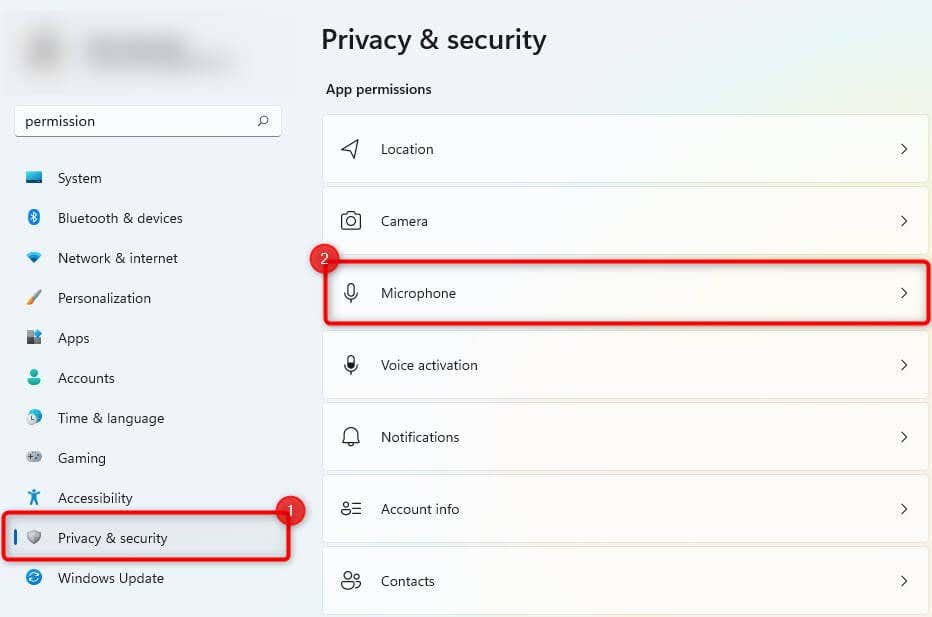 สลับปุ่มข้าง ให้แอปเข้าถึงไมโครโฟนของคุณ
สลับปุ่มข้าง ให้แอปเข้าถึงไมโครโฟนของคุณ 
ลองใช้การพิมพ์ด้วยเสียงอีกครั้งเพื่อดูว่าสามารถแก้ไขปัญหาได้หรือไม่
4. ตรวจสอบระดับเสียงของไมโครโฟน
หากการพิมพ์ด้วยเสียงของคุณดูเหมือนว่าจะเปิดบนหน้าจอแต่ดูเหมือนจะไม่ลงทะเบียนเสียง แสดงว่าระดับเสียงของไมโครโฟนอาจตั้งไว้ต่ำเกินไปบน Windows วิธีเพิ่มระดับเสียงไมโครโฟนใน Windows มีดังนี้
กด Win + I เพื่อเปิดแอปการตั้งค่า ไปที่ ระบบ > เสียง ลากระดับเสียงของไมโครโฟนจากส่วนอินพุต 
เมื่อคุณเพิ่มระดับเสียง ดูว่า Windows ลงทะเบียนการป้อนข้อมูลด้วยเสียงจากไมโครโฟนภายในหรือภายนอกของคุณหรือไม่ หากไม่เป็นเช่นนั้น คุณจะต้องลองแก้ไขไมโครโฟนของคุณ
ดูว่าคุณสามารถใช้การพิมพ์ด้วยเสียงอย่างถูกต้องหรือไม่
5. ใช้ตัวแก้ไขปัญหาในตัว
Windows 11 มีตัวแก้ไขปัญหาในตัวต่างๆ รวมถึงปัญหาในการแก้ไขปัญหาเกี่ยวกับไมโครโฟน หากคุณยังไม่สามารถแก้ไขปัญหาการพิมพ์ด้วยเสียงได้ คุณอาจต้องการลองใช้ตัวแก้ไขปัญหาในตัวเพื่อดูว่า Windows สามารถค้นหาและแก้ไขปัญหาได้หรือไม่
นี่คือวิธีที่คุณสามารถใช้เครื่องมือแก้ปัญหา:
กด Win + I เพื่อเปิดแอปการตั้งค่า ไปที่ ระบบ > แก้ไขปัญหา > ตัวแก้ไขปัญหาอื่นๆ เลื่อนรายการตัวแก้ไขปัญหาและค้นหาการบันทึกเสียง คลิกที่ปุ่มเรียกใช้ถัดจากนั้น 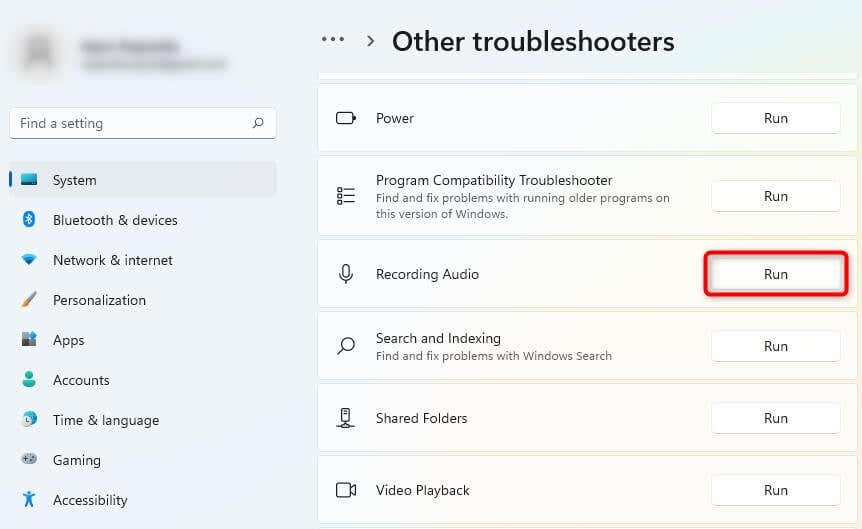 เมื่อตัวแก้ไขปัญหาเปิดใช้งาน ให้ทำตามคำแนะนำบนหน้าจอ
เมื่อตัวแก้ไขปัญหาเปิดใช้งาน ให้ทำตามคำแนะนำบนหน้าจอ
หาก Windows พบปัญหา ระบบจะพยายามแก้ไขปัญหาโดยอัตโนมัติ
6. ล้างแคชและข้อมูลของเบราว์เซอร์
หากคุณยังไม่สามารถแก้ไขปัญหาการพิมพ์ด้วยเสียง ให้ลองล้างแคชและข้อมูลของ Chrome เพื่อแก้ไขการพิมพ์ด้วยเสียงของ Google เอกสาร
เมื่อคุณใช้เบราว์เซอร์ Google Chrome ทุกวัน เบราว์เซอร์จะจัดเก็บข้อมูลบางอย่างไว้ในเครื่อง เพื่อให้คุณสามารถเข้าถึงเว็บไซต์ได้เร็วขึ้นในอนาคต เมื่อคุณล้างข้อมูลการท่องเว็บและแคช คุณจะลบข้อมูลที่สะสมนี้ออกและรีเฟรชเบราว์เซอร์ของคุณ
เริ่มต้นด้วยการคลิกจุดไข่ปลาแนวตั้ง (เมนูสามจุด) จากมุมขวาบนของ Google Chrome แล้วเลือก เครื่องมือเพิ่มเติม > ล้างข้อมูลการท่องเว็บ หรือคุณสามารถกด Ctrl + Shift + Del  เลือกช่วงเวลาที่คุณต้องการล้างข้อมูลโดยขยายเมนูแบบเลื่อนลงดังนี้:
เลือกช่วงเวลาที่คุณต้องการล้างข้อมูลโดยขยายเมนูแบบเลื่อนลงดังนี้: 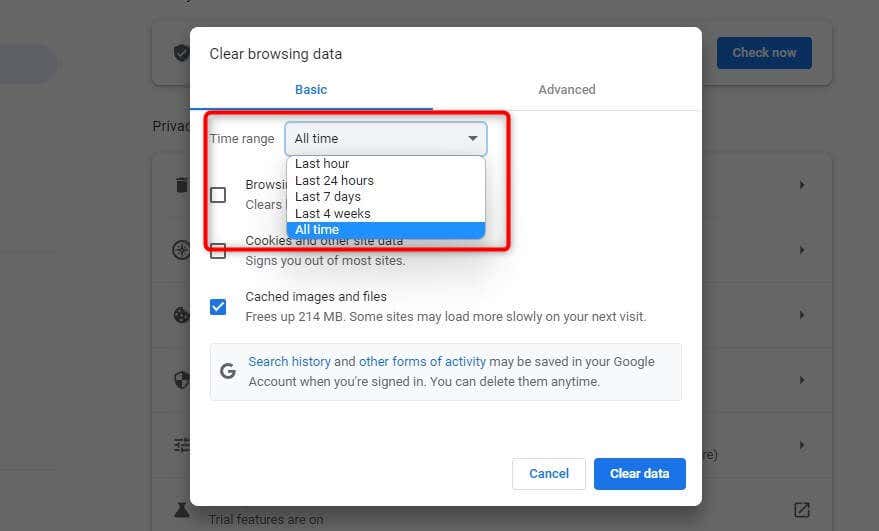 เลือกทั้งสามช่อง—ประวัติการท่องเว็บ คุกกี้และข้อมูลเว็บไซต์อื่นๆ และรูปภาพและไฟล์ที่แคชไว้—แล้วเลือกล้างข้อมูล
เลือกทั้งสามช่อง—ประวัติการท่องเว็บ คุกกี้และข้อมูลเว็บไซต์อื่นๆ และรูปภาพและไฟล์ที่แคชไว้—แล้วเลือกล้างข้อมูล 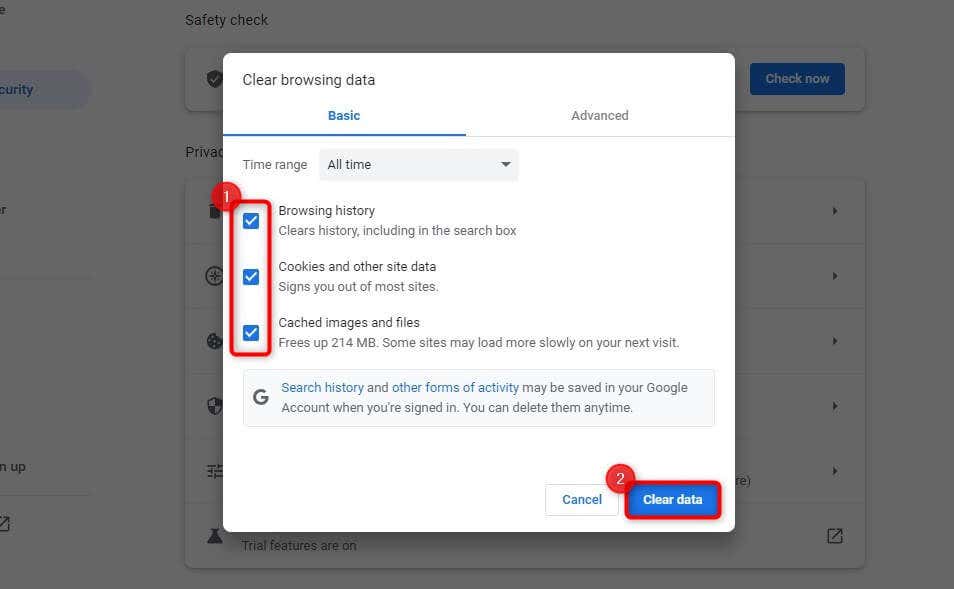
รีบูตอุปกรณ์แล้วลองใช้ตัวเลือกการพิมพ์ด้วยเสียงอีกครั้ง
ในขณะนั้น คุณควรตรวจสอบด้วยว่าคุณกำลังใช้ Google Chrome เวอร์ชันล่าสุดหรือไม่ คุณสามารถตรวจสอบว่ามีการอัปเดตหรือไม่ โดยคลิกที่จุดไข่ปลาแนวตั้งที่มุมบนขวาและเลือก Help > About Google Chrome
หากมีการอัปเดต คุณจะเห็นการอัปเดตที่นี่ มิเช่นนั้น คุณจะเห็นข้อความว่า Google Chrome เป็นเวอร์ชันล่าสุด

หวังว่าการทำเช่นนี้ควรทำให้การพิมพ์ด้วยเสียงทำงานได้
ปัญหาการพิมพ์ด้วยเสียงของ Google เอกสารไม่ทำงาน
คุณลักษณะเสียงเป็นข้อความใน Google เอกสารช่วยสร้างเอกสารได้อย่างรวดเร็วโดยไม่ต้องพิมพ์เนื้อหาด้วยตนเอง
คุณยังสามารถแชร์เอกสารโดยตรงผ่านลิงก์ Google Drive หรือดาวน์โหลดเอกสารและแก้ไขต่อในโปรแกรมประมวลผลคำอื่น เช่น Microsoft Word แม้ว่าบางครั้งก็ปฏิเสธที่จะทำงานอย่างถูกต้อง หวังว่าคุณจะสามารถแก้ไขปัญหาได้โดยใช้วิธีใดวิธีหนึ่งในบทช่วยสอนนี้
