Microsoft ทำให้ง่ายต่อการตรวจสอบเวอร์ชันของ Windows ที่พีซีของคุณใช้ คุณสามารถตรวจสอบเวอร์ชันหลักของพีซีของคุณ (เช่น Windows 10 หรือ 11) เวอร์ชันรอง หมายเลขบิวด์ และรุ่น
วิธีค้นหาเวอร์ชัน Windows ของคุณ ได้แก่ การใช้ Run, Settings, System Information และคำสั่งจาก Command Prompt ไม่ว่าคุณจะใช้วิธีใด คุณจะเห็นระบบปฏิบัติการ Windows เวอร์ชันเดียวกัน
สารบัญ 
เหตุใดคุณจึงควรค้นหาเวอร์ชันของ Windows ของคุณ
มีหลายสาเหตุที่คุณอาจต้องการค้นหาเวอร์ชันของ Windows ที่คุณใช้อยู่
สาเหตุที่พบบ่อยที่สุดคือคุณต้องการตรวจสอบว่าแอปเฉพาะจะทำงานบนพีซีของคุณหรือไม่ แอพบางตัวใช้งานได้กับ Windows บางรุ่นเท่านั้น ดังนั้นการรู้เวอร์ชั่นของคุณจะช่วยให้คุณเห็นว่าคุณสามารถใช้แอพในเครื่องของคุณได้ล่วงหน้าหรือไม่ อีกเหตุผลหนึ่งคือคุณต้องการดาวน์โหลดไดรเวอร์สำหรับส่วนประกอบฮาร์ดแวร์ และไซต์ไดรเวอร์จะขอให้คุณเลือกเวอร์ชันของ Windows ไซต์ดังกล่าวทำเพื่อให้แน่ใจว่าคุณดาวน์โหลดไดรเวอร์ที่เข้ากันได้สำหรับ Windows เวอร์ชันเฉพาะของคุณ ตัวอย่างที่สามคือเมื่อคุณกำลังขอความช่วยเหลือด้านเทคนิคจากใครบางคน และพวกเขาต้องการทราบเวอร์ชันของคุณเพื่อให้คำแนะนำเฉพาะแก่คุณ
จะรู้ได้อย่างไรว่าคุณมี Windows 10 หรือ Windows 11
ณ มิถุนายน 2022 พีซีที่ทันสมัยส่วนใหญ่จะมาพร้อมกับ Windows 11 แต่คุณจะพบว่าบางรุ่นยังคงมาพร้อมกับ Windows 10 อยู่ ข่าวดี คือมันง่ายที่จะบอกได้ว่าคุณมีรุ่นอะไร
วิธีหนึ่งที่รวดเร็วคือการตรวจสอบตำแหน่งของเมนูเริ่ม
หากพีซีของคุณใช้ Windows 10 ไอคอนเมนูเริ่มจะอยู่ที่มุมล่างซ้ายของหน้าจอ ชอบ:
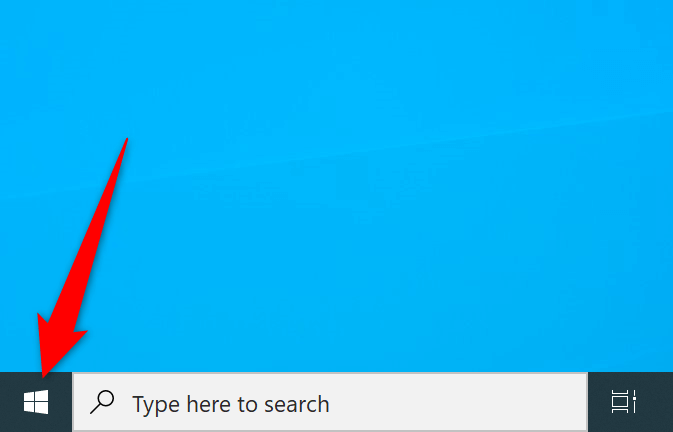
ใน Windows 11 คุณจะพบเมนู Start ที่กึ่งกลางของแถบงาน (แถบที่ด้านล่างของหน้าจอ)
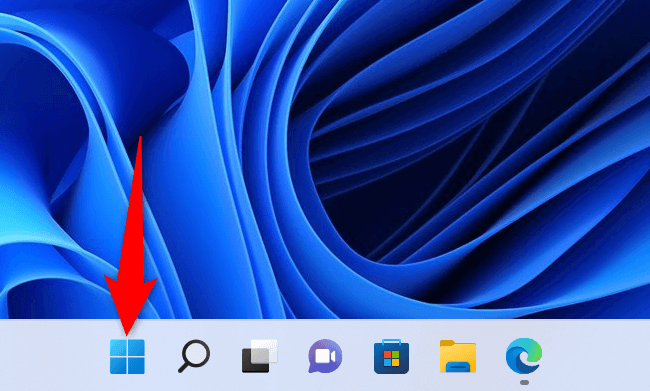
หากคุณได้ติดตั้งแอปเมนู Start แบบกำหนดเองหรือไม่สามารถระบุเวอร์ชัน Windows ของคุณโดยใช้วิธีการข้างต้น วิธีอื่นต่อไปนี้น่าจะช่วยได้
ใช้การตั้งค่าเพื่อค้นหาเวอร์ชัน Windows ปัจจุบัน
วิธีที่รวดเร็วในการค้นหาเวอร์ชันหลัก เวอร์ชันรอง หมายเลขบิวด์ และรุ่นของระบบ Windows ของคุณคือการใช้แอปการตั้งค่า แอปนี้แสดงข้อมูลทั้งหมดบนหน้าจอเดียว ทำให้ระบุพีซีของคุณได้ง่ายขึ้น
กด Windows + I เพื่อเปิดแอปการตั้งค่า เลือกระบบจากแถบด้านข้างทางด้านซ้าย เลื่อนหน้าระบบลงและเลือกเกี่ยวกับ คุณจะเห็นรายละเอียดเวอร์ชัน Windows ของคุณในส่วนข้อกำหนดของ Windows ทางด้านขวา คุณสามารถดูรุ่น เวอร์ชัน หมายเลขบิวด์ และข้อมูลอื่นๆ ของ Windows ได้
ใช้ Run เพื่อค้นหาเวอร์ชัน Windows ของคุณ
คำสั่ง Run ช่วยให้คุณเข้าถึงเครื่องมือต่างๆ บนพีซีของคุณได้อย่างรวดเร็ว รวมถึงหน้าต่างที่แสดงข้อมูลระบบของคุณ
เปิด Run โดยกด Windows + R พิมพ์ winver ในช่อง Run แล้วกด Enter
 คุณจะพบเวอร์ชันหลักและรายละเอียดอื่นๆ ในกล่องโต้ตอบ เกี่ยวกับ Windows
คุณจะพบเวอร์ชันหลักและรายละเอียดอื่นๆ ในกล่องโต้ตอบ เกี่ยวกับ Windows
ใช้พรอมต์คำสั่งเพื่อแสดงเวอร์ชัน Windows ของคุณ
หากคุณต้องการใช้คำสั่งเพื่อทำงาน คุณสามารถเรียกใช้คำสั่งจาก Command Prompt เพื่อดูเวอร์ชัน Windows ของคุณ โปรดทราบว่าคำสั่งนี้จะแสดงเฉพาะรายละเอียดของเวอร์ชัน ไม่ใช่ Windows ของคุณ
เปิด Command Prompt โดยคลิกขวาที่ไอคอนเมนู Start แล้วเลือก Command Prompt พิมพ์ ver ที่ข้อความแจ้งแล้วกด Enter
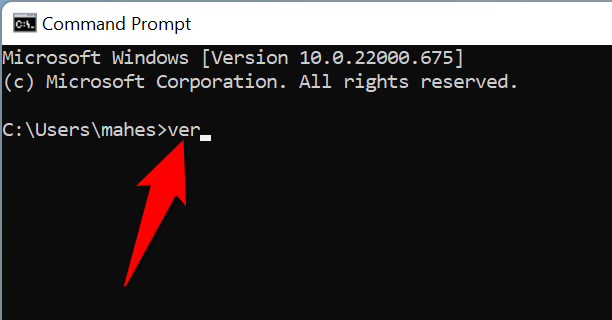 พรอมต์คำสั่งจะแสดงเวอร์ชัน Windows ปัจจุบันของคุณ
พรอมต์คำสั่งจะแสดงเวอร์ชัน Windows ปัจจุบันของคุณ
ดูรายละเอียดเวอร์ชัน Windows ของคุณในข้อมูลระบบ
ข้อมูลระบบช่วยให้คุณค้นหาข้อมูลเชิงลึกเกี่ยวกับส่วนประกอบต่างๆ ของเครื่อง รวมถึงเวอร์ชัน Windows ของคุณ
กด Start ค้นหา System Information และเลือกแอปในผลการค้นหา เลือกสรุประบบในแถบด้านข้างทางด้านซ้าย คุณจะเห็นรายละเอียดเวอร์ชัน Windows ของคุณในบานหน้าต่างด้านขวา เลื่อนบานหน้าต่างลงเพื่อดูข้อมูลเพิ่มเติม
ควรทราบว่าคุณใช้ Windows เวอร์ชันใดอยู่
เมื่อทราบว่าคุณใช้ Windows เวอร์ชันใด คุณจะมั่นใจได้ว่าจะได้รับการอัปเดตไดรเวอร์ที่ถูกต้อง ดาวน์โหลดแอปที่เข้ากันได้ และแจ้งหมายเลขเวอร์ชันที่ถูกต้องให้กับทีมเทคนิคของคุณ เพื่อให้พวกเขาสามารถช่วยเหลืองานของคุณได้
คุณยังตัดสินใจได้ดีขึ้นว่าถึงเวลาอัปเกรดเป็น Windows 11 หรืออาจเปลี่ยนรุ่นจาก Home เป็น Pro

