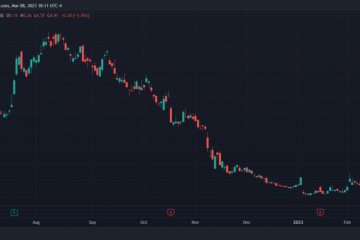.fb-comments,.fb-comments span,.fb-comments span iframe[style]{min-width:100%!important;width:100%!important}
ในบล็อกโพสต์นี้ เราจะเจาะลึกเข้าไปใน Microsoft Power Automate ซึ่งก่อนหน้านี้รู้จักกันในชื่อ Microsoft Flow เราจะเข้าใจส่วนประกอบของซอฟต์แวร์ พยายามสร้างโฟลว์กระบวนการทางธุรกิจ และดำเนินการด้านต่างๆ ของกระบวนการทางธุรกิจอัตโนมัติ
Microsoft Power Automate คืออะไร
Microsoft Power Automate (ก่อนหน้านี้รู้จักกันในชื่อ Microsoft Flow) ช่วยให้นักธุรกิจ (ผู้เขียนโค้ดและผู้ที่ไม่ใช่ผู้เขียนโค้ด) สามารถทำงานด้วยตนเองที่ทำซ้ำๆ และกระดาษได้โดยอัตโนมัติ ประมวลผลโดยใช้อินเทอร์เฟซเวิร์กโฟลว์แบบลากและวาง
Microsoft Power Automate สามารถสร้างเวิร์กโฟลว์เพื่อซิงค์ข้อมูลระหว่างแอปและซอฟต์แวร์ สร้างการแจ้งเตือนแบบเรียลไทม์เพื่อแจ้งเตือนผู้มีส่วนได้ส่วนเสีย อัปเดตฐานข้อมูลด้วยข้อมูลใหม่ และรวบรวมข้อมูลจาก Power Apps หรือแหล่งข้อมูลอื่นๆ
พูดง่ายๆ ว่า สมมติว่าคุณมีกระบวนการที่คุณต้องการทำให้เป็นอัตโนมัติ ก่อนเริ่มต้น คุณสามารถลองนึกภาพโฟลว์กระบวนการโดยสร้างโฟลว์ชาร์ต ผังงานนี้ประกอบด้วยขั้นตอน ตัวแปร การวนซ้ำ และเงื่อนไขต่างๆ ที่แตกต่างกัน เมื่อเสร็จแล้ว คุณสามารถทำซ้ำผังงานเดียวกันบน Microsoft Power Automate
ก่อนหน้านี้รู้จักกันในชื่อ Microsoft Flow Microsoft Power Automate เปิดตัวในเดือนพฤศจิกายน 2019 Microsoft Power Automated เป็น Microsoft Flow เวอร์ชันที่มีฟีเจอร์มากมาย ซึ่งช่วยให้ผู้เชี่ยวชาญเชื่อมต่อตัวเชื่อมต่อมากกว่า 500 ตัวโดยใช้เวิร์กโฟลว์ตามกฎผ่าน Microsoft แอพพาวเวอร์ Power Automate ไม่ใช่แอปพลิเคชันแบบสแตนด์อโลน โฟลว์ทั้งหมดได้รับการตั้งค่าผ่าน Microsoft Power Apps Power Automate สามารถใช้ได้ในโหมดเดสก์ท็อป (ออฟไลน์) มือถือ หรือแอปพลิเคชันบนเว็บ
Microsoft Power Automate ใช้สำหรับอะไร
Microsoft Power Automate สามารถทำงานซ้ำ ๆ โดยอัตโนมัติและ 6 ตัวอย่างเวิร์กโฟลว์ของ Microsoft Power Automate ในพอยน์เตอร์ต่อไปนี้:
ดำเนินงาน
คิดถึงงานใดๆ ที่จำเป็นต้องให้คุณสลับแอปพลิเคชัน งานนั้นสามารถทำให้เป็นอัตโนมัติได้ด้วยเวิร์กโฟลว์ Power Automate สามารถใช้เป็นการส่วนตัวเพื่อลดความพยายามด้วยตนเองและมุ่งเน้นไปที่งานที่มีค่ามากขึ้น
เช่น ส่งทวีตเมื่อมีการเพิ่มแถว Google ชีต ส่งอีเมลเมื่อได้รับไฟล์แนบ
ซิงโครไนซ์ข้อมูลและไฟล์
Microsoft Power Automate สามารถใช้ตัวเชื่อมต่อเพื่อซิงค์ข้อมูลใหม่ระหว่างซอฟต์แวร์ต่างๆ ที่องค์กรใช้ ซึ่งช่วยให้มั่นใจได้ว่าข้อมูลทางธุรกิจทั้งหมดเป็นปัจจุบันและพร้อมใช้งานในแอปพลิเคชันต่างๆ
เช่น เมื่อลูกค้าใหม่ลงทะเบียน ให้อัปเดตบันทึกใน CRM, Marketing Automation & Sales Dashboard
ส่งการแจ้งเตือนแบบเรียลไทม์
ส่งการแจ้งเตือนทางอีเมลไปยังผู้มีส่วนได้ส่วนเสียที่เกี่ยวข้องเพื่อให้ทัน ถึงเหตุการณ์ปัจจุบันของบริษัท
เช่น เมื่อได้รับการร้องเรียนจากลูกค้า ให้ส่งการแจ้งเตือนไปยังทีมขายและความสำเร็จของลูกค้าผ่านทางอีเมล
ทำให้กระบวนการอัตโนมัติ
Microsoft Power Automate สามารถ ใช้เพื่อทำให้กระบวนการทางธุรกิจเป็นไปโดยอัตโนมัติด้วยเวิร์กโฟลว์ที่อิงตามกฎที่สร้างผ่าน Power Apps เช่น กระบวนการอนุมัติใบแจ้งหนี้
Mailroom Automation
คุณสามารถทำให้กิจกรรมห้องจดหมายทั้งหมดเป็นแบบอัตโนมัติ เช่น การส่งอีเมล การบันทึกไฟล์แนบอีเมล การจัดหมวดหมู่อีเมล และการประมวลผลเนื้อหาของอีเมล
เช่น บันทึกไฟล์แนบอีเมลทั้งหมดใน Microsoft SharePoint หรือปรับแต่งข้อความ OOO ของคุณ
รวบรวมข้อมูล
ด้วย Microsoft Power App คุณสามารถสร้างส่วนหน้า แอปพลิเคชันเพื่อแปลงข้อมูลให้เป็นดิจิทัลและใช้ข้อมูลเพื่อดำเนินกิจกรรมต่อไป
เช่น สถานีบริการรถยนต์สามารถสร้างแอปเพื่อเก็บข้อมูลลูกค้าและยานพาหนะ และจัดเก็บข้อมูลใน CRM ของตน
ข้างต้น เราได้กล่าวถึงกรณีการใช้งานบางอย่างของ Microsoft Power Automate ไม่ใช่รายการที่ละเอียดถี่ถ้วน แต่ให้แนวคิดทั่วไปว่าธุรกิจต่างๆ สามารถใช้ Microsoft Power Automate ได้อย่างไร
ต้องการทำให้กระบวนการแบบแมนนวลเป็นแบบอัตโนมัติหรือไม่ ลองใช้ Nanonets และทำให้กระบวนการแบบแมนนวลเป็นแบบอัตโนมัติใน 15 นาที สร้างแบบจำลอง AI แบบกำหนดเอง เชื่อมต่อแอปพลิเคชันมากกว่า 5,000 รายการ และใช้ระบบอัตโนมัติอัจฉริยะอย่างเต็มที่ เริ่มการทดลองใช้ฟรีของคุณวันนี้
Microsoft Power Automate ทำงานอย่างไร
ในการทำงานกับ Power Automate ให้เลือกกระบวนการที่คุณต้องการทำให้เป็นอัตโนมัติ นี่คือลักษณะของกระบวนการ:
คุณสามารถสร้างโฟลว์ใหม่ทั้งหมดตั้งแต่เริ่มต้น หรือเลือกเทมเพลตที่มีอยู่ การสร้างโฟลว์ตั้งแต่เริ่มต้นต้องมีขั้นตอนเพิ่มเติมซึ่งจะกล่าวถึงในภายหลัง เมื่อสรุปโฟลว์ของคุณแล้ว ให้เชื่อมต่อกับชุดข้อมูลที่จำเป็นผ่านตัวเชื่อมต่อ คุณสามารถทดสอบได้โดยใช้ตัวเลือก”เรียกใช้”เพื่อตรวจสอบข้อผิดพลาด ตั้งสด.
ก่อนที่เราจะเจาะลึกลงไปในบทช่วยสอนเกี่ยวกับการสร้างเวิร์กโฟลว์อัตโนมัติบน Microsoft Power Automate เราควรดูส่วนประกอบต่างๆ ของหน้าจอ Power Automate และประเภทโฟลว์ต่างๆ ที่ผู้ใช้สามารถใช้ได้
What are the different components of Microsoft Power Automate software?
 The Microsoft Power Automate UI – ส่วนประกอบของ Microsoft Flow
The Microsoft Power Automate UI – ส่วนประกอบของ Microsoft Flow
เมื่อคุณเข้าสู่ Microsft Power Automate คุณจะพบกับหน้าจอที่คล้ายกับรูปภาพ มาดูกันว่าแต่ละองค์ประกอบในเมนูการนำทางด้านซ้ายจะทำอะไรให้คุณได้บ้าง
รายการดำเนินการ
รายการดำเนินการช่วยให้คุณเห็นภาพรวมของกระบวนการทางธุรกิจทั้งหมดของคุณและคำขอการอนุมัติที่รอดำเนินการ
โฟลว์ของฉัน
แสดง โฟลว์ทั้งหมดที่คุณสร้างในบัญชีของคุณในแวบเดียว
สร้าง
ให้คุณสร้างเวิร์กโฟลว์ใหม่ได้
เทมเพลต
ตัวเลือกนี้นำคุณไปสู่ไลบรารีเทมเพลตเวิร์กโฟลว์ซึ่งมีเทมเพลตแยกตามความต้องการของคุณ You can also use the search bar to find a template that suits your requirement.
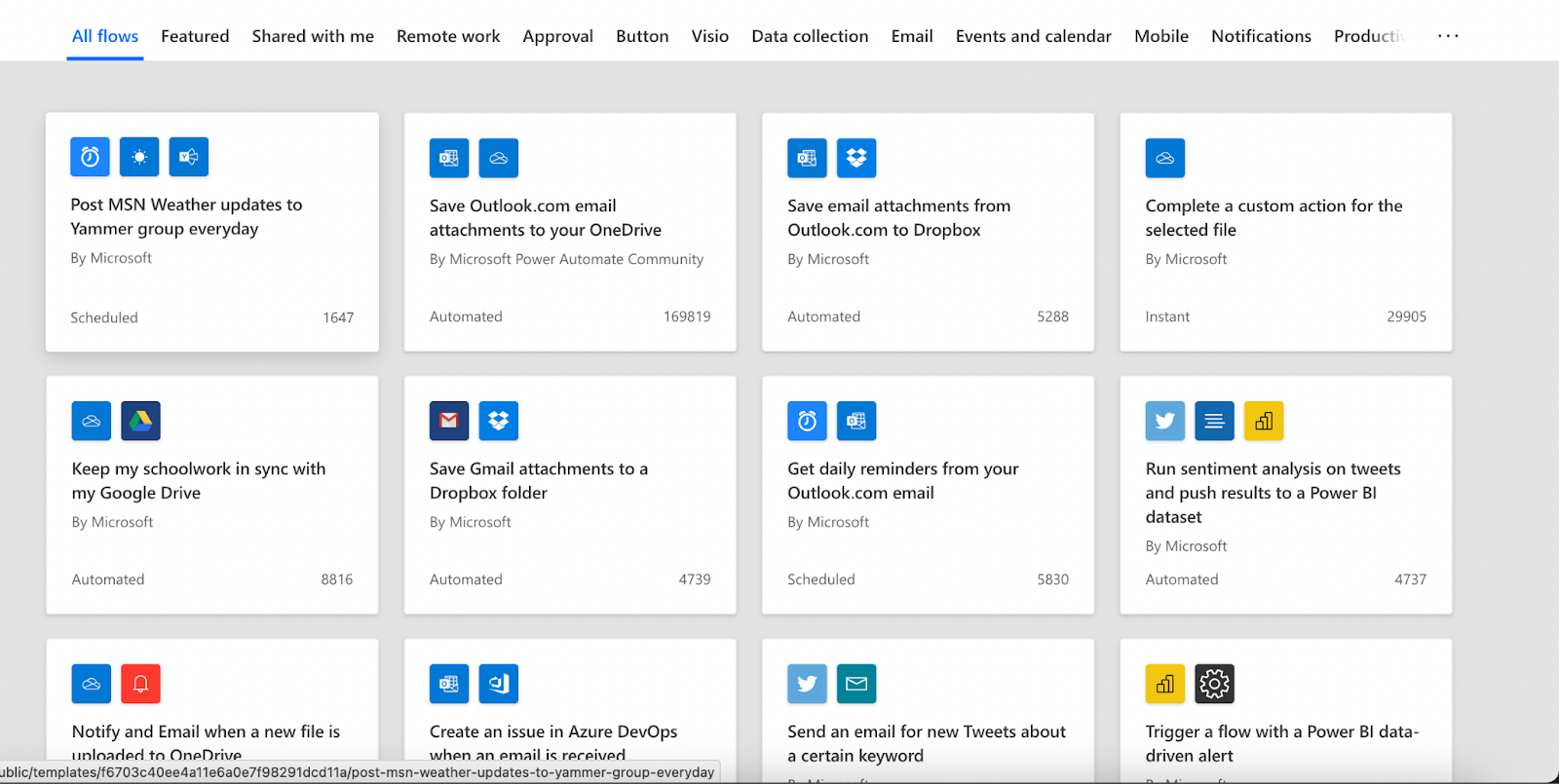 Template Library of Microsoft Power Automate
Template Library of Microsoft Power Automate
ตัวเชื่อมต่อ
ตัวเชื่อมต่อจะแสดงรายการซอฟต์แวร์ทั้งหมดที่สามารถเชื่อมต่อได้ นี่ไม่ใช่ที่ที่คุณสามารถเชื่อมต่อซอฟต์แวร์ของคุณกับ Microsoft Power Automate ตัวเลือกนั้นอยู่ภายใต้ข้อมูล (ซึ่งทำให้สับสนเล็กน้อย)
ข้อมูล
นี่เป็นหนึ่งในตัวเลือกที่สำคัญที่สุดในแถบนำทางหลังจาก +สร้าง ข้อมูลช่วยให้คุณสร้างตาราง (ฐานข้อมูลเพื่อรวบรวม ซิงค์ หรือจัดเก็บข้อมูล) การเชื่อมต่อ (แสดงซอฟต์แวร์ทั้งหมดที่คุณรวมเข้ากับ Power Automate) ตัวเชื่อมต่อแบบกำหนดเอง และเกตเวย์ (สร้างเกตเวย์เพื่อจัดเก็บข้อมูลภายในองค์กรแต่ยังคง แบ่งปันข้อมูลกับระบบคลาวด์เมื่อจำเป็นในลักษณะที่ปลอดภัย)
สิ่งที่ควรทราบ – เฉพาะตัวเชื่อมต่อพื้นฐานเท่านั้นที่มีให้ในเวอร์ชันทดลองใช้ฟรี คุณสามารถเชื่อมต่อบัญชีของคุณเองเท่านั้น หากต้องการเชื่อมต่อกับแอปพลิเคชันอื่นๆ ส่วนใหญ่ คุณต้องมีสิทธิ์การเข้าถึงระดับผู้ดูแลระบบเพื่อรับคีย์ API
ตรวจสอบ
แสดงภาพรวมของกิจกรรมการไหลของระบบคลาวด์และเดสก์ท็อป มีตัวเลือกอื่นที่จะแสดงสถานภาพระบบของคุณที่เวิร์กโฟลว์กำลังทำงานอยู่
AI Builder
AI Builder ช่วยให้ผู้ใช้ดึงข้อมูลจากข้อความ รูปภาพ ชุดข้อมูลที่มีโครงสร้าง และเอกสาร ผู้ใช้สามารถเลือกจากเทมเพลตหรือสร้างโมเดลที่กำหนดเองได้
Process Advisor
Process Advisor จะแนะนำวิธีการปรับปรุงกระบวนการปัจจุบันในสองวิธี คุณสามารถอัปโหลดข้อมูลจากแหล่งต่างๆ หรือบันทึกกิจกรรมที่คุณกำลังทำอยู่
โซลูชัน
ฐานข้อมูลทั้งหมดของคุณจะถูกเพิ่มไว้ที่นี่ ซึ่งมีตัวแปรทั้งหมดที่คุณต้องการใช้งาน คุณสามารถสร้างกระบวนการใหม่ได้โดยเลือกฐานข้อมูลที่คุณพอใจ
เรียนรู้
อธิบายตนเอง นี่คือส่วนความช่วยเหลือของคุณ
ดึงข้อมูลจากเอกสาร รูปภาพ หรือ PDF อย่างง่ายดายด้วย OCR API อัจฉริยะและเวิร์กโฟลว์อัตโนมัติอัจฉริยะ ลองนาโนเน็ตวันนี้
ประเภทโฟลว์ Microsoft Power Automate ต่างกันอย่างไร
โฟลว์มีสามประเภทตามวิธีการสร้างโฟลว์
คลาวด์ โฟลว์
โฟลว์ของคลาวด์คือโฟลว์ออนไลน์ที่เริ่มต้นด้วยทริกเกอร์หรือการดำเนินการบางอย่าง ภายใต้ Cloud flows มีสามตัวเลือกโดยขึ้นอยู่กับเวลาที่คุณต้องการให้การดำเนินการเกิดขึ้นหลังจากตรงตามเงื่อนไขของทริกเกอร์:
Instant Cloud Flows
คุณสามารถใช้คลาวด์โฟลว์ทันทีเมื่อคุณ ต้องการดำเนินการด้วยการคลิกปุ่มเพียงปุ่มเดียว เช่น. ส่งการแจ้งเตือนไปยังทีมขายของคุณเกี่ยวกับลูกค้าที่เลิกใช้งานคนสำคัญตอนนี้
Automated Cloud Flows
Automated Cloud Flows ใช้เพื่อติดตามชุดของชุดเมื่อตรงตามเงื่อนไขของคุณ เช่น. หากทวีตใดๆ กล่าวถึงบริษัทของคุณในแฮชแท็ก คุณต้องการให้ระบบรีทวีตทวีตนั้นและส่งข้อความของทีมไปยังทีมการตลาดของคุณ
Scheduled Cloud Flows
คลาวด์โฟลว์ตามกำหนดการสามารถ ใช้เพื่อดำเนินการชุดของการกระทำเป็นระยะ เช่น. บันทึกไฟล์แนบอีเมลทั้งหมดของคุณในโฟลเดอร์เวลา 8.00 น. ทุกวัน
เดสก์ท็อปโฟลว์
โฟลว์เดสก์ท็อปใช้ในรูปแบบออฟไลน์ คุณสามารถบันทึกการกระทำของตัวเองได้ และเมื่อ Microsoft Power Automate โค้ดการกระทำของคุณแล้ว คุณก็จะทำให้โฟลว์เป็นอัตโนมัติได้
สิ่งที่ต้องพิจารณา – คุณต้องมีทักษะการเขียนโค้ดที่นี่ เมื่อคุณบันทึกโฟลว์ เวอร์ชันโค้ดของคุณจะมีการดำเนินการที่คุณได้ดำเนินการ หากคุณรัน มันจะทำสิ่งเดิมซ้ำแล้วซ้ำเล่า เพื่อป้องกันสิ่งนี้ คุณจะต้องสร้างตัวแปรทั่วไปเพื่อให้โปรแกรมทำงานได้อย่างถูกต้อง
ขั้นตอนกระบวนการทางธุรกิจ
ในฐานะนักธุรกิจ แท็บนี้จะเป็นแท็บที่สำคัญที่สุด คุณสามารถทำให้กระบวนการที่ใช้กระดาษเป็นไปโดยอัตโนมัติและทำให้กระบวนการของคุณเป็นแบบดิจิทัลด้วย Business Process Flow โฟลว์กระบวนการทางธุรกิจช่วยให้คุณสร้างกระบวนการที่เป็นมาตรฐานเพื่อให้พนักงานของคุณปฏิบัติตาม เพื่อให้คุณได้ผลลัพธ์ที่คล้ายคลึงกันไม่ว่าใครจะใช้ผลิตภัณฑ์ก็ตาม
ผลลัพธ์ของโฟลว์กระบวนการทางธุรกิจคือแอปส่วนหน้าที่ทำงานได้ พนักงานของคุณใช้เพื่อดำเนินงาน
สิ่งที่ต้องพิจารณา – คุณสร้างโฟลว์กระบวนการทางธุรกิจในส่วนติดต่อของ Microsoft Power Apps กลับไปกลับมาจะเยอะ เป็นประโยชน์ในการทำงานกับผู้เชี่ยวชาญด้านไอทีหรือนักเขียนโค้ดเพื่อให้ทำได้อย่างง่ายดาย เนื่องจากมีหลายแอปที่ต้องโต้ตอบด้วย เช่น การตั้งค่า PowerApps, Dataverse, Connectors และ Conditional ซึ่งอาจทำให้ผู้ที่ไม่ได้เขียนโค้ดสับสน
ต้องการทำให้งานที่ทำด้วยตนเองซ้ำๆ เป็นแบบอัตโนมัติหรือไม่ ตรวจสอบซอฟต์แวร์ประมวลผลเอกสารตามเวิร์กโฟลว์ Nanonets ของเรา ดึงข้อมูลจากใบแจ้งหนี้ บัตรประจำตัวประชาชน หรือเอกสารใดๆ บนระบบอัตโนมัติ!
บทช่วยสอน Microsoft Power Automate: วิธีสร้างเวิร์กโฟลว์โดยใช้เทมเพลต Microsoft Power Automate
Microsoft Power Automate มีไลบรารีเทมเพลตขนาดใหญ่ มาเลือกแบบง่ายๆ สำหรับบทช่วยสอนนี้ โดยที่เราจะบันทึกไฟล์แนบ Gmail ของเราลงในโฟลเดอร์ Google Drive
ขั้นตอนที่ 1: ไปที่ส่วนเทมเพลต หากคุณค้นหา”Gmail”คุณควรพบเทมเพลตที่เรากำลังพูดถึงในแถวแรก If not, scroll down to search for it.
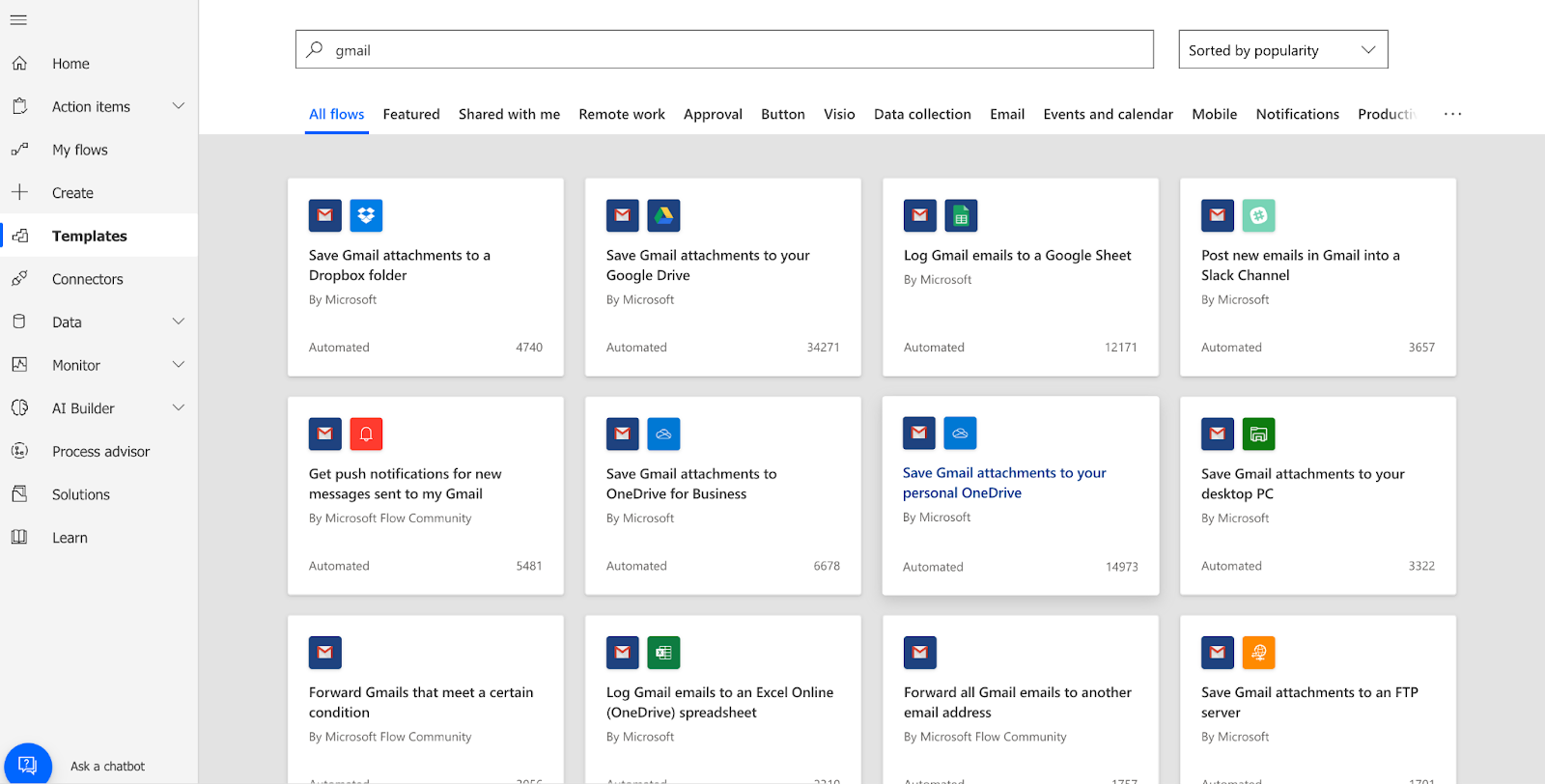 Microsoft Power Automate Tutorial – Step 1-Go to the templates section
Microsoft Power Automate Tutorial – Step 1-Go to the templates section
ขั้นตอนที่ 2: หลังจากเลือกเทมเพลตแล้ว ระบบจะขอให้คุณเชื่อมโยงบัญชีของคุณ เชื่อมโยงบัญชีของคุณและเมื่อเครื่องหมายถูกสีเขียวสองตัวปรากฏขึ้นที่ด้านหน้าตัวเชื่อมต่อ คุณสามารถคลิกสร้างโฟลว์ได้
ขั้นตอนที่ 3: เมื่อคุณอยู่บนหน้าจอ คุณจะเห็นรายละเอียดของโฟลว์บนหน้าจอ Let’s select edit to see the workflow.
 Microsoft Power Automate Tutorial – Step 3
Microsoft Power Automate Tutorial – Step 3
You’ll be redirected to a page like this:
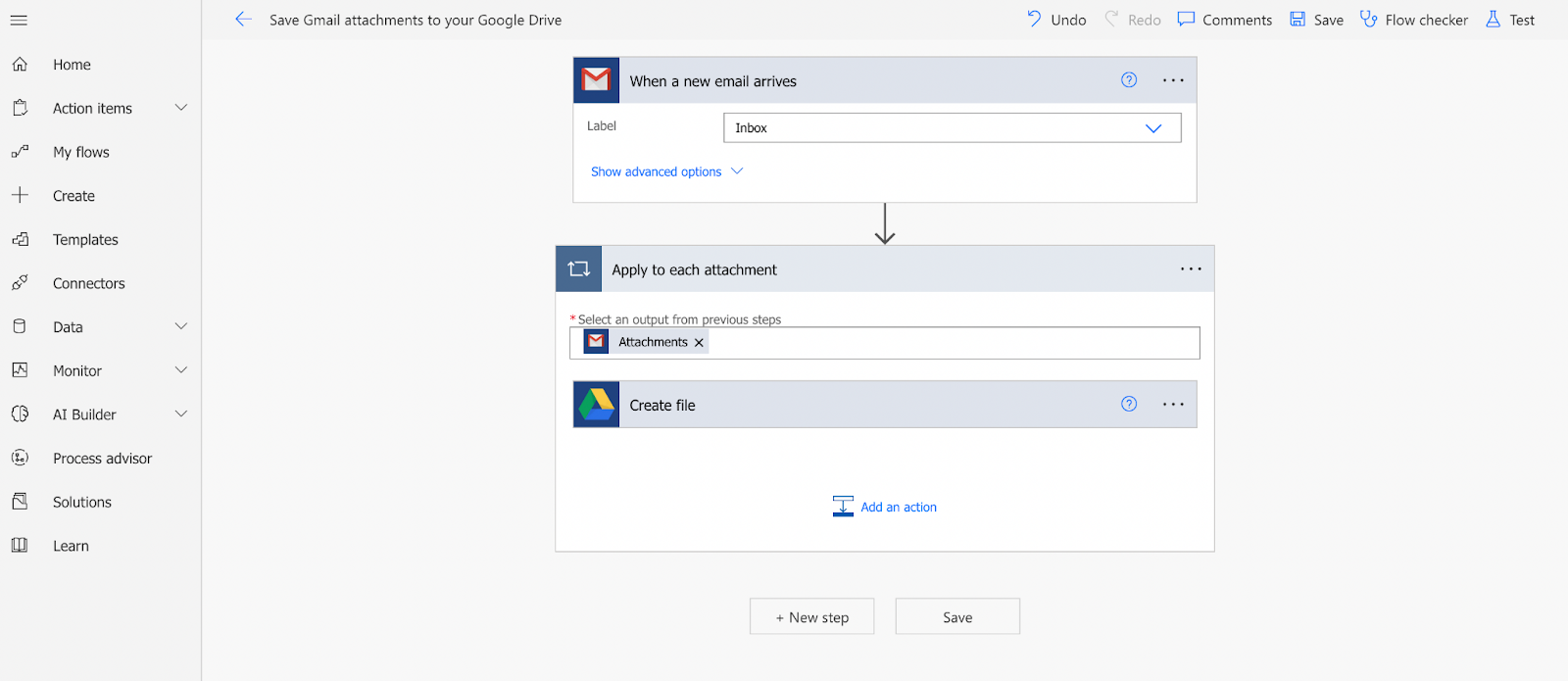 Microsoft Power Automate Tutorial – Step3 Edit Flow
Microsoft Power Automate Tutorial – Step3 Edit Flow
Step 4: เลือกตัวแปรที่เหมาะสม คุณต้องการพิจารณาอีเมลเฉพาะในกล่องจดหมายของคุณหรือเฉพาะข้อความส่งเสริมการขายหรือไม่? ลองดูตัวเลือกในรายการดรอปดาวน์
ขั้นตอนที่ 5: สมมติว่าคุณต้องการรับการแจ้งเตือนทุกครั้งที่มีการดำเนินการนี้ ฉันจะดำเนินการต่อและเพิ่มขั้นตอนอื่นเมื่อได้รับอีเมลแจ้งว่าไฟล์แนบของคุณได้รับการอัปโหลดแล้ว
คลิกที่ขั้นตอนใหม่เพื่อดูหน้าจอแบบนี้
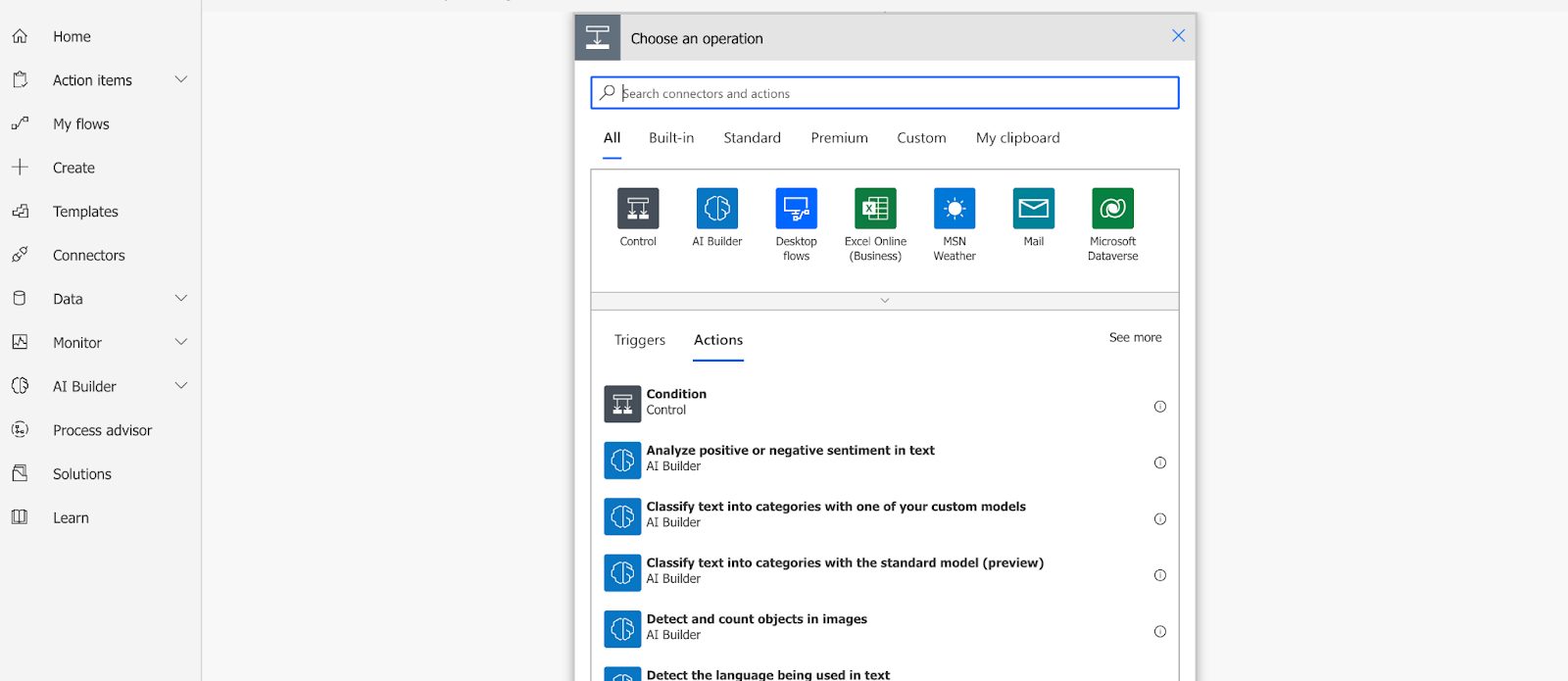 Microsoft Power Automate Tutorial – Step 5 – Add another step
Microsoft Power Automate Tutorial – Step 5 – Add another step
Step 6: Select Gmail and select send an email (V2). กรอกรายละเอียด
สำหรับเนื้อหาอีเมล อย่าลืมดูเนื้อหาแบบไดนามิก You can enter the sender email, email subject line, and other dynamic content to keep a track of the notifications.
 Microsoft บทแนะนำ Power Automate – ขั้นตอนที่ 6 – การส่งการแจ้งเตือน Gmail
Microsoft บทแนะนำ Power Automate – ขั้นตอนที่ 6 – การส่งการแจ้งเตือน Gmail
ขั้นตอนที่ 7: เมื่อเสร็จแล้ว ให้บันทึก ที่แถบด้านบน ให้คลิก Flow Checker เพื่อดูว่ามีข้อผิดพลาดหรือคำเตือนหรือไม่ ถ้าไม่ ไปที่ตัวเลือกถัดไปซึ่งระบุว่าทดสอบ ลองส่งอีเมลทดสอบไปยังรหัสอีเมลของคุณที่ระบุไว้ในขั้นตอน
ขั้นตอนที่ 8: ในการตรวจสอบความคืบหน้าของคุณ – เลือก “โฟลว์ของฉัน” และเลือกโฟลว์ที่คุณเพิ่งสร้างขึ้น ที่ด้านล่าง คุณจะเห็นแท็บที่แสดงประวัติการวิ่ง 28 วัน If the status shows succeeded, your flow works without an error.
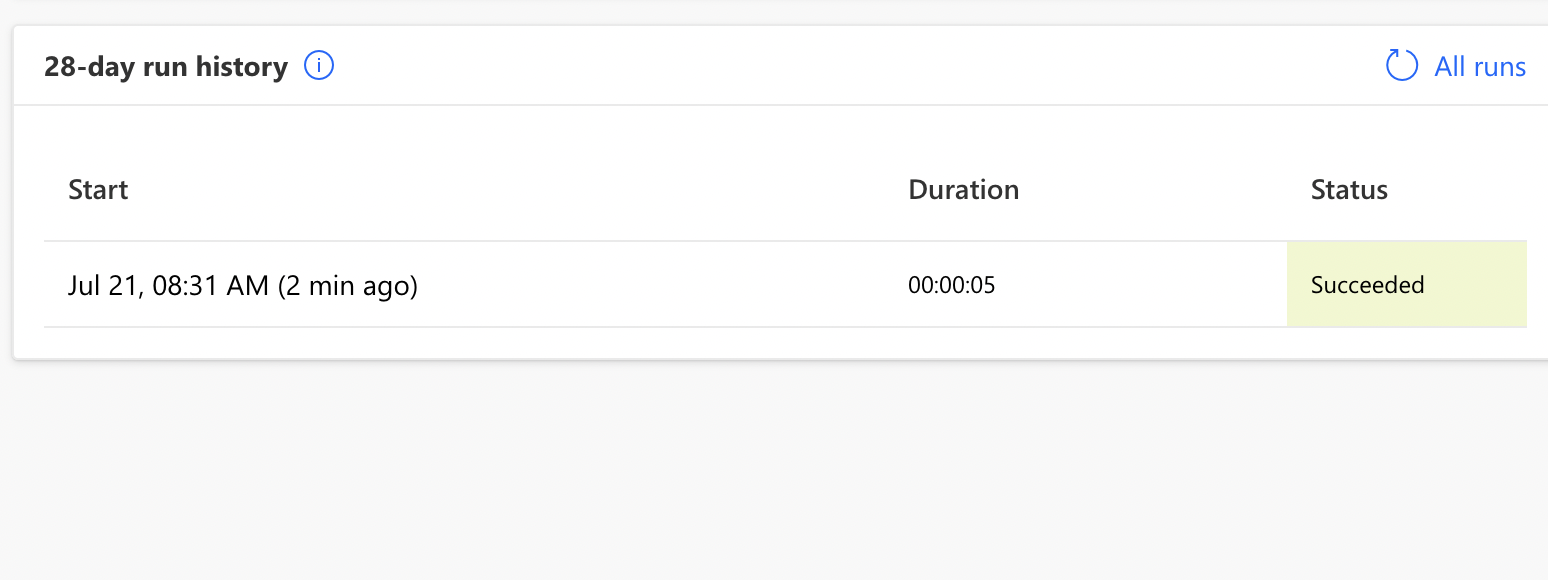 Microsoft Power Automate บทช่วยสอน – ขั้นตอนที่ 8 – ตรวจสอบความคืบหน้าของโฟลว์
Microsoft Power Automate บทช่วยสอน – ขั้นตอนที่ 8 – ตรวจสอบความคืบหน้าของโฟลว์
คุณสามารถทำตามขั้นตอนที่คล้ายกันสำหรับเทมเพลตอื่นๆ เทมเพลต Microsoft Flow ทั้งหมดมีขั้นตอนที่กำหนดไว้ล่วงหน้าซึ่งสร้างขึ้นเพื่อให้ใช้งานง่าย
Power Automate สำหรับโฟลว์กระบวนการทางธุรกิจ
กรณีการใช้งานที่สำคัญอย่างหนึ่งสำหรับ Microsoft Power Automate คือการสร้างโฟลว์กระบวนการทางธุรกิจแบบอัตโนมัติ ตอนนี้ โฟลว์กระบวนการทางธุรกิจอาจเป็นอะไรก็ได้:
การสร้างแอปพลิเคชันส่วนหน้า เพื่อให้พนักงานของคุณรวบรวมข้อมูลด้วยวิธีที่คล่องตัว-เช่น การสร้างแอปบริการลูกค้าเพื่อรวบรวมรายละเอียดผู้โทร กระบวนการเอกสารอัตโนมัติ – เช่น ดึงข้อมูลจากใบแจ้งหนี้และอัปโหลดไปยังฐานข้อมูล ปรับปรุงการอนุมัติ – เช่น การตั้งค่าเวิร์กโฟลว์เพื่อส่งเนื้อหาเพื่อตรวจสอบไปยังผู้มีส่วนได้ส่วนเสียที่เกี่ยวข้อง
หรือกระบวนการอื่นใดที่สามารถแปลงเป็นโฟลว์ไดอะแกรมได้
โฟลว์กระบวนการทางธุรกิจประกอบด้วยอะไรบ้าง
ธุรกิจ การไหลของกระบวนการแบ่งออกเป็นขั้นตอนและขั้นตอน ขั้นตอนเป็นจุดตรวจที่สำคัญ ภายใต้ทุกขั้นตอน คุณสามารถดำเนินการได้หลายขั้นตอน เมื่อเสร็จสิ้นขั้นตอนทั้งหมด กระบวนการจะย้ายไปขั้นตอนถัดไป
นอกจากนี้ คุณยังสามารถมีการโยงหัวข้อแบบมีเงื่อนไข ลูป และตัวตรวจสอบความถูกต้องในโฟลว์ของคุณ ซึ่งทำให้ใช้งานได้ซับซ้อนยิ่งขึ้น
เราลองมาดูงานทั้งหมดที่นำไปสู่กระบวนการทางธุรกิจตั้งแต่เริ่มต้นกัน มาเลือกสิ่งที่น่าตื่นเต้นกันเถอะ มาลองสร้างขั้นตอนการประมวลผลใบแจ้งหนี้ใน Power Automate
ต้องการใช้ start กับระบบอัตโนมัติของกระบวนการทางธุรกิจหรือไม่ ตรวจสอบ Nanonets Intelligent Automation Platform ของเรา สร้างเวิร์กโฟลว์ ทำให้งานเป็นอัตโนมัติ และเพิ่มประสิทธิภาพการทำงาน เริ่มการทดลองใช้ของคุณตอนนี้!
บทช่วยสอน Microsoft Power Automate: วิธีสร้างขั้นตอนการประมวลผลใบแจ้งหนี้ตั้งแต่ต้นจนจบ
ก่อนที่เราจะเริ่มทำงานในกระบวนการใน Microsoft Power Automate เราจะทำก่อน ดูขั้นตอน ชุดข้อมูล ตาราง และตัวเชื่อมต่อทั้งหมดที่เราต้องการ เราจำเป็นต้องตั้งค่าอย่างอื่นก่อนที่เราจะเริ่มสร้างกระแสธุรกิจใน PowerApps
ดังนั้น โฟลว์ของเราจะเรียบง่าย เราต้องการสร้างโฟลว์
เมื่อเราได้รับใบแจ้งหนี้ในกล่องขาเข้า-> แยกข้อมูลจากใบแจ้งหนี้-> จัดเก็บข้อมูลในตารางใน Excel
ในกรณีของเรา เราจำเป็นต้องมีสิ่งต่อไปนี้:
ตัวเชื่อมต่อ: Gmail, One drive, Excel โมเดล AI: โมเดลการประมวลผลใบแจ้งหนี้ ตาราง: Excel ที่มีส่วนหัวที่ถูกต้อง
เรามาเริ่มด้วยการสร้างแบบจำลอง AI กันก่อน
การสร้างแบบจำลอง AI
ขั้นตอนที่ 1: เลือก AI Builder และเลือกกำหนดเองเพื่อดึงข้อมูลจากเอกสารมาตรฐานและคลิกเริ่มต้น
คุณต้องมีใบอนุญาต AI Builder สำหรับขั้นตอนนี้
ขั้นตอนที่ 2: คุณจะถูกเปลี่ยนเส้นทางไปยังรายการการดำเนินการ เลือกตัวเลือกทั้งหมดที่เกี่ยวข้องกับคุณ In our case, we assume that the invoices are fairly standardized, hence we will select the first option
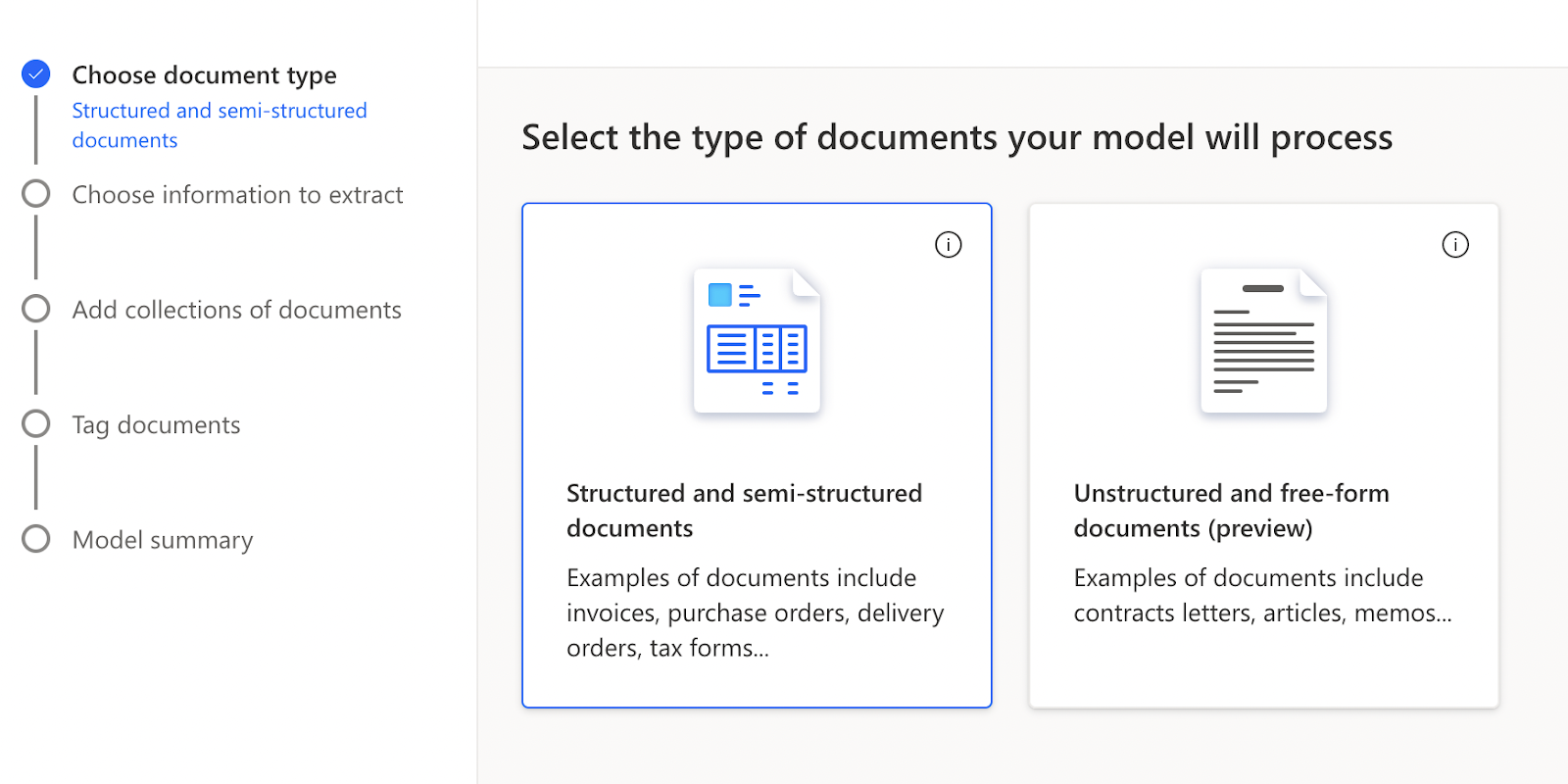 Building AI โมเดลในบทช่วยสอน Microsoft Power Automate
Building AI โมเดลในบทช่วยสอน Microsoft Power Automate
ขั้นตอนที่ 3: การเพิ่มตัวแปร
ในขั้นตอนต่อไป ให้เลือกประเภทของข้อมูลที่คุณต้องการแยกจากใบแจ้งหนี้ของคุณ In this case, pre-planning the variables come in handy.
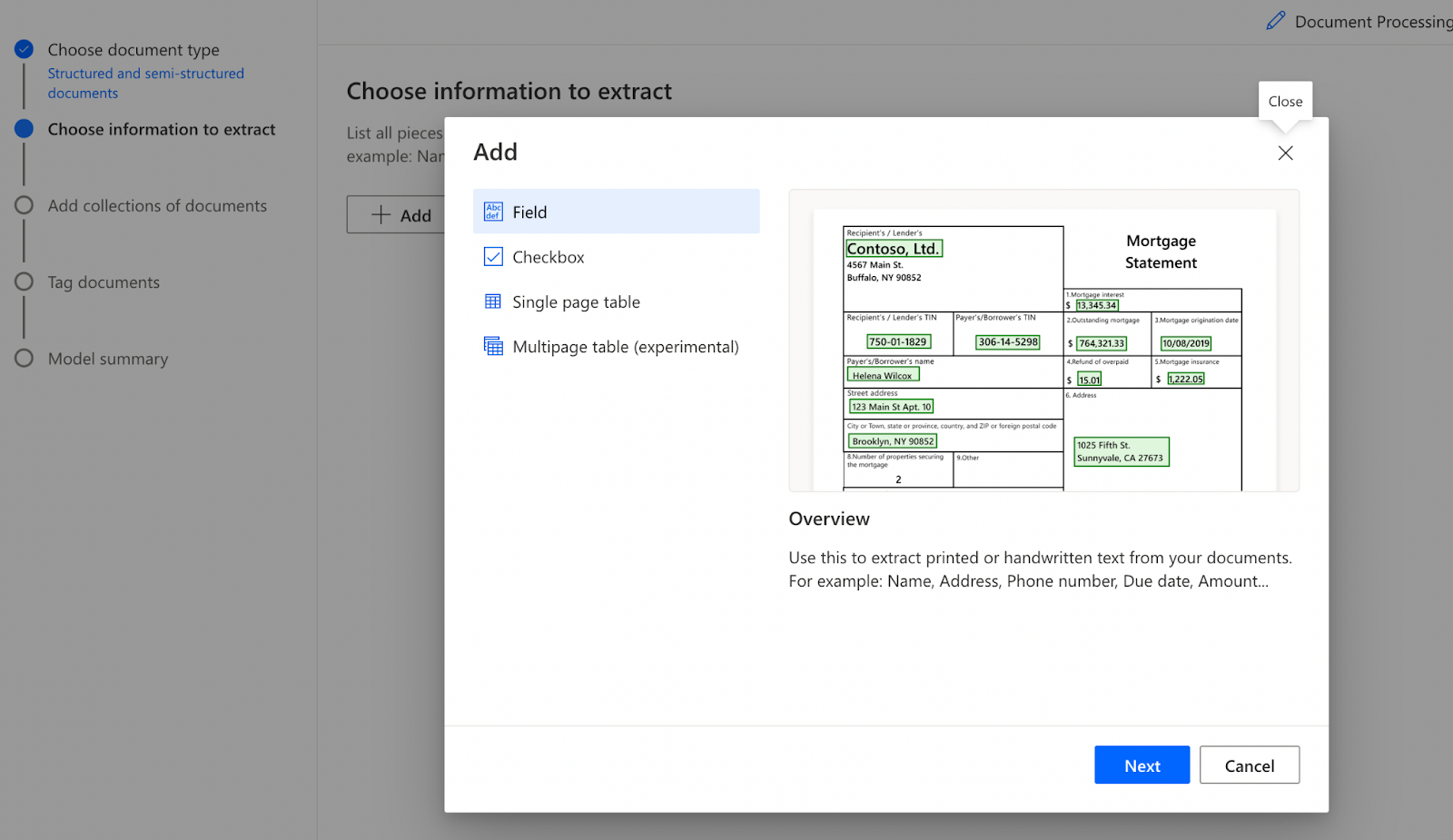 Adding variables in AI model in Microsoft บทช่วยสอน Power Automate
Adding variables in AI model in Microsoft บทช่วยสอน Power Automate
ในกรณีของเรา เราต้องการเลือกฟิลด์สำหรับหมายเลขใบแจ้งหนี้ ข้อมูลใบแจ้งหนี้ และจำนวนเงินทั้งหมด นอกจากนี้เรายังสามารถเลือกตารางหน้าเดียวเพื่อเลือกรายการทั้งหมดที่กล่าวถึงในใบแจ้งหนี้ทั้งตาราง
For the single table, make sure you mention the number of columns and rename it properly.
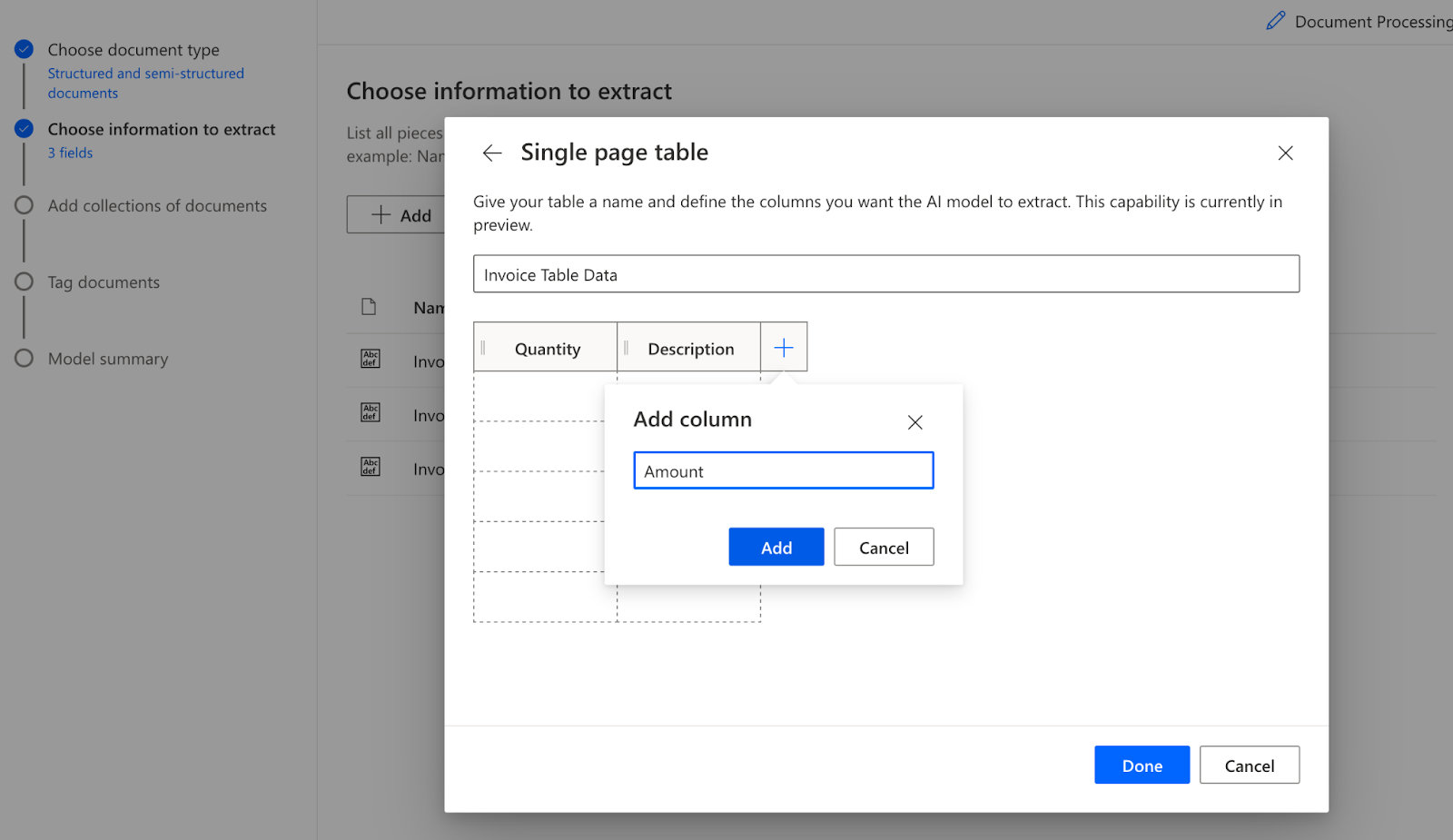 Adding ตารางในรูปแบบ AI ในบทช่วยสอน Microsoft Power Automate
Adding ตารางในรูปแบบ AI ในบทช่วยสอน Microsoft Power Automate
เมื่อคุณระบุข้อมูลทั้งหมดที่ต้องการแยกแล้ว ให้เลือกเสร็จสิ้นแล้วเลือกถัดไป
ขั้นตอนที่ 4: การเพิ่มคอลเล็กชัน
คอลเล็กชันคือชุดของไฟล์ที่มีรูปแบบเดียวกัน อัปโหลดใบแจ้งหนี้ของคุณจากผู้ขายรายเดียวกันในคอลเลกชันต่างๆ เมื่อคุณอัปโหลดเอกสารแล้ว ให้เลือกฟิลด์และตารางเพื่อแสดงค่าที่คุณต้องการ
เปิดเอกสารที่คุณได้อัปโหลด เลือกตรวจหาคำเพื่อดูฟิลด์ที่ตรวจพบโดยอัตโนมัติ วางเมาส์เหนือฟิลด์ที่คุณต้องการเลือก Then select the value for each field.
 Adding collections in AI model in Microsoft Power Automate Tutorial
Adding collections in AI model in Microsoft Power Automate Tutorial
Tip: For the table, make sure you divide table into columns and tabs and name the header properly.
 Adding collections in AI model in Microsoft Power Automate Tutorial
Adding collections in AI model in Microsoft Power Automate Tutorial
ทำตามขั้นตอนเดียวกันสำหรับใบแจ้งหนี้ที่อัปโหลดทั้งหมดในคอลเลกชันทั้งหมด
ขั้นตอนที่ 5: เมื่อเสร็จแล้ว ให้เลือก Train model จากนั้นเลือกไปที่โมเดลของคุณ รายการควรแสดงโมเดลของคุณด้วยชื่อที่คุณระบุในตอนเริ่มต้น
ตอนนี้ โมเดล AI ของเราเสร็จสมบูรณ์แล้ว มาลองสร้างโฟลว์ที่เราจะใช้โมเดล AI เพื่อดึงข้อมูลจากไฟล์แนบอีเมลของเราและบันทึกข้อมูลใน excel
ขั้นตอนที่ 6: ไปที่โฟลว์ เลือกสร้างโฟลว์อัตโนมัติ และเลือกทริกเกอร์ที่คุณต้องการ ในกรณีนี้ เราจะเลือกรับอีเมลใน Gmail แล้วเลือกสร้าง
ขั้นตอนที่ 7: คุณจะเห็นโฟลว์ที่มีการเพิ่มทริกเกอร์ของ Gmail เท่านั้น เลือกตัวเลือกที่ต้องการ I’ll add a filter where in it processes emails with invoices in the subject line and has an attachment.
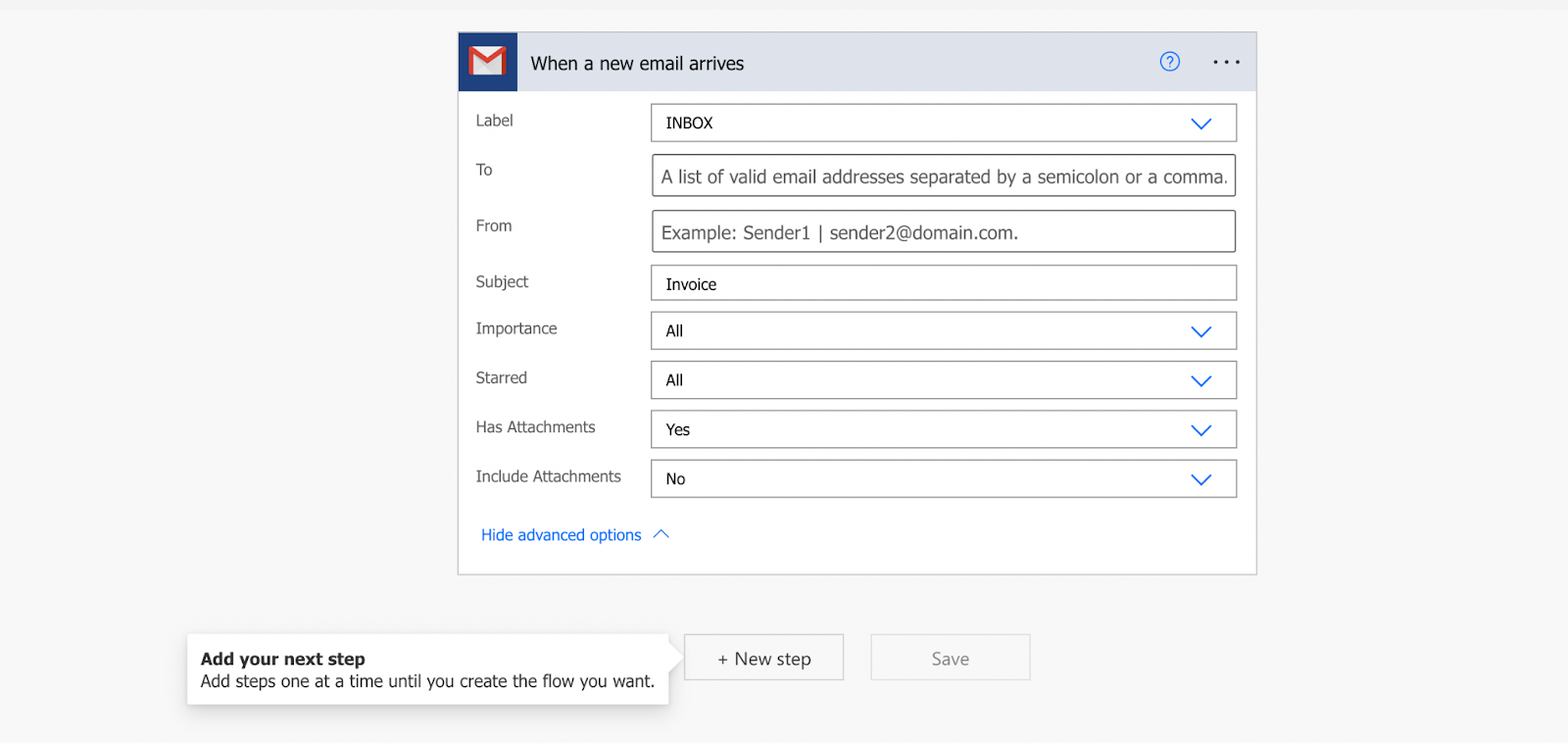
ขั้นตอนที่ 8: เพิ่มขั้นตอนถัดไปสำหรับการประมวลผลใบแจ้งหนี้โดยใช้ตัวสร้าง AI เลือก +ขั้นตอนใหม่ แล้วเลือกตัวสร้าง AI เลือก”ดึงข้อมูลที่กำหนดเองจากเอกสาร”และเลือกโมเดล AI ของคุณจากเมนูแบบเลื่อนลง Add the document type and select attachment content for Form.
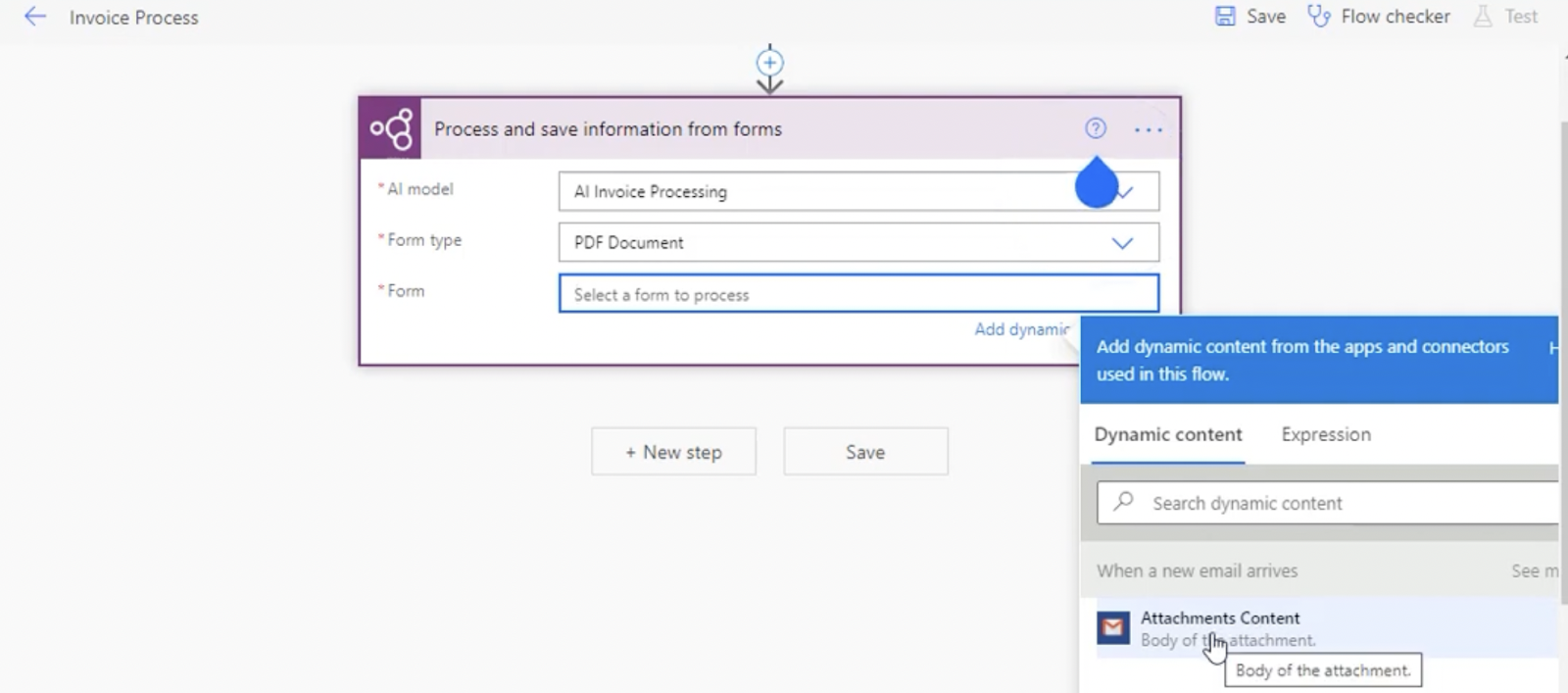
Step 9: Select New ดำเนินการและเลือก Excel เลือกเพิ่มแถวใหม่ตามที่คุณต้องการดึงข้อมูลจากใบแจ้งหนี้และเพิ่มข้อมูลลงในแถวใหม่ในเอกสาร Excel ของคุณ
เคล็ดลับ: ตรวจสอบให้แน่ใจว่าคุณสร้าง Excel ด้วยแถวและคอลัมน์ที่เหมาะสมก่อนที่จะเริ่มงานนี้ที่นี่
ขั้นตอนที่ 10: ใส่ตำแหน่งทั้งหมดของ excel ของคุณ ตารางและข้อมูลคอลัมน์จากเมนูแบบเลื่อนลง Here, you will assign the data extracted from the invoice to the correct columns in your excel.
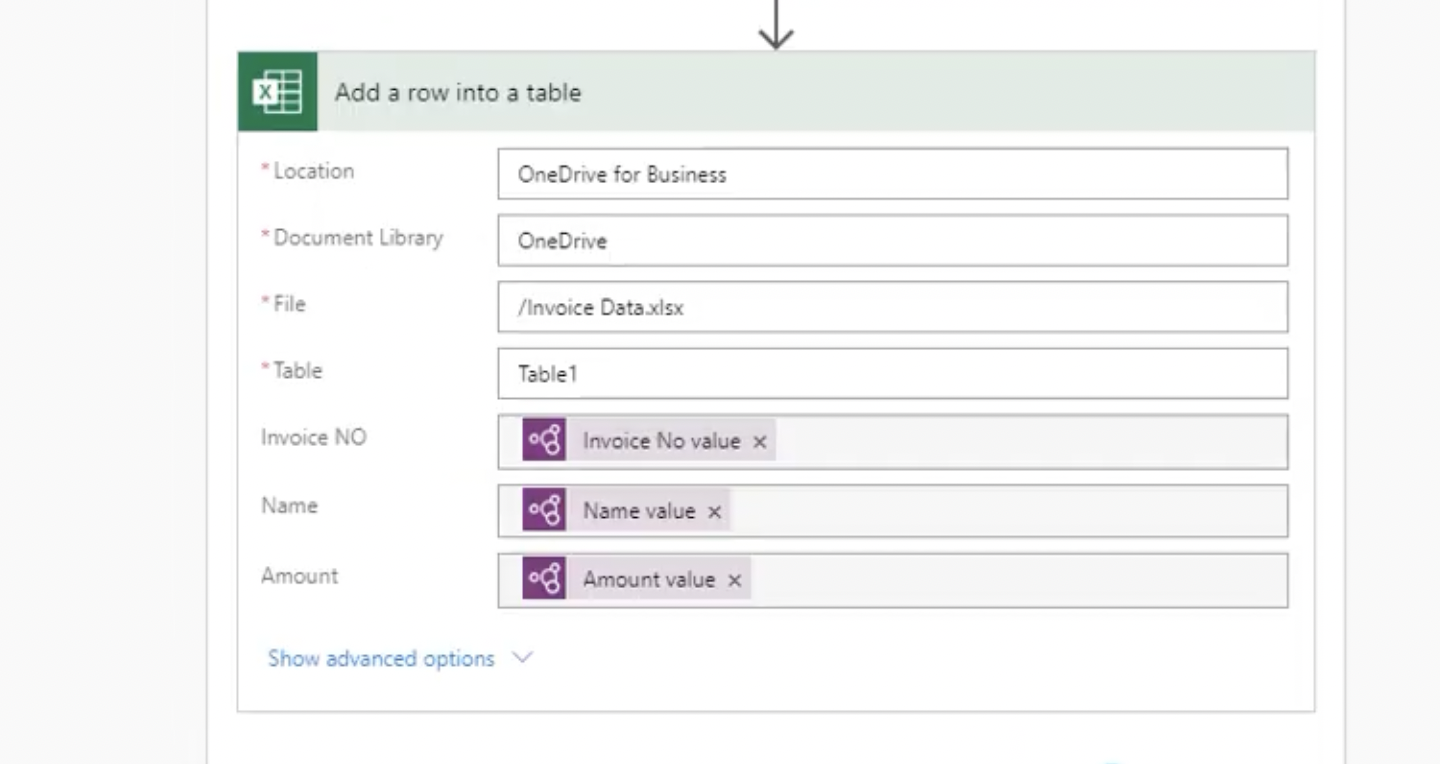
Step 11: เมื่อเสร็จแล้ว เลือกบันทึกและทดสอบโฟลว์โดยส่งอีเมลพร้อมใบแจ้งหนี้ไปยังอีเมลที่กล่าวถึงในขั้นตอน คุณสามารถตรวจสอบกิจกรรมและความคืบหน้าของโฟลว์ได้โดยการตรวจสอบโฟลว์ของฉันหรือการตรวจสอบ > กิจกรรมของคลาวด์
ในการเพิ่มการตรวจสอบ การตรวจสอบ และการอนุมัติ เราจำเป็นต้องเพิ่มขั้นตอนเพิ่มเติม
วิดีโอที่เกี่ยวข้องบางส่วนที่สามารถช่วยคุณสร้างโฟลว์กระบวนการทางธุรกิจที่ซับซ้อนได้:
ข้อจำกัดของการใช้ Microsoft Power Automate
ยากสำหรับผู้ใช้ครั้งแรก
Microsoft Power Automate ใช้งานง่ายสำหรับการเชื่อมต่อแบบ 2 ขั้นตอน เช่น การเชื่อมต่อ Youtube และ Twitter, อีเมลและแชทในทีม เป็นต้น แต่กระบวนการจะยากขึ้นเรื่อยๆ เมื่อคุณลองใช้โฟลว์กระบวนการทางธุรกิจ กระบวนการทั้งหมดถูกกำหนดไว้ในหลายแพลตฟอร์ม และอาจต้องใช้ความรู้เช่น WDL หรือการสร้างไฟล์ JSON ซึ่งสร้างความสับสนเล็กน้อยสำหรับผู้ที่ไม่ได้เขียนโค้ด
ต้องใช้ Office 365 เพื่อใช้งาน
หาก องค์กรของคุณใช้ Microsoft Office 365 เยี่ยมมาก คุณจะมีเครื่องมือส่วนใหญ่ในการเริ่มต้น แต่ถ้าคุณไม่มี คุณจะต้องซื้อเพราะเพื่อใช้ Microsoft PowerApps คุณต้องมีใบอนุญาต
ต้องการสิทธิ์การเข้าถึงระดับผู้ดูแลระบบสำหรับโฟลว์กระบวนการทางธุรกิจ
เมื่อคุณสร้างโฟลว์กระบวนการธุรกิจ คุณจะต้องทำงานกับ Dataverse (รู้จักกันในชื่อ Common Dataverse ก่อนหน้านี้) ซึ่งต้องใช้สิทธิ์ของผู้ดูแลระบบ คุณจะใช้ฟีเจอร์ทั้งหมดของ Business Process Flows ไม่ได้หากไม่มีสิทธิ์เข้าถึงของผู้ดูแลระบบ
ไม่ใช่แอปพลิเคชันแบบสแตนด์อโลน
Microsoft Power Automate ไม่ใช่แอปพลิเคชันแบบสแตนด์อโลน โดยมีให้บริการผ่าน Microsoft Power Apps
ปัญหาด้านความปลอดภัย
ผู้โจมตีสามารถใช้เวิร์กโฟลว์อัตโนมัติเพื่อดาวน์โหลดข้อมูลบริษัท ดึงรหัสผ่าน หรือส่งแอปพลิเคชันที่เป็นอันตรายไปยังลูกค้าของคุณ ในตัวอย่างหนึ่ง Microsoft ประกาศว่าพบผู้โจมตีดาวน์โหลดข้อมูลจากองค์กร MNC มานานกว่า 200 วัน Microsoft Power Automate ไหลเพื่อหลีกเลี่ยงเกตเวย์ความปลอดภัย ซึ่งทำให้บุคคลที่สามที่มีสิทธิ์เข้าถึงอีเมลของบริษัทเดียวสามารถเข้าถึงข้อมูลของบริษัททั้งหมดได้
ควบคุมการเข้าถึง Power Automate ได้ยาก
h3>
หากบริษัทของคุณให้สิทธิ์การใช้งาน Office 365 แก่พนักงานทุกคน และมีหลายคนที่สามารถสร้างเวิร์กโฟลว์ได้ การรักษาข้อจำกัดของสิทธิ์การใช้งานนั้นทำได้ยาก
การสำรองข้อมูลจะคงอยู่เป็นเวลา 30 ปี วัน
ข้อมูลเวิร์กโฟลว์ของคุณจะอยู่ในระบบเป็นเวลา 30 วันเท่านั้น การดำเนินการนี้จะกลายเป็นเรื่องยากหากคุณใช้เวิร์กโฟลว์ในการดูแลบันทึกการตรวจสอบและกิจกรรมที่เกี่ยวข้องกับการปฏิบัติตามข้อกำหนด
รองรับเฉพาะเวิร์กโฟลว์ตามลำดับ
เวิร์กโฟลว์ทั้งหมดที่คุณจะสร้างใน Microsoft Power Automate จะต้องเป็นไปตามลำดับและต้องทำตามขั้นตอนต่อไป การเพิ่มลูปเป็นเรื่องยากและมักต้องใช้ความพยายามอย่างมาก
ข้อจำกัดของเวิร์กโฟลว์
คุณใช้การดำเนินการได้ 250 รายการต่อเวิร์กโฟลว์ (ประมาณ 90 รายการสำหรับผู้ใช้รุ่นทดลองใช้ฟรี) ขีดจำกัดอาจหมดลงอย่างรวดเร็วหากคุณใช้การวนซ้ำเพื่อตรวจสอบเงื่อนไขครั้งแล้วครั้งเล่า
การนำทางที่ไม่เป็นธรรมชาติสำหรับงานง่ายๆ
Microsoft Power Automate อาจใช้งานไม่ได้ บางสถานการณ์ ตัวอย่างเช่น
การเชื่อมต่อจะถูกเพิ่มผ่านตัวเลือกภายใต้ข้อมูล ไม่ใช่ตัวเลือกตัวเชื่อมต่อที่มีอยู่ในเมนูการนำทาง ไม่มีตัวเลือกการบันทึก มีการบันทึกเป็นตัวเลือกแต่บันทึกสำเนาของเวิร์กโฟลว์ที่มีอยู่ของคุณ ข้อความแสดงข้อผิดพลาดเกิดขึ้นบ่อยครั้งและข้อผิดพลาดไม่ได้มาพร้อมกับคำอธิบายที่ถูกต้องเกี่ยวกับสาเหตุของข้อผิดพลาด หากคุณบันทึกโดยไม่แก้ไขข้อผิดพลาด คุณจะสูญเสียกระบวนการทั้งหมด เวิร์กโฟลว์อัตโนมัติของ Power สามารถทำงานโดยไม่มีการเตือน และไม่มีตัวเลือกให้หยุดการทำงานนั้น
เครื่องมือ OCR ไม่ใช่เครื่องมือขั้นสูง
เครื่องมือ OCR สำหรับการดึงข้อมูลภายใต้ AI Builder นั้นไม่ล้ำหน้าเท่าเครื่องมืออื่นๆ ในตลาด [แหล่งที่มา]
การฝึกอบรม การสนับสนุนด้านวัสดุและลูกค้าไม่ได้มาตรฐาน
สื่อการฝึกอบรมเป็นแบบทั่วไปซึ่งทำให้ผู้ใช้ใหม่ไม่สามารถนำทางได้ หลักสูตรที่จัดทำโดยแพลตฟอร์ม Microsoft Power Automate นั้นเป็นหลักสูตรพื้นฐานเช่นกัน เนื้อหาที่สร้างโดยผู้เชี่ยวชาญด้านเนื้อหาบน Youtube และช่องอื่นๆ ดีกว่าเอกสารประกอบ ฝ่ายสนับสนุนลูกค้าชี้ไปที่บทความทั่วไปโดยไม่ต้องเจาะลึกถึงประเด็นหลัก [แหล่งที่มา]
ทำได้ ไม่ส่งเอาต์พุตจากโฟลว์หนึ่งไปยังโฟลว์ที่สอง
คุณไม่สามารถเพิ่มโฟลว์ที่สองเพื่อดำเนินการต่อหลังจากโฟลว์แรกของคุณ ดังนั้น หากคุณต้องการเพิ่มขั้นตอนเพิ่มเติมให้กับโฟลว์หลักของคุณ คุณจะต้องสร้าง ขั้นตอนการทำงานใหม่ตั้งแต่ต้น
ทำงานโดยไม่มีข้อจำกัดด้วย Nanonets ดึงข้อมูลโดยใช้ซอฟต์แวร์ OCR ขั้นสูงและกระบวนการอัตโนมัติด้วยเวิร์กโฟลว์ขั้นสูง เริ่มต้นใช้งาน Nanonets วันนี้
Nanonets for Business Process Flow Automation
Nanonets เป็นแพลตฟอร์มการทำงานอัตโนมัติแบบไม่ต้องใช้โค้ดที่ช่วยให้ธุรกิจทำงานด้วยตนเองโดยอัตโนมัติด้วยเวิร์กโฟลว์อัจฉริยะโดยไม่ต้องมีทีมไอที Nanonets มอบอินเทอร์เฟซที่ใช้งานง่าย โมดูลลากและวาง และการสนับสนุนลูกค้าที่ครอบคลุมเพื่อทำให้ระบบอัตโนมัติของโฟลว์กระบวนการทางธุรกิจเป็นเรื่องง่าย นอกจากนี้ คุณยังตั้งค่า Nanonets ได้ใน 1 วันโดยไม่ต้องให้ความช่วยเหลือจากภายนอก!
Nanonets เป็นแพลตฟอร์มที่ปลอดภัยพร้อมการรับรอง GDPR และ SOC2 ด้วยตัวเลือกการเข้าถึงตามบทบาท คุณสามารถควบคุมได้ว่าใครสามารถสร้างเวิร์กโฟลว์และเข้าถึงข้อมูลบริษัทได้
ที่นี่ เป็นคุณลักษณะบางอย่างที่ทำให้ Nanonets เป็นตัวเลือกที่สมบูรณ์แบบสำหรับระบบอัตโนมัติของกระบวนการทางธุรกิจ:
โปรแกรมแก้ไขภาพ UI สมัยใหม่พร้อมองค์ประกอบการลากและวางเพื่อสร้างเวิร์กโฟลว์ที่คุณเลือก Advanced OCR API ซึ่งดึงข้อมูลด้วยความแม่นยำ >95% ผสานรวมกับแอปพลิเคชันมากกว่า 5,000 รายการผ่าน API และ Zapier สภาพแวดล้อม ไม่มีโค้ด อย่างเคร่งครัด – ไม่จำเป็นต้องเขียนโค้ดเดียวเพื่อทำให้กระบวนการทางธุรกิจเป็นไปโดยอัตโนมัติ พร้อมใช้งานบนคลาวด์และตัวเลือกการโฮสต์ในองค์กรสำหรับความต้องการของคุณ เก็บรักษาบันทึกข้อมูลสำหรับทุกการกระทำบนแพลตฟอร์มและพร้อมสำหรับการตรวจสอบทุกครั้ง ส่งการอัปเดตอัตโนมัติไปยังผู้มีส่วนได้ส่วนเสียที่เกี่ยวข้องโดยตรงในกล่องจดหมาย การควบคุมการเข้าถึงตามบทบาทเพื่อจำกัดการเข้าถึงแพลตฟอร์มและปรับปรุงความปลอดภัย ไม่มีค่าใช้จ่ายแอบแฝง การสนับสนุนการแชทออนไลน์ 24×7 และผู้จัดการลูกค้าส่วนบุคคล เลือกจากเทมเพลตที่สร้างไว้ล่วงหน้าหรือสร้างเทมเพลตของคุณเองใน <15 นาที
Nanonets ได้รับการจัดอันดับ 4.9 ใน Capterra และ G2 องค์กรทั่วโลกกว่า 1,000 แห่งใช้ Nanonets เพื่อดำเนินการเอกสารด้วยตนเองโดยอัตโนมัติ Nanonets สามารถใช้ได้ในอุตสาหกรรมต่างๆ เช่น การเงิน โลจิสติกส์ การธนาคาร BPO เพื่อทำให้กระบวนการเป็นอัตโนมัติ เช่น
การเริ่มต้นใช้งานของลูกค้า กระบวนการ KYC การตรวจสอบบัญชี การยืนยันเอกสารที่ต้องชำระ การดึงข้อมูล การอนุมัติการปรับปรุงข้อมูล การจัดการค่าใช้จ่าย ระบบการชำระเงินอัตโนมัติ การจัดการเอกสาร การแปลงเอกสารเป็นดิจิทัล
และอีกมากมาย
หากคุณทำงานกับใบแจ้งหนี้ และใบเสร็จรับเงินหรือกังวลเกี่ยวกับการยืนยันตัวตน ให้ตรวจสอบ Nanonets OCR ออนไลน์ หรือ ตัวแยกข้อความ PDF เพื่อดึงข้อความจากเอกสาร PDF ฟรี. คลิกด้านล่างเพื่อเรียนรู้เพิ่มเติมเกี่ยวกับ Nanonets Enterprise Automation Solution
ระบบอัตโนมัติของใบแจ้งหนี้ใน Nanonets เทียบกับ Power Automate
เราได้เห็นขั้นตอนในการดำเนินการกับใบแจ้งหนี้โดยอัตโนมัติแล้ว เกี่ยวกับ Power Automate ในบทช่วยสอนที่กล่าวถึงข้างต้น เรามาดูวิธีการทำบน Nanonets
บทช่วยสอน: การประมวลผลใบแจ้งหนี้อัตโนมัติบน Nanonets
ขั้นตอนที่ 1: ลงชื่อเข้าใช้บัญชีของคุณ
ลงชื่อเข้าใช้บัญชี Nanonets ของคุณ You’ll see a screen similar to the one shown in the figure below.

โฟกัสที่ส่วนล่างของหน้าจอซึ่งระบุว่า เลือกเพื่อเริ่มต้น เลือก “ใบแจ้งหนี้” ตัวแยกที่สร้างไว้ล่วงหน้า จากหน้าจอ
ขั้นตอนที่ 2: เพิ่มใบแจ้งหนี้ในรูปแบบใบแจ้งหนี้ที่ได้รับการฝึกอบรมล่วงหน้า
เมื่อคุณเลือกใบแจ้งหนี้และแบบจำลองแยกที่สร้างไว้ล่วงหน้า คุณจะเห็นหน้าจอเหมือนที่แสดง ในรูปด้านล่าง You’ll have to upload your invoices in your next step.

Select the +Upload Files button to import your invoices. Nanonets allows you to upload your invoices from Email, DropBox, Google Drive, your Device, via Zapier or create your own API integration without writing a single code. Select the data source of your choice and upload invoices.
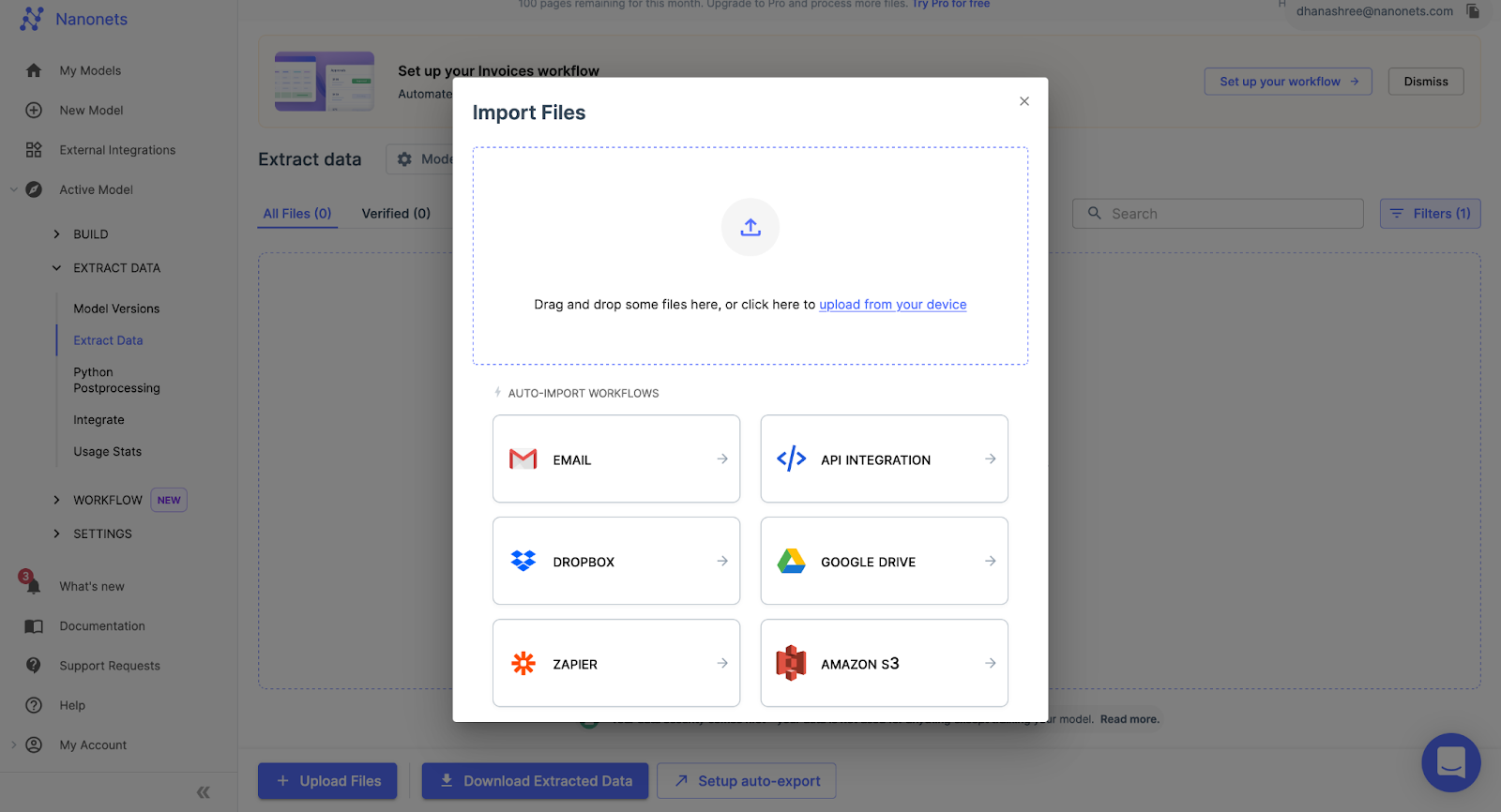
Once you select your invoices and select upload, wait for a minute or two while the files are being uploaded. When uploaded, you will see all your files on the app like this:
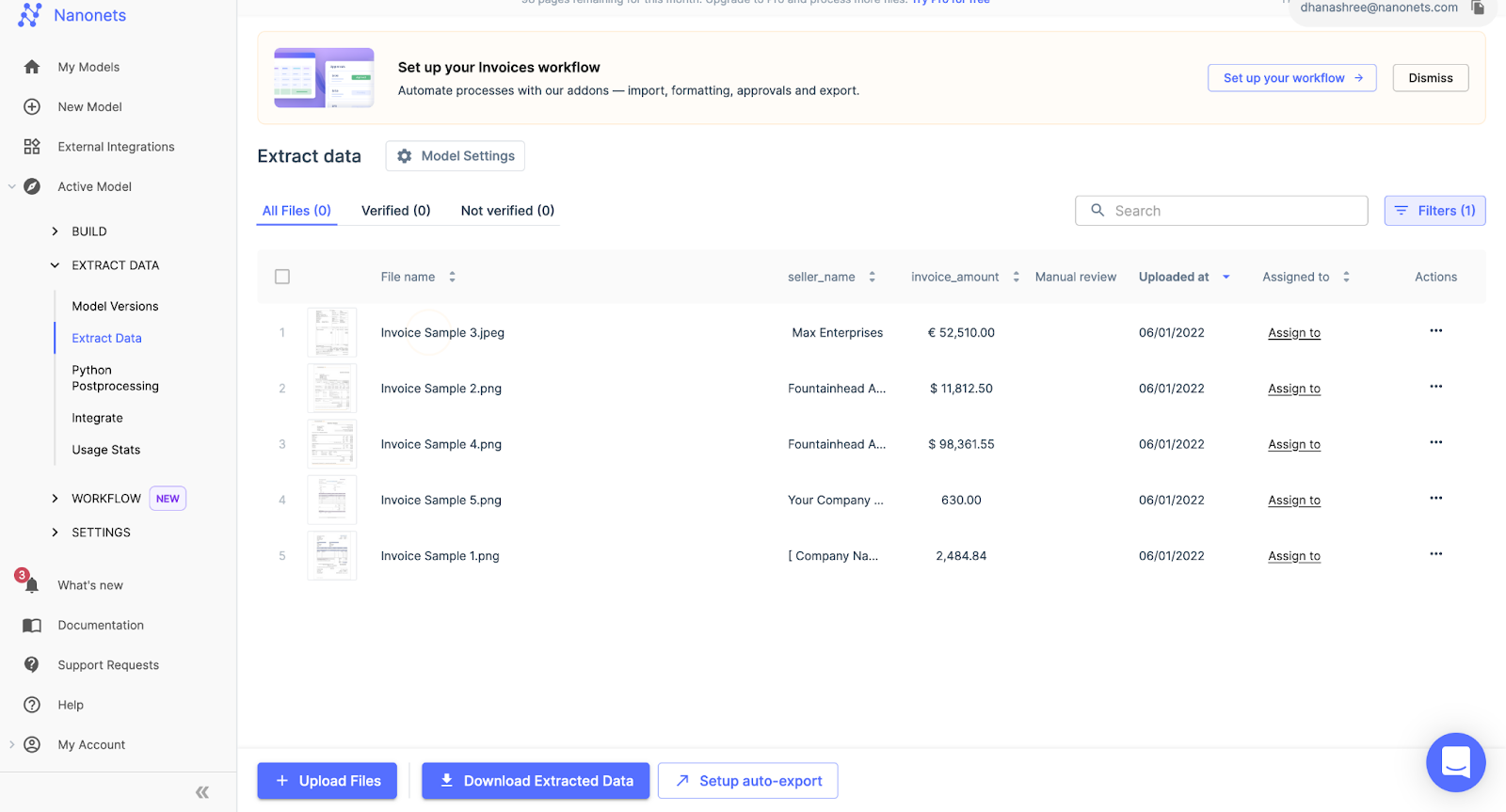
If you want to upload more files, select the +Upload Files button at the bottom.
Step 3: Check all the labels
The invoice model extracts all the necessary information from your invoices. You can check all the data and their labels when you click any file.

Once you open the file, you can see all the extracted data, their labels, and their position in the document on the left-hand side screen.
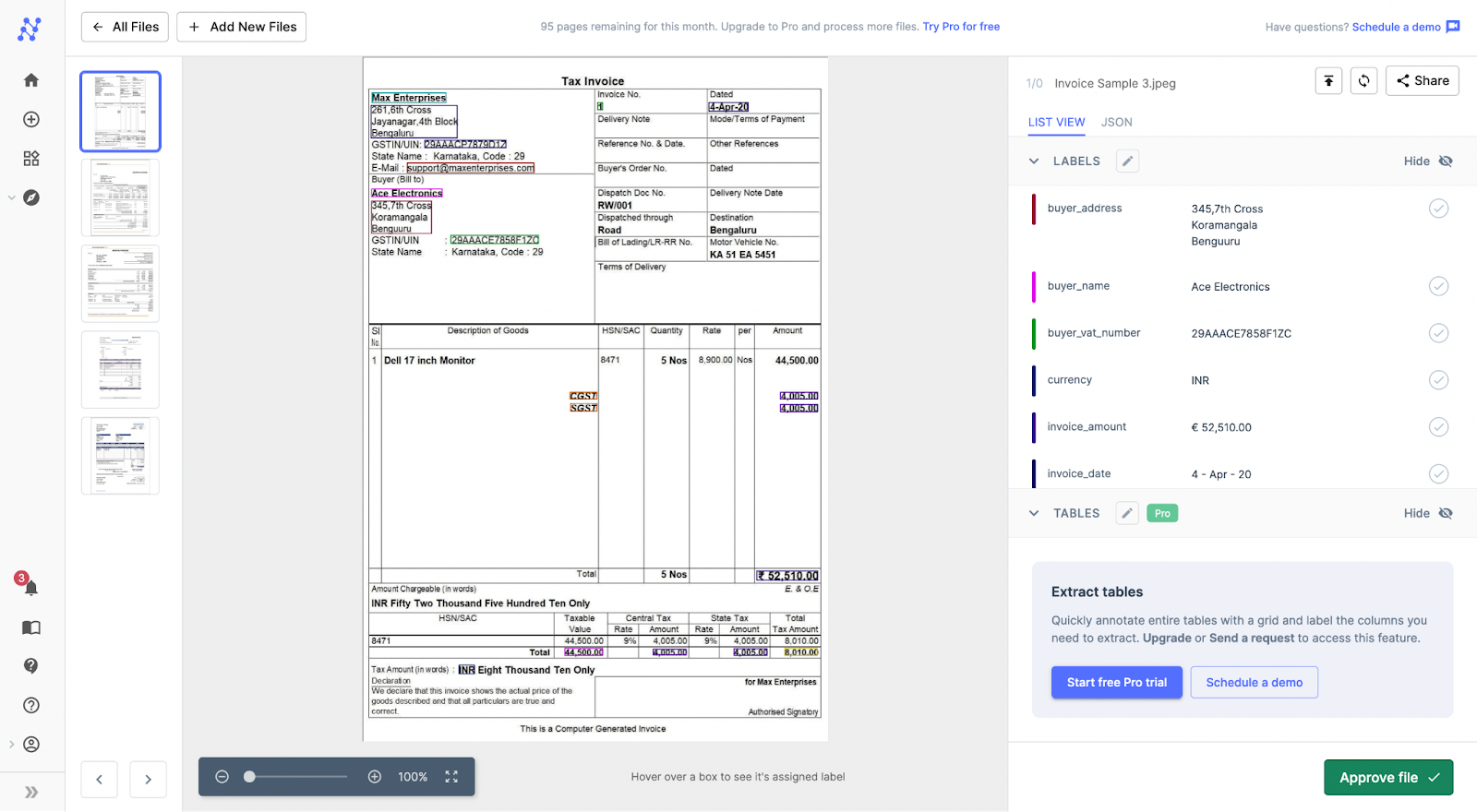
Step 4: Approve the files
Once you’re done with all the changes, approve the file to save all of your changes. Once you do that, you’ll see that the particular file is verified. There is a check in front of the document under the Manual Review column.

You can choose to manually review all the invoices or go ahead and extract the data from the files.
To extract data, select the Download Extracted Data Button on the bottom of the screen. You’ll see a screen like this. Select the fields that you want in you extracted file or you can select export all fields to extract all the extracted data.
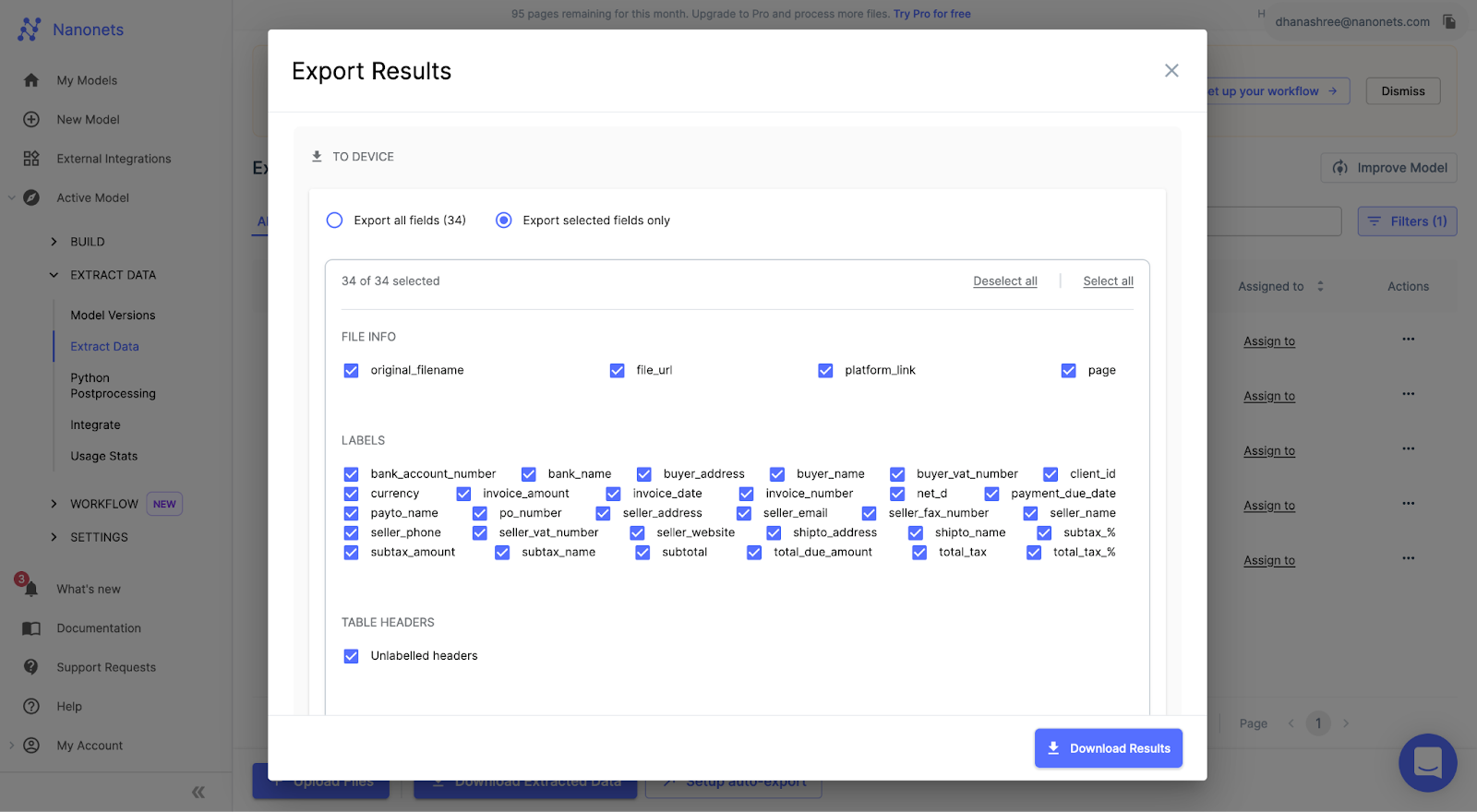
Once you’ve selected the fields you want to export, scroll down to select the file type.
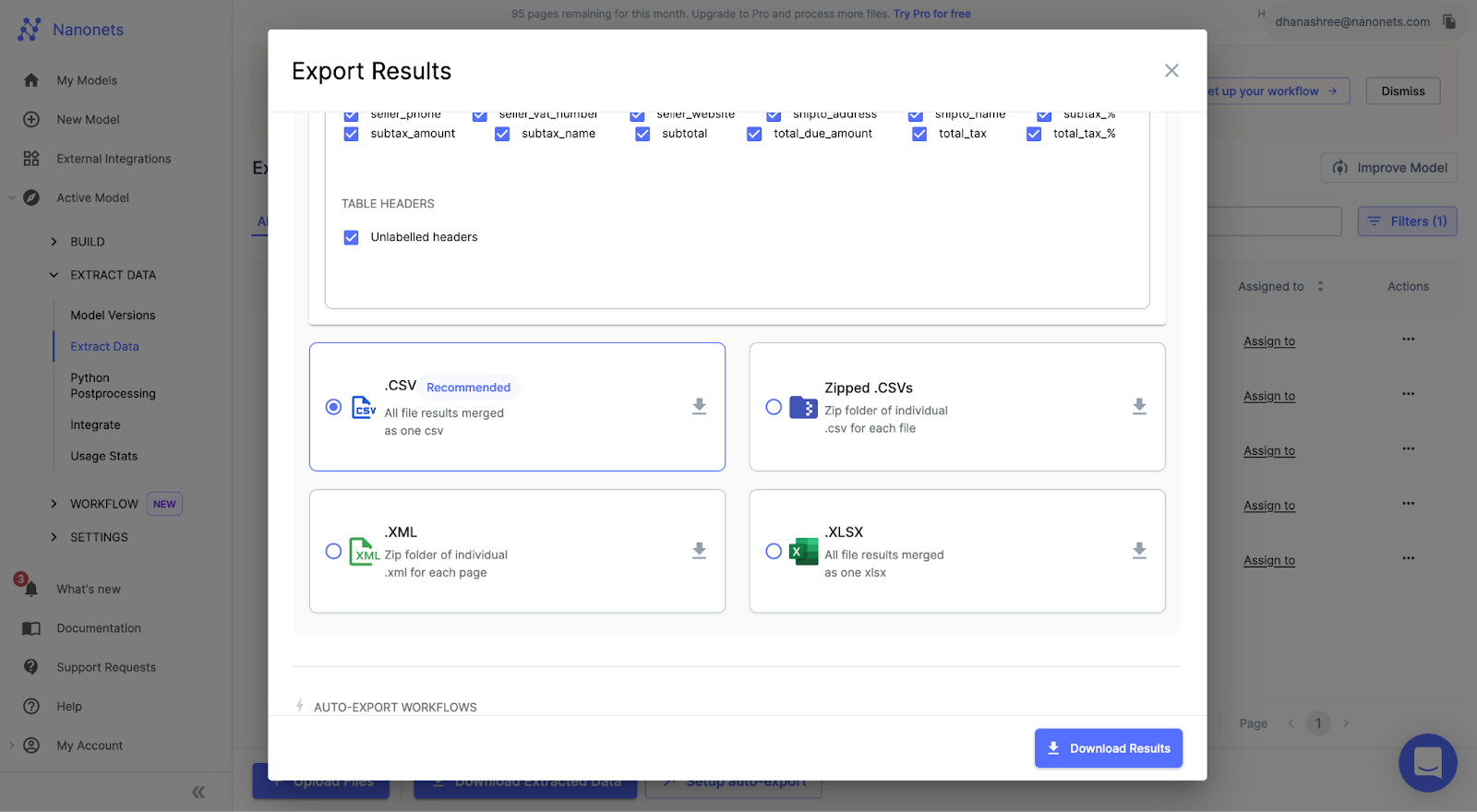
Alternatively, you can also use auto export workflows which will send extracted data to the selected data sources automatically.

From the Workflow option on the left, you can add extra checks for your invoice processing model.
Enhancing Data Quality
You can enhance the extracted data with available options.

Automate Approval
Add steps to add approval stakeholders, the matching conditions for invoices from your database, validate vendors, and flag error invoices based on the rules.

Export Options
You can export your data in various formats and connect Nanonets with the software of your choice with API integrations.
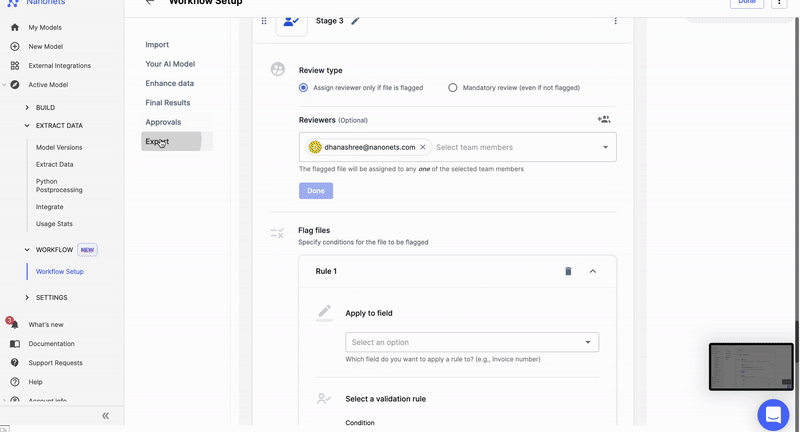
Nanonets vs Power Automate
We’ve seen how to perform a similar task on Nanonets and Power Automate. Through the steps, we saw some differences in how the platforms operate. Here, in the table below, we will discuss the compare Microsoft Power Automate and Nanonets platforms.
Want to automate repetitive manual tasks? Save Time, Effort & Money while enhancing efficiency!
Is Power Automate a correct choice for you and your business?
Whether Microsoft Power Automate is a good choice for your business depends on multiple factors mentioned below:
Availability of Developers in your team
A non-coder might not be able to use Microsoft Power Automate at its fullest capability. You’ll need to allocate some developer resources to carry out complex operations, fix errors, integrate tools, and maintain variables as required.
Budget
Microsoft Power Automate plans under per-user and per-flow categories. Per User, plans have low performance. Per-flow plans have the highest performance, but the plan costs around $100/flow/month. This price will increase with add-ons like AI builder and additional RPA capabilities. If we consider 10 flows with AI builder, the price reaches $1500/month. And it keeps increasing as you can’t control who creates a new workflow.
In contrast, tools like Nanonets cost $499/month. Check out Nanonet’s pricing plans.
Requirements
Do you need to connect simple tools or do you want to carry out complex tasks? Do you need it to automate paper document processes, build front-end apps for employees, connect business software, etc? Based on your requirement, you need to evaluate other tools along with Microsoft Power Automate, rate your experience, and select the alternative.
You can consider easy-to-use automation software like Nanonets. Start your free trial or request a free product tour.
Microsoft Environment
If you’re already using the Microsoft environment, shifting to Power Automate can be an easy choice as Microsoft Power Automate integrates easily with existing Microsoft products. It can be a little trickier to connect other apps, and sometimes the connectors don’t work well and you might end up losing data.
IT team supervision
In order to prevent license over-charges, IT teams need to supervise account activity, stay alert on who is creating workflows and try to keep checking for malicious workflows. IT team needs to actively carry out these tasks to prevent phishing activities.
Strong Security
Like we discussed above, Microsoft Power Automate has some security breaches. In order to prevent this from happening, you need to have a very strong security check, an active team looking out for anomalies, and monitoring account usage on a regular basis.
If you have dedicated resources, Microsoft Power Automate might be a good choice for you.
Requirement of OCR capabilities
Microsoft Power Automate has OCR API under AI builder. The OCR model is not on par with other vendors in the market like Nanonets. If you are heavily reliant on the OCR features to automate your manual processes, you can opt for options like Nanonets.
Use OCR software to extract data with >95% accuracy. Start your free trial or request a free product tour.
Time to Implement
With admin requirements, the implementation of Microsoft Power Automate can be delayed. If you want to get started right away with no delays, this might not be the right choice for your business.
Even with the above-mentioned pointers, your team must evaluate Microsoft Power Automate on the basis of all your requirements and then come to a solution. According to the pointers, Microsoft Power Automate might be a good choice for organizations using a Microsoft environment, having a lot of IT staff to overlook implementation, fewer flows, and high budgets.
Conclusion
Business process automation will become a necessity for businesses in the future due to all the improved efficiency, productivity, and security. The market is still in a nascent stage and will improve over time with better features and improvements. Businesses need to start adopting the technology now to reap the benefits in the future.
In this blog, we evaluated two software, Microsoft Power Automate, and Nanonets for business process automation. We saw tutorials on how to perform invoice automation on both platforms.
Microsoft Power Automate has a lot to offer to enterprises from powerful integrations to enhanced connectivity options (more like Zapier!). As the software continues to evolve, it will be interesting to see what the new additions to the platform will be.
Frequently Asked Questions
Is Microsoft Power Automate for free?
Microsoft Power is not free for all users. You can use the free version to access the Microsoft Power Automate platform with limited capabilities. The platform is free if your organization has access via Microsoft Office 365 subscription.
What is Power Automate vs Microsoft Flow?
Microsoft Flow is the older version of Microsoft Power Automate. On the branding side, there is no difference between Microsft Flow and Microsoft Power Automate but there are some differences between the two platforms if we look at some features.
Microsoft Power Automate has cloud deployment and does not overburden your systems as Microsoft Flow did. Microsoft Power Automate is a low code environment as compared to its earlier counterpart, Microsoft Flow. Microsoft Flow was more driven towards creating rule-based workflows whereas Microsoft Power Automate is geared towards enhanced unattended robotic process automation in organizations.
What can Microsoft Power Automate automate?
Microsoft Power Automate can automate any data sync between 500+ different data sources, create front-end apps for efficient data collection, automate manual processes and send real-time notifications to required stakeholders. Microsoft Power Automate can automate any process as required.
Yes, Power Automate is a Robotic process automation tool. It can be used to automate anything from a data sync to complex multi-step processes like invoice management, approvals, and more.
What is the difference between Power Apps and Power Automate?
Microsoft Power apps is geared towards creating a front-end User interface for efficient data collection by using connectors. Microsoft Power Automate gives users the ability to use the data from the interface to carry out further activities like storing, analyzing, or enhancing.
Is Power Automate the right choice for small businesses?
Microsoft Power Automate requires a lot of resources to carry out automated processes perfectly. Given the high budgets, developer requirements, and advanced security requirements, it might not be the best choice for small businesses.
Nanonets online OCR & OCR API have many interesting use cases that could optimize your business performance, save costs and boost growth. Find out how Nanonets’ use cases can apply to your product.
Rate this post
Sharing is caring!