.fb-comments,.fb-comments span,.fb-comments span iframe[style]{min-width:100%!important;width:100%!important}
Master Boot Record (MBR) เป็นรูปแบบพาร์ติชั่นไดรฟ์แบบเก่าที่เข้ากันไม่ได้กับไดรฟ์รุ่นใหม่ๆ ที่มีขนาดใหญ่กว่า 2 TB หากคุณกำลังอัปเกรดฮาร์ดไดรฟ์เป็นฮาร์ดไดรฟ์ใหม่ที่มีความจุมากกว่า 2 TB ในโหมด MBR คุณจะประสบปัญหา
การโคลนฮาร์ดไดรฟ์ MBR เป็นโหมด GUID Partition Table (GPT) จะทำให้เกิดปัญหาอื่นๆ ข้อดีเช่นกัน ตัวอย่างเช่น คุณจะบูตเข้าสู่ UEFI แทนที่จะใช้ BIOS จัดการลำดับการบูตทั้งหมด เมื่อใช้พาร์ติชันหลัก GPT UEFI จัดการกระบวนการบูตทั้งหมดนี้และให้คุณลักษณะต่างๆ เช่น ปรับปรุงประสิทธิภาพการบูตและการเริ่มต้นระบบอย่างปลอดภัย ซึ่ง BIOS ทำไม่ได้
การโคลน MBR เป็น MBR หรือ GPT เป็น GPT ค่อนข้างตรงไปตรงมา อย่างไรก็ตาม การโคลน MBR เป็น GPT อาจเป็นไปได้ ไม่ตรงไปตรงมาอย่างที่คิด ไม่ต้องกังวล เพราะในบทความด้านล่าง เราจะอธิบายอย่างชัดเจนว่าคุณจะทำงานนี้ได้อย่างไร
ความแตกต่างระหว่าง MBR และ GPT
ความแตกต่างพื้นฐานระหว่าง MBR และ GPT อยู่ที่ข้อเท็จจริง MBR นั้นทำงานในโหมด BIOS ดั้งเดิมเป็นหลัก ในขณะที่ GPT ทำงานในโหมด EFI
ตารางพาร์ติชั่นใน BIOS มีโครงสร้างข้อมูลที่เข้มงวดซึ่งอนุญาตเพียงสี่พาร์ติชั่น ดังนั้น MBR สามารถมีพาร์ติชั่นหลักสี่พาร์ติชั่น หรือพาร์ติชั่นหลักสามพาร์ติชั่นและพาร์ติชั่นเสริมหนึ่งพาร์ติชั่น UEFI รองรับ 128 พาร์ติชั่นตามค่าเริ่มต้น
นอกจากนี้ BIOS ยังสามารถระบุที่อยู่ 32 บิตในแต่ละครั้งเท่านั้น เนื่องจากเซ็กเตอร์มีขนาด 512 ไบต์ MBR สามารถระบุพื้นที่ดิสก์ได้สูงสุด 2.19 TB ในขณะที่ EFI สามารถระบุ 64 บิตได้ ดังนั้น GPT จึงเข้ากันได้กับพื้นที่ดิสก์สูงสุด 9.44 ZB
เมื่อคุณบูตระบบ BIOS จะดำเนินการ POST บนฮาร์ดแวร์ของคุณ จากนั้นจึงค้นหา bootloader ใน MBR เพื่อ โหลดระบบปฏิบัติการ bootloader ใน MBR เขียนไว้ในส่วนแรกของฮาร์ดไดรฟ์และเชื่อมโยงกับระบบปฏิบัติการที่กำลังโหลด คุณสามารถมีตัวโหลดบูตได้หนึ่งตัวในพาร์ติชั่นหลักหนึ่งพาร์ติชั่น
ในทางกลับกัน เมื่อคุณใช้โหมด GPT ไบออสจะเรียกโครงร่าง EFI เมื่อทำการบูท EFI จัดการทุกอย่างและมี bootloader แยกต่างหากที่เรียกว่า UEFI bootloader คุณสามารถคิดได้ว่านี่เป็นระบบปฏิบัติการขนาดเล็กที่โหลดลงในหน่วยความจำโดยตรงก่อนที่ UEFI จะรันคำสั่งเพิ่มเติม ด้วยเหตุนี้ คุณจึงมี bootloaders แยกกันสำหรับ OS ที่แตกต่างกันเมื่อใช้โหมด UEFI
MBR ความจุสูงสุดของพาร์ติชันคือ 2TB (1TB=1000^4 ไบต์) จำกัด 4 พาร์ติชันหลัก ต้องใช้อินเทอร์เฟซเฟิร์มแวร์ BIOS Windows ทุกรุ่นสามารถบูตจาก MBR GPT ความจุพาร์ติชันสูงสุดคือ 9.4ZB (1ZB=1000^7 ไบต์) สูงสุด 128 พาร์ติชั่นหลัก ต้องใช้อินเทอร์เฟซเฟิร์มแวร์ UEFI เฉพาะ Windows 64 บิตที่ติดตั้งบนระบบ UEFI เท่านั้นที่สามารถบูตจาก GPT
วิธีโคลน MBR เป็น GPT
คุณอาจต้องโคลนฮาร์ดไดรฟ์ที่ฟอร์แมต MBR (ต้นทาง) เป็น GPT ที่ฟอร์แมตแล้ว (ปลายทาง ). ขั้นแรก คุณต้องตรวจสอบให้แน่ใจว่าดิสก์ปลายทางของคุณมีขนาดเท่ากันหรือใหญ่กว่าไดรฟ์ต้นทางของคุณ
หลังจากนั้น การโคลน MBR เป็น GPT สามารถทำได้ในสามขั้นตอน
แปลง HDD ปลายทางจากรูปแบบพาร์ติชัน GPT เป็น MBR ตอนนี้ทั้งไดรฟ์ต้นทางและปลายทางเป็นรูปแบบ MBR แล้ว ให้โคลนไดรฟ์เหล่านั้น สามารถทำได้ด้วยซอฟต์แวร์ของบุคคลที่สามต่างๆ ซอฟต์แวร์ที่เราเลือกคือ Clonezilla ซึ่งเป็นแอปพลิเคชันการโคลนและการสร้างภาพแบบโอเพนซอร์สฟรี แปลง HDD ปลายทางจาก MBR เป็นสไตล์พาร์ติชัน GPT
แปลงดิสก์ปลายทาง GPT เป็น MBR
กระบวนการแปลงฮาร์ดไดรฟ์ GPT เป็น MBR จำเป็นต้องลบพาร์ติชัน และทำให้ข้อมูลทั้งหมดสูญหาย ดังนั้น ขอแนะนำให้คุณสำรองไฟล์และเอกสารสำคัญทั้งหมดก่อนดำเนินการต่อ
คุณสามารถทำขั้นตอนนี้ให้สำเร็จได้โดยใช้เครื่องมือสองอย่างที่มีอยู่ใน Windows ซึ่งทั้งสองอย่างมีรายการด้านล่าง เลือกวิธีที่คุณต้องการ
แปลงเป็น MBR โดยใช้ Diskpart
กด Win + R แล้วพิมพ์ diskpart เพื่อเปิดใช้ยูทิลิตี้ Diskpart เรียกใช้คำสั่งต่อไปนี้ที่ข้อความแจ้งของ Diskpart:
รายการดิสก์ (แสดงรายการดิสก์ที่ติดตั้งอยู่ในระบบของคุณ โปรดสังเกตหมายเลขดิสก์ที่คุณต้องการจัดรูปแบบเป็น MBR ดิสก์ GPR มีเครื่องหมาย * อยู่ใต้ คอลัมน์ Gpt)
เลือกดิสก์ n (n คือหมายเลขดิสก์ที่คุณต้องการแปลงเป็น MBR)
ล้าง
แปลง mbr
ออก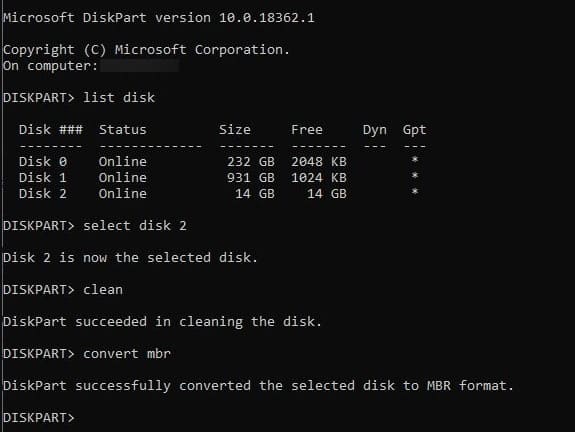
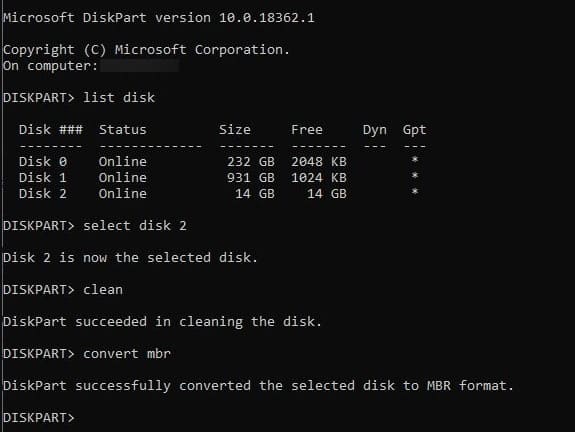
แปลงเป็น MBR โดยใช้เครื่องมือการจัดการดิสก์
กด Win + R แล้วพิมพ์ diskmgmt.msc เพื่อเปิดยูทิลิตี การจัดการดิสก์ เลือกดิสก์ที่คุณต้องการแปลงเป็น MBR คลิกขวาและเลือก ลบโวลุ่ม… (ดิสก์จะแสดงว่ายังไม่ได้จัดสรรหลังจากกระบวนการเสร็จสิ้น)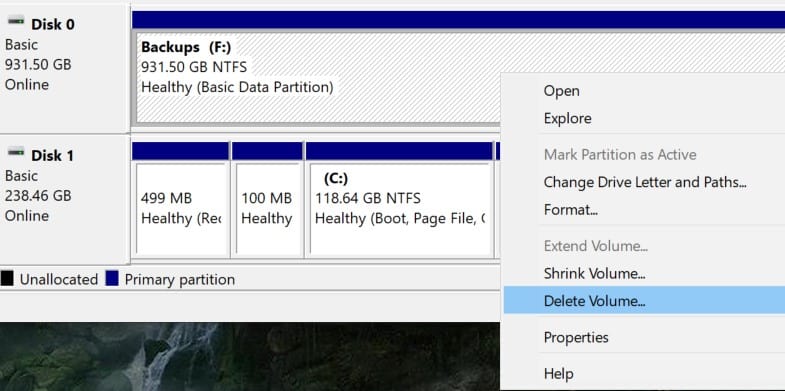
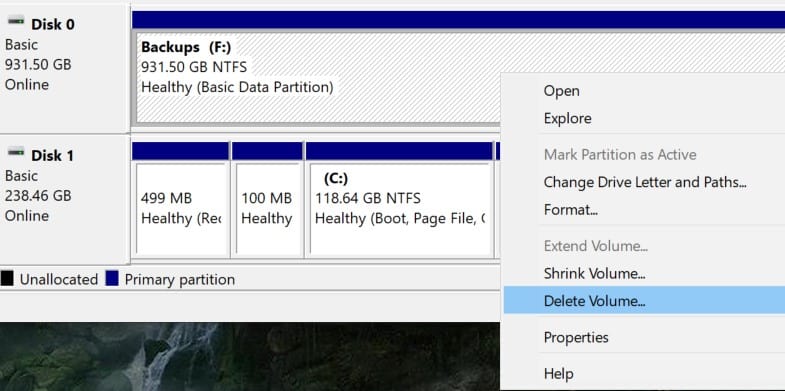 เมื่อกระบวนการเสร็จสิ้น ให้คลิกขวาบนดิสก์อีกครั้ง และเลือก แปลงเป็นดิสก์ MBR.
เมื่อกระบวนการเสร็จสิ้น ให้คลิกขวาบนดิสก์อีกครั้ง และเลือก แปลงเป็นดิสก์ MBR.
 คลิกขวาที่ดิสก์ อีกครั้ง แล้วเลือก New Simple Volume ทำตามคำแนะนำบนหน้าจอ
คลิกขวาที่ดิสก์ อีกครั้ง แล้วเลือก New Simple Volume ทำตามคำแนะนำบนหน้าจอ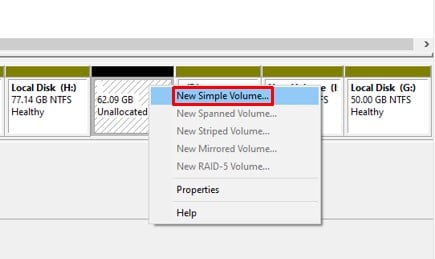
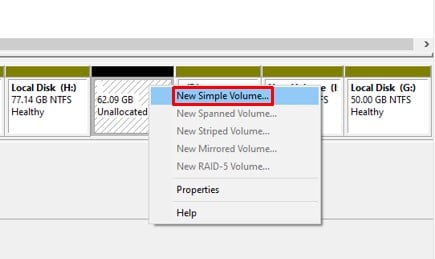
เมื่อฮาร์ดดิสก์ปลายทางของคุณถูกแปลงเป็นรูปแบบพาร์ติชัน MBR แล้ว คุณสามารถโคลนฮาร์ดไดรฟ์เก่าของคุณไปยังดิสก์ใหม่ได้โดยใช้ Clonezilla
การโคลนฮาร์ดไดรฟ์โดยใช้ Clonezilla
คุณจะ จำเป็นต้องติดตั้งฮาร์ดไดรฟ์ปลายทาง (ซึ่งคุณเพิ่งเปลี่ยนจาก GPT เป็น MBR) ลงในคอมพิวเตอร์ที่มีฮาร์ดไดรฟ์ MBR ต้นทาง (ซึ่งคุณต้องโคลน)
หลังจากนั้น ให้ทำตามขั้นตอนด้านล่าง
ดาวน์โหลด ไฟล์ ISO ของ Clonezilla แบบสด รับไดรฟ์ USB ที่มีพื้นที่ว่างอย่างน้อย 500MB และจัดรูปแบบเป็นระบบ FAT/FAT32 (อย่าฟอร์แมตเป็น NTFS) คลายซิปเนื้อหา strong> ของ Clonezilla ลงในไดรฟ์ USB ตรวจสอบให้แน่ใจว่าโครงสร้างไดเรกทอรีไม่เสียหาย รีสตาร์ท คอมพิวเตอร์และ บูตเข้าสู่ BIOS วางอุปกรณ์ USB ไว้ที่ด้านบนของ ลำดับความสำคัญในการบูต (ตำแหน่งของตัวเลือกนี้อาจแตกต่างกันไปตามคอมพิวเตอร์ของคุณ โปรดดูคู่มือผู้ใช้หากคุณไม่พบการตั้งค่านี้) บันทึกและออก BIOS คอมพิวเตอร์จะบูตจากไดรฟ์ USB และเปิดใช้ Clonezilla เลือกภาษาที่คุณต้องการ จากนั้นเลือก อย่าแตะคีย์แมป.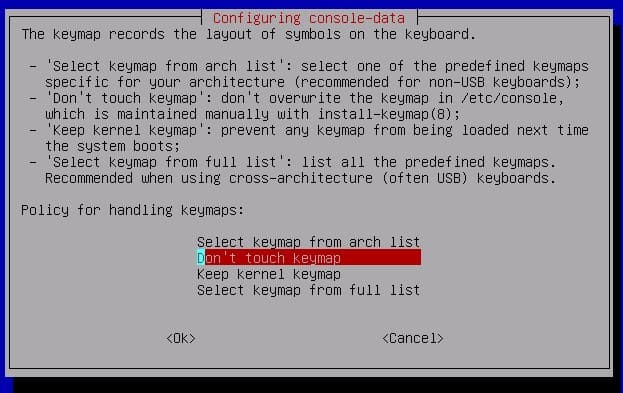
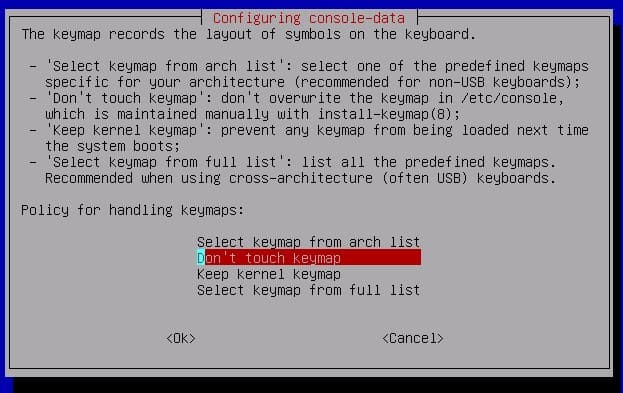 เลือก เริ่ม Clonezilla เลือกอุปกรณ์-อุปกรณ์ จากนั้นเลือกระดับเริ่มต้น
เลือก เริ่ม Clonezilla เลือกอุปกรณ์-อุปกรณ์ จากนั้นเลือกระดับเริ่มต้น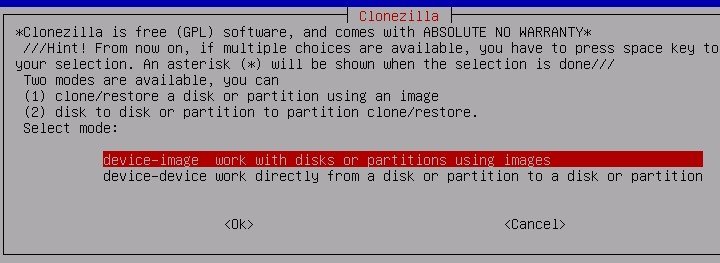
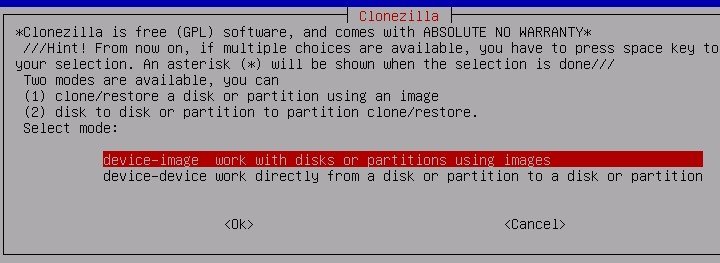 เลือก ดิสก์ไปยังดิสก์ในเครื่อง เลือก Source Disk แล้วกด Enter เลือก ดิสก์ปลายทาง แล้วกด Enter รอให้ Clonezilla เสร็จสิ้นขั้นตอนการตรวจสอบ กด ใช่ เมื่อแสดงด้วย a คุณแน่ใจหรือไม่ว่าต้องการดำเนินการต่อ พรอมต์ กด ใช่ อีกครั้ง รีสตาร์ท คอมพิวเตอร์เมื่อกระบวนการเสร็จสิ้น และ ถอด USB ที่สามารถบู๊ตได้
เลือก ดิสก์ไปยังดิสก์ในเครื่อง เลือก Source Disk แล้วกด Enter เลือก ดิสก์ปลายทาง แล้วกด Enter รอให้ Clonezilla เสร็จสิ้นขั้นตอนการตรวจสอบ กด ใช่ เมื่อแสดงด้วย a คุณแน่ใจหรือไม่ว่าต้องการดำเนินการต่อ พรอมต์ กด ใช่ อีกครั้ง รีสตาร์ท คอมพิวเตอร์เมื่อกระบวนการเสร็จสิ้น และ ถอด USB ที่สามารถบู๊ตได้
แปลง MBR กลับเป็น GPT
หลังจากโคลนฮาร์ดไดรฟ์เรียบร้อยแล้ว ก็ถึงเวลาแปลงดิสก์ปลายทางกลับเป็นรูปแบบ GPT
เราสามารถใช้ประโยชน์จาก Microsoft ในตัว เครื่องมือ MBR2GPT.exe สำหรับการแปลงนี้ การแปลงทำได้โดยใช้ส่วนประกอบ GPT กับดิสก์ MBR โดยไม่ต้องแก้ไขพาร์ติชั่นหรือระบบไฟล์ที่มีอยู่ กระบวนการนี้ช่วยให้ข้อมูลของคุณไม่เสียหาย
ตรวจสอบให้แน่ใจว่าฮาร์ดไดรฟ์ปลายทางของคุณตรงกับข้อกำหนดเบื้องต้นที่จำเป็นสำหรับคำสั่งนี้เพื่อให้ทำงานได้สำเร็จ
อ้างอิงจาก Microsoft ข้อกำหนดเบื้องต้นที่จำเป็นคือ:
ดิสก์ถูกฟอร์แมตเป็น MBR 16 KB + 2 เซกเตอร์ว่างที่ด้านหน้าของดิสก์และ 16 KB + 1 เซกเตอร์ฟรีในตอนท้าย พาร์ติชั่นหลักไม่เกิน 3 พาร์ติชั่นในตารางพาร์ติชั่น MBR หนึ่งพาร์ติชันถูกตั้งค่าเป็นแอ็คทีฟและระบบ ไม่มีพาร์ติชันเสริม/โลจิคัล ที่เก็บ BCD ในพาร์ติชันระบบประกอบด้วยรายการระบบปฏิบัติการเริ่มต้นที่ชี้ไปยังพาร์ติชันระบบปฏิบัติการ สามารถดึงรหัสไดรฟ์ข้อมูลสำหรับแต่ละไดรฟ์ข้อมูล และกำหนดอักษรระบุไดรฟ์ให้ พาร์ติชันทั้งหมดอยู่ในรูปแบบ MBR ที่ Windows จดจำได้
หลังจากตรวจสอบให้แน่ใจว่าได้ปฏิบัติตามข้อกำหนดเบื้องต้นที่จำเป็นแล้ว ให้ทำตามขั้นตอนด้านล่าง:
กด Win + R พิมพ์ cmd จากนั้นกด Ctrl + Shift + Enter เพื่อเปิด พร้อมท์คำสั่งขั้นสูง. ที่พรอมต์ ให้พิมพ์คำสั่งต่อไปนี้:
diskpart
list disk จดบันทึกหมายเลขดิสก์ (n) ที่เป็นไดรฟ์ปลายทางของคุณ (ไดรฟ์ปัจจุบันที่คุณบูตจากจะเป็นดิสก์ 0) พิมพ์: exit. คุณจะเห็นข้อความ “ออกจาก Diskpart…” แต่จะไม่ออกจากพรอมต์คำสั่ง ที่พรอมต์ให้พิมพ์: mbr2gpt/convert/disk:n/allowFullOS n คือหมายเลขดิสก์ของไดรฟ์ปลายทางของคุณ ออกพร้อมท์คำสั่ง
สุดท้าย หากดิสก์ปลายทางของคุณมีขนาดพาร์ติชั่นที่ใหญ่กว่าไดรฟ์ต้นทาง คุณจะพบว่าดิสก์ปลายทางสูญเสียพื้นที่ฮาร์ดดิสก์บางส่วน ไม่ต้องกังวล พื้นที่พิเศษจะไม่สูญหาย คุณสามารถเรียกคืนได้
เปิดยูทิลิตี้ การจัดการดิสก์ (กด Win + R แล้วพิมพ์ diskmgmt.msc) เลือกดิสก์ที่คุณต้องการกู้คืน คลิกขวาที่ดิสก์ จากนั้นเลือก ขยายโวลุ่ม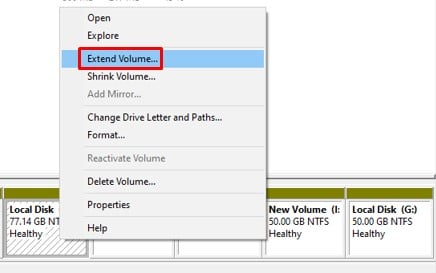 ในหน้าจอถัดไป ให้คัดลอกค่าที่ Maximum Available Space เป็น MB ลงในช่องถัดจาก เลือกจำนวนเนื้อที่เป็น MB . คลิก ถัดไป จากนั้นคลิก เสร็จสิ้น
ในหน้าจอถัดไป ให้คัดลอกค่าที่ Maximum Available Space เป็น MB ลงในช่องถัดจาก เลือกจำนวนเนื้อที่เป็น MB . คลิก ถัดไป จากนั้นคลิก เสร็จสิ้น
ตอนนี้โคลนไดรฟ์ปลายทางสำเร็จแล้วจากไดรฟ์ MBR ดั้งเดิม และรูปแบบพาร์ติชั่นเปลี่ยนเป็น GPT หากคุณมีระบบปฏิบัติการที่โหลดลงในดิสก์นี้ ตอนนี้สามารถใช้เพื่อบูตเข้าสู่ระบบที่เปิดใช้งาน UEFI ได้
ให้คะแนนโพสต์นี้
การแบ่งปันคือการดูแล!
