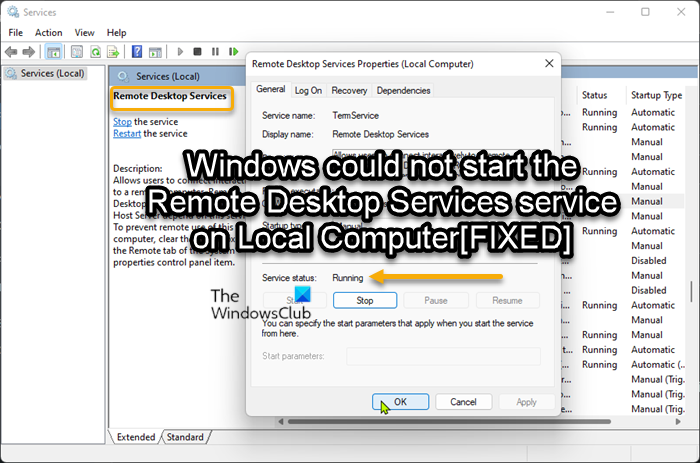มีรายงานจากผู้ใช้พีซี Windows 11 และ Windows 10 ซึ่งหลังจากติดตั้งการอัปเดต Windows ล่าสุด พวกเขาไม่สามารถเริ่มบริการเดสก์ท็อประยะไกลบนระบบได้ และเห็นข้อความแสดงข้อผิดพลาด Windows ไม่สามารถเริ่มบริการ Remote Desktop Services บน Local Computer โพสต์นี้มีขึ้นเพื่อช่วยเหลือผู้ใช้ที่ได้รับผลกระทบด้วยวิธีแก้ปัญหาที่เหมาะสมที่สุดสำหรับปัญหานี้
ข้อผิดพลาด 1053: บริการไม่ตอบสนองต่อคำขอเริ่มต้นหรือควบคุมในเวลาที่เหมาะสม
เมื่อ ข้อผิดพลาดนี้เกิดขึ้นบนอุปกรณ์ของคุณ คุณจะได้รับข้อความแสดงข้อผิดพลาดแบบเต็มดังต่อไปนี้
Services
Windows can’t start the Remote Desktop Services on Local Computer
Error 1053: The บริการไม่ตอบสนองต่อการร้องขอการเริ่มต้นหรือการควบคุมในเวลาที่เหมาะสม
ด้านล่างนี้คือสาเหตุที่เป็นไปได้ที่คุณอาจพบปัญหานี้
ความช่วยเหลือระยะไกลถูกปิดใช้งานบนคอมพิวเตอร์เป้าหมาย เปิดใช้งานการปรับขนาดแบบกำหนดเองแล้ว โปรโตคอล IPv6 ไม่สอดคล้องกัน โปรโตคอล RDP ถูกเข้ารหัสอย่างหนักเพื่อให้ปิดใช้งาน GPO กำลังบล็อกส่วนประกอบ RDP บริการที่จำเป็นหรือการพึ่งพาถูกปิดใช้งาน RDP Listener ถูกปิดใช้งาน พอร์ต RDP listener ไม่ถูกต้อง พอร์ตตัวฟัง RDP ทับซ้อนกัน ไฟร์วอลล์ กำลังบล็อกพอร์ต RDP บัญชี Windows ที่เสียหาย การรบกวนโปรแกรมบุคคลที่สาม ไฟล์ระบบเสียหาย B การอัปเดต Windows ที่ได้รับการแก้ไข
ไม่สามารถเริ่มบริการเดสก์ท็อประยะไกลใน Windows 11/10
หากคุณประสบปัญหากับ Windows ไม่สามารถเริ่มบริการบริการเดสก์ท็อประยะไกลจากข้อผิดพลาด Local Computer บนอุปกรณ์ Windows 11/10 ของคุณ คุณสามารถลองใช้วิธีแก้ปัญหาที่แนะนำและดูสิ่งที่เหมาะกับคุณในการแก้ไขปัญหาในระบบของคุณ
เปิดใช้งาน Remote DesktopRun SFC และ DISM scanปิดใช้งานโปรโตคอล IPv6 เปิดใช้งาน Remote Assistance บนคอมพิวเตอร์ทั้งเครื่องและคอมพิวเตอร์ระยะไกลเปิดใช้งานการพึ่งพาบริการเดสก์ท็อประยะไกลปิดใช้งาน Custom ScalingConfigure Local นโยบายกลุ่มเปลี่ยนพอร์ตการฟัง RDPสร้างบัญชีผู้ใช้ใหม่ถอนการติดตั้งการอัปเดต Windows หรือดำเนินการคืนค่าระบบ
Windows ไม่สามารถเริ่มบริการเดสก์ท็อประยะไกลบนคอมพิวเตอร์ภายในเครื่อง
1] เปิดใช้งานเดสก์ท็อประยะไกล
หากคุณไม่สามารถเริ่มบริการเดสก์ท็อประยะไกลได้ และคุณได้รับ Windows ไม่สามารถเริ่มบริการ Remote Desktop Services บนข้อผิดพลาด Local Computer บนอุปกรณ์ Windows 11/10 ของคุณ คุณสามารถเริ่มแก้ไขปัญหาได้โดยตรวจสอบให้แน่ใจว่าได้เปิดใช้งาน Remote Desktop บนระบบแล้ว
อ่าน >: แก้ไขปัญหาและข้อผิดพลาดในการเชื่อมต่อเดสก์ท็อประยะไกล
2] เรียกใช้การสแกน SFC และ DISM
หากเปิดใช้งานเดสก์ท็อประยะไกล แต่ปัญหาในมือไม่ได้รับการแก้ไข พอร์ตการโทรครั้งต่อไปของคุณคือเรียกใช้การสแกน SFC และคุณอาจต้องติดตามด้วยการสแกน DISM ทั้งนี้ขึ้นอยู่กับผลลัพธ์ หากคุณได้รับค่ารักษาพยาบาลที่สะอาดในการสแกนทั้งสองครั้ง คุณสามารถลองเริ่มบริการที่เป็นปัญหาและดูว่ามีข้อผิดพลาดเกิดขึ้นอีกหรือไม่
3] ปิดใช้งานโปรโตคอล IPv6
การแก้ปัญหานี้กำหนดให้คุณต้องปิดใช้งานโปรโตคอล IPv6 การปิดใช้งานโปรโตคอล IPv6 จะบังคับให้การเชื่อมต่อ RDP ใช้ IPv4 การดำเนินการนี้จะป้องกันไม่ให้บริการเดสก์ท็อประยะไกลถูกปิดใช้งานเนื่องจากเครือข่ายไม่สอดคล้องกัน โดยเฉพาะอย่างยิ่งหากคุณพยายามเชื่อมต่อกับพีซีเป้าหมายที่ใช้งานเวอร์ชัน/บิลด์ของระบบปฏิบัติการ Windows ที่ล้าสมัย
อ่าน: แก้ไขเดสก์ท็อประยะไกลไม่พบข้อผิดพลาดของคอมพิวเตอร์
4] เปิดใช้งานความช่วยเหลือระยะไกลทั้งบนคอมพิวเตอร์ในพื้นที่และระยะไกล
การใช้ความช่วยเหลือระยะไกล ผู้ใช้คอมพิวเตอร์สามารถอนุญาตให้บุคคลอื่นดูหน้าจอคอมพิวเตอร์ของตน ขอความช่วยเหลือเกี่ยวกับวิธีการทำงานเฉพาะ หรือแก้ไขปัญหาได้ แม้ว่าฟังก์ชันการทำงานจะแตกต่างจากเดสก์ท็อประยะไกล แต่คุณต้องเปิดใช้ Windows Remote Assistance ทั้งในเครื่องและคอมพิวเตอร์ระยะไกลเพื่อให้คอมโพเนนต์ Remote Dekstop ทำงานได้อย่างถูกต้อง
5] เปิดใช้งานการพึ่งพาบริการเดสก์ท็อประยะไกล
ก่อนพยายามเริ่มบริการ Remote Desktop Services ตรวจสอบให้แน่ใจว่าได้เริ่มบริการ Windows ต่อไปนี้และ อยู่ในสถานะทำงาน:
Remote Desktop Services (TermService)Remote Desktop Services UserMode Port Redirector (UmRdpService)Secure Socket Tunneling Protocol ServiceTelephonyPlug and PlayRemote Procedure Call (RPC)DCOM Server Process LauncherRPC Endpoint MapperWindows Event Log Service
หากสิ่งเหล่านี้ บริการการพึ่งพากำลังทำงานอยู่ทั้งหมด แต่บริการ Remote Desktop Services หลักยังคงไม่เริ่มทำงาน คุณสามารถบูตเข้าสู่ Safe Mode ด้วย Networki ได้ และทำให้แน่ใจว่าบริการและการอ้างอิงทั้งหมดนั้นเริ่มต้นและทำงาน จากนั้นดูว่าคุณสามารถเริ่มบริการ Remote Desktop Services บนอุปกรณ์ของคุณได้สำเร็จหรือไม่
6] ปิดใช้งาน Custom Scaling
หากคอมพิวเตอร์ที่คุณพยายามเชื่อมต่อจากระยะไกลไม่รองรับคุณสมบัติการปรับขนาด คุณมักจะพบปัญหานี้ แม้ว่าฟังก์ชันนี้จะยอดเยี่ยม แต่ก็เป็นที่ทราบกันว่ารบกวนส่วนประกอบ RDP ดังนั้นจึงแนะนำให้ปิดหากคุณต้องการเข้าถึงคอมพิวเตอร์จากระยะไกล
ดำเนินการดังต่อไปนี้:
กด แป้น Windows + I เพื่อเปิดแอปการตั้งค่าคลิก บน ระบบ จากตัวเลือกทางด้านซ้ายของคุณ จากนั้นคลิกที่ แสดงผล ตอนนี้คุณต้องตัดสินใจว่าจะใช้ Custom Scaling หรือไม่ หากคุณเลือกที่จะทำเช่นนั้น ให้คลิก บน มาตราส่วน และกำหนดขนาดของมาตราส่วนแบบกำหนดเอง ตรวจสอบให้แน่ใจว่าอยู่ในช่วง 100-500% บันทึกและออกจากระบบเพื่อให้การเปลี่ยนแปลงมีผล หากคุณเลือกที่จะไม่ใช้การปรับขนาดแบบกำหนดเอง ให้เลือก ปิดการปรับขนาดแบบกำหนดเองและออกจากระบบ การดำเนินการนี้จะทำให้คุณออกจากระบบ และการตั้งค่าใหม่จะถูกจัดเก็บ
ตอนนี้ ให้รอจนกว่าคุณจะออกจากระบบ จากนั้นลงชื่อเข้าใช้อีกครั้งและดูว่าปัญหาในมุมมองได้รับการแก้ไขแล้วหรือไม่ หากไม่เป็นเช่นนั้น ให้ลองวิธีแก้ไขปัญหาถัดไป
7] กำหนดค่า Local Group Policy
โซลูชันนี้กำหนดให้คุณต้องกำหนดค่าหรือแก้ไขการตั้งค่า Local Group Policy อนุญาตให้ผู้ใช้เชื่อมต่อจากระยะไกลโดยใช้ Remote Desktop Services และตรวจสอบให้แน่ใจว่าได้ตั้งค่านโยบายเป็น เปิดใช้งาน หรือ ไม่ได้กำหนดค่า แข็งแกร่ง>. ในการดำเนินการนี้ คุณสามารถทำตามคำแนะนำในคู่มือการแก้ปัญหา เดสก์ท็อประยะไกลไม่สามารถเชื่อมต่อกับคอมพิวเตอร์ระยะไกลได้
อ่าน: แก้ไขคอมพิวเตอร์ของคุณไม่สามารถเชื่อมต่อกับ ข้อผิดพลาดของคอมพิวเตอร์ระยะไกล
8] เปลี่ยนพอร์ตการฟัง RDP
The ต้องเปิดพอร์ตการรับฟัง RDP บนพอร์ต 3389 ทั้งในคอมพิวเตอร์ท้องถิ่น (ไคลเอนต์) และระยะไกล (เป้าหมาย) และเป็นสิ่งสำคัญที่พอร์ตนี้จะไม่ใช้โปรแกรมอื่นใดบนระบบ ดังนั้น ตรวจสอบให้แน่ใจว่าได้ตรวจสอบและเปลี่ยนพอร์ตการฟัง RDP ตามนั้น นอกจากนี้ ตรวจสอบให้แน่ใจว่าพอร์ตได้รับอนุญาตผ่านไฟร์วอลล์ Windows
9] สร้างบัญชีผู้ใช้ใหม่
คุณอาจประสบปัญหานี้เนื่องจากบัญชีผู้ใช้/โปรไฟล์ Windows ที่เสียหาย ซึ่งอาจนำไปสู่การขึ้นต่อกันที่เสียหายซึ่งเชื่อมต่อกับโปรไฟล์ผู้ใช้ปัจจุบันของคุณ ดังนั้น เพื่อขจัดความเป็นไปได้นี้ คุณสามารถสร้างบัญชีผู้ใช้ภายในเครื่องใหม่ที่มีสิทธิ์ของผู้ดูแลระบบ ลงชื่อเข้าใช้บัญชีแล้วเริ่มบริการ Remote Desktop Services ใหม่ และดูว่าการดำเนินการจะสำเร็จโดยไม่เกิดข้อผิดพลาดใดๆ หรือไม่
10] ถอนการติดตั้งการอัปเดต Windows หรือดำเนินการคืนค่าระบบ
นี่เป็นวิธีแก้ปัญหาที่เป็นไปได้ ปัญหาที่คุณกำลังเผชิญอยู่ เนื่องจากข้อผิดพลาดเริ่มเกิดขึ้นหลังจากที่คุณเพิ่งติดตั้งการอัปเดต Windows ใหม่ คุณต้องถอนการติดตั้งการอัปเดต’ที่มีปัญหา’หรือดำเนินการคืนค่าระบบเพื่อเปลี่ยนระบบของคุณเป็นสภาพการทำงานอย่างสมบูรณ์ก่อนการอัปเดต หากการดำเนินการเหล่านี้ไม่เป็นประโยชน์ คุณอาจกำลังจัดการกับความเสียหายของระบบปฏิบัติการที่ร้ายแรงกว่านั้น ซึ่งคุณสามารถแก้ไขได้โดยการรีเซ็ตพีซีของคุณหรือดำเนินการซ่อมแซมการอัปเกรดแบบแทนที่ของ Windows 11/10
ฉันหวังว่า โพสต์นี้ช่วยคุณได้!
โพสต์ที่เกี่ยวข้อง: บริการการกำหนดเส้นทางและการเข้าถึงระยะไกลไม่เริ่มทำงาน
ฉันจะเปิดใช้งานบริการเดสก์ท็อประยะไกลได้อย่างไร
คุณต้องตั้งค่าพีซีที่คุณต้องการเชื่อมต่อเพื่อให้สามารถเชื่อมต่อระยะไกลได้ ดำเนินการดังต่อไปนี้:
ตรวจสอบว่าคุณมี Windows 11/10 Pro เมื่อพร้อม ให้เลือก เริ่ม > การตั้งค่า > ระบบ > เดสก์ท็อประยะไกล และเปิด เปิดใช้งานเดสก์ท็อประยะไกล จดชื่อพีซีเครื่องนี้ภายใต้ วิธีเชื่อมต่อกับพีซีเครื่องนี้.
เหตุใด RDP ไม่เปิดขึ้น
ไฟร์วอลล์ Windows เป็นหนึ่งในสาเหตุที่พบบ่อยที่สุดของปัญหาเดสก์ท็อประยะไกล หากเดสก์ท็อประยะไกลถูกไฟร์วอลล์บล็อกไว้ คุณจะไม่สามารถเชื่อมต่อคุณลักษณะนี้กับอุปกรณ์อื่นได้