แอป Amazon Appstore ให้คุณติดตั้งแอปและเกม Android บนอุปกรณ์ Android ของคุณ หากคุณไม่มีอุปกรณ์ Android แต่ยังต้องการใช้แอปที่มีอยู่ใน Amazon Appstore คุณสามารถใช้ระบบ Windows 11 ได้ ต้องขอบคุณแอป Amazon Appstore Preview ที่มีอยู่ใน Microsoft Store
การทำเช่นนี้ต้องใช้เวลาสองสามขั้นตอนจึงจะใช้งานได้ โดยเฉพาะอย่างยิ่ง คุณจะต้องเปิดใช้งานการจำลองเสมือน จากนั้นจึงติดตั้ง Amazon Appstore ในท้ายที่สุด ในบทความนี้ เราจะแนะนำคุณตลอดกระบวนการทั้งหมด
สารบัญ
หมายเหตุ: กระบวนการนี้สำหรับผู้ใช้ Microsoft Windows 11 มันจะไม่ทำงานบนระบบ Apple macOS
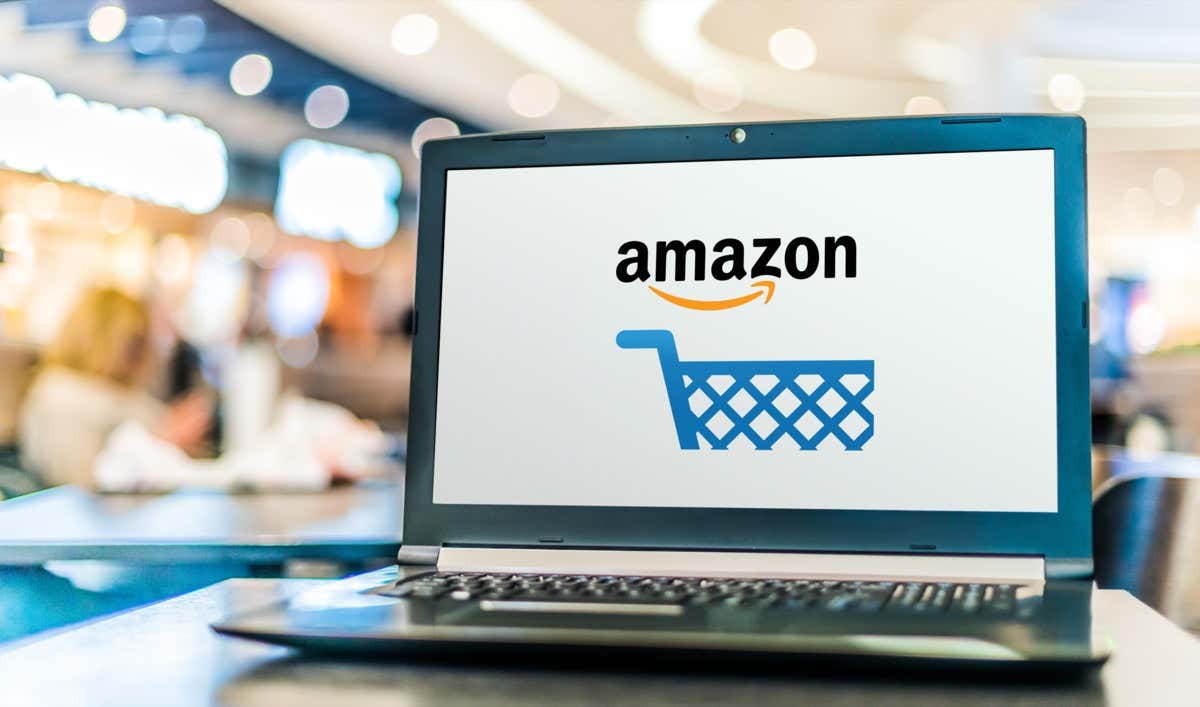
ข้อกำหนด เพื่อติดตั้ง Amazon Appstore ใน Windows 11
ก่อนที่คุณจะสามารถติดตั้ง Amazon Appstore บนพีซี Windows 11 ของคุณได้ มีข้อกำหนดของระบบบางประการที่คุณต้องการ
ระบบปฏิบัติการ: Windows 11 RAM: 8 GB (ขั้นต่ำ) โปรเซสเซอร์: Intel Core i3 (8th Gen), AMD Ryzen 3000 หรือ Qualcomm Snapdragon 8c CPU: x64 หรือ ARM64 Windows Virtualization: ต้องเปิดใช้งาน ฮาร์ดไดรฟ์: SSD Country & ภูมิภาค: สหรัฐอเมริกา
นอกเหนือจากข้อกำหนดขั้นต่ำเหล่านี้ คุณจะต้องลงชื่อสมัครใช้ Windows Insider รุ่นเบต้าด้วย
วิธีการติดตั้ง Amazon Appstore ใน Windows 11
สามขั้นตอนต่อไปนี้จะช่วยให้คุณมั่นใจได้ว่าคุณมีข้อกำหนดที่ไม่เฉพาะเจาะจงสำหรับอุปกรณ์ที่คุณต้องการเพื่อติดตั้งและเรียกใช้ อเมซอน Appstore
เข้าร่วมโปรแกรม Windows Insider
เข้าถึงการตั้งค่า Windows Update ของคุณเพื่อเข้าร่วมโปรแกรม Windows Insider หรือเปลี่ยนการลงทะเบียนเป็นเบต้า
1. เลือกเมนู Start พิมพ์ Windows Updates แล้วเลือกการตั้งค่า Windows Update
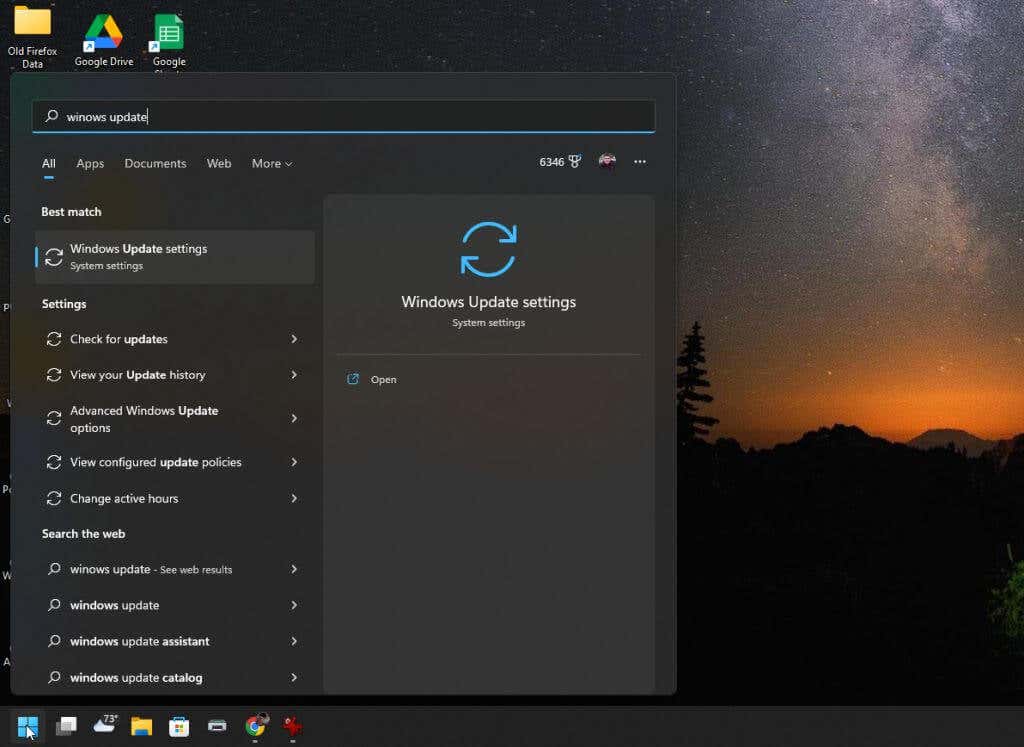
2. ในหน้าต่าง Windows Updates ให้เลือก Windows Insider Program จากบานหน้าต่างด้านขวา

3. ในหน้าต่าง Windows Insider Program ให้เลือกปุ่ม เริ่มต้น เพื่อเปิดกระบวนการลงทะเบียนโปรแกรม

4. ในหน้าต่างป๊อปอัป ให้เลือก เชื่อมโยงบัญชี เลือกบัญชี Microsoft ที่คุณต้องการใช้เพื่อเข้าร่วมโปรแกรม หากคุณลงชื่อเข้าใช้ Windows 11 ด้วยบัญชี Microsoft ของคุณ นี่คือบัญชีที่คุณควรใช้

5. หลังจากที่คุณยอมรับข้อกำหนดของโปรแกรมแล้ว คุณจะเห็นช่อง Insider สามช่องให้เลือก ในการติดตั้ง Amazon Appstore คุณจะต้องเลือก Beta Channel จากนั้นเลือกดำเนินการต่อ
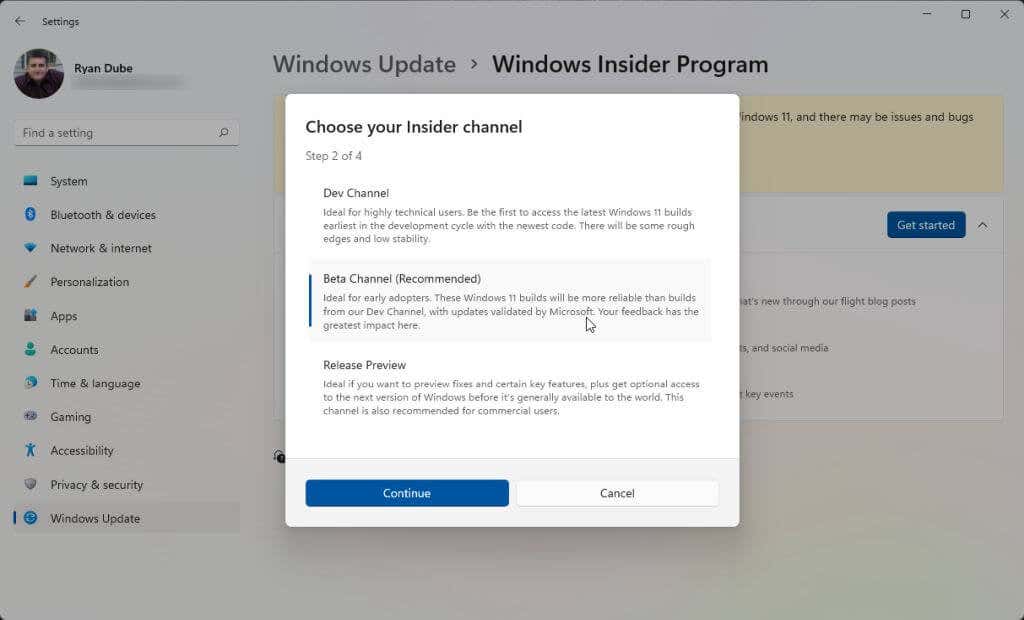
6. สุดท้าย คุณจะต้องรีสตาร์ทคอมพิวเตอร์เพื่อให้การเปลี่ยนแปลงมีผล เพียงเลือก รีสตาร์ททันที และรอให้คอมพิวเตอร์ของคุณรีสตาร์ท
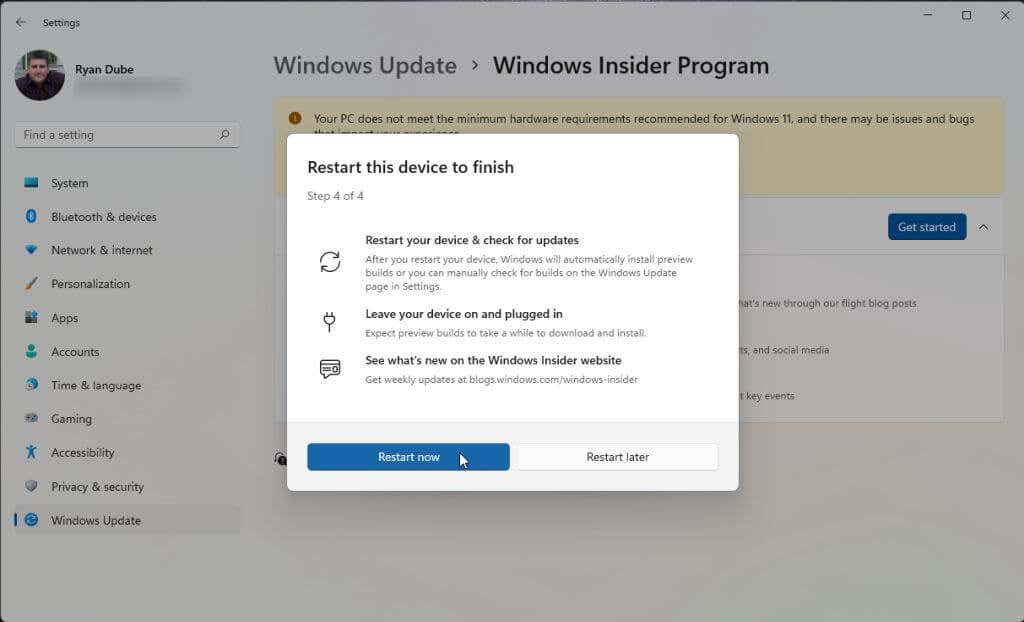
หลังจากที่ระบบบูทสำรอง คุณก็พร้อมที่จะไปยังส่วนถัดไป หากคุณเปิดใช้งานการจำลองเสมือนอยู่แล้วและอยู่ในสหรัฐอเมริกา คุณสามารถข้ามไปยังขั้นตอนการติดตั้ง Amazon Appstore
เปิดใช้งานการจำลองเสมือน (แพลตฟอร์มเครื่องเสมือน)
ในการติดตั้ง Amazon Appstore คุณจะต้องเปิดใช้งานแพลตฟอร์มโปรแกรมเสมือน นี่คือคุณลักษณะของ Windows ที่ไม่ได้เปิดใช้งานโดยค่าเริ่มต้น
1. เลือกเมนู Start พิมพ์ Windows Features แล้วเลือก Turn Windows features on or off
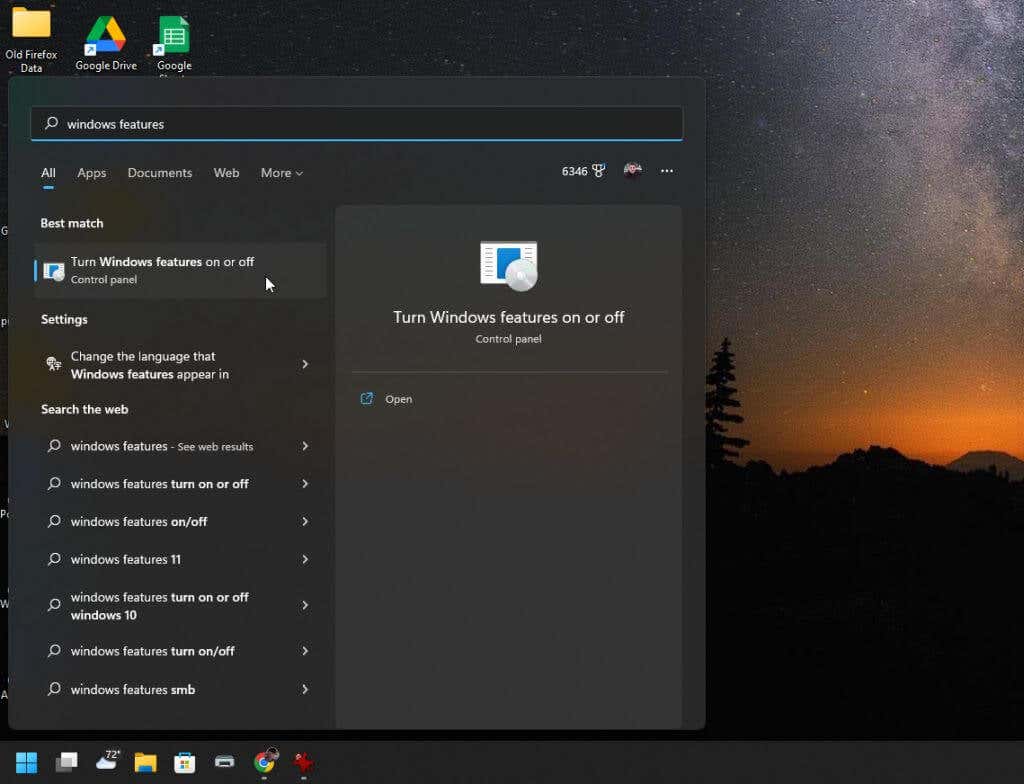
2. เลื่อนลงเพื่อเปิดใช้งาน Virtual Machine Platform จากนั้นเลือก ตกลง
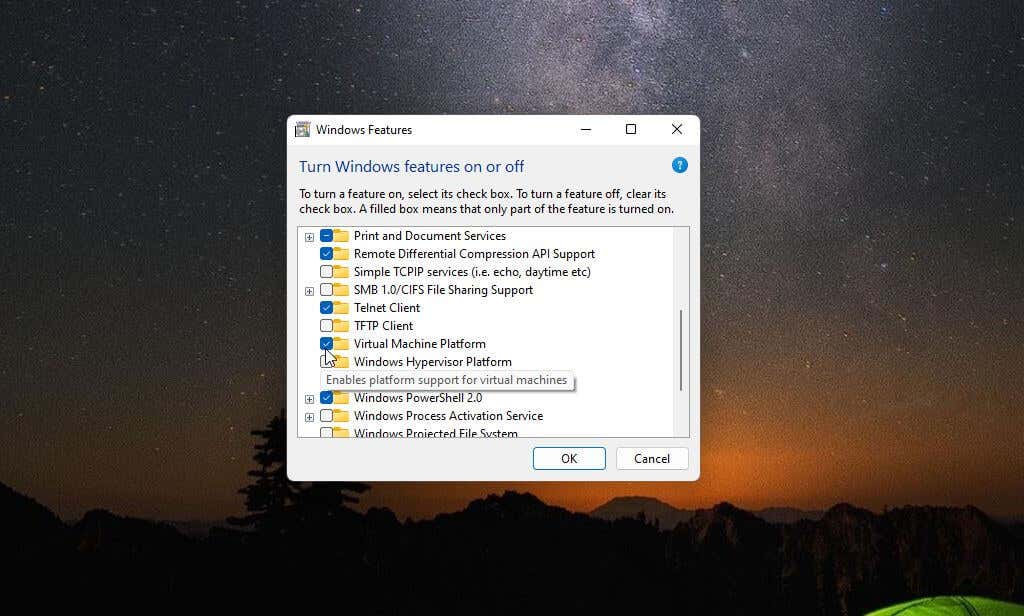
3. รีสตาร์ทคอมพิวเตอร์เพื่อให้การเปลี่ยนแปลงเหล่านี้มีผล
ตั้งค่าภูมิภาคเป็นสหรัฐอเมริกา (หากอยู่นอกสหรัฐอเมริกา)
ในการสร้างบัญชี Amazon ในสหรัฐอเมริกาเพื่อให้คุณสามารถใช้ Amazon Appstore ได้ คุณจะต้องทำ สองสิ่ง. ขั้นแรก คุณจะต้องตั้งค่าภูมิภาคคอมพิวเตอร์ของคุณเป็นสหรัฐอเมริกา ประการที่สอง คุณจะต้องใช้ VPN และตั้งค่า IP ของคุณเป็นตำแหน่งในสหรัฐอเมริกา
1. เลือกเมนูเริ่ม พิมพ์ “การตั้งค่า” แล้วเลือกแอปการตั้งค่า
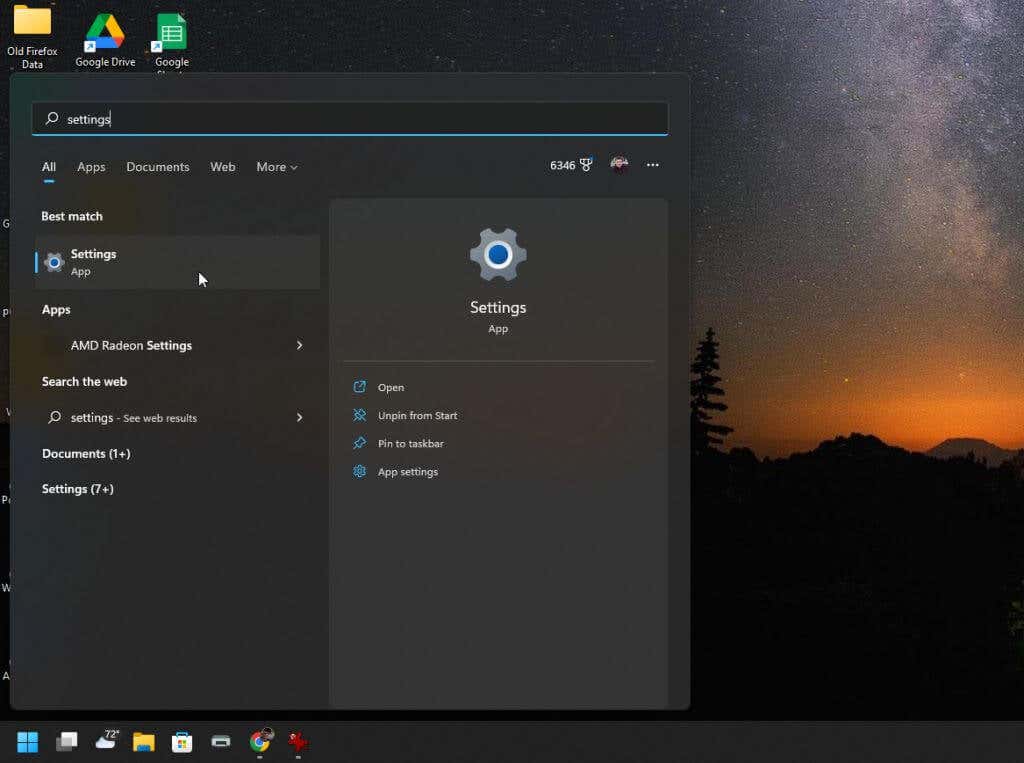
2. เลือก เวลาและภาษา จากเมนูด้านซ้าย จากนั้นเลือก ภาษาและภูมิภาค จากบานหน้าต่างด้านขวา
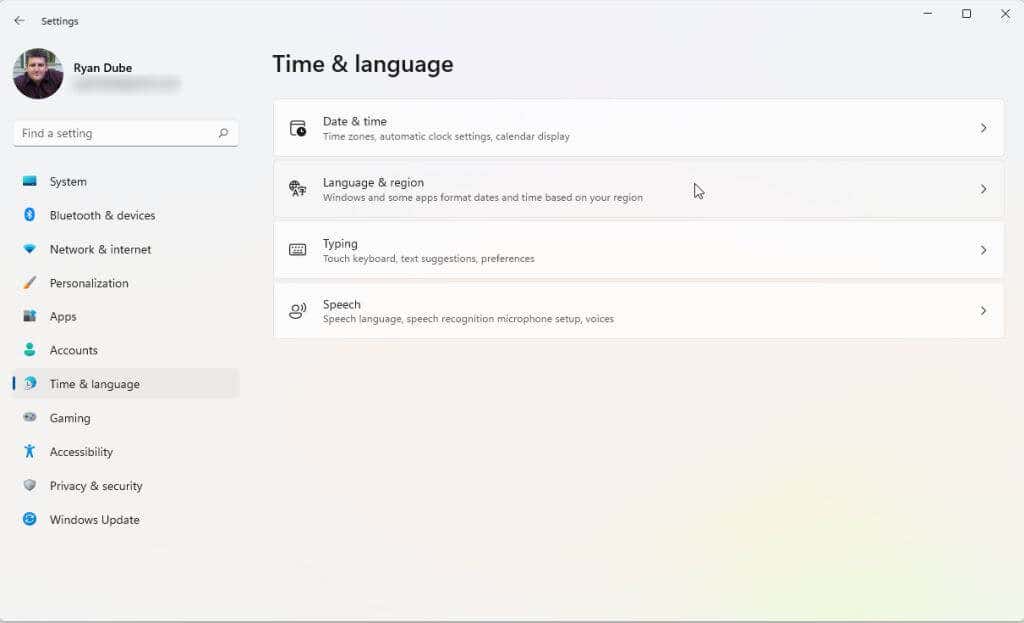
3. ในหน้าต่างภาษาและภูมิภาค ให้ตั้งค่าเมนูแบบเลื่อนลงในส่วนประเทศหรือภูมิภาคเป็นสหรัฐอเมริกา
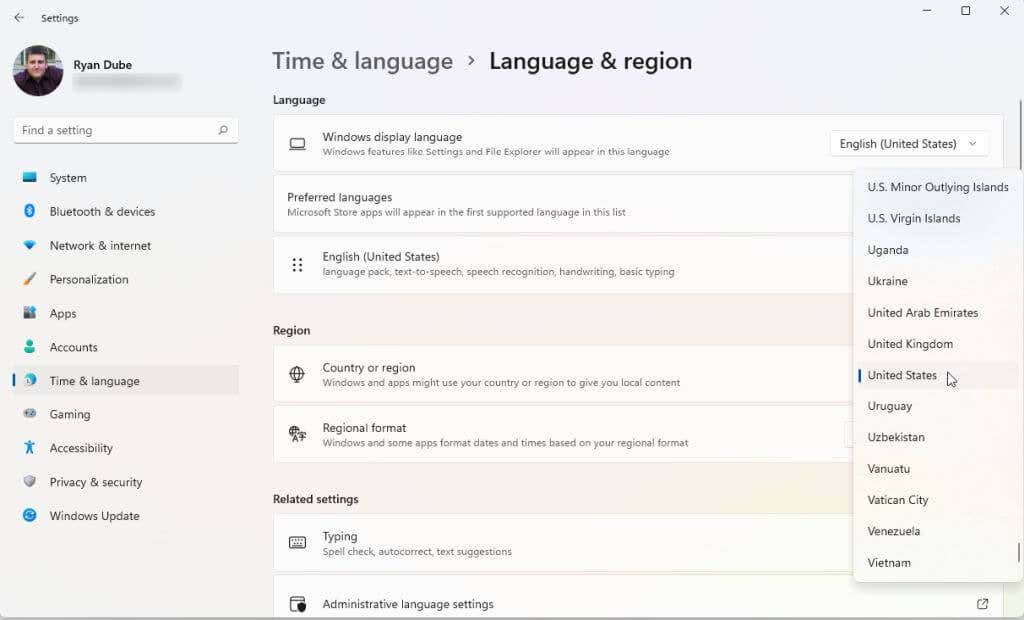
4. สุดท้าย รีสตาร์ทคอมพิวเตอร์เพื่อใช้การเปลี่ยนแปลงเหล่านี้
คุณจะต้องเลือกและติดตั้ง VPN ที่ดีด้วย ตั้งค่า VPN เพื่อให้ที่อยู่ IP ของคุณเป็นที่อยู่ในสหรัฐอเมริกา เมื่อคุณทำเช่นนี้ คุณก็พร้อมที่จะติดตั้งและเรียกใช้ Amazon Appstore
ติดตั้ง Amazon Appstore
ตอนนี้ระบบของคุณควรพร้อมที่จะติดตั้ง Amazon Appstore
1. ไปที่ หน้า Microsoft Amazon Appstore แล้วเลือกปุ่ม รับ Amazon Appstore
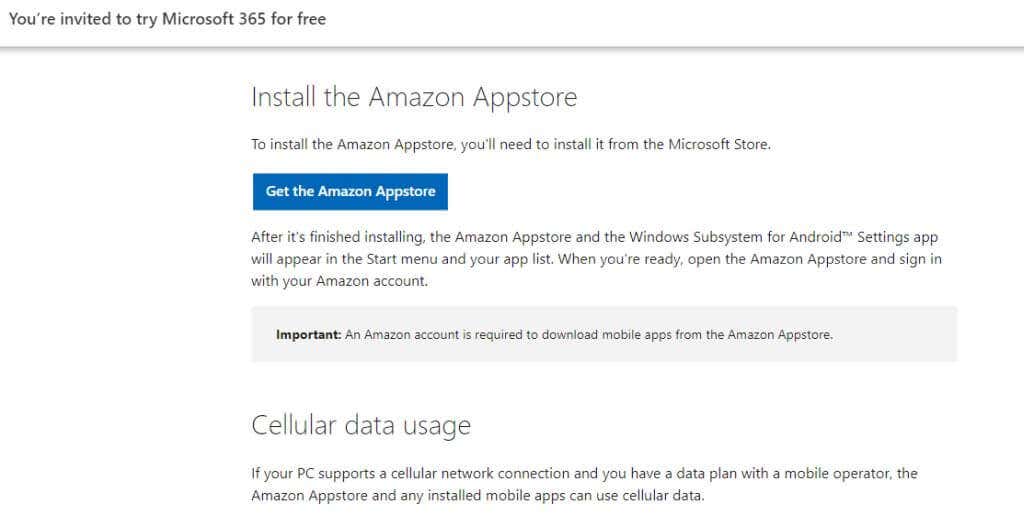
2. คุณจะเห็นป๊อปอัปให้ไปที่ Microsoft Store เลือกปุ่ม เปิด Microsoft Store

3. ในหน้า Amazon Appstore ให้เลือกปุ่มติดตั้ง
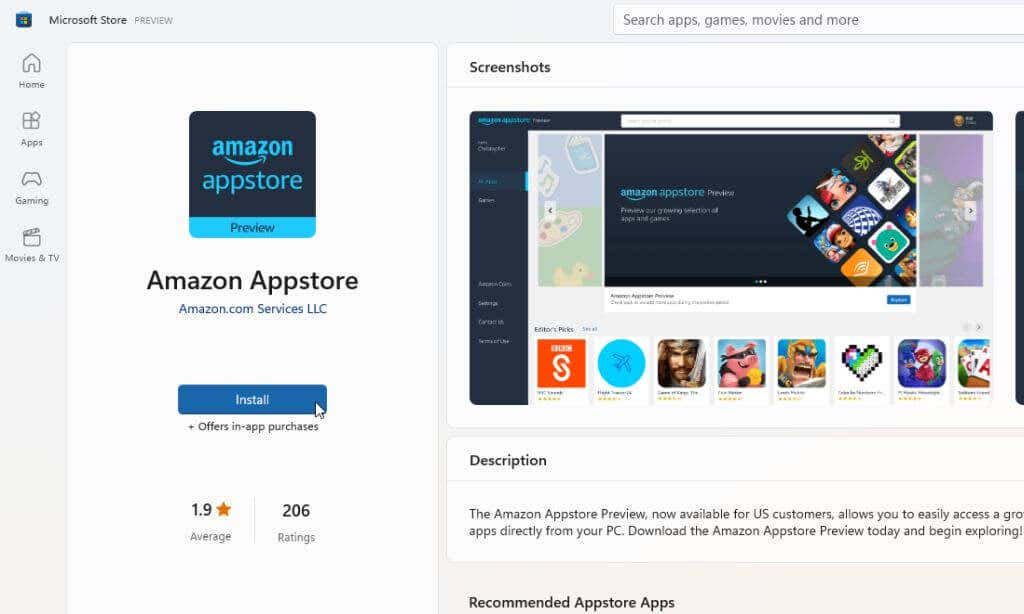
หมายเหตุ: ข้อผิดพลาดทั่วไปที่หลายคนเห็นเมื่อพยายามติดตั้งแอป Microsoft Store นี้คือ “แอปนี้เข้ากันไม่ได้ ด้วยอุปกรณ์ของคุณ” ข้อผิดพลาดนี้จะปรากฏขึ้นแม้ว่าระบบของคุณจะตรงตามข้อกำหนดเบื้องต้นทั้งหมด ในการแก้ไขปัญหานี้ ให้ไปที่ไลบรารี Microsoft Store และรับการอัปเดตสำหรับแอปที่ติดตั้งทั้งหมด
4. ในหน้าต่างป๊อปอัปถัดไป เลือกปุ่มดาวน์โหลด

5. ขั้นตอนการติดตั้งสำหรับเวอร์ชันล่าสุดของแอปนี้จะติดตั้งระบบย่อย Windows สำหรับ Android หากคอมพิวเตอร์ของคุณจำเป็นต้องใช้ (หากยังไม่ได้ติดตั้ง) เมื่อเปิดใช้งานฟังก์ชันนี้ กระบวนการจะติดตั้งแอป Amazon Appstore เมื่อการติดตั้งเสร็จสิ้น ให้เลือกปุ่ม เปิด Amazon Appstore
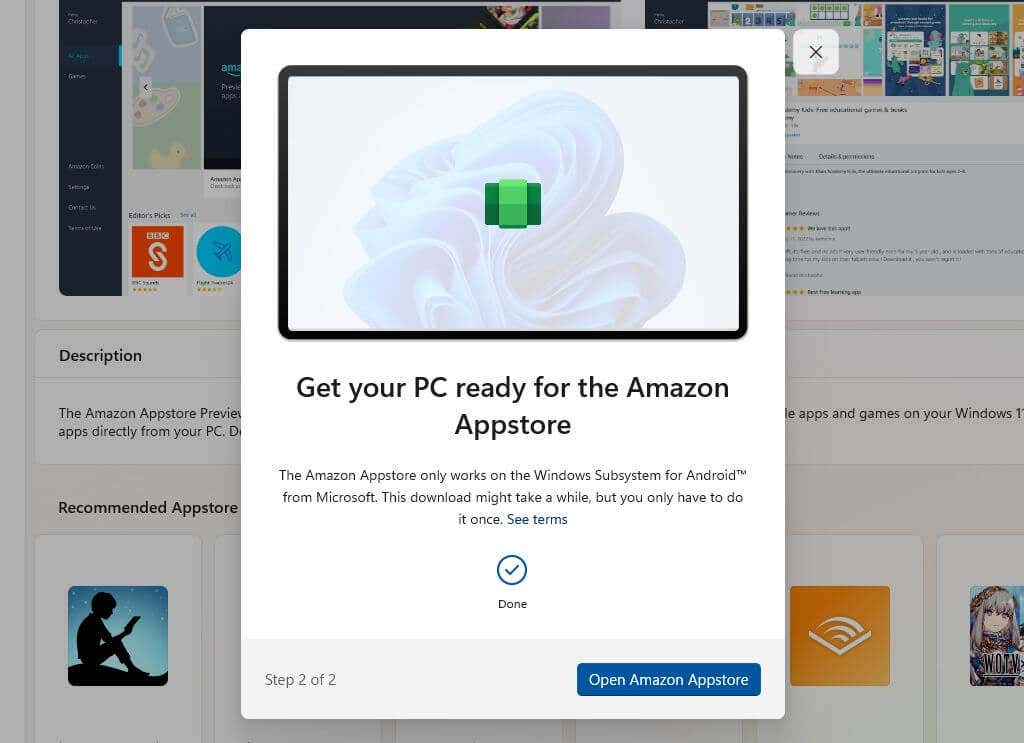
6. หน้าต่างใหม่จะเปิดขึ้นโดยที่ Amazon Appstore จะโหลด คุณจะเห็นสองตัวเลือก ลงชื่อเข้าใช้บัญชี Amazon ที่คุณมีอยู่หรือสมัครใหม่ ตรวจสอบให้แน่ใจว่าบัญชีที่คุณใช้นั้นอยู่ในสหรัฐอเมริกา
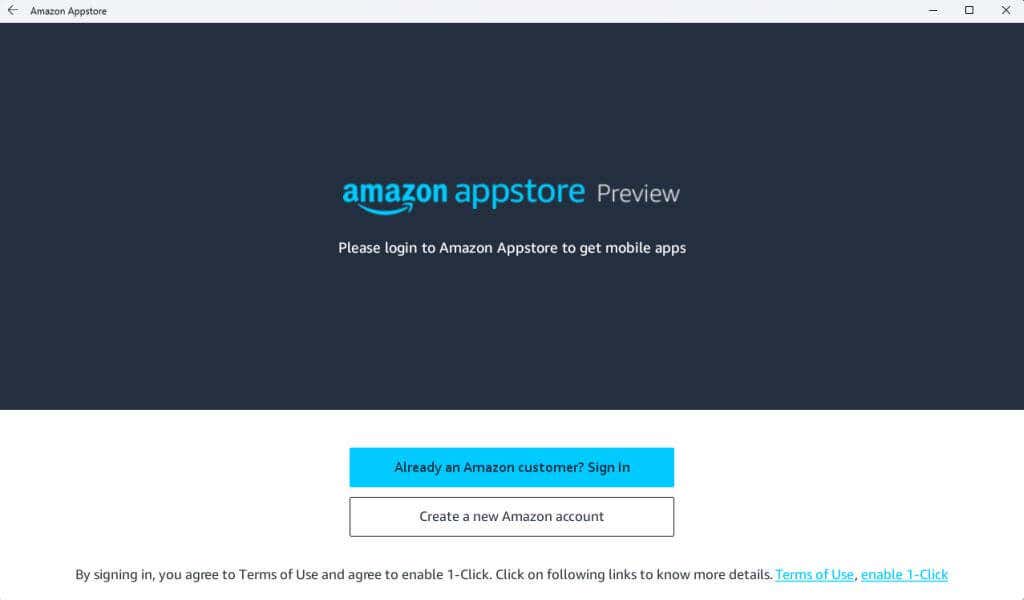
7. เมื่อคุณลงชื่อเข้าใช้บัญชี Amazon แล้ว คุณสามารถใช้แถบค้นหาที่ด้านบนของหน้าต่างเพื่อค้นหาแอปหรือเกมที่คุณชื่นชอบใน Amazon Appstore ทั้งหมดที่คุณต้องการใช้บนพีซี Windows 11 ของคุณ คุณยังสามารถเข้าถึงเหรียญ Amazon ของคุณได้ในแอพนี้
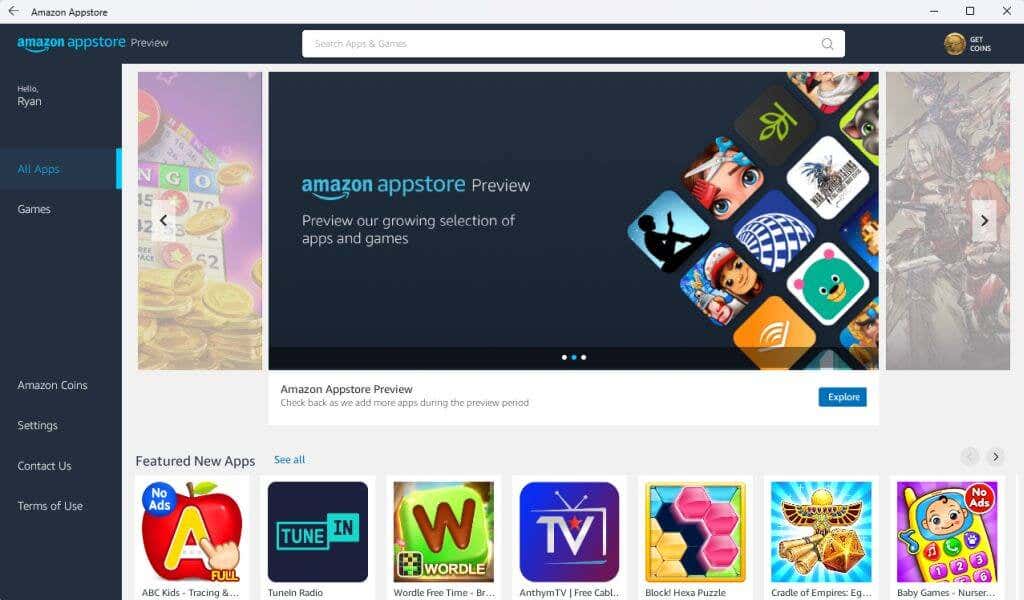
8. เลือกปุ่มรับใต้แอพใดก็ได้เพื่อติดตั้ง
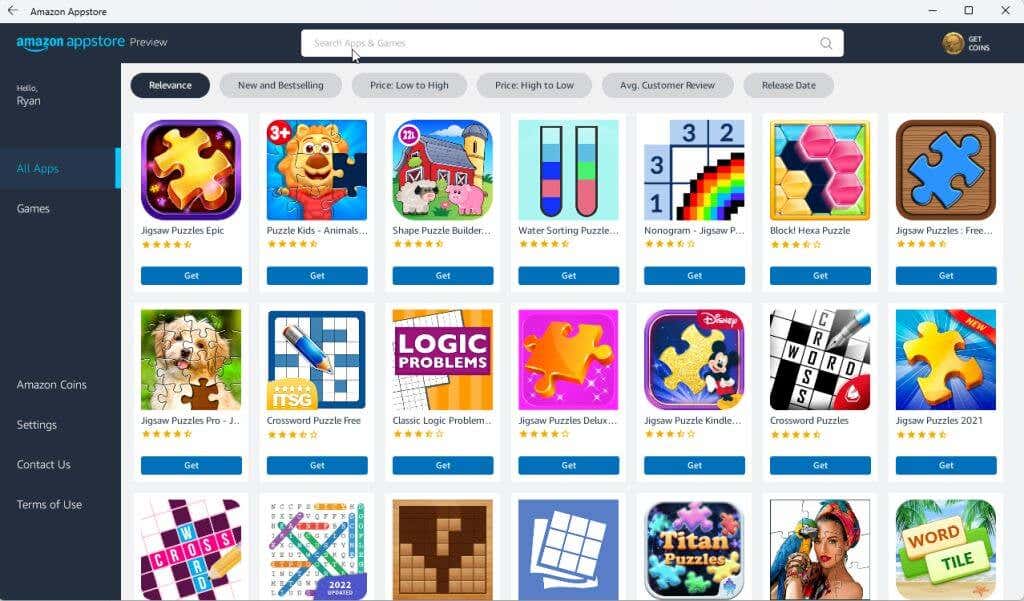
9. สุดท้ายนี้ แอปจะเปิดขึ้นบนพีซีของคุณเหมือนกับตอนที่คุณเล่นบนอุปกรณ์แอนดรอยด์
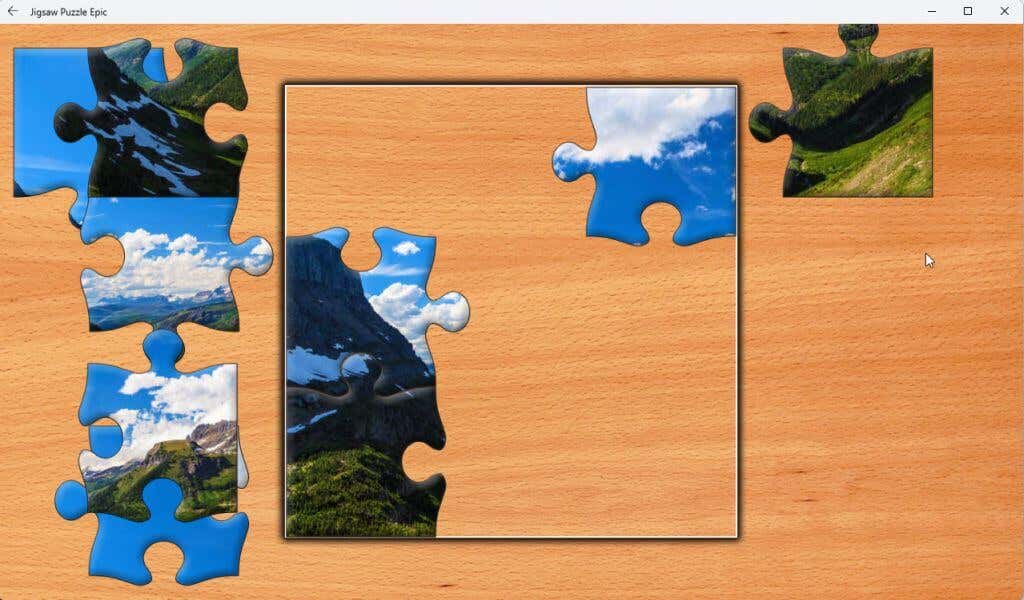
หมายเหตุ: แอปเหล่านี้ทำงานได้ดีที่สุดบนคอมพิวเตอร์ที่ใช้ Windows 11 ที่มีหน้าจอสัมผัส ซึ่งแล็ปท็อป Windows 11 รุ่นใหม่ส่วนใหญ่มี
คุณยังสามารถติดตั้งแอพ Kindle สำหรับ Android และเปลี่ยนคอมพิวเตอร์ Windows 11 ของคุณให้เป็นอุปกรณ์ Kindle เสมือนจริง มันเจ๋งแค่ไหน?
ตอนนี้คุณสามารถเรียกใช้แอป Amazon Appstore บนคอมพิวเตอร์ที่ใช้ Windows 11 ได้แล้ว คุณกำลังติดตั้งแอปใดอยู่ แชร์สิ่งที่คุณทำกับ Amazon Appstore บน Windows 11 ในส่วนความคิดเห็นด้านล่าง
