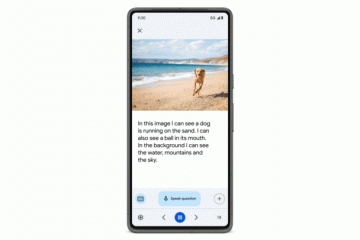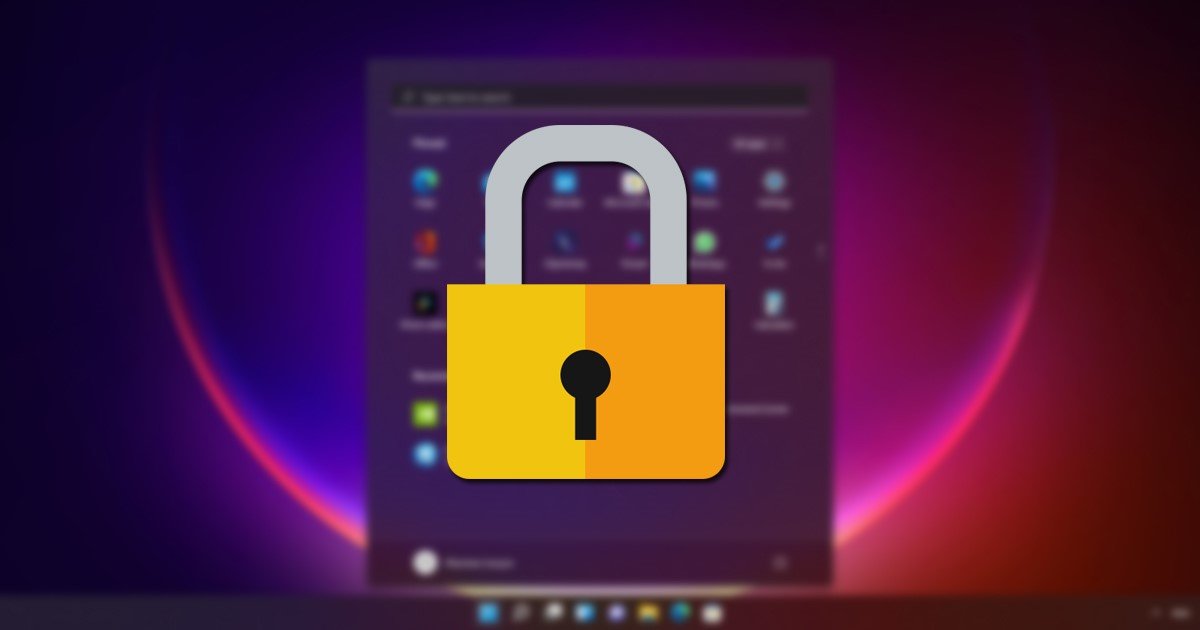
หากคุณใช้ระบบปฏิบัติการ Windows คุณอาจรู้ว่าระบบปฏิบัติการล็อกบัญชีของคุณโดยอัตโนมัติหลังจากพยายามเข้าสู่ระบบที่ไม่ถูกต้องหลายครั้ง โดยค่าเริ่มต้น Windows 11 จะล็อกบัญชีผู้ใช้หากมีใครป้อนรหัสผ่าน/PIN ผิด 10 ครั้งติดต่อกัน
แต่ข้อดีคือคุณสามารถแก้ไขเกณฑ์การล็อกบัญชีได้อย่างง่ายดาย
strong> เพื่อเพิ่มหรือลดการพยายามลงชื่อเข้าใช้ที่ล้มเหลว คุณสามารถตั้งค่าได้ตั้งแต่ 1 ถึง 999 ครั้งในการลงชื่อเข้าใช้ที่ล้มเหลว หรือระบุค่าเป็น’0’เพื่อลบเกณฑ์การล็อกบัญชีออก
อ่านเพิ่มเติม: วิธีเปิดใช้งาน Dynamic Lock ใน Windows 11
p>
วิธีที่ดีที่สุดในการเปลี่ยนเกณฑ์การล็อกบัญชีใน Windows 11
ดังนั้น หากคุณสนใจที่จะเปลี่ยนเกณฑ์การล็อกบัญชีใน Windows 11 แสดงว่าคุณกำลังอ่านถูกต้อง แนะนำ. ด้านล่างนี้ เราได้แชร์คำแนะนำทีละขั้นตอนเกี่ยวกับการเปลี่ยนเกณฑ์การปิดบัญชีใน Windows 11 มาเริ่มกันเลย
1) เปลี่ยนเกณฑ์การล็อกบัญชีผ่านตัวแก้ไขนโยบายกลุ่ม
วิธีนี้จะใช้ตัวแก้ไขนโยบายกลุ่มภายในเพื่อเปลี่ยนเกณฑ์การล็อกบัญชี. ต่อไปนี้เป็นขั้นตอนง่ายๆ ที่คุณต้องปฏิบัติตาม
1. ขั้นแรก ให้คลิกที่การค้นหาของ Windows 11 แล้วพิมพ์ Local Group Policy Editor
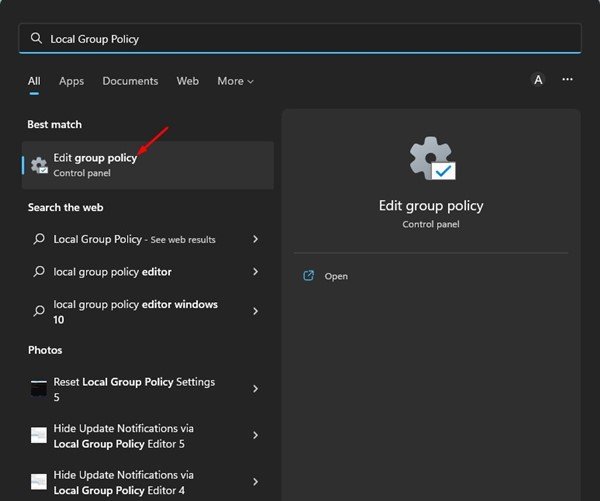
2. ใน Local Group Policy Editor ให้ไปที่เส้นทางต่อไปนี้:
การกำหนดค่าคอมพิวเตอร์ > การตั้งค่า Windows > การตั้งค่าความปลอดภัย > นโยบายบัญชี > นโยบายการล็อกบัญชี 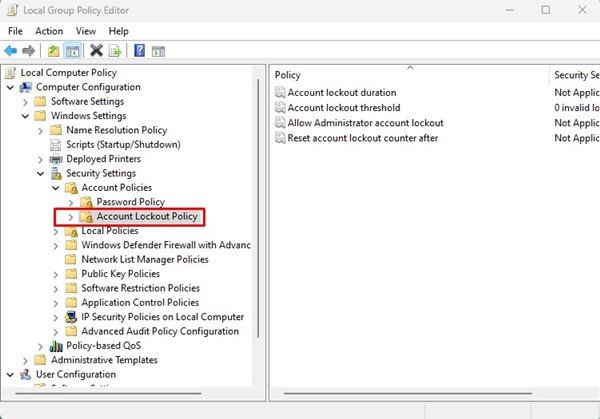
3. ตอนนี้ เลือกนโยบายการล็อกบัญชีทางด้านซ้าย ทางด้านขวา ให้ดับเบิลคลิกที่เกณฑ์การปิดบัญชี

4. ในคุณสมบัติเกณฑ์การปิดบัญชี ให้สลับไปที่แท็บการตั้งค่าความปลอดภัยในพื้นที่
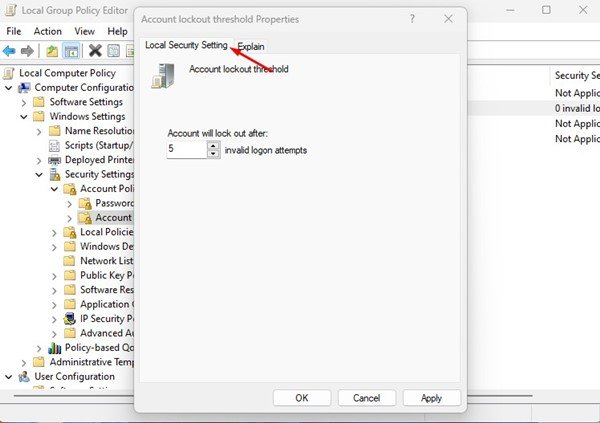
5. ในฟิลด์บัญชีจะถูกล็อกหลังจากฟิลด์ กำหนดจำนวนครั้งในการเข้าสู่ระบบที่ไม่ถูกต้อง เมื่อเสร็จแล้ว ให้คลิกที่ปุ่ม ใช้ แล้วคลิก ตกลง
เท่านั้น! นี่คือวิธีที่คุณสามารถเปลี่ยนเกณฑ์การล็อกบัญชีบนคอมพิวเตอร์ที่ใช้ Windows 11 ได้
2) เปลี่ยนเกณฑ์การล็อกบัญชีผ่านพรอมต์คำสั่ง
วิธีนี้จะใช้ ยูทิลิตีพร้อมรับคำสั่งเพื่อเปลี่ยนขีดจำกัดการล็อกบัญชี ทำตามขั้นตอนง่ายๆ ที่เราได้แชร์ไว้ด้านล่าง
1. คลิกที่การค้นหาของ Windows 11 และพิมพ์ พรอมต์คำสั่ง ถัดไป เปิดยูทิลิตี้ Command Prompt จากรายการผลลัพธ์ที่ตรงกัน
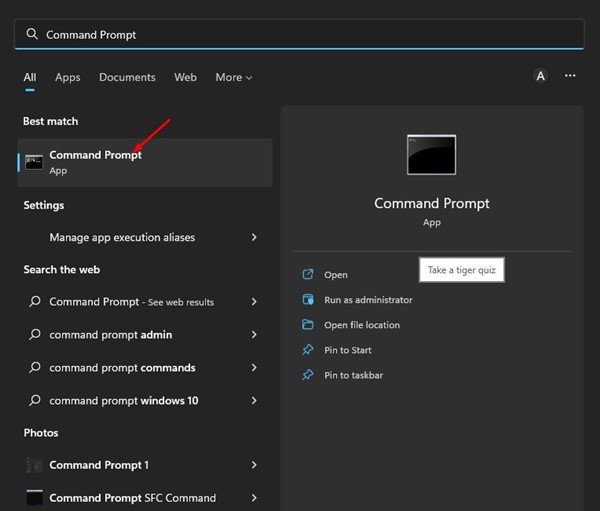
2. ในพรอมต์คำสั่ง ดำเนินการคำสั่ง:
บัญชีสุทธิ 
3. ซึ่งจะแสดงรายละเอียดมากมาย คุณต้องตรวจสอบค่าเกณฑ์การล็อกเอาต์
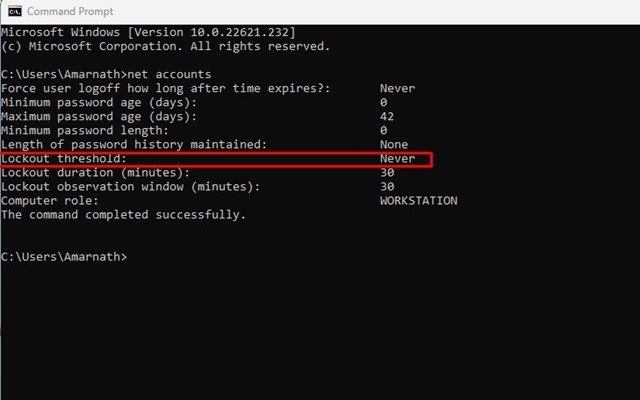
4. หากต้องการเปลี่ยนเกณฑ์การปิดบัญชี ให้ป้อนคำสั่งต่อไปนี้แล้วกดปุ่ม Enter
บัญชีสุทธิ/lockoutthreshold: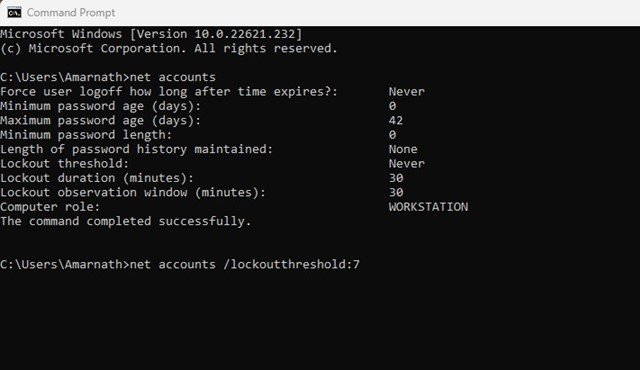
สำคัญ: อย่าลืมแทนที่
เท่านั้น! คุณสามารถเปลี่ยนเกณฑ์การปิดบัญชีใน Windows 11 ได้ผ่านทางพรอมต์คำสั่ง
อ่านเพิ่มเติม: วิธีปิดใช้งานการเข้าสู่ระบบหลังจากพักเครื่องใน Windows 11
ดังนั้น นี่คือวิธีที่ดีที่สุดในการเปลี่ยน เกณฑ์การปิดบัญชีในคอมพิวเตอร์ Windows 11 คุณไม่ควรเปลี่ยนเกณฑ์การปิดบัญชีด้วยเหตุผลด้านความปลอดภัย แต่หากคุณมีเหตุผลส่วนตัว คุณสามารถเปลี่ยนได้โดยทำตามสองวิธีนี้ หากคุณต้องการความช่วยเหลือเพิ่มเติมในการแก้ไขเกณฑ์การล็อกบัญชีใน Windows 11 โปรดแจ้งให้เราทราบในความคิดเห็นด้านล่าง