การดูภาพยนตร์และรายการโปรดบน Netflix เป็นเรื่องสนุกมาก คุณสามารถแชร์ช่วงเวลาโปรดจากภาพยนตร์หรือซีรีส์ด้วยการจับภาพหน้าจอบน Netflix และหากคุณใช้แอป Netflix บนพีซีที่ใช้ Windows ของคุณ คุณยังสามารถดาวน์โหลดเนื้อหาและดูในภายหลังได้

แต่ความตื่นเต้นของคุณอาจหยุดลงได้หากแอป Netflix หยุดทำงานอย่างถูกต้อง ต่อไปนี้คือการแก้ไขที่ดีที่สุดสำหรับแอป Netflix ที่ไม่ทำงานบน Windows 11
1 ใช้การเชื่อมต่ออินเทอร์เน็ตความเร็วสูง
แม้ Netflix จะแนะนำความเร็วอินเทอร์เน็ตเฉพาะเพื่อให้คุณเพลิดเพลินกับรายการโปรด ภาพยนตร์และรายการทีวีของ Netflix ด้วยความละเอียดสูงสุดโดยไม่มีข้อบกพร่องใดๆ คุณควรเปลี่ยนไปใช้การเชื่อมต่ออินเทอร์เน็ตความเร็วสูง หากคุณใช้เครือข่าย Wi-Fi และมีเราเตอร์แบบดูอัลแบนด์ ให้ลองเปลี่ยนจากย่านความถี่ 2.4GHz เป็นย่านความถี่ 5GHz ผู้ใช้พีซีสามารถเปลี่ยนไปใช้การเชื่อมต่ออีเทอร์เน็ตได้ง่ายๆ โดยใช้สาย LAN เพื่อเพิ่มความเร็วอินเทอร์เน็ต ตรวจสอบความเร็วอินเทอร์เน็ต 1 ครั้งเพื่อความสบายใจ
2. ตรวจสอบว่า Netflix ล่มหรือไม่
แม้ว่าจะไม่น่าจะเป็นไปได้ แต่ Netflix อาจประสบปัญหาการหยุดทำงานของเซิร์ฟเวอร์ในภูมิภาคของคุณ คุณสามารถไปที่ Downdetector และตรวจสอบหน้า Netflix เฉพาะสำหรับการหยุดให้บริการ หากเป็นกรณีนี้ คุณจะต้องรอให้ Netflix แก้ไข
3. อัปเดตไดรเวอร์จอแสดงผล
หาก DownDetector ไม่พบปัญหาใดๆ กับ Netflix วิธีแก้ไขปัญหาถัดไปที่เราแนะนำคืออัปเดตไดรเวอร์การแสดงผลของคอมพิวเตอร์ Windows 11 เป็นไปได้ว่าไดรเวอร์การแสดงผลปัจจุบันบนพีซี Windows 11 ของคุณล้าสมัยเพื่อให้ Netflix ทำงานได้อย่างราบรื่น วิธีอัปเดตไดรเวอร์จอแสดงผลมีดังต่อไปนี้
ขั้นตอนที่ 1: เปิดตัวจัดการอุปกรณ์บนพีซีที่ใช้ Windows
ขั้นตอนที่ 3: คลิกที่การ์ดแสดงผลจากรายการตัวเลือก
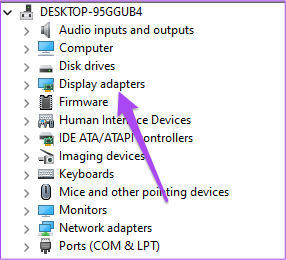
ขั้นตอนที่ 4: คลิกขวาที่ชื่อไดรเวอร์การแสดงผล
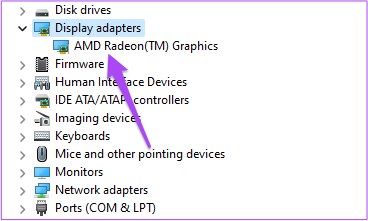
ขั้นตอนที่ 5: เลือกอัปเดตไดรเวอร์จากรายการตัวเลือก
ขั้นตอนที่ 6: คลิกค้นหาโดยอัตโนมัติสำหรับ ไดรเวอร์สำหรับเริ่มกระบวนการ
ขั้นตอนที่ 7: ทำตามคำแนะนำบนหน้าจอและติดตั้งไดรเวอร์ให้เสร็จสิ้น
ขั้นตอนที่ 8: หลังจากการติดตั้งเสร็จสิ้น ให้เปิด Netflix และตรวจสอบว่าปัญหาได้รับการแก้ไขหรือไม่
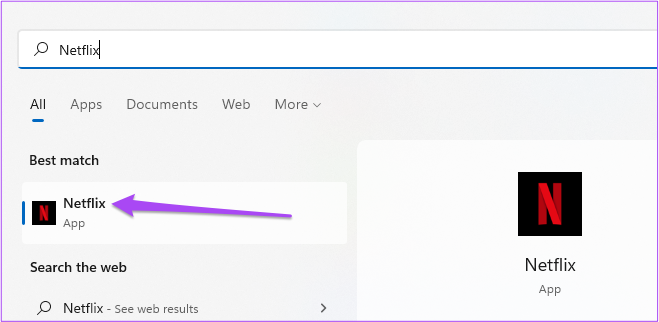
4. รีเซ็ตการตั้งค่าแอป Netflix
คุณยังรีเซ็ตการตั้งค่าแอปทั้งหมดสำหรับ Netflix ได้อีกด้วย ซึ่งจะลบข้อมูลเช่นการเข้าสู่ระบบและภาพยนตร์ที่ดาวน์โหลดอื่นๆ ออกจากคอมพิวเตอร์ของคุณ หากเนื้อหาหลังไม่ใช่ปัญหาของคุณ คุณควรใช้วิธีนี้อย่างแน่นอน ต่อไปนี้เป็นวิธีดำเนินการ
ขั้นตอนที่ 1: คลิกที่ไอคอน Windows Search บนแถบงาน พิมพ์การตั้งค่า และเลือกแอปจากผลลัพธ์ หรือคุณสามารถกดปุ่มลัด Windows + I เพื่อเปิดใช้
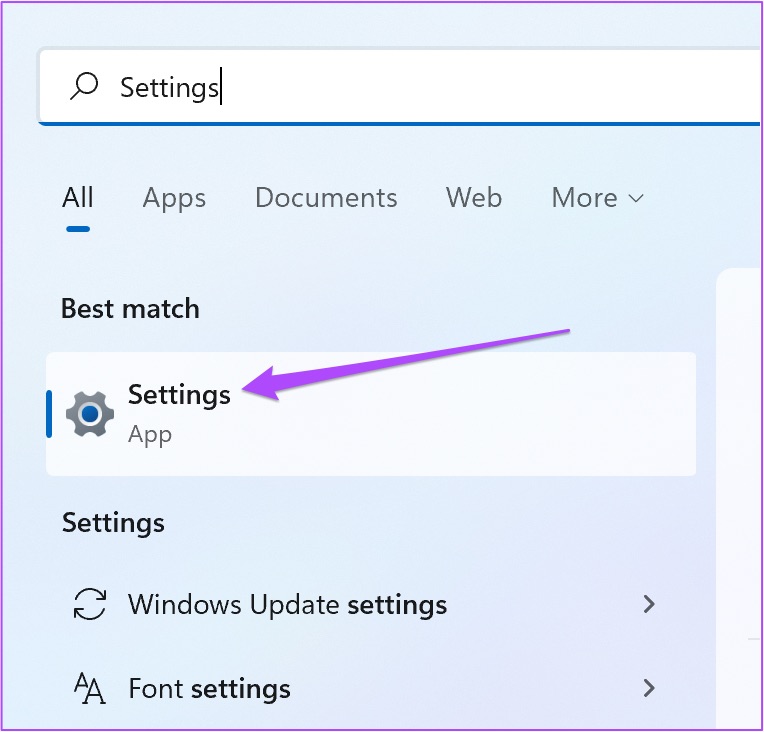
ขั้นตอนที่ 2: คลิกที่แอปในเมนูด้านซ้าย

ขั้นตอนที่ 3: คลิกที่แอปและคุณลักษณะทางด้านขวามือ
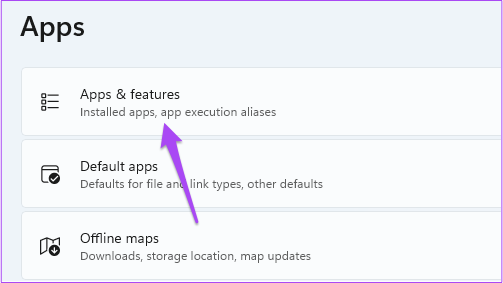
ขั้นตอนที่ 4: ในส่วนแอปและคุณลักษณะ ให้มองหา Netflix
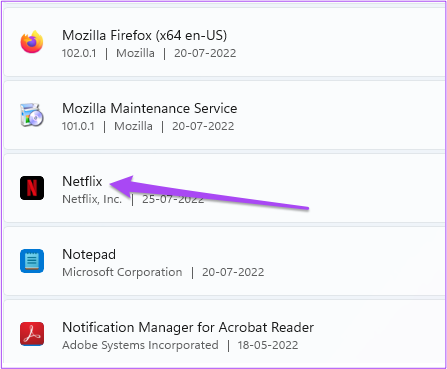
ขั้นตอนที่ 5: คลิกจุดสามจุดข้างแอป Netflix
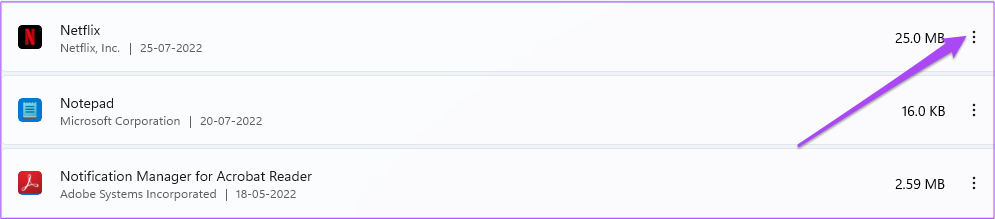
ขั้นตอนที่ 6: เลือกตัวเลือกขั้นสูงจากรายการตัวเลือก.
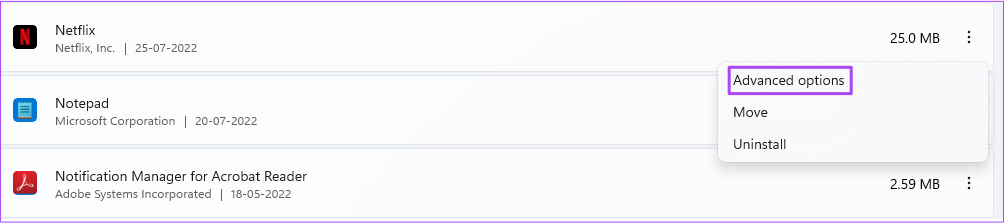
ขั้นตอนที่ 7: เลื่อนลงแล้วคลิกรีเซ็ต
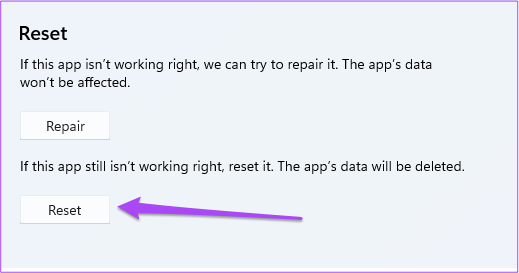
ขั้นตอนที่ 8: คลิกรีเซ็ตอีกครั้งเพื่อยืนยันการเลือกของคุณ
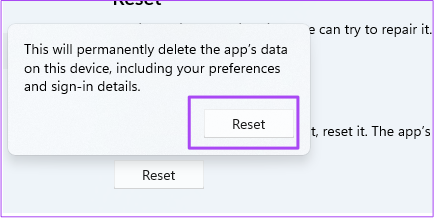
ขั้นตอนที่ 9: เมื่อรีเซ็ตเสร็จแล้ว ให้ปิดแอปการตั้งค่า และเปิด Netflix เพื่อตรวจสอบว่าปัญหาได้รับการแก้ไขหรือไม่
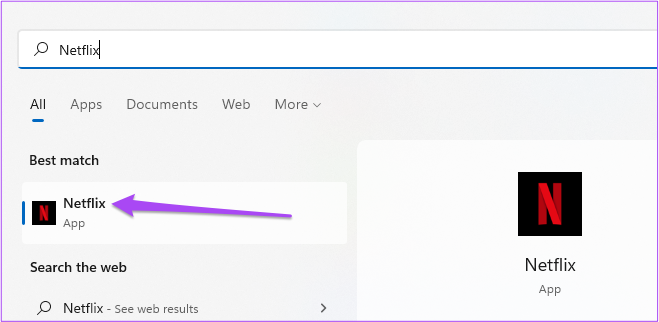
5. เรียกใช้ตัวแก้ไขปัญหาแอปของ Microsoft Store
เมื่อคุณไม่แน่ใจว่าเกิดอะไรขึ้น ให้ขอความช่วยเหลือจากตัวแก้ไขปัญหาในตัวของ Windows สำหรับแอปที่ดาวน์โหลดจาก Microsoft Store หากแอป Netflix ยังคงใช้งานไม่ได้ เครื่องมือแก้ปัญหาเฉพาะสำหรับแอปจะตรวจหาและแก้ไขปัญหาต่างๆ หากทำได้ ต่อไปนี้เป็นวิธีเรียกใช้เครื่องมือแก้ปัญหา
หมายเหตุ: Windows 11 Insider Build 25169 หรือสูงกว่าจะแสดงเครื่องมือแก้ปัญหาแอป Microsoft Store เป็นแอปของ Microsoft Store
ขั้นตอนที่ 1: เปิดการตั้งค่าบนพีซีที่ใช้ Windows 11
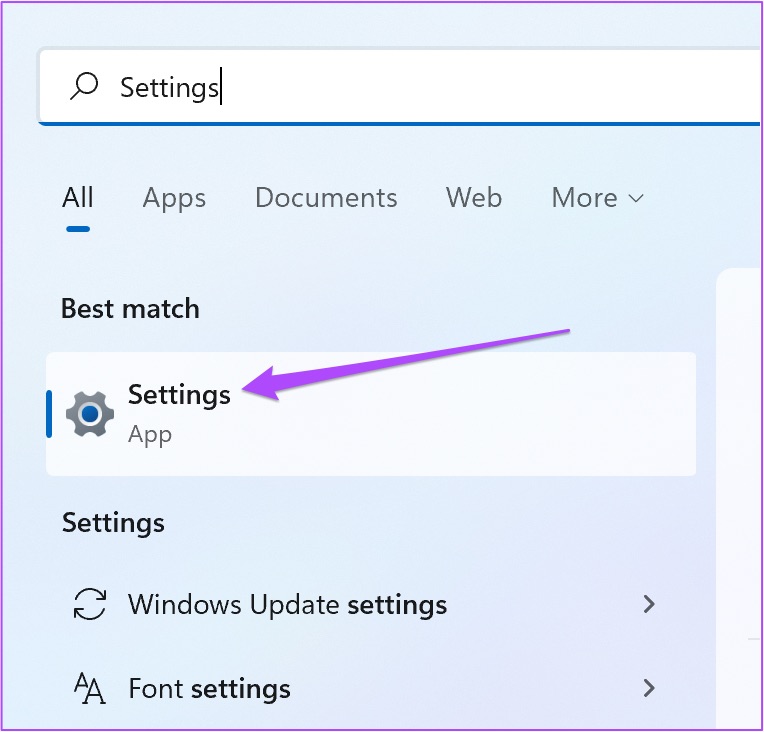
ขั้นตอนที่ 2: ในการตั้งค่าระบบ ให้เลื่อนลงแล้วคลิกแก้ไขปัญหา
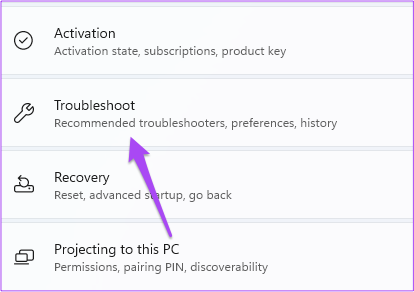
ขั้นตอนที่ 3: คลิกที่เครื่องมือแก้ปัญหาอื่นๆ
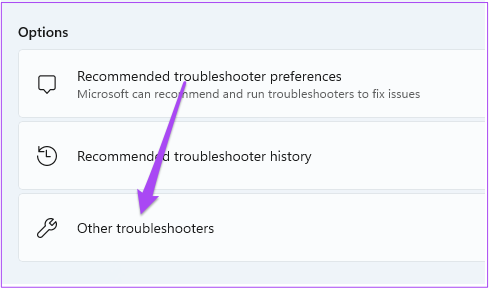
ขั้นตอนที่ 4: เลื่อนลงและคลิกเรียกใช้ถัดจากแอป Windows Store

ขั้นตอนที่ 5: ติดตาม คำแนะนำบนหน้าจอเพื่อสิ้นสุดกระบวนการแก้ไขปัญหา
ขั้นตอนที่ 6: หลังจากดำเนินการเสร็จสิ้น ให้เปิดแอป Netflix และตรวจสอบว่าปัญหาได้รับการแก้ไขหรือไม่
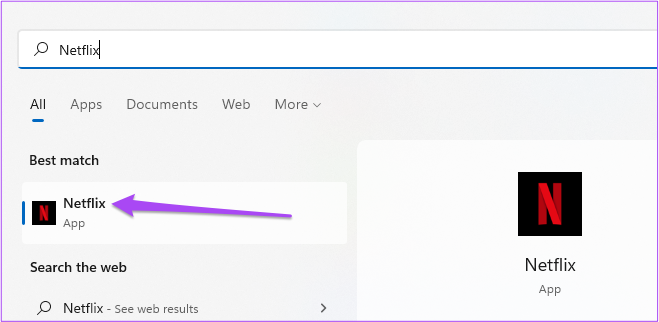
6. ล้างแคช DNS
แคช DNS รวมข้อมูลเกี่ยวกับเว็บไซต์ก่อนหน้านี้ทั้งหมดที่คุณเคยเยี่ยมชม หากแอป Netflix ยังคงไม่ทำงานบนพีซีที่ใช้ Windows ของคุณหรือแสดงรหัสข้อผิดพลาด U7353 ให้คุณลองล้างแคช DNS และดูว่าสามารถแก้ปัญหาได้หรือไม่ โดยมีวิธีการดังนี้
ขั้นตอนที่ 1: คลิกไอคอนค้นหาบนแถบงานแล้วพิมพ์ Command Prompt
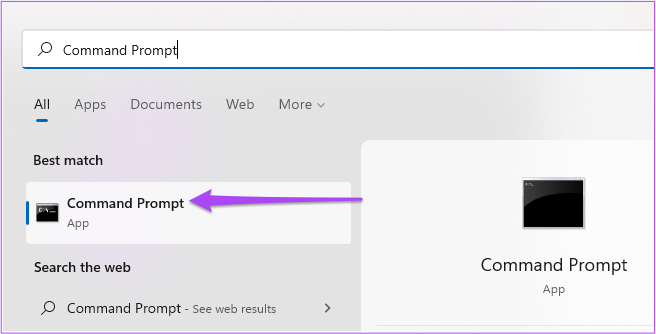
ขั้นตอน 2: คลิกที่ Run Ad Administrator ในเมนูด้านขวาใต้ไอคอนพร้อมรับคำสั่ง
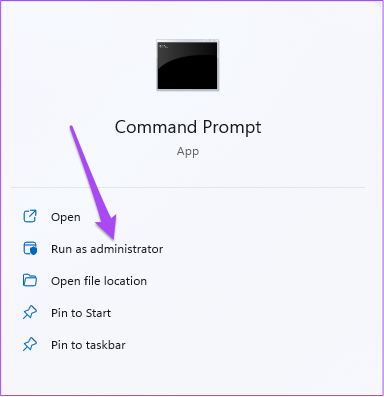
ขั้นตอนที่ 3: พิมพ์คำสั่งต่อไปนี้แล้วกด Enter
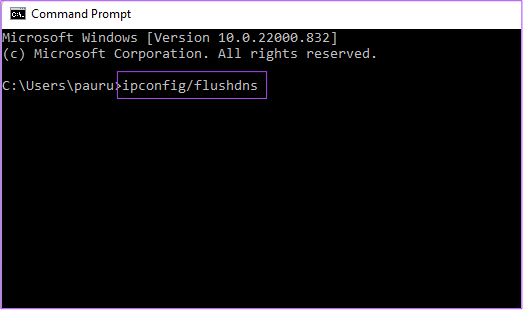 ipconfig/flushdns
ipconfig/flushdns
หลังจากกระบวนการนั้นเสร็จสิ้น คุณจะเห็นข้อความ’ล้างสำเร็จแล้ว แคช DNS Revolver’
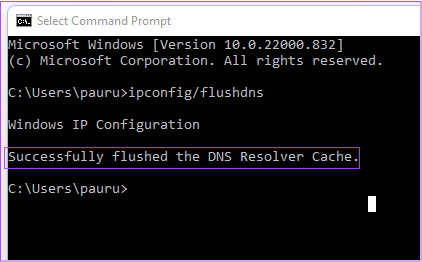
ขั้นตอนที่ 4: ปิดพรอมต์คำสั่งแล้วเปิด Netflix เพื่อดูว่าใช้งานได้ตามปกติหรือไม่
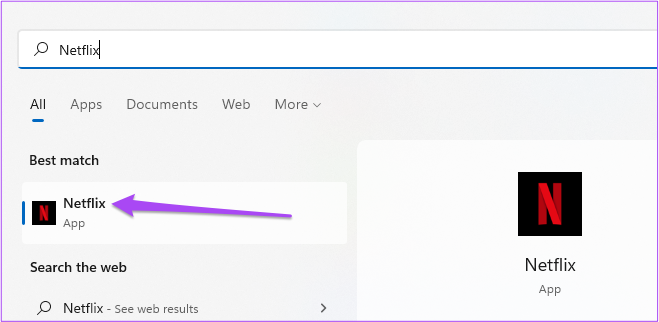
7. ลบไฟล์ MSPR.HDS บนพีซีที่ใช้ Windows ของคุณ
หากแอป Netflix แสดงรหัสข้อผิดพลาด H7363-1260-80070057 คุณควรลองลบไฟล์ MSPR.HDS จากพีซี Windows 11 ของคุณ Microsoft พัฒนาไฟล์เหล่านี้สำหรับแอปต่างๆ เช่น Netflix ที่ใช้สำหรับการจัดการสิทธิ์ดิจิทัล เช่น การป้องกันเนื้อหาจากการละเมิดลิขสิทธิ์ หลังจากที่คุณลบไฟล์เหล่านี้ คอมพิวเตอร์ของคุณจะสร้างเวอร์ชันใหม่ให้โดยอัตโนมัติ ทำตามขั้นตอนเหล่านี้เพื่อลบไฟล์เหล่านี้
ขั้นตอนที่ 1: คลิกไอคอนโฟลเดอร์บนแถบงานเพื่อเปิด Windows Explorer
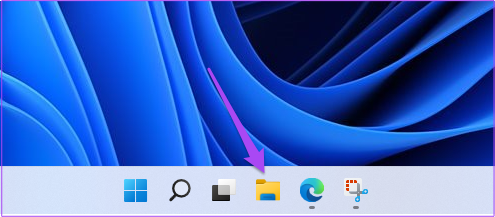
ขั้นตอนที่ 2: คลิกแถบค้นหาใน มุมบนขวา
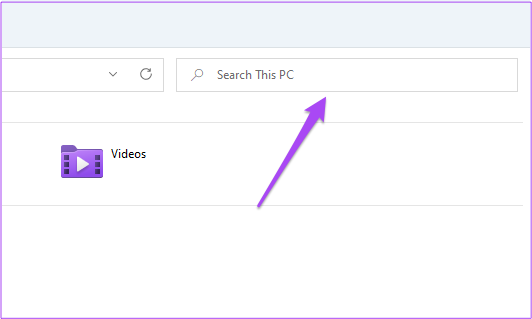
ขั้นตอนที่ 3: พิมพ์ mspr.hds ในช่องค้นหา แล้วกด Enter
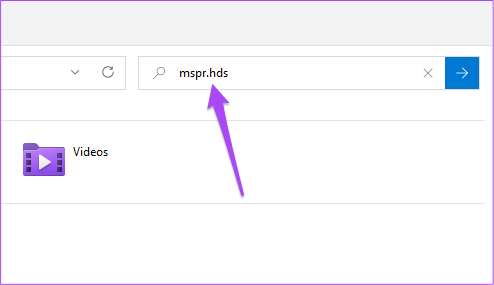
ขั้นตอนที่ 4: หลังจากที่ไฟล์ทั้งหมดปรากฏบนหน้าจอของคุณแล้ว ให้เลือกทั้งหมดแล้วกด Shift + ลบเพื่อลบอย่างถาวร
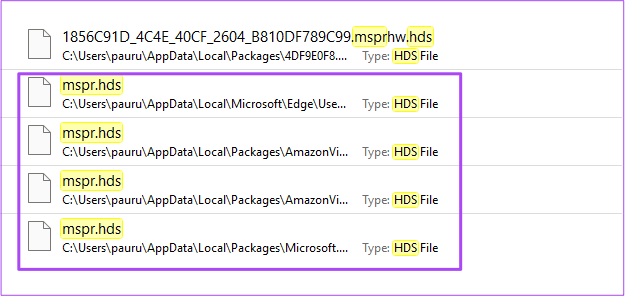
ขั้นตอนที่ 5: รีสตาร์ทพีซีและเปิด Netflix เพื่อตรวจสอบว่าใช้งานได้ตามปกติหรือไม่
8. อัปเดตแอป Netflix
หากคุณยังคงใช้แอป Netflix ในพีซีไม่ได้ ขอแนะนำให้อัปเดตแอป Netflix โดยเฉพาะอย่างยิ่งหากคุณทำให้ udpat ล่าช้า นี่คือวิธีที่คุณสามารถทำได้
ขั้นตอนที่ 1: คลิกที่การค้นหาของ Windos พิมพ์ Microsoft Store และเลือกแอป Microsoft Store จากผลลัพธ์เพื่อเปิด
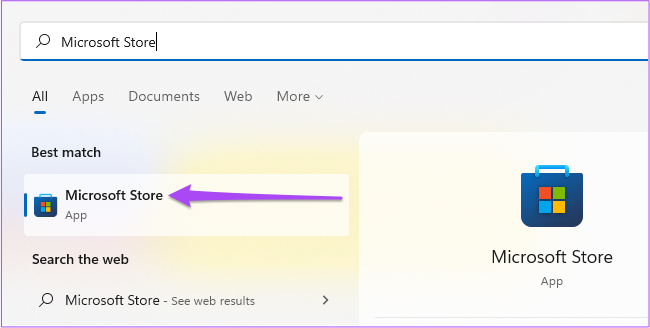
ขั้นตอนที่ 2: คลิกไอคอนไลบรารีที่มุมล่างซ้าย
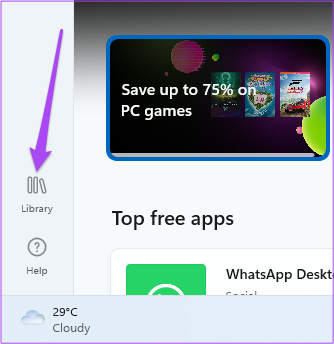
ขั้นตอนที่ 3: คลิกรับการอัปเดตที่มุมบนขวา
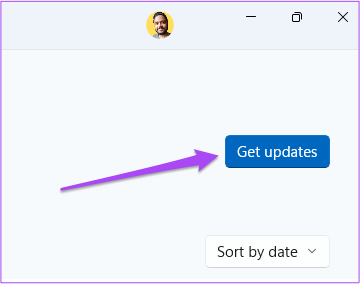
ขั้นตอนที่ 4: หากมีการอัปเดตสำหรับแอป Netflix ให้ดาวน์โหลดและติดตั้ง
ขั้นตอนที่ 5: หลังจากติดตั้งการอัปเดตแล้ว ให้เปิดแอป Netflix และตรวจสอบว่าใช้งานได้หรือไม่
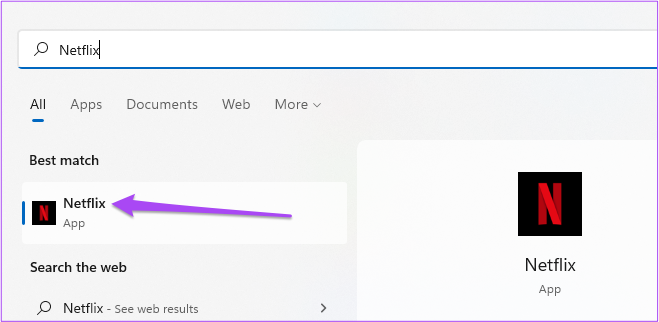
9. ใช้ Netflix ในเบราว์เซอร์หากไม่มีอะไรทำงาน
หากขั้นตอนข้างต้นไม่ได้ผลสำหรับคุณ วิธีสุดท้ายคือเปิดเว็บเบราว์เซอร์บนพีซีที่ใช้ Windows เปิด Netflix และลงชื่อเข้าใช้บัญชีของคุณ.
Netflix และ Chill
แม้ว่า Netflix มีคลังเนื้อหาขนาดใหญ่สำหรับทุกภูมิภาค มีรายการหรือภาพยนตร์บางรายการที่ไม่มีให้บริการในทุกประเทศ การใช้บริการ VPN เป็นวิธีที่ดีที่สุดในการเข้าถึงเนื้อหาดังกล่าว แต่ถ้าบริการ VPN หยุดทำงาน ต่อไปนี้คือวิธีที่ดีที่สุดในการแก้ไข VPN ที่ไม่ทำงานกับ Netflix
