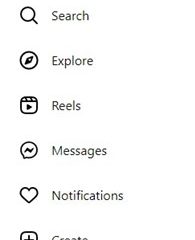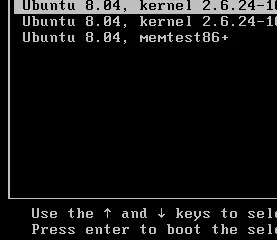คุณได้รับข้อผิดพลาดรันไทม์ทุกครั้งที่เปิดโปรแกรมเฉพาะใน Windows 11 หรือไม่? ถ้าอย่างนั้นก็ทำให้เกิดความกังวลอย่างแน่นอน หากการแก้ไขมาตรฐาน เช่น การรีสตาร์ทโปรแกรมหรือคอมพิวเตอร์ของคุณไม่ได้ผล ก็ถึงเวลาที่ต้องขุดลึกลงไปอีกเล็กน้อย
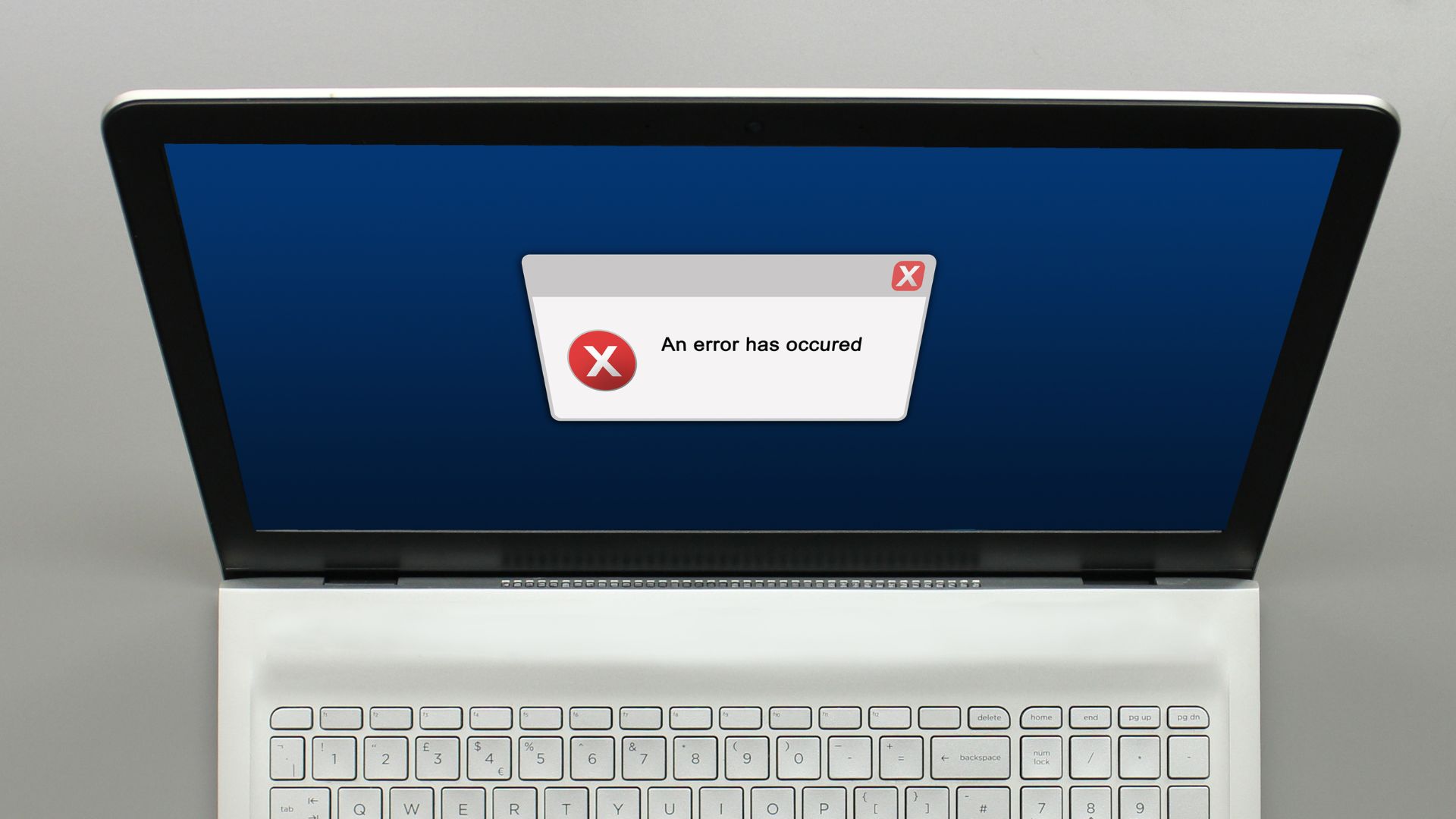
ข้อผิดพลาดรันไทม์อาจมีสาเหตุหลายประการ ตั้งแต่ไฟล์ระบบที่เสียหายไปจนถึงการติดตั้งโปรแกรมที่ไม่เหมาะสม. ด้านล่างนี้คือเคล็ดลับการแก้ปัญหาที่มีประสิทธิภาพซึ่งคุณสามารถใช้แก้ไขข้อผิดพลาดรันไทม์ใน Windows 11
1. เรียกใช้การสแกน SFC และ DISM
ไฟล์ระบบที่เสียหายหรือเสียหายในพีซีของคุณอาจทำให้เกิดข้อผิดพลาดรันไทม์ได้ โชคดีที่ Windows มีเครื่องมือในตัวที่สามารถช่วยคุณซ่อมแซมไฟล์ระบบเหล่านั้นได้อย่างง่ายดาย
ก่อนเริ่มแก้ไขปัญหา สิ่งสำคัญคือต้องตรวจสอบให้แน่ใจว่าระบบไฟล์ในฮาร์ดไดรฟ์หรือ SSD ของคุณไม่มีข้อผิดพลาดใดๆ สำหรับสิ่งนั้น คุณสามารถเรียกใช้การสแกน SFC (หรือ System File Checker) บนพีซีของคุณโดยทำตามขั้นตอนด้านล่าง
ขั้นตอนที่ 1: คลิกขวาที่ไอคอนเริ่มแล้วเลือก เทอร์มินัล (ผู้ดูแลระบบ) จากรายการ
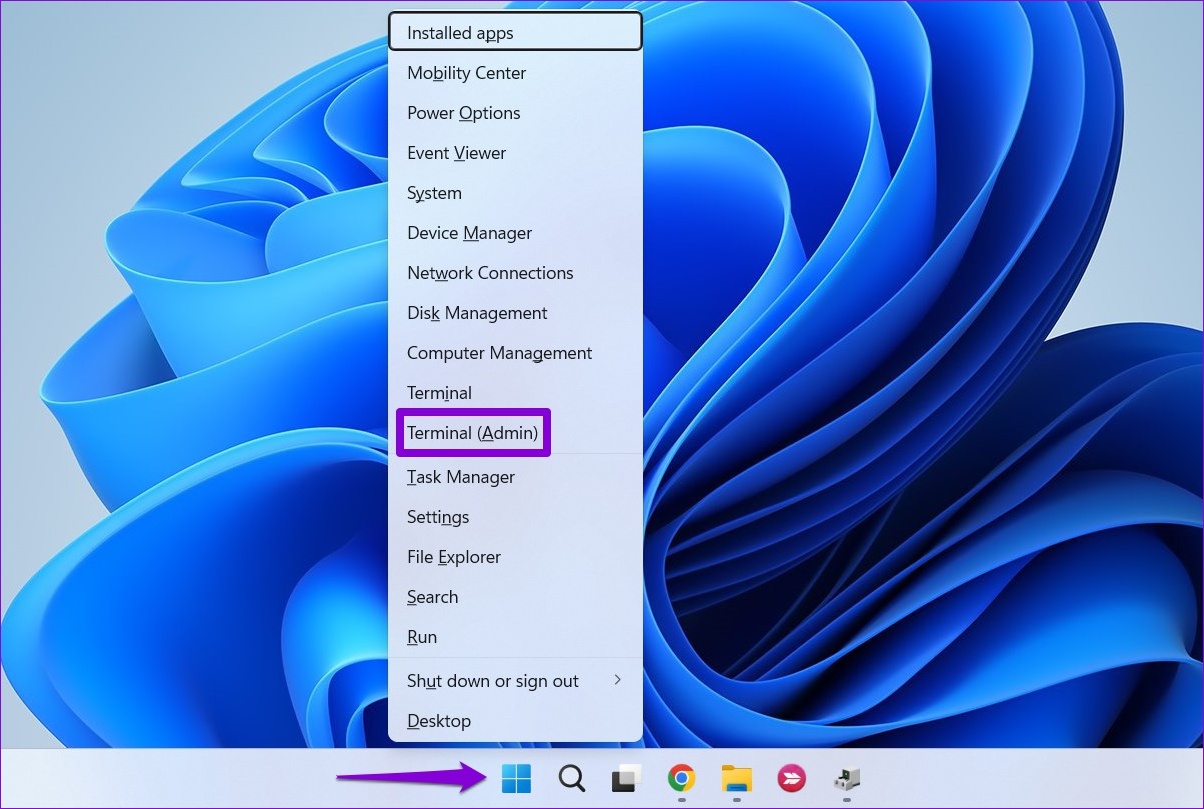
ขั้นตอนที่ 2: ในคอนโซล ให้เรียกใช้คำสั่งต่อไปนี้แล้วกด Enter:
sfc/scannow 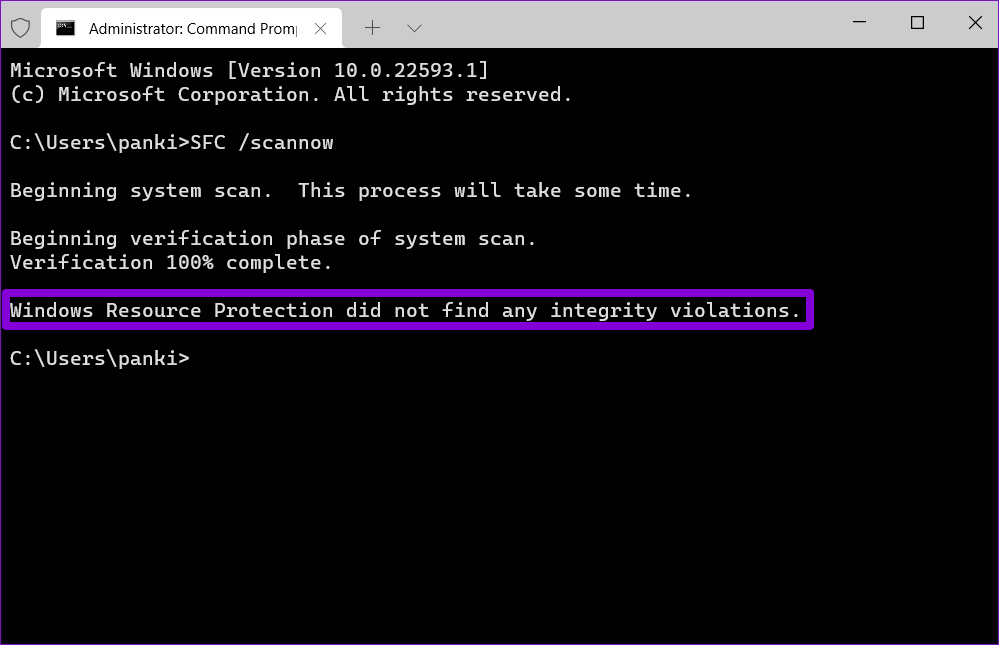
หลังจากการสแกนเสร็จสิ้น คุณจะเห็นรายละเอียดหากมีข้อผิดพลาดใดๆ นอกจากนี้ คุณจะพบคำแนะนำในการซ่อมแซมข้อผิดพลาดจากพรอมต์คำสั่ง
หลังจากนั้น ให้เรียกใช้การสแกน DISM (Deployment Image Servicing and Management)
เปิด Windows Terminal ด้วยสิทธิ์ของผู้ดูแลระบบ (ดังที่แสดงด้านบน) ให้รันคำสั่งต่อไปนี้ทีละคำสั่งแล้วกด Enter หลังจากแต่ละคำสั่ง:
DISM/Online/Cleanup-Image/CheckHealth DISM/Online/Cleanup-Image/ScanHealth DISM/Online/Cleanup-Image/RestoreHealth 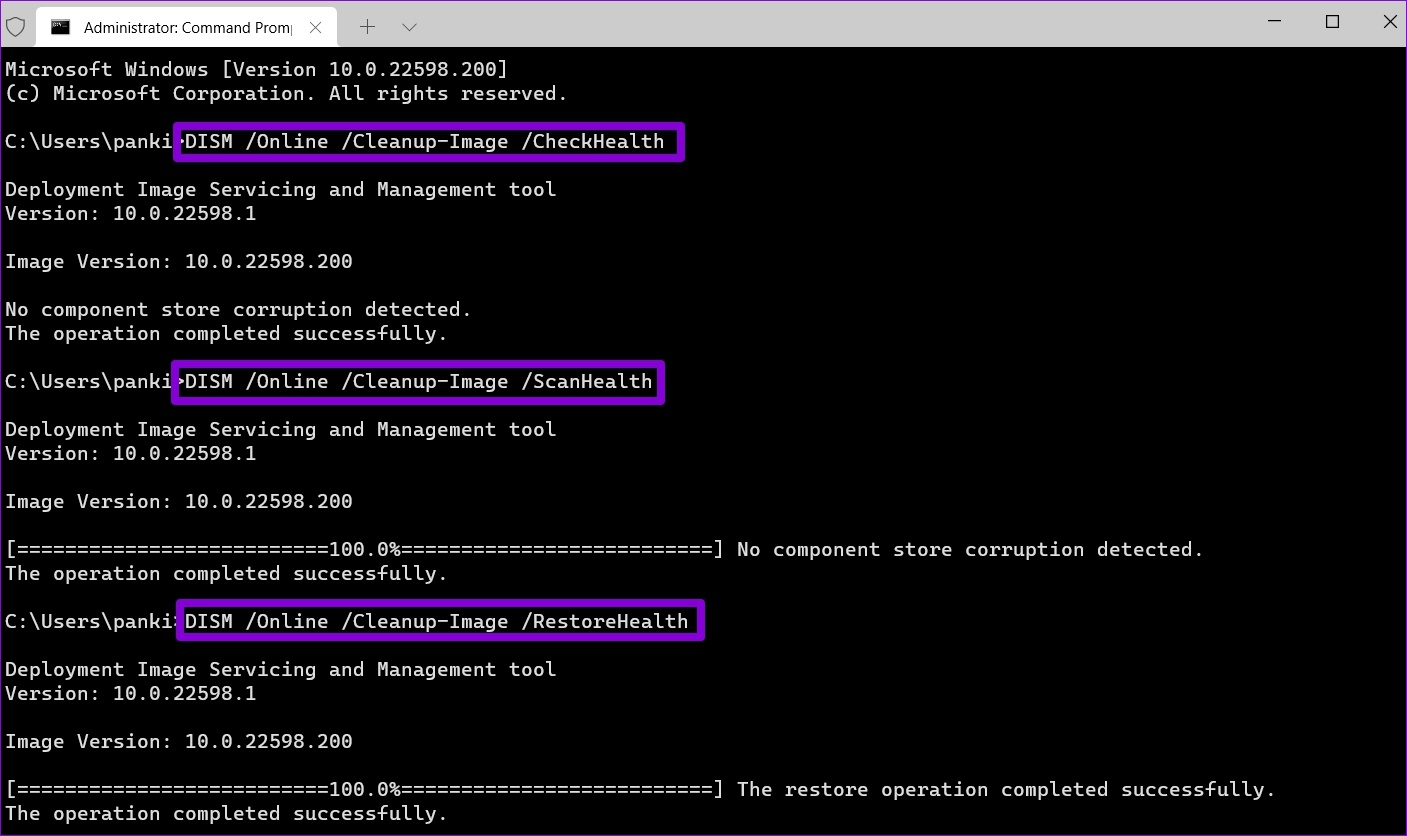
เป็นเรื่องปกติสำหรับกระบวนการ ปรากฏว่าติดขัดในบางครั้ง ดังนั้น อย่าปิดหน้าต่าง Terminal จนกว่าการสแกนจะเสร็จสิ้น หลังจากนั้น ให้รีสตาร์ทพีซีของคุณและดูว่าข้อผิดพลาดรันไทม์ปรากฏขึ้นอีกหรือไม่
2. ซ่อมแซม Microsoft Visual C++ Redistributable Packages
ปัญหาเกี่ยวกับแพ็คเกจ Visual C++ Redistributable บนพีซีของคุณอาจทำให้เกิดข้อผิดพลาดรันไทม์ใน Windows 11 คุณสามารถลองซ่อมแซมเพื่อดูว่าจะช่วยได้หรือไม่
ขั้นตอนที่ 1: คลิกไอคอนค้นหาบนแถบงาน พิมพ์ในแผงควบคุม แล้วกด Enter
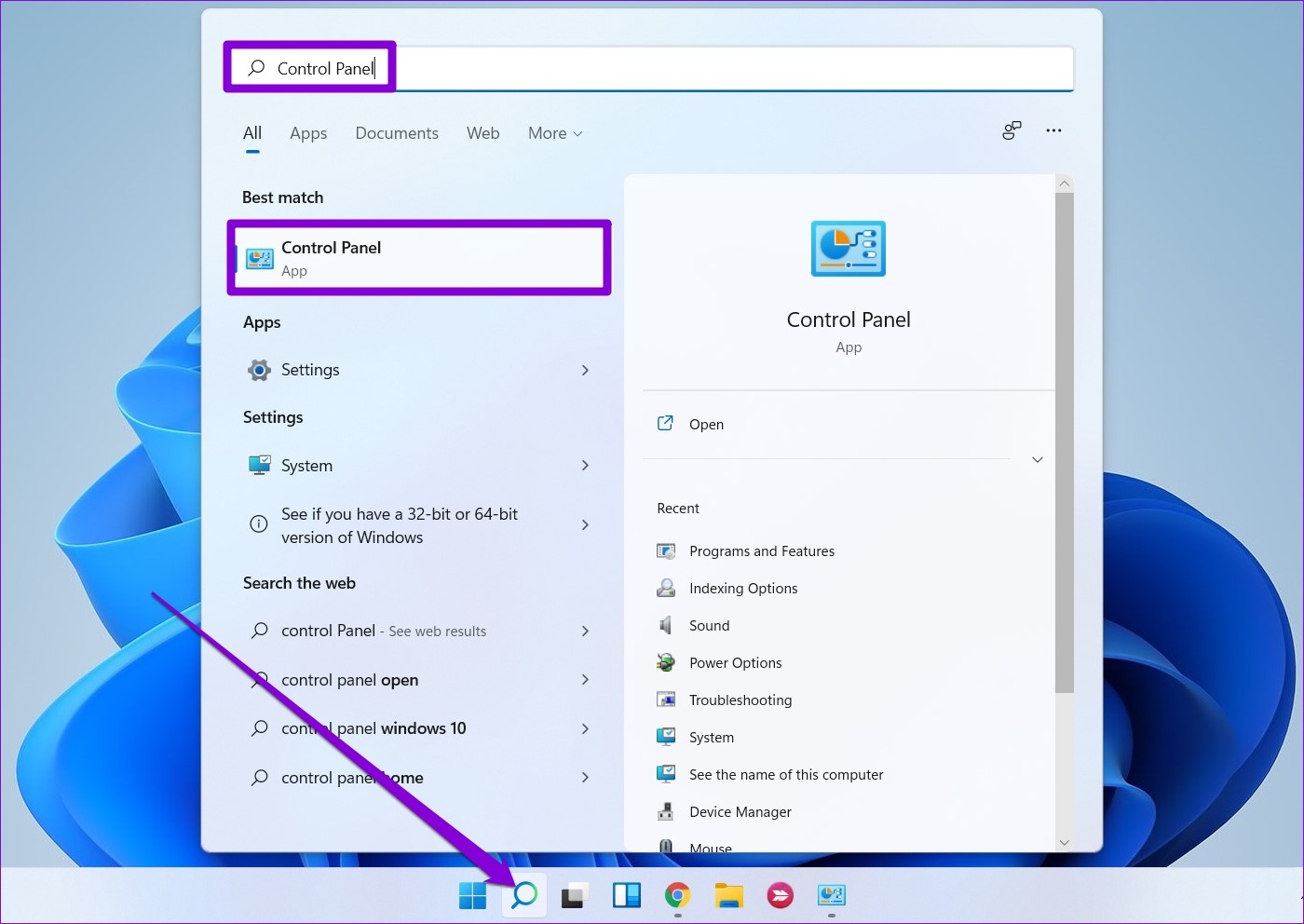
ขั้นตอนที่ 2: ใช้เมนูแบบเลื่อนลงที่มุมบนขวาเพื่อเปลี่ยนประเภทมุมมองเป็น ไอคอนขนาดใหญ่หรือเล็ก จากนั้น ไปที่โปรแกรมและคุณลักษณะ
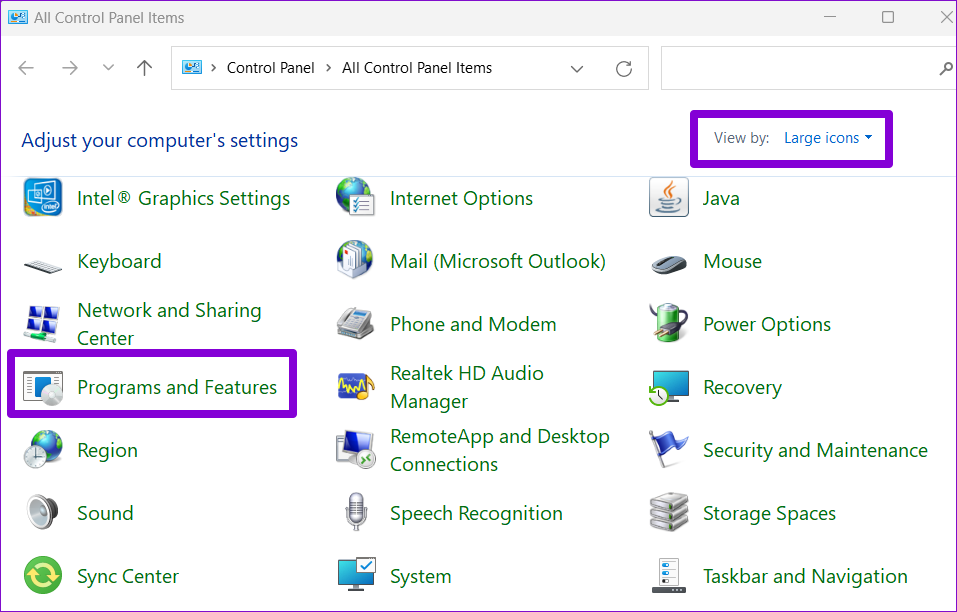
ขั้นตอนที่ 3: เลือกแพ็คเกจ Microsoft Visual C++ Redistributable และคลิกที่ Change คุณจะต้องทำขั้นตอนนี้ซ้ำเพื่อซ่อมแซมแพ็คเกจทั้งหมด
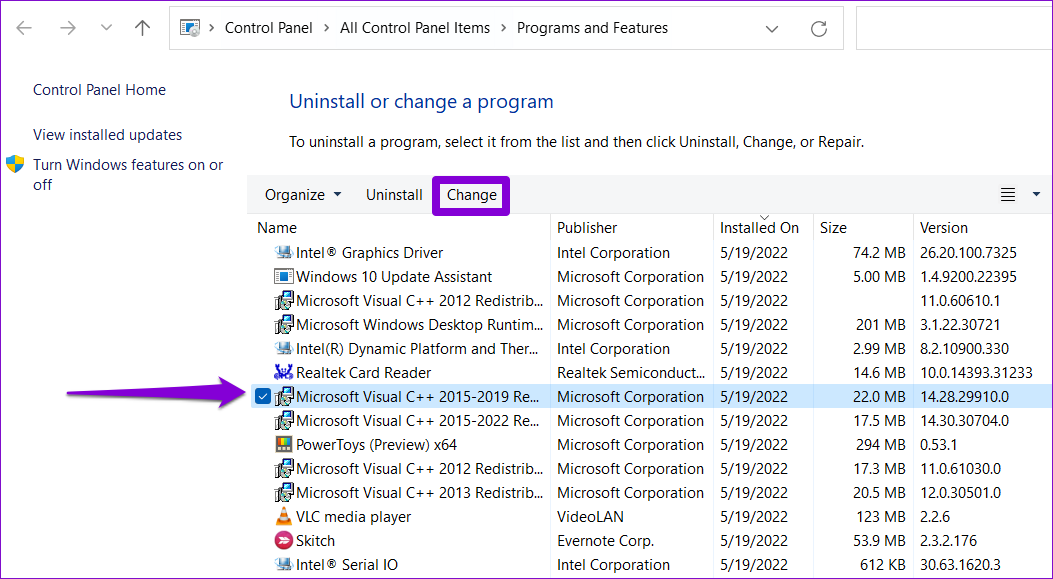
ขั้นตอนที่ 4: กดปุ่มซ่อมแซมและรอให้กระบวนการเสร็จสิ้น
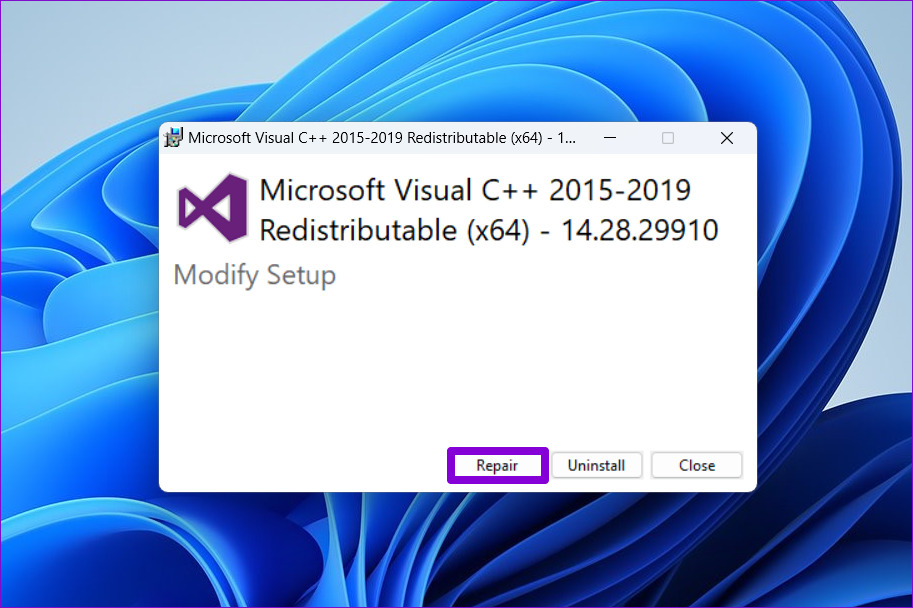
3. ติดตั้ง Microsoft Visual C++ Redistributable Packages อีกครั้ง
หากการซ่อมแซมแพ็คเกจ Microsoft Visual C++ Redistributable ไม่ช่วย คุณสามารถลองติดตั้งใหม่ได้ โดยทำตามขั้นตอนต่อไปนี้
ขั้นตอนที่ 1: กดปุ่ม Windows + R เพื่อเปิดกล่องโต้ตอบเรียกใช้ พิมพ์ appwiz.cpl ในช่อง Open แล้วกด Enter
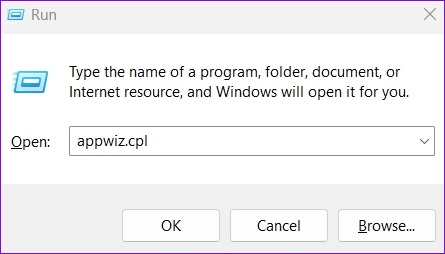
ขั้นตอนที่ 2: เลือกแพ็คเกจ Microsoft Visual C++ Redistributable และคลิกถอนการติดตั้ง
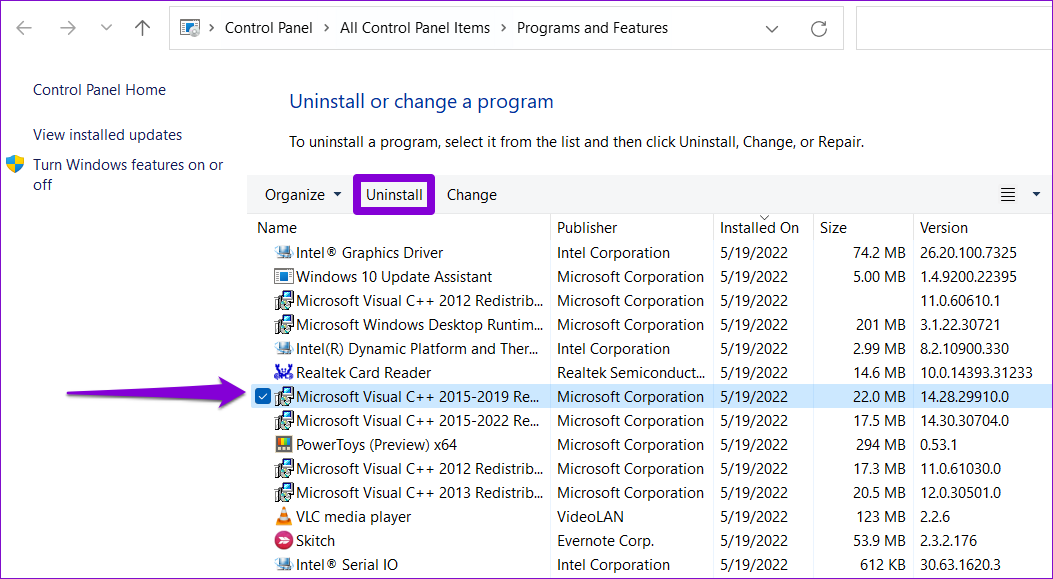
ขั้นตอนที่ 3: คลิกถอนการติดตั้งเพื่อยืนยัน
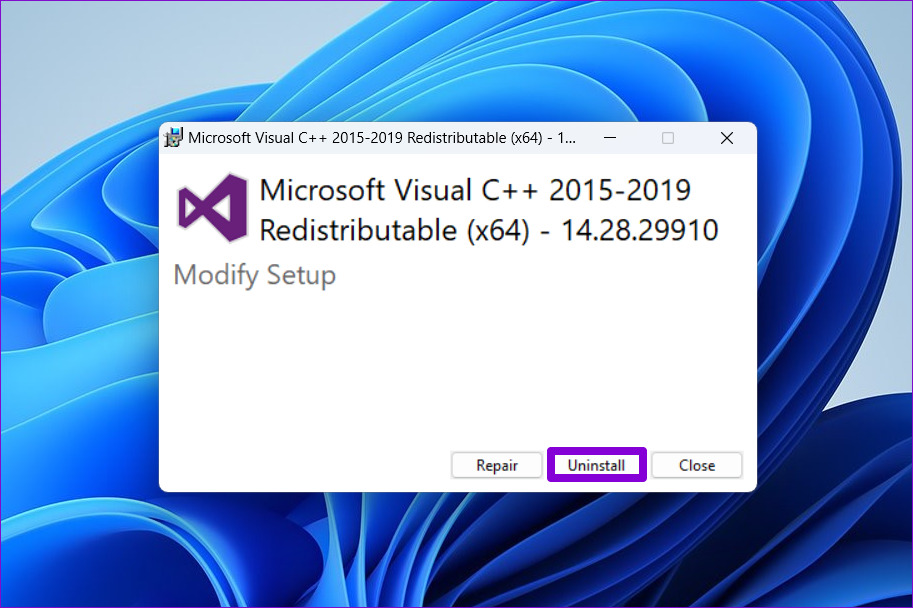
ทำซ้ำขั้นตอนข้างต้นเพื่อ ลบแพ็คเกจทั้งหมด เมื่อนำออกแล้ว ให้ไปที่เว็บไซต์ของ Microsoft เพื่อดาวน์โหลดแพ็คเกจ Microsoft Visual C++ Redistributable ล่าสุด
ดาวน์โหลด Microsoft Visual C++ Redistributable
ดับเบิลคลิกที่ไฟล์ติดตั้งและปฏิบัติตามคำแนะนำบนหน้าจอเพื่อดำเนินการให้เสร็จสิ้น การติดตั้ง. ต่อไปนี้ ข้อผิดพลาดรันไทม์ไม่ควรปรากฏบน Windows 11 อีกต่อไป
4 ติดตั้งโปรแกรมที่ทำให้เกิดข้อผิดพลาดรันไทม์อีกครั้ง
หากข้อผิดพลาดรันไทม์เกิดขึ้นเฉพาะเมื่อคุณเปิดโปรแกรมเฉพาะ อาจเป็นเพราะการติดตั้งที่ไม่เหมาะสม ในกรณีดังกล่าว คุณควรถอนการติดตั้งโปรแกรมนั้นและติดตั้งอีกครั้ง
หากต้องการถอนการติดตั้งโปรแกรม ให้กดปุ่ม Windows + R เพื่อเปิดกล่องโต้ตอบ Run พิมพ์ appwiz.cpl แล้วกด Enter
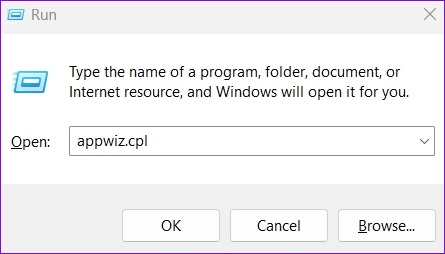
เลือกโปรแกรมที่คุณต้องการลบแล้วคลิกถอนการติดตั้ง จากนั้น ทำตามคำแนะนำบนหน้าจอเพื่อถอนการติดตั้งโปรแกรม
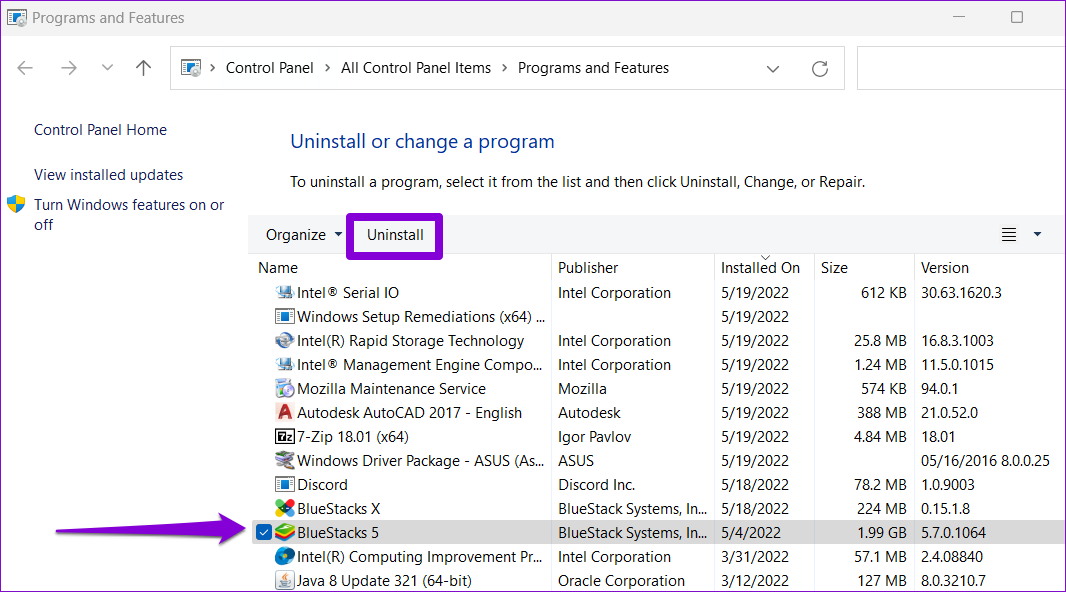
ติดตั้งโปรแกรมอีกครั้งและตรวจสอบว่าคุณยังพบข้อผิดพลาดรันไทม์อยู่หรือไม่
5. ติดตั้ง Windows Updates
Microsoft ออกอัปเดตเป็นประจำสำหรับ Windows 11 เพื่อเพิ่มคุณสมบัติใหม่ ปรับปรุงความปลอดภัย และแก้ไขจุดบกพร่องที่ทราบ หากข้อผิดพลาดรันไทม์ใน Windows 11 เกิดขึ้นเนื่องจากรุ่นที่มีข้อบกพร่อง การอัปเดต Windows 11 เป็นเวอร์ชันล่าสุดน่าจะช่วยได้
ในการตรวจสอบการอัปเดตระบบ ให้กดปุ่ม Windows + I เพื่อเปิดแอปการตั้งค่า. สลับไปที่แท็บ Windows Update แล้วคลิก Check for updates
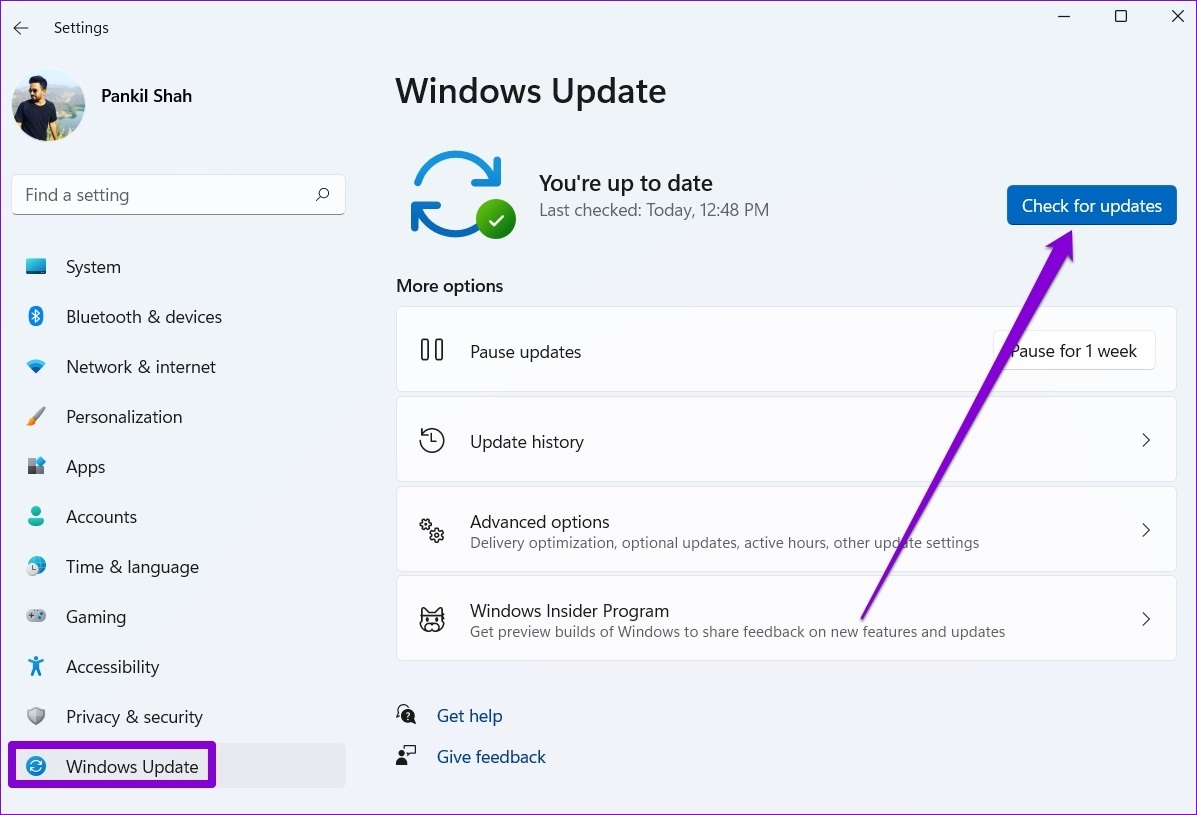
ดาวน์โหลดและติดตั้งการอัปเดต Windows ที่ค้างอยู่ และตรวจสอบว่าสามารถแก้ไขปัญหาได้หรือไม่
6. ลองใช้โหมดคลีนบูต
เป็นไปได้ว่าโปรแกรมหรือบริการของบุคคลที่สามที่ทำงานอยู่เบื้องหลังกำลังรบกวน Windows และทำให้เกิดข้อผิดพลาดรันไทม์ดังกล่าว คุณสามารถตรวจสอบความเป็นไปได้นี้ด้วยการบูทพีซีของคุณในสถานะคลีนบูต โดยมีวิธีการ
ขั้นตอนที่ 1: กดปุ่ม Windows + R เพื่อเปิดกล่องโต้ตอบเรียกใช้ พิมพ์ msconfig ในช่องแล้วกด Enter
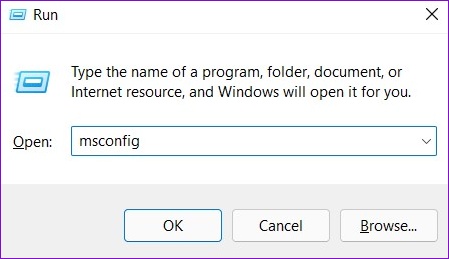
ขั้นตอนที่ 2: ใต้แท็บบริการ ให้เลือกช่องทำเครื่องหมาย”ซ่อนบริการของ Microsoft ทั้งหมด”จากนั้นคลิกปุ่มปิดการใช้งานทั้งหมด
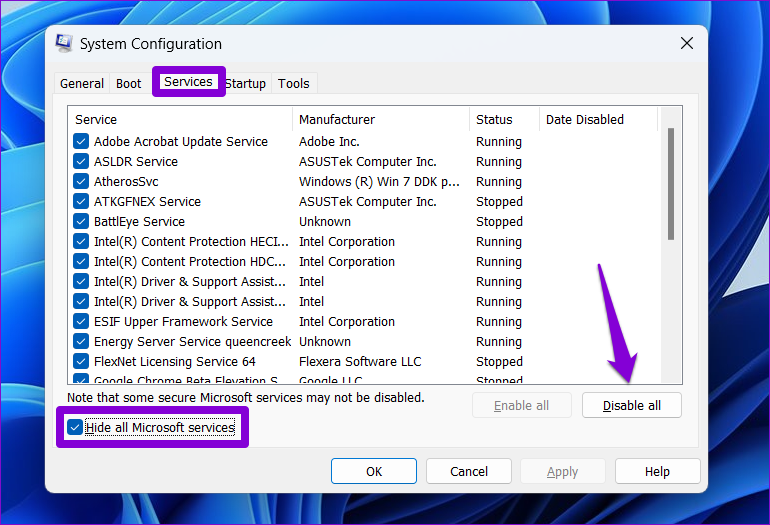
ขั้นตอนที่ 3: สลับไปที่แท็บ Startup แล้วคลิก Open Task Manager
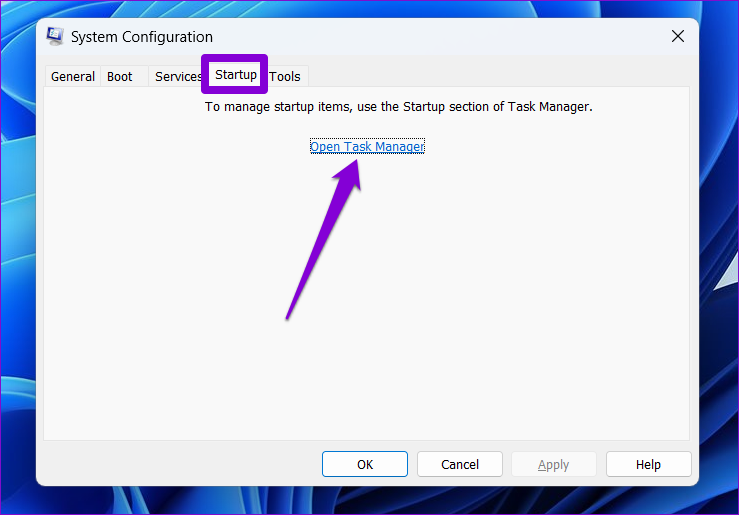
ขั้นตอนที่ 4: ในแท็บ Startup เลือกแอปของบุคคลที่สามแล้วคลิก บนปิดการใช้งานที่ด้านบน ในทำนองเดียวกัน ให้ปิดการใช้งานโปรแกรมของบริษัทอื่นทั้งหมด
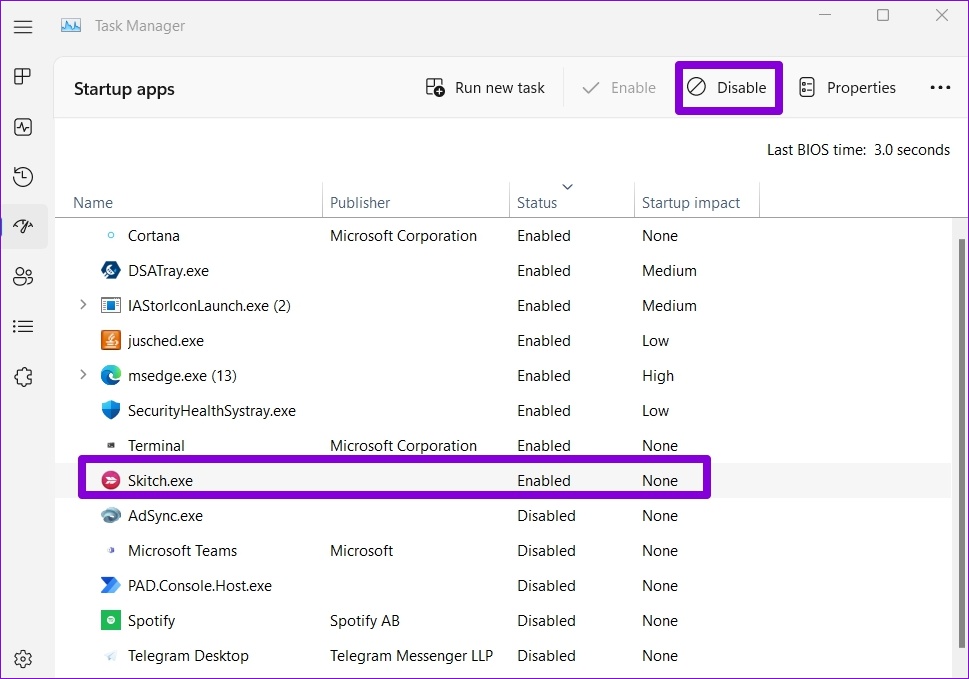
รีสตาร์ทพีซีหลังจากนี้ หากข้อผิดพลาดรันไทม์ไม่ปรากฏในสถานะคลีนบูตอีกต่อไป แอปหรือโปรแกรมของบริษัทอื่นจะถูกตำหนิ คุณจะต้องนำแอปและโปรแกรมที่ติดตั้งล่าสุดออกทีละรายการ
7. ทำการคืนค่าระบบ
หากสิ่งอื่นล้มเหลว ให้พิจารณาดำเนินการคืนค่าระบบ คุณสามารถเปลี่ยน Windows กลับเป็นสถานะก่อนหน้าได้ก่อนที่ข้อผิดพลาดรันไทม์จะเริ่มปรากฏขึ้น โดยมีวิธีการดังนี้
ขั้นตอนที่ 1: คลิกที่ไอคอน Windows Search บนแถบงาน พิมพ์ create a restore point และเลือกผลลัพธ์แรกที่ปรากฏขึ้น
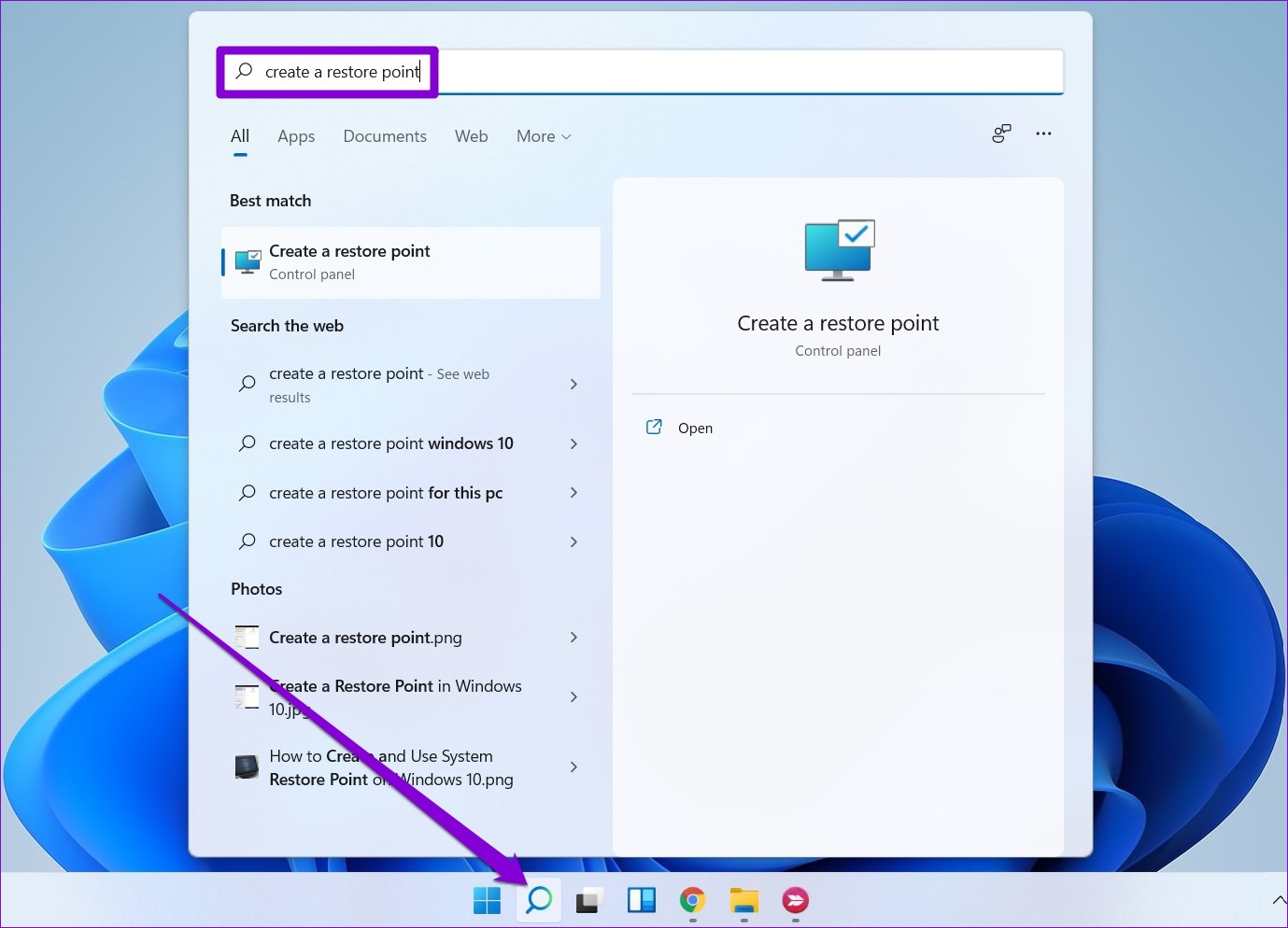
ขั้นตอนที่ 2: ใต้แท็บ System Protection ให้คลิกปุ่ม System Restore
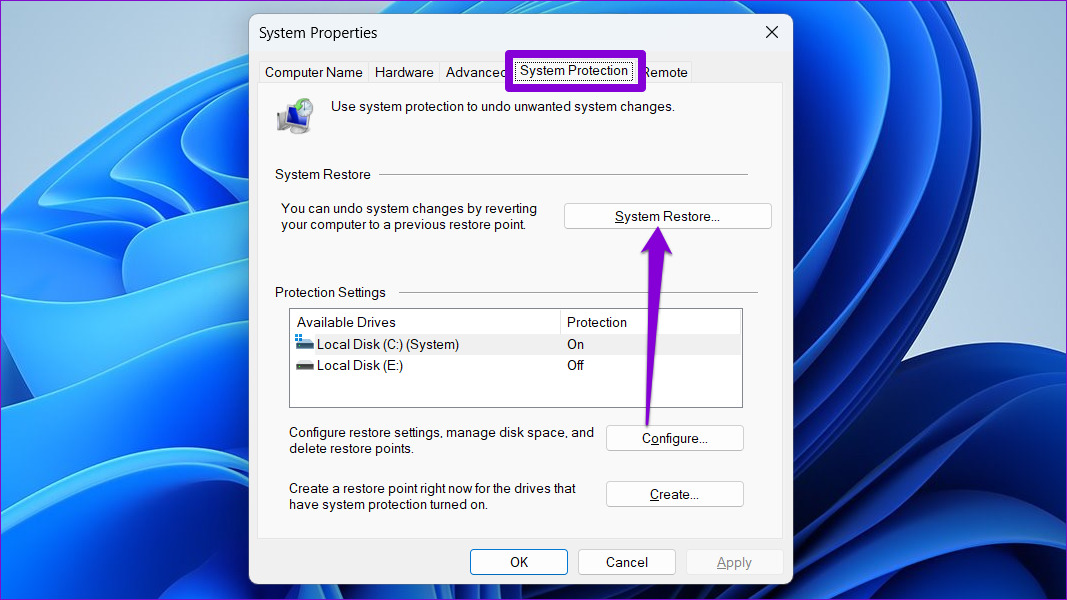
ขั้นตอนที่ 3: คลิกถัดไป
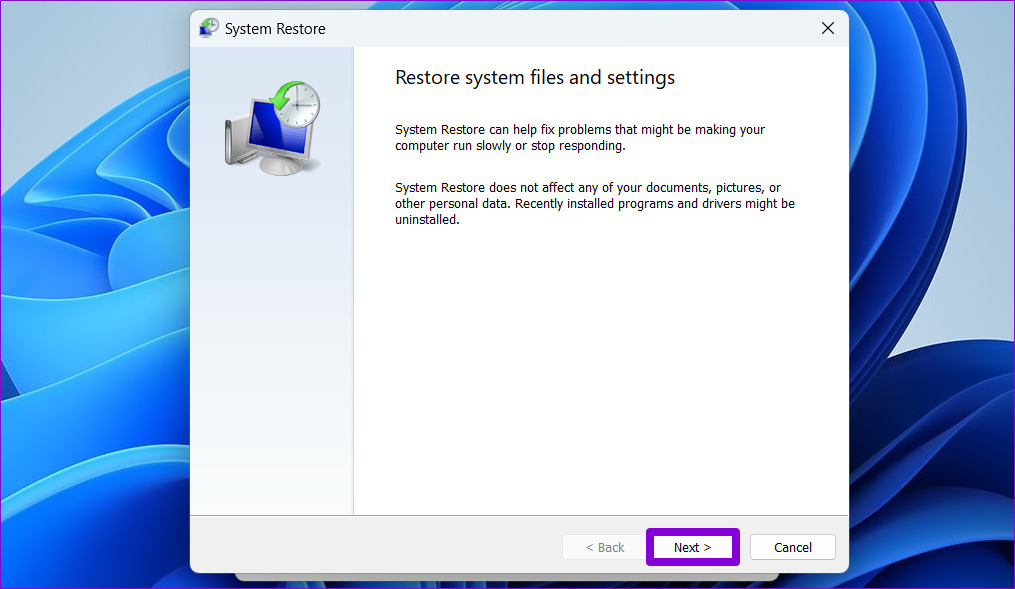
ขั้นตอนที่ 4: เลือกจุดคืนค่าก่อนที่ข้อผิดพลาดจะเกิดขึ้นครั้งแรก จากนั้นกด Next
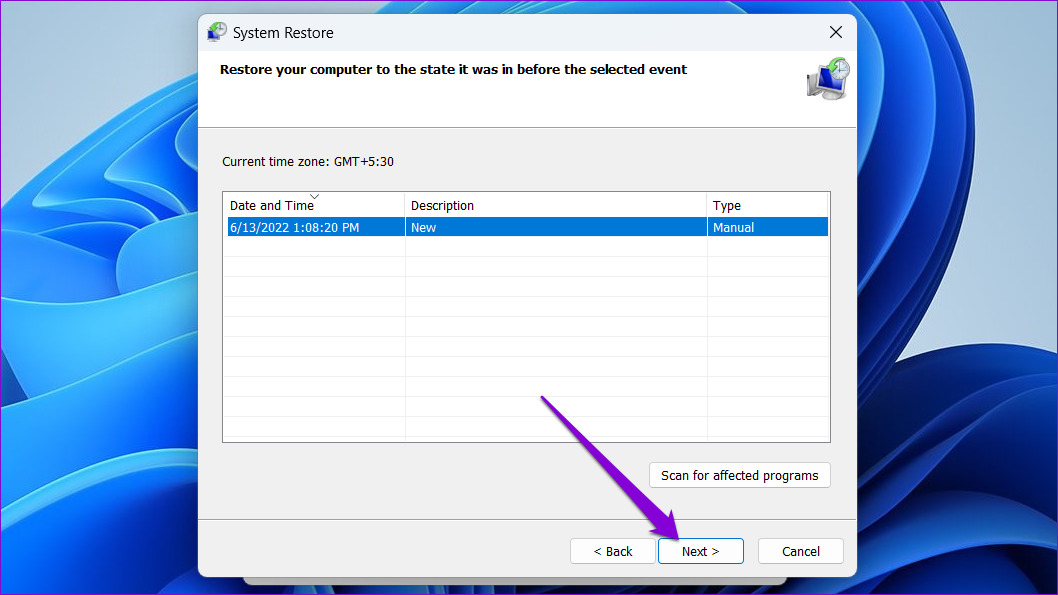
ขั้นตอนที่ 5: สุดท้าย คลิกเสร็จสิ้น

พีซีของคุณจะรีสตาร์ทและกู้คืนเป็นสถานะก่อนหน้า หลังจากนั้น ข้อผิดพลาดรันไทม์จะไม่รบกวนคุณอีกต่อไป
ไม่มีการหยุดชะงักเพิ่มเติม
แม้ว่าข้อผิดพลาดรันไทม์อาจปรากฏขึ้นพร้อมกับรหัสข้อผิดพลาดต่างๆ แต่คุณสามารถจัดการกับข้อผิดพลาดส่วนใหญ่ได้โดยใช้วิธีแก้ปัญหาด้านบน. ดำเนินการแก้ไขด้านบนทีละรายการและแจ้งให้เราทราบว่าวิธีใดที่เหมาะกับคุณในความคิดเห็นด้านล่าง