ฟีเจอร์ Live Text ที่เปิดตัวใน iOS 15 ช่วยให้คุณแยกข้อความออกจากรูปภาพโดยใช้กล้องของ iPhone Apple ได้เพิ่มฟังก์ชันเพิ่มเติมอีกสองสามอย่างใน iOS 16 คุณสามารถใช้ Quick Actions กับ Live Text เพื่อทำสิ่งต่างๆ ได้มากขึ้นด้วยคุณสมบัตินี้ สำหรับ instane คุณจะได้รับการแปลข้อความและการแปลงสกุลเงินต่างประเทศบน iPhone ของคุณ

นอกจากการดึงข้อความจากรูปภาพแล้ว Live Text ยังให้คุณแยกและคัดลอกข้อความจากเฟรมวิดีโอที่หยุดชั่วคราวได้อีกด้วย โพสต์นี้จะแสดงวิธีใช้ Live Text ในวิดีโอบน iPhone
เราใช้ iPhone ที่ทำงานบน iOS 16 Public Beta เพื่อทดสอบคุณลักษณะและถ่ายภาพหน้าจอ คุณสมบัตินี้จะพร้อมใช้งานสำหรับ iPhone ที่ใช้ iOS 16 ขึ้นไป และ iPads ที่ใช้ iPadOS 16 ขึ้นไป นอกจากนี้ ขั้นตอนในการโพสต์ยังใช้กับ iPad ด้วย
วิธีเปิดใช้งานฟีเจอร์ Live Text บน iPhone
ฟีเจอร์ Live Text เป็นส่วนหนึ่งของแอป Camera บน iPhone และ ถูกเปิดใช้งานโดยค่าเริ่มต้น เพื่อให้แน่ใจว่า Live Text ใช้งานได้ คุณต้องตรวจสอบว่าเปิดใช้งานในแอป Camera บน iPhone ของคุณหรือไม่
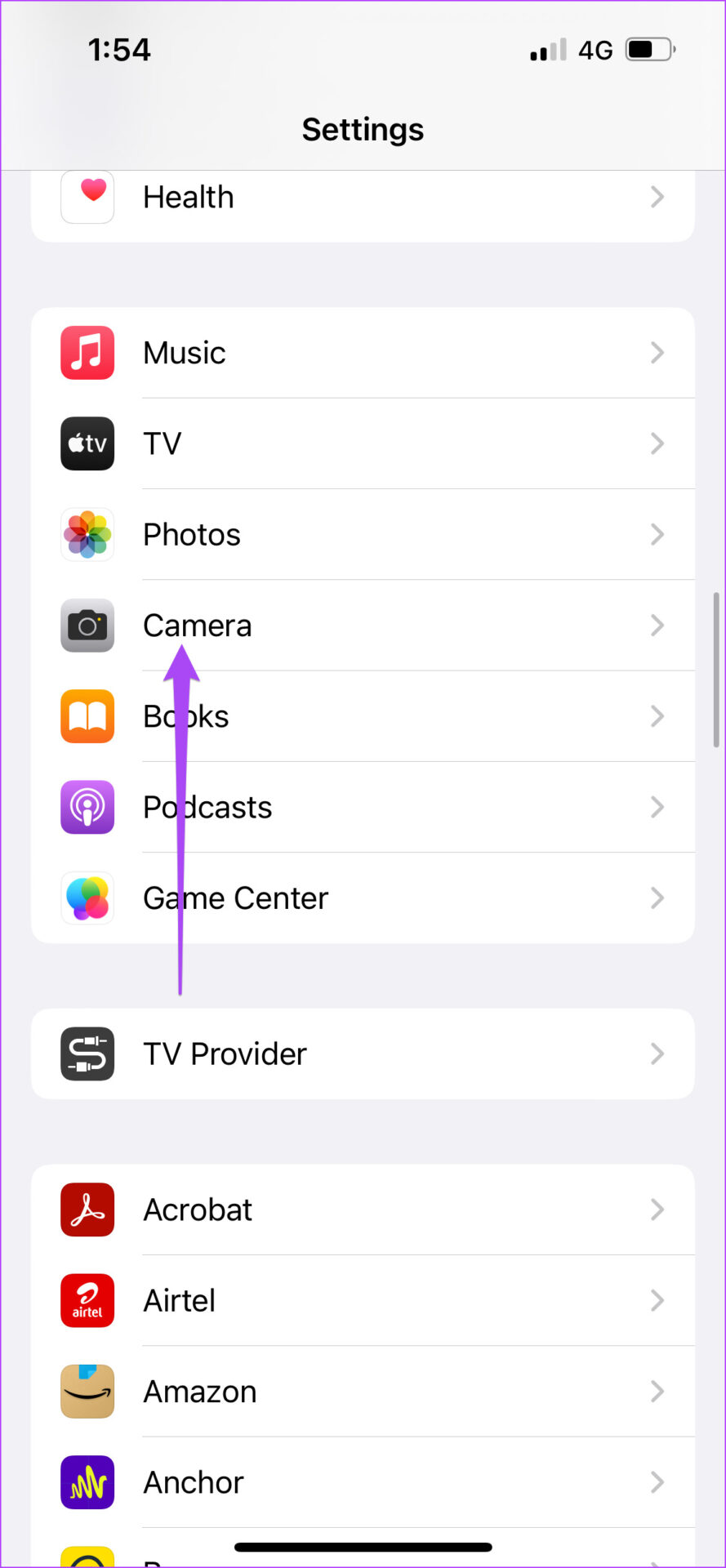
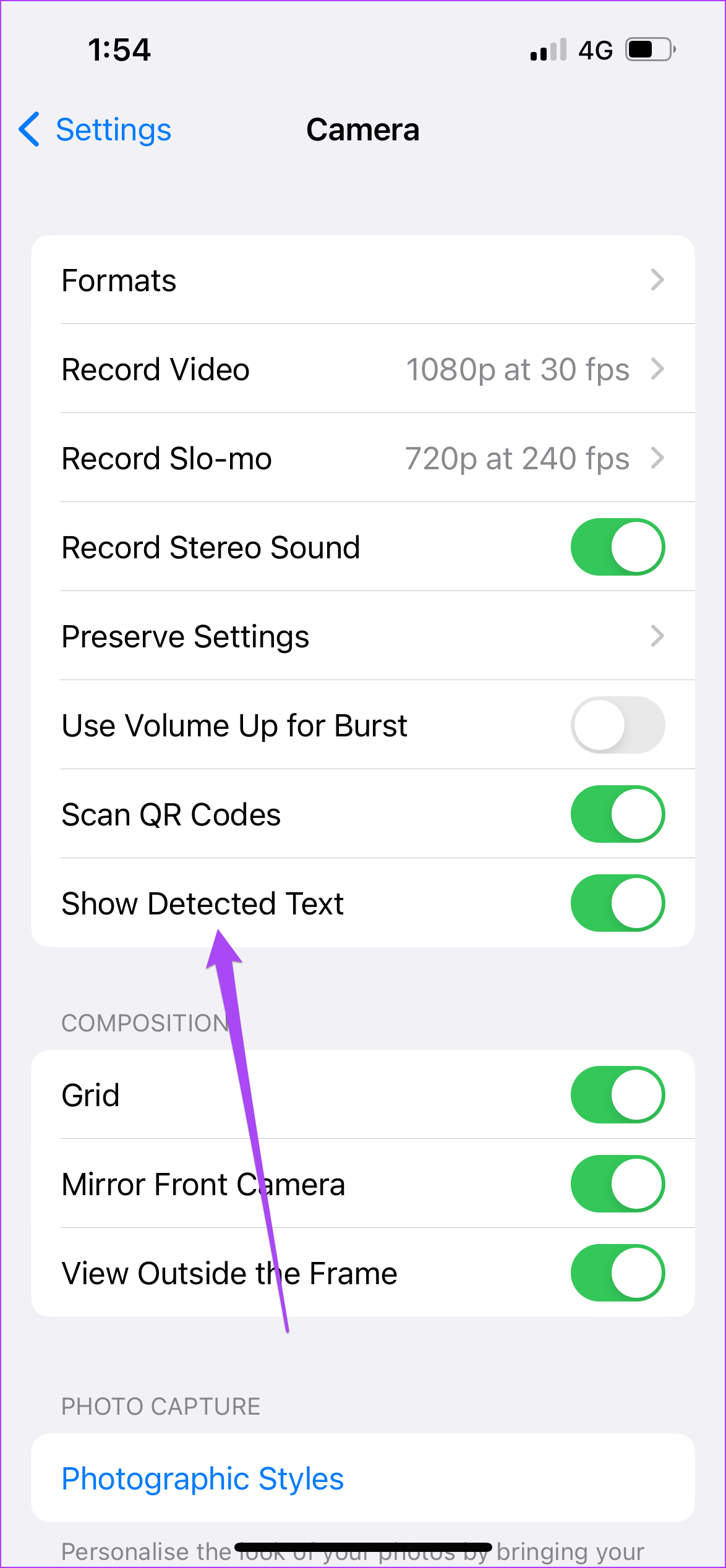
หากฟังก์ชัน Live Text ทำงานไม่ถูกต้องบน iPhone ของคุณ ให้ตรวจสอบโพสต์ของเราเกี่ยวกับวิธีแก้ไขที่ดีที่สุดสำหรับ Live Text ที่ไม่ทำงานบน iPhone
วิธีใช้ Live Text พร้อมวิดีโอใน แอปรูปภาพ
สมมติว่าคุณไปที่ร้านหนังสือและบันทึกวิดีโอการซื้อของคุณเพื่อแชร์กับเพื่อนของคุณ แทนที่จะแชร์ชื่อหนังสือแยกกัน คุณสามารถใช้ฟีเจอร์ Live Text สำหรับวิดีโอและแชร์ชื่อหนังสือกับเพื่อนของคุณโดยใช้ iMessage หรือ WhatsApp มีหลายสถานการณ์ที่คุณสามารถใช้คุณลักษณะนี้เพื่อบันทึกหรือแบ่งปันข้อมูลใดๆ โปรดทราบว่าฟีเจอร์ Live Text อาจไม่ให้ผลลัพธ์ที่แม่นยำหากความละเอียดของวิดีโอไม่ดีหรือขนาดตัวอักษรเล็กมาก
วิธีการทำได้ในแอป Photos
ขั้นตอนที่ 1: คุณสามารถบันทึกวิดีโอจากกล้องของ iPhone หรือเปิดแอปรูปภาพเพื่อเปิดคลิปวิดีโอที่มีอยู่ได้
ขั้นตอนที่ 2: หยุดวิดีโอคลิปชั่วคราวที่เฟรม คุณต้องการแยกข้อความ
ขั้นตอนที่ 3: แตะไอคอน Live Text ที่มุมล่างขวา
คุณจะเห็นข้อความทั้งหมดในเฟรมวิดีโอนั้นเน้นข้อความสด
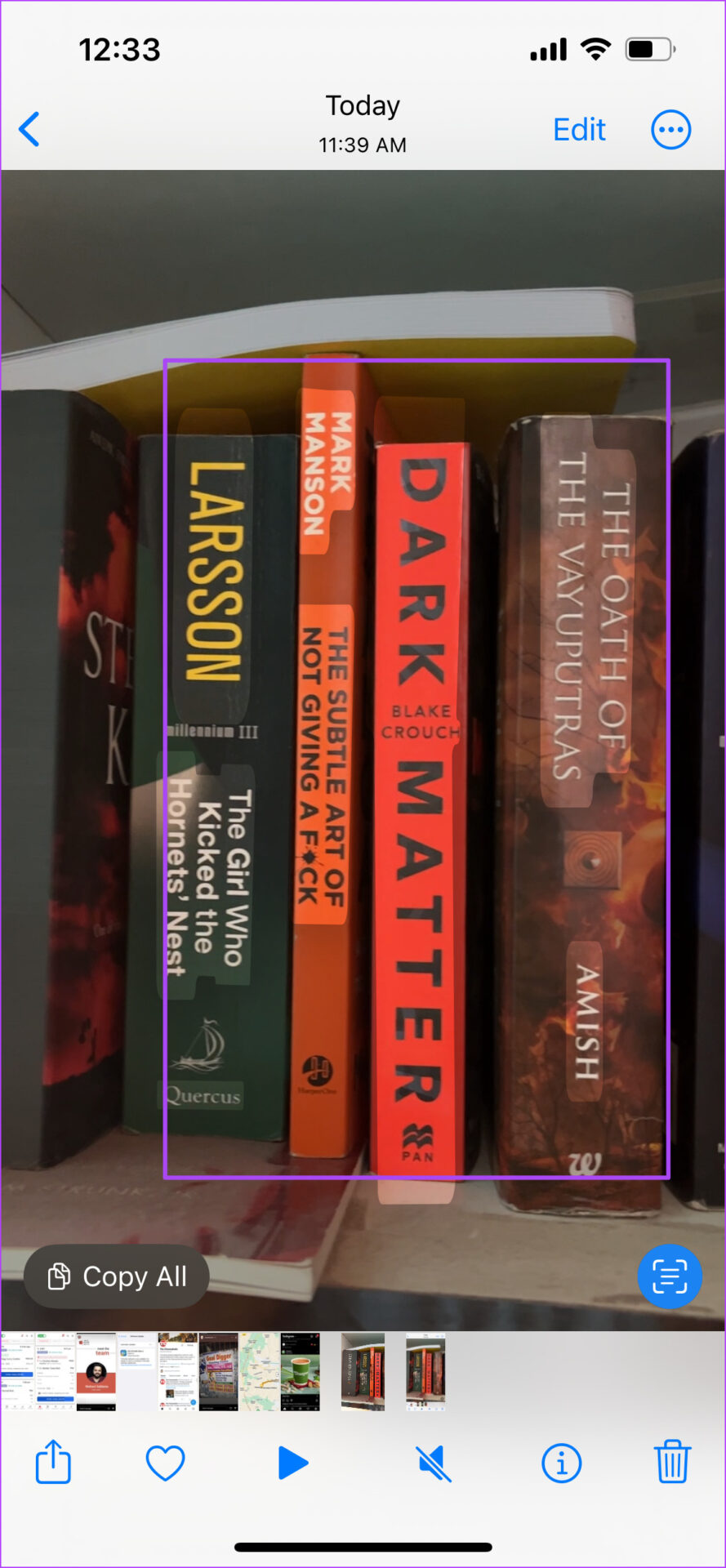
ขั้นตอนที่ 4: แตะที่คัดลอกที่มุมล่างซ้าย t o คัดลอกข้อความที่แยกออกมา
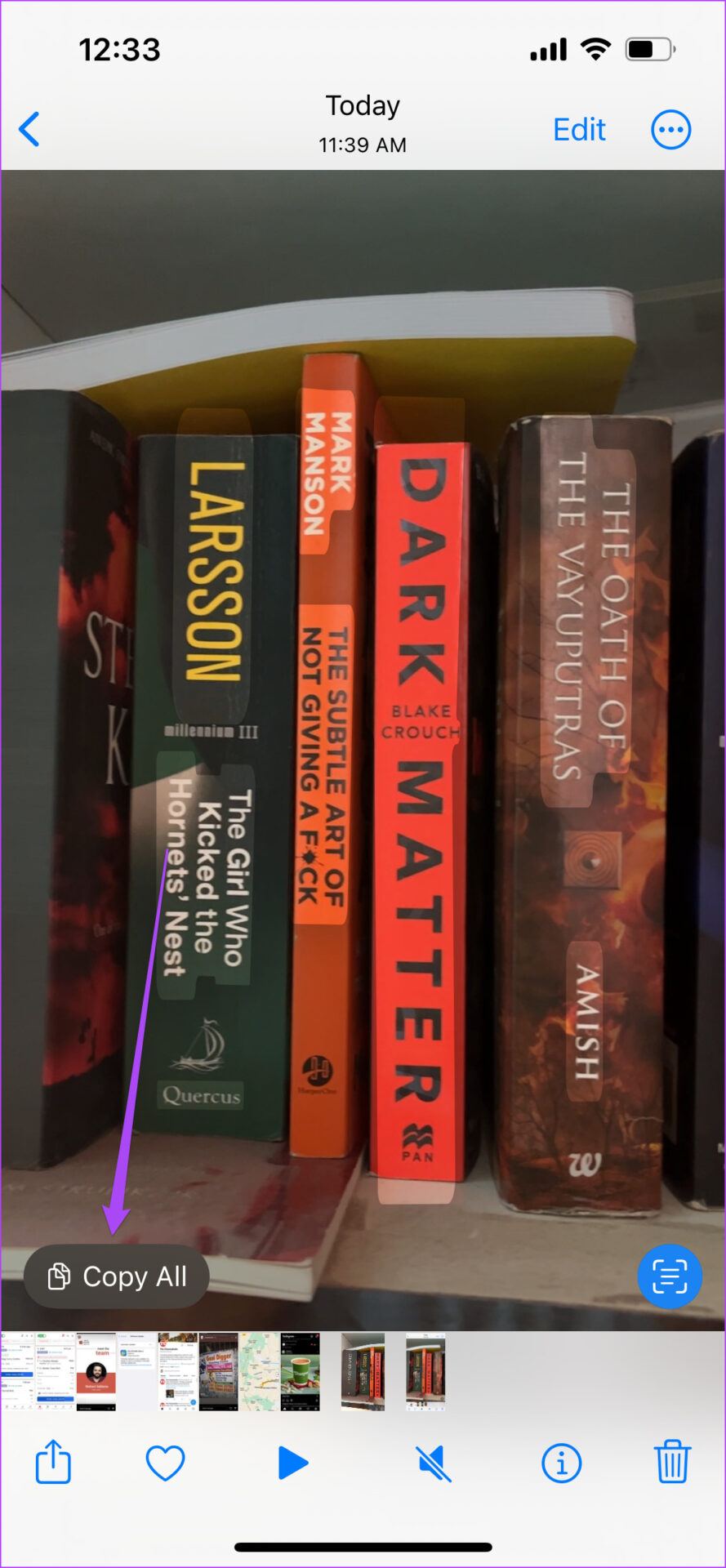
ขั้นตอนที่ 5: ปิดแอปรูปภาพหรือกล้องถ่ายรูปและเปิดแอปใดๆ เช่น Notes, Messages หรือ WhatsApp เพื่อบันทึก
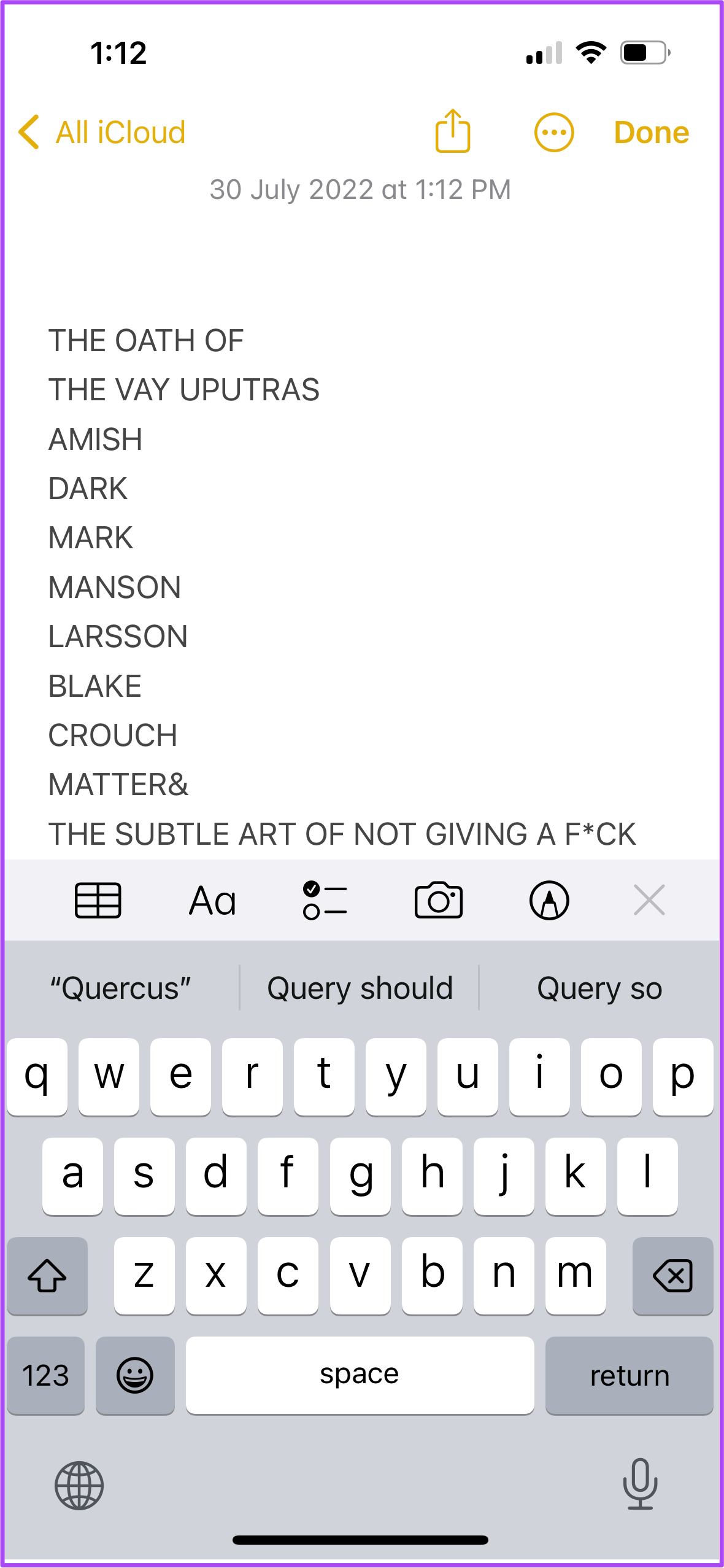
แปลข้อความโดยใช้ข้อความสดในวิดีโอ
หากคุณบันทึกวิดีโอที่มีข้อความซึ่งต้องมีการแปล คุณสามารถทำได้ด้วย Live Text สำหรับวิดีโอโดยทำตามขั้นตอนเหล่านี้
ขั้นตอนที่ 1: เปิดวิดีโอในแอป Photos ที่คุณต้องการแยกและแปลข้อความ
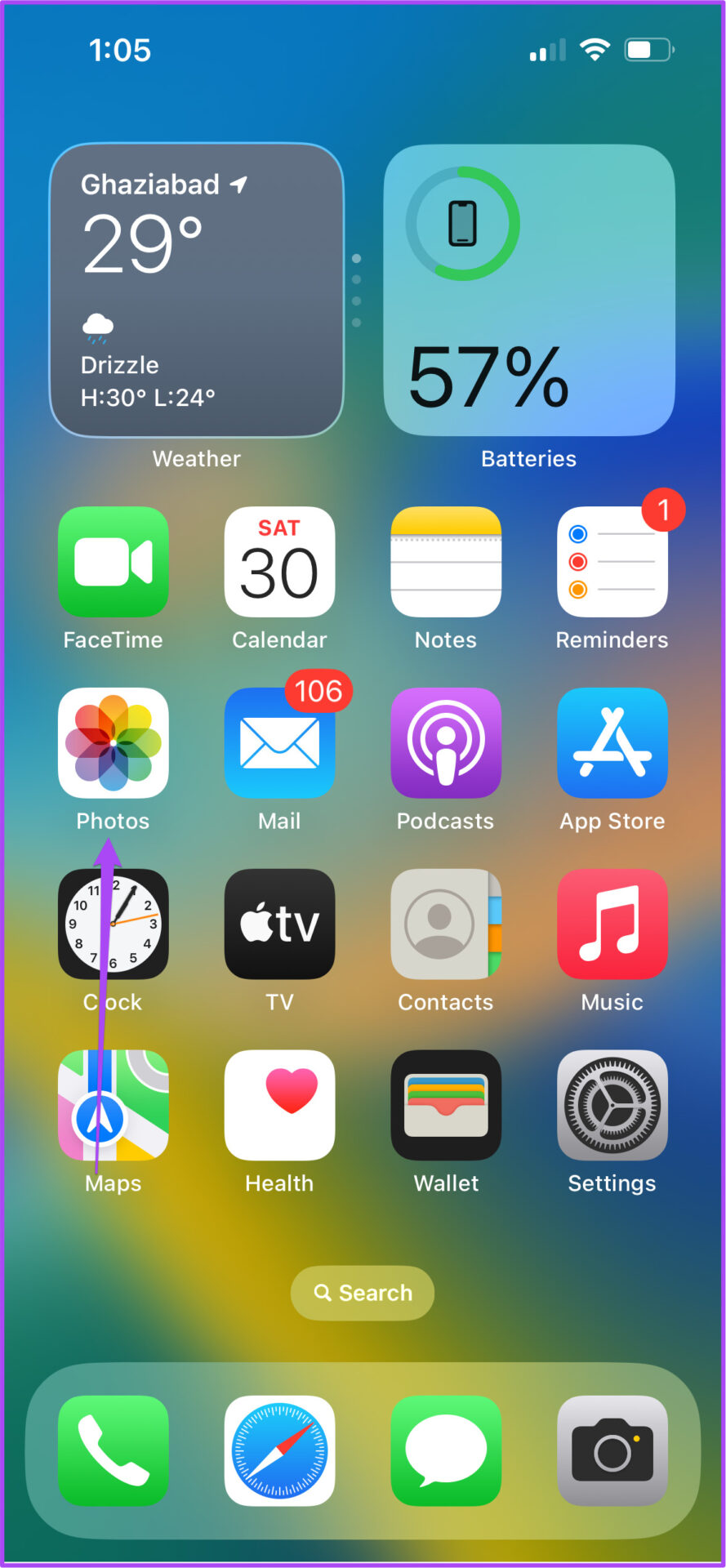
ขั้นตอนที่ 2: หยุดวิดีโอในเฟรมที่มีข้อความชั่วคราว
ขั้นตอนที่ 3: แตะไอคอน Live Text ที่มุมล่างขวา
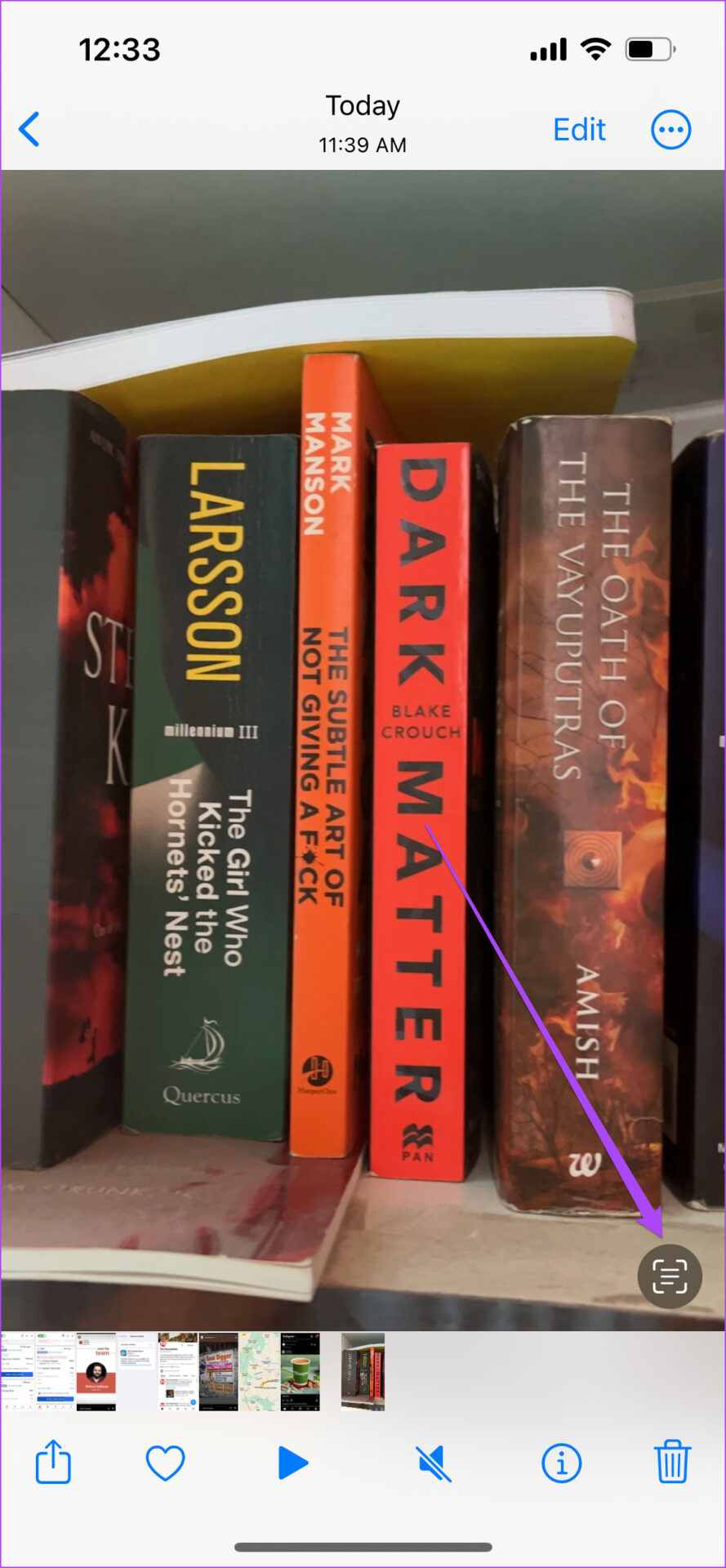
คุณจะเห็นข้อความทั้งหมดในเฟรมวิดีโอนั้นถูกเน้น โดย Live Text
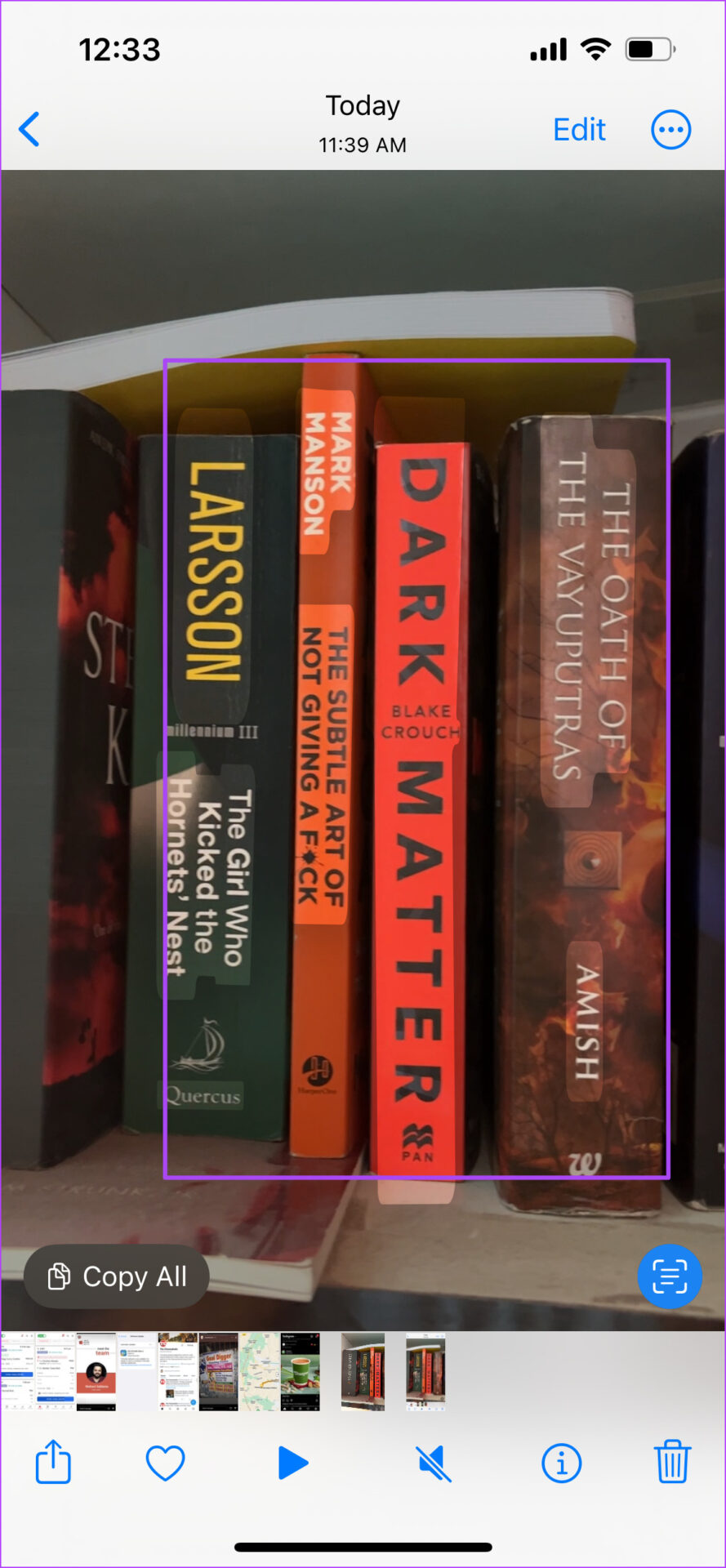
ขั้นตอนที่ 4: กดข้อความที่เลือกค้างไว้ซึ่งต้องมีการแปล
ขั้นตอนที่ 5: แตะที่ไอคอนลูกศรขวาเพื่อแสดงตัวเลือกเพิ่มเติม
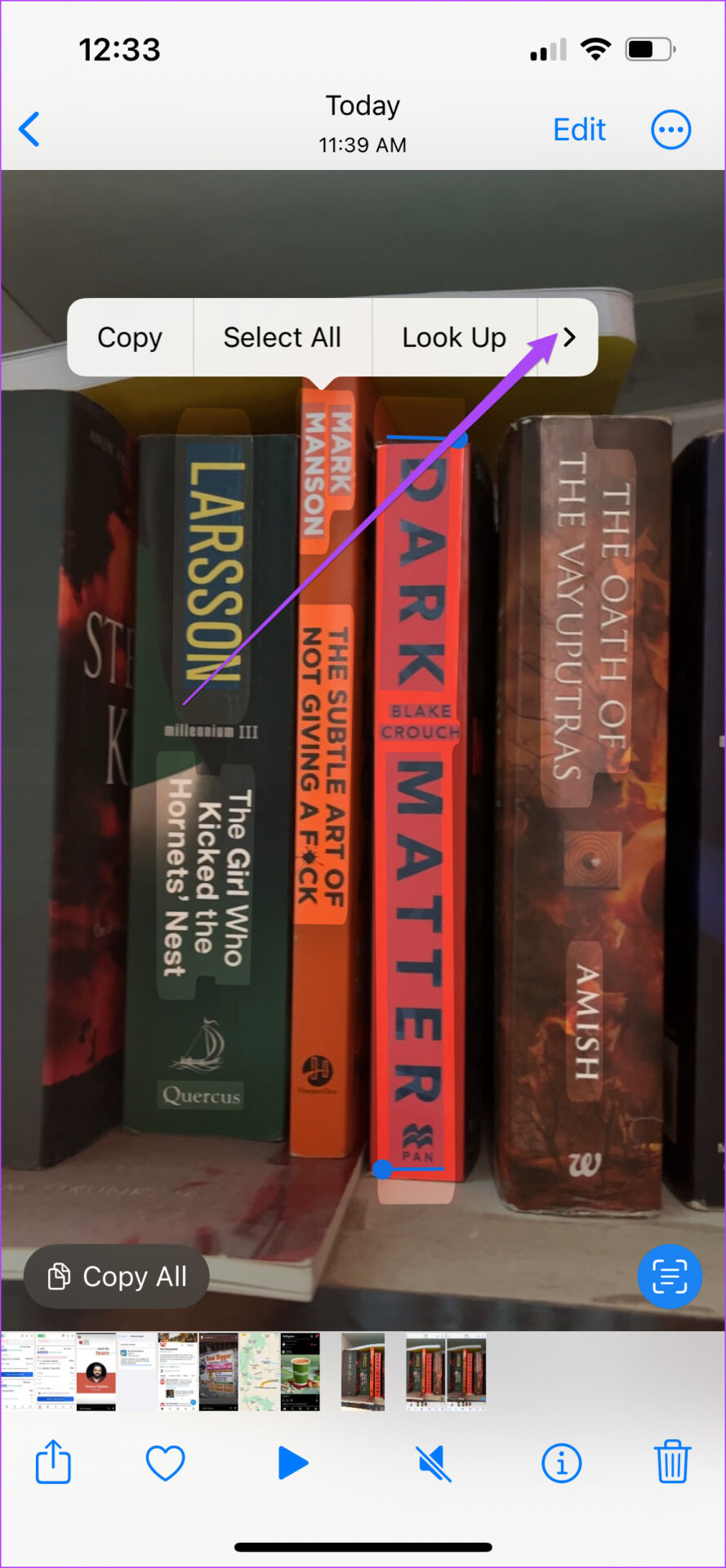
ขั้นตอนที่ 6: แตะที่แปลภาษา
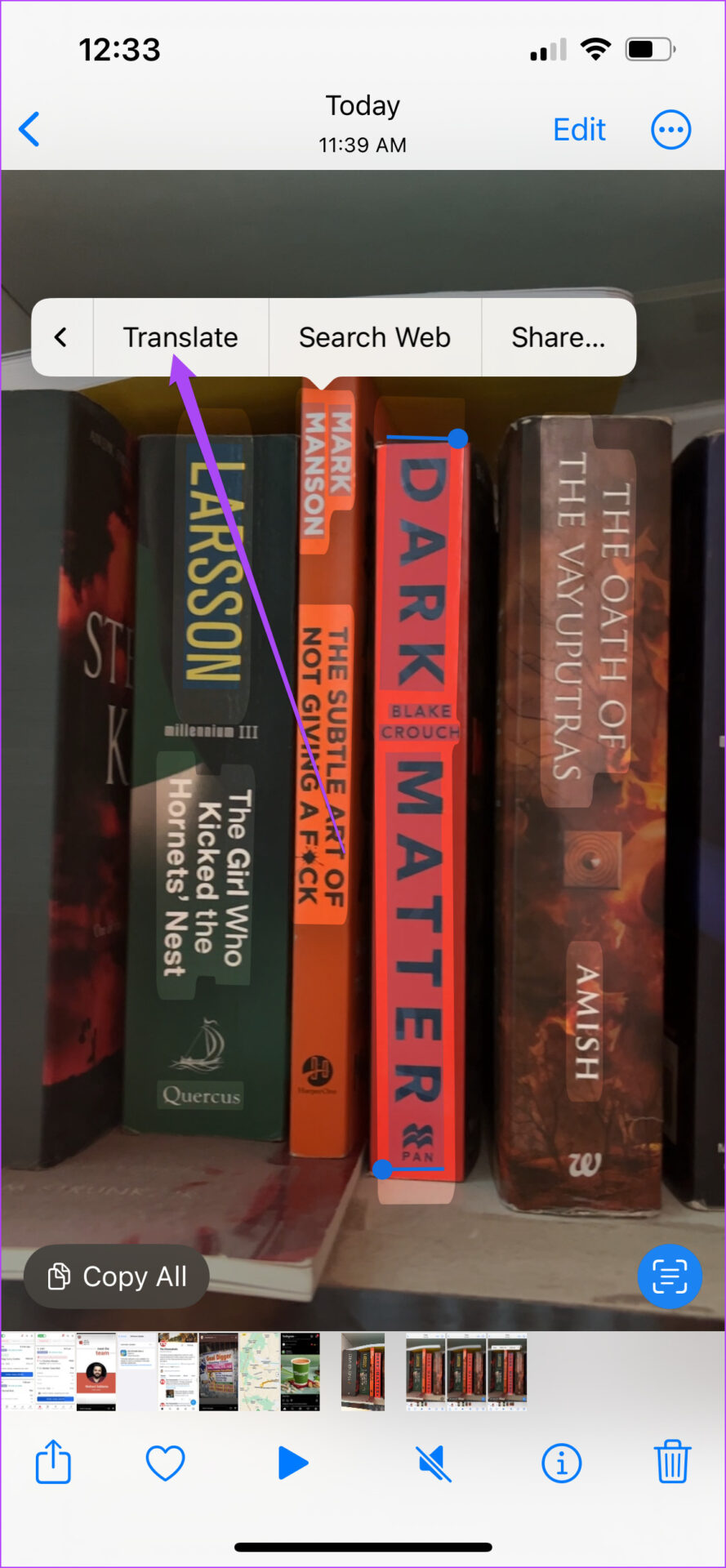
ข้อความที่แปลแล้วจะปรากฏบนหน้าจอของคุณ คุณสามารถคัดลอกคำแปลและฟังข้อความที่แปลได้
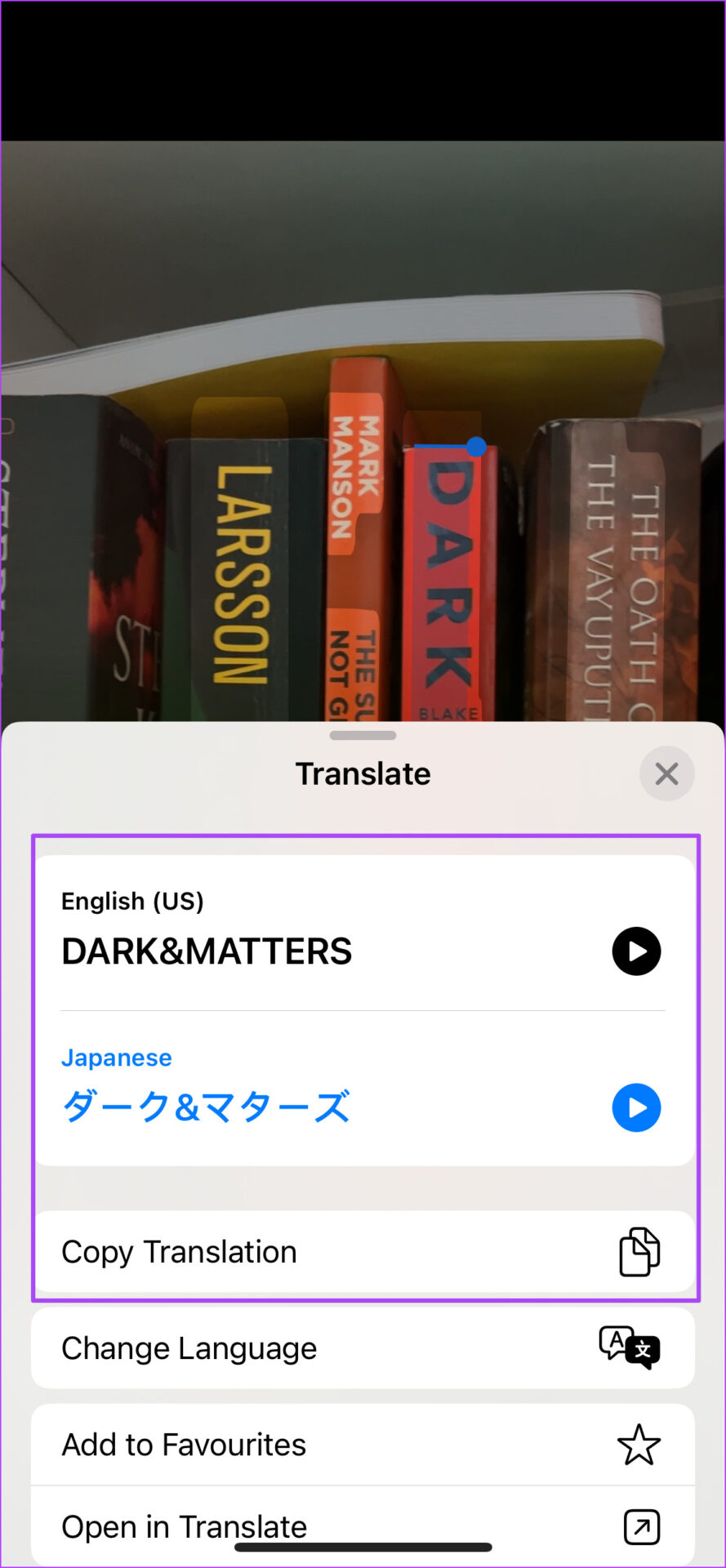
หากต้องการเปลี่ยนภาษาการแปล ให้แตะเปลี่ยนภาษาแล้วเลือกภาษาที่คุณต้องการ
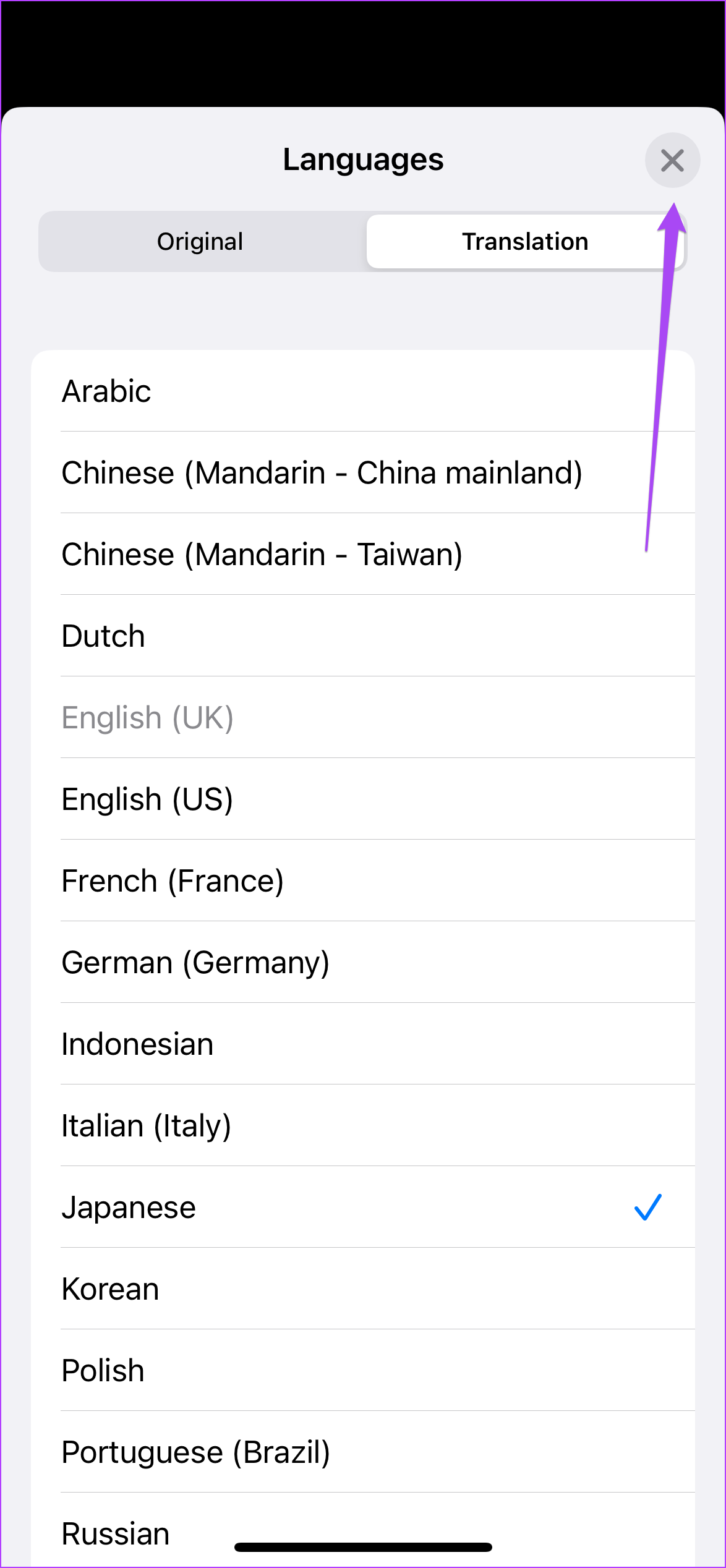
วิธีใช้ข้อความสดกับวิดีโอใน Safari h2>
ขณะดูวิดีโอที่ฝังอยู่ในเว็บไซต์บน Safari คุณสามารถใช้ฟังก์ชัน Live Text สำหรับวิดีโอเพื่อแยก คัดลอก และแชร์ข้อความได้ ฟีเจอร์นี้จะไม่ทำงานในขณะที่ดูวิดีโอ YouTube ที่ฝังอยู่ในเว็บไซต์
วิธีใช้ Live Text สำหรับวิดีโอใน Safari มีดังนี้
ขั้นตอนที่ 1: เปิด Safari บน iPhone ของคุณ
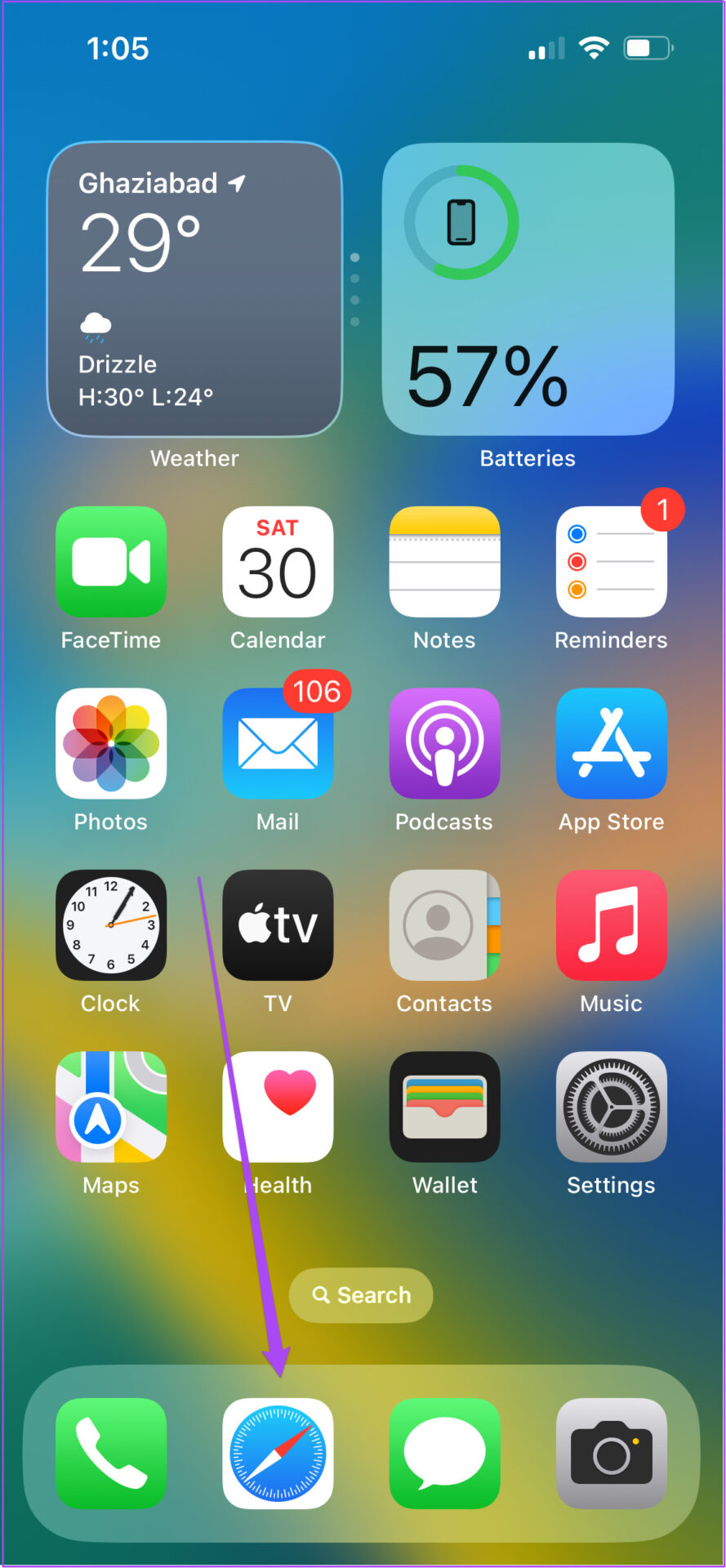
ขั้นตอนที่ 2: เริ่มเล่นวิดีโอแบบเต็มหน้าจอที่ฝังอยู่ในเว็บไซต์ เราได้ยกตัวอย่าง IMDb
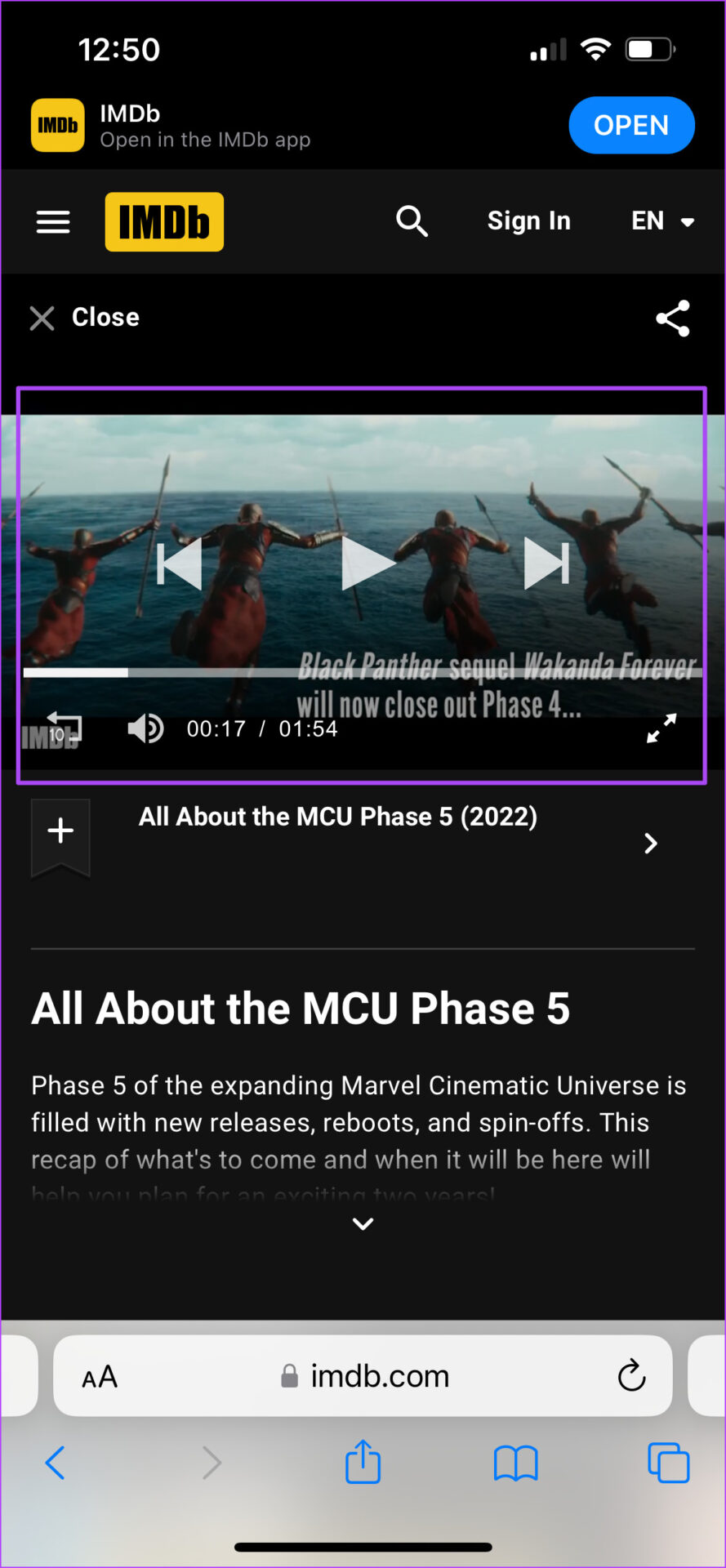
ขั้นตอนที่ 3: หยุดวิดีโอชั่วคราวที่เฟรมซึ่งมีข้อความที่คุณต้องการแยก
ขั้นตอนที่ 4: แตะไอคอนสามจุดที่มุมล่างขวาของหน้าต่างเล่น
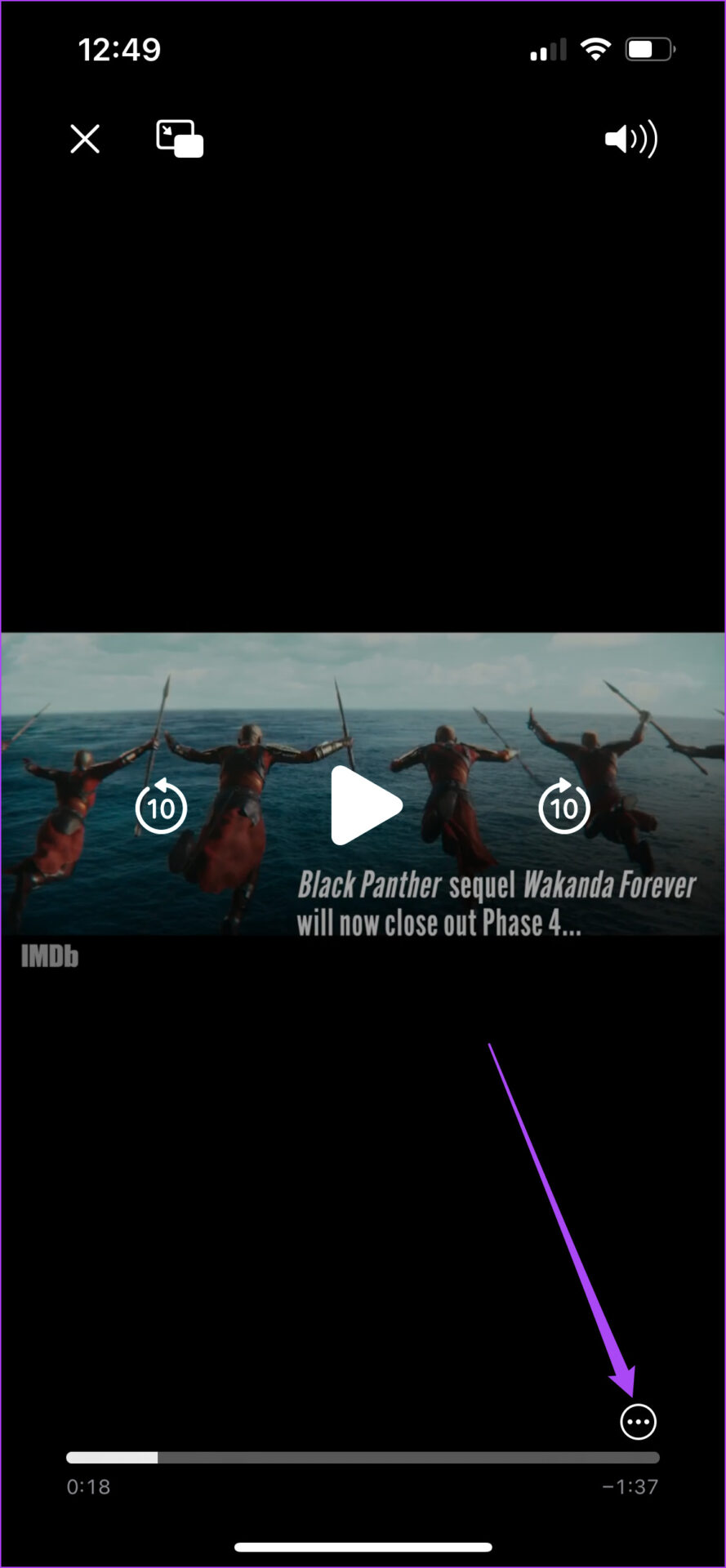
ขั้นตอนที่ 5: เลือกแสดงข้อความจากรายการตัวเลือก
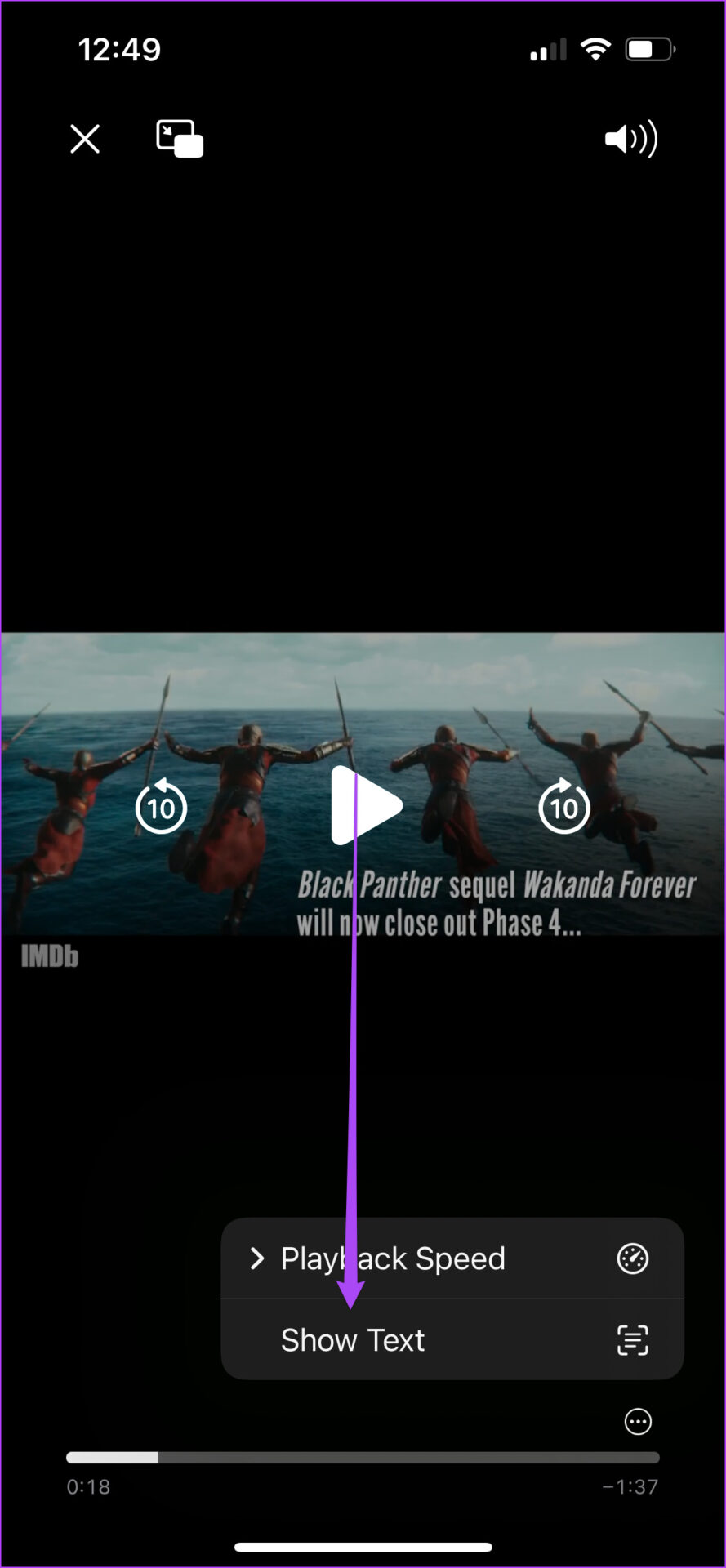
Live Text จะเน้นข้อความจากเฟรมวิดีโอ
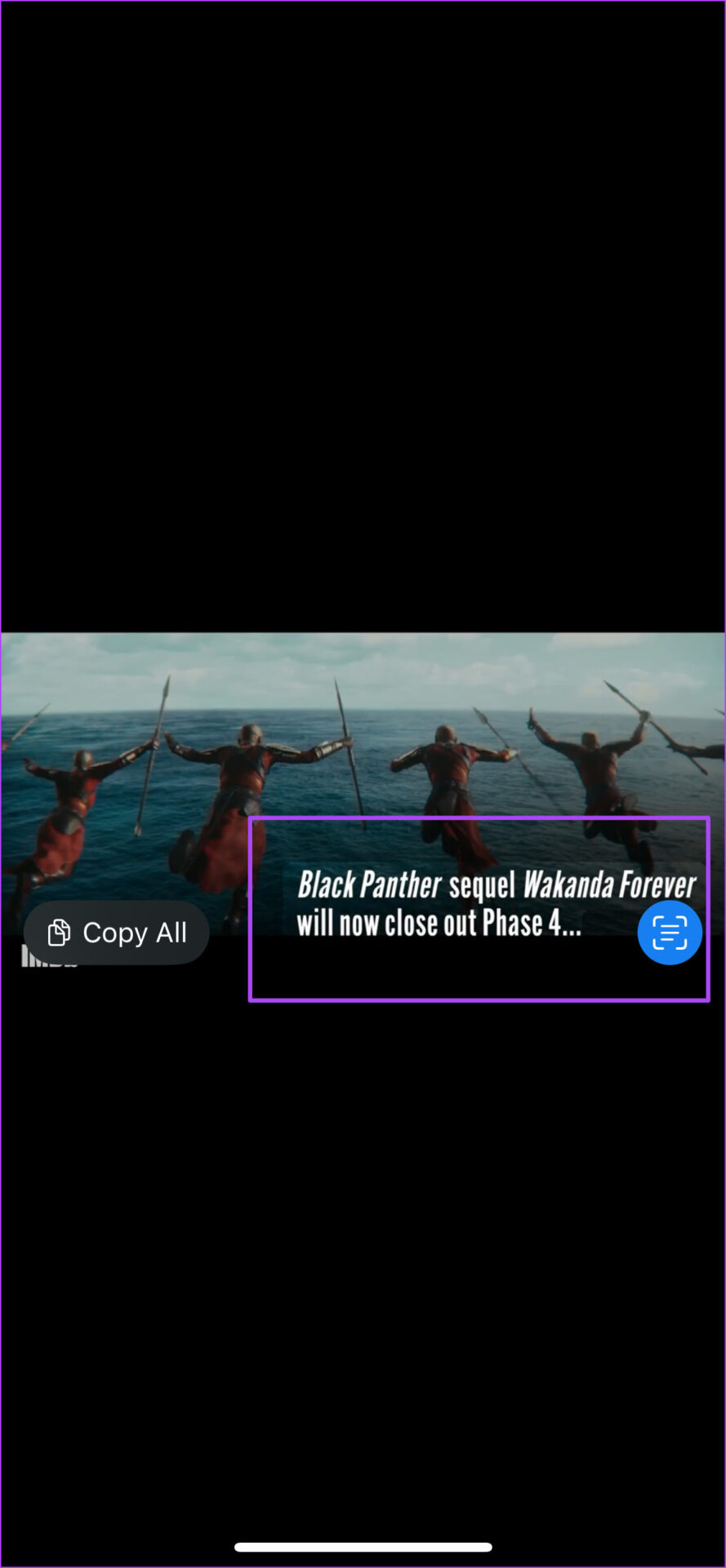
ขั้นตอนที่ 6: แตะที่คัดลอกทั้งหมดเพื่อคัดลอกข้อความที่แยกออกมา
ขั้นตอนที่ 7: ปิดแอป Safari และเปิดแอปต่างๆ เช่น Notes, Messages หรือ WhatsApp เพื่อบันทึกข้อความ

แยกข้อความจากวิดีโอด้วยข้อความสด
ข้อความสดทำให้ผู้ใช้ iPhone และ iPad แยก คัดลอก และแชร์ข้อความจากทั้งรูปภาพและวิดีโอได้อย่างง่ายดาย คุณไม่จำเป็นต้องดาวน์โหลดแอปแยกกัน เช่น Google Lens เพื่อเข้าถึงคุณสมบัติดังกล่าว คุณยังสามารถแยกวันที่และเวลาของกิจกรรมออกจากวิดีโอ และเพิ่มรายการปฏิทินสำหรับรายการเดียวกันบน iPhone โดยใช้ Live Text