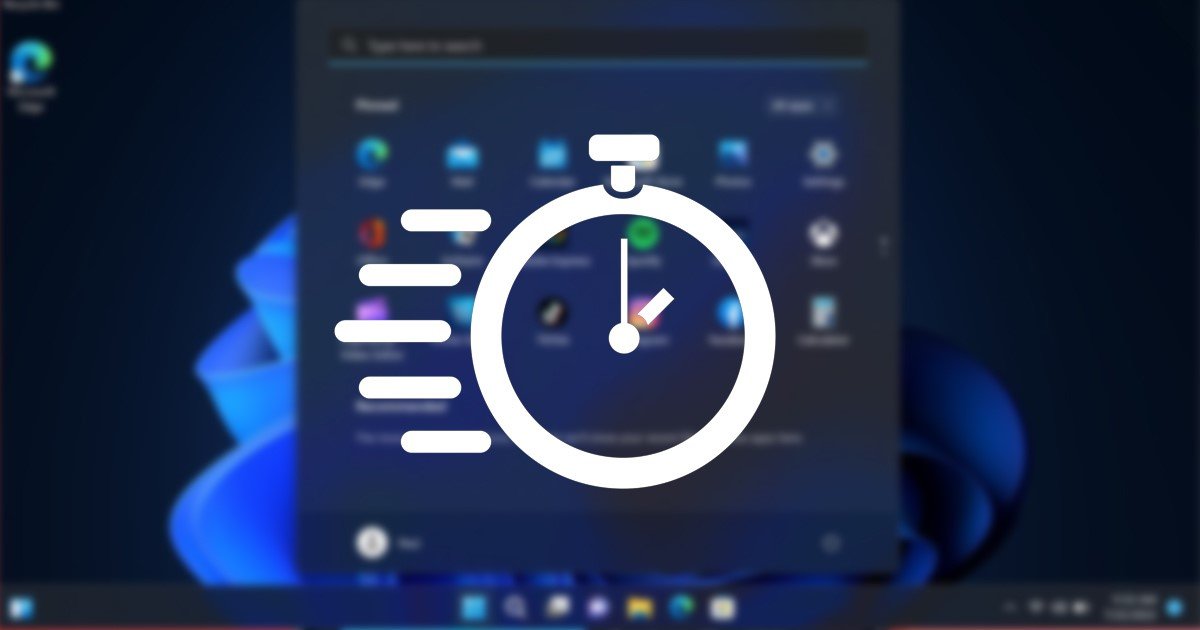
ผู้ใช้ Windows 11 อาจรู้ว่าระบบปฏิบัติการล็อคบัญชีโดยอัตโนมัติ หากมีคนพยายามเข้าสู่ระบบด้วยรหัสผ่านผิด ซึ่งทำเพื่อป้องกันการเข้าถึงอุปกรณ์โดยไม่ได้รับอนุญาตและลดการโจมตีแบบเดรัจฉานที่อาจเกิดขึ้น
เมื่อมีการตั้งค่านโยบายการล็อกบัญชีใน Windows 11 ระบบปฏิบัติการจะป้องกันไม่ให้ผู้อื่นป้อนรหัสผ่าน หลังจากพยายามเข้าสู่ระบบผิดหลายครั้งและบล็อกบัญชีผู้ใช้เป็นเวลา 10 นาที
หลังจากล็อกเอาต์ 10 นาที ตัวนับจะถูกรีเซ็ตโดยอัตโนมัติ ทำให้ผู้ใช้มีโอกาสป้อนรหัสผ่านหรือ PIN ได้อีก 10 ครั้ง คุณสามารถแก้ไขระยะเวลา 10 นาทีนั้นได้ในขั้นตอนง่ายๆ
อ่านเพิ่มเติม: วิธีป้องกันรหัสผ่านโฟลเดอร์ใน Windows 11
วิธีที่ดีที่สุดในการเปลี่ยนระยะเวลาการล็อกบัญชีใน Windows 11
แม้ว่าจะไม่แนะนำให้เปลี่ยนระยะเวลาการปิดบัญชีใน Windows 11 แต่คุณอาจต้องการเพิ่มหรือลดระยะเวลาด้วยเหตุผลเฉพาะ ดังนั้น ด้านล่างนี้ เราได้แชร์คำแนะนำทีละขั้นตอนเกี่ยวกับการเปลี่ยนระยะเวลาการล็อกบัญชีใน Windows 11 มาลองดูกัน
1) เปลี่ยนระยะเวลาการล็อกบัญชีโดยใช้นโยบายกลุ่มภายใน
วิธีนี้จะแสดงวิธีเปลี่ยนระยะเวลาการล็อกบัญชี ผ่าน Local Group Policy Editor ทำตามขั้นตอนง่ายๆ ที่เราได้แชร์ไว้ด้านล่าง
1. ขั้นแรกให้คลิกที่การค้นหาของ Windows 11 และพิมพ์ Local Group Policy ถัดไป เปิดตัวแก้ไขนโยบายกลุ่มจากรายการผลลัพธ์ที่ตรงกัน
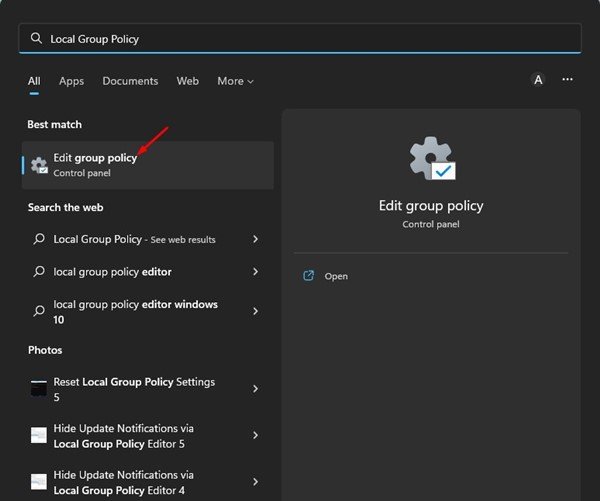
2. ในตัวแก้ไขนโยบายกลุ่มภายใน ให้ไปที่เส้นทางต่อไปนี้:
การกำหนดค่าคอมพิวเตอร์ > การตั้งค่า Windows > การตั้งค่าความปลอดภัย > นโยบายบัญชี > นโยบายการปิดบัญชี
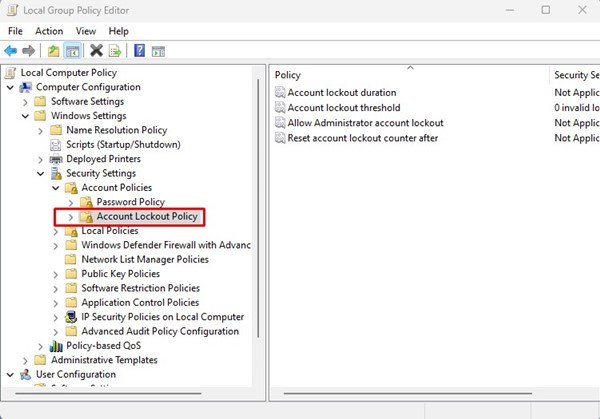
3. คุณจะพบนโยบายบางประการในโฟลเดอร์นโยบายการล็อกบัญชี คุณต้องดับเบิลคลิกนโยบายระยะเวลาการล็อกบัญชีทางด้านขวา
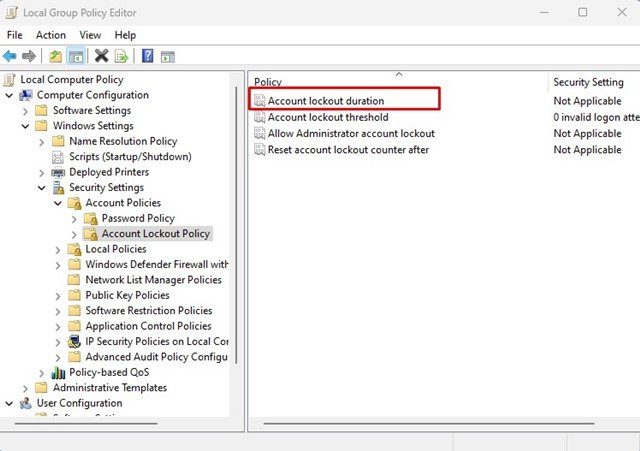
4. ในคุณสมบัติระยะเวลาการปิดบัญชี ให้สลับไปที่แท็บ การตั้งค่าความปลอดภัยในพื้นที่
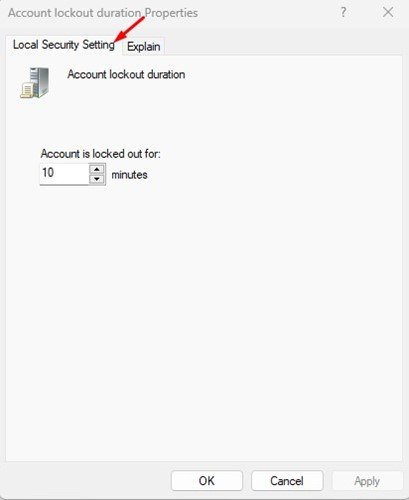
5. ตอนนี้ ตั้งเวลา (เป็นนาที) สำหรับการล็อกบัญชี เมื่อเสร็จแล้ว ให้คลิกที่ปุ่ม ใช้ จากนั้นกด ตกลง
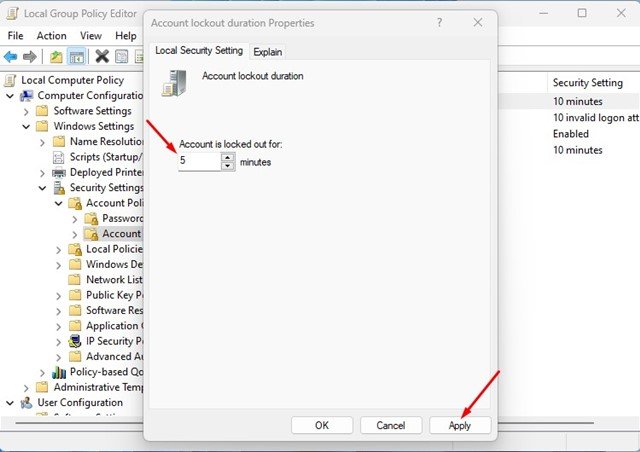
แค่นี้แหละ! นี่คือวิธีที่คุณสามารถเปลี่ยนระยะเวลาการล็อกบัญชีในคอมพิวเตอร์ Windows 11 ของคุณได้
2) เปลี่ยนระยะเวลาการล็อกบัญชีโดยใช้พรอมต์คำสั่ง
คุณยังสามารถ ใช้ยูทิลิตีพร้อมรับคำสั่งเพื่อเปลี่ยนระยะเวลาการล็อกบัญชี หากต้องการทำเช่นนั้น ให้ทำตามขั้นตอนง่ายๆ ที่เราได้แชร์ไว้ด้านล่าง
1. คลิกที่การค้นหาของ Windows 11 และพิมพ์ Command Prompt ถัดไป เปิดยูทิลิตี้ Command Prompt จากรายการผลลัพธ์ที่ตรงกัน
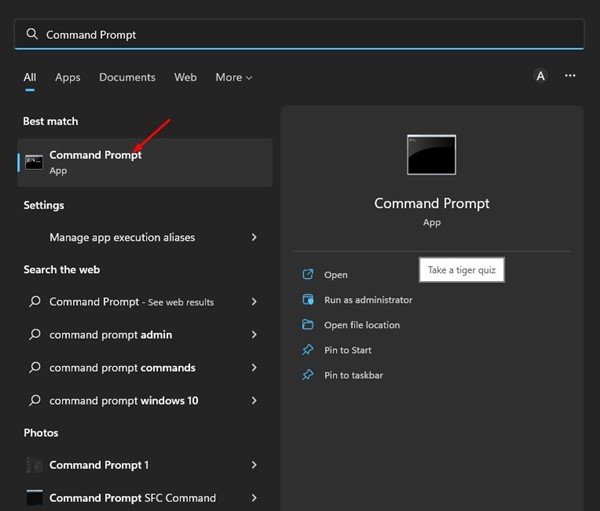
2. ในพรอมต์คำสั่ง ให้พิมพ์ บัญชีเน็ต แล้วกดปุ่ม Enter
3. สิ่งนี้จะเปิดเผยนโยบายการปิดบัญชี คุณต้องตรวจสอบ ระยะเวลาการล็อก (นาที): เพื่อตรวจสอบเวลาล็อกบัญชีปัจจุบัน
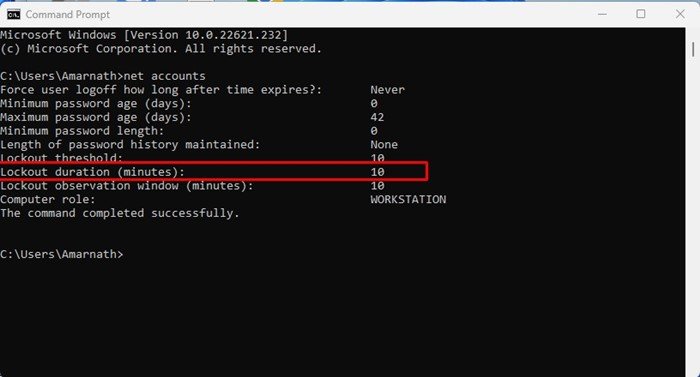
4. ตอนนี้ ถ้าคุณต้องการเพิ่มหรือลดระยะเวลาการปิดบัญชี ให้ป้อนคำสั่งต่อไปนี้:
บัญชีสุทธิ/lockoutduration: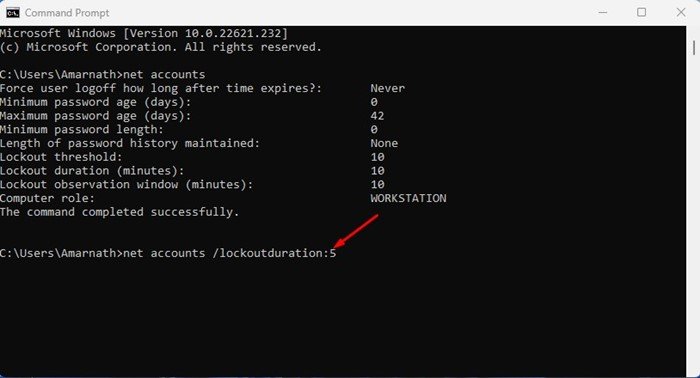
ข้อสำคัญ: อย่าลืมเปลี่ยน<ตัวเลข> พร้อมเวลาที่คุณต้องการตั้งค่า คุณสามารถตั้งเวลาได้ระหว่าง 0 ถึง 99999 นาที การตั้งค่าเป็น 0 จะปิดการล็อกบัญชี
เท่านั้น! คุณสามารถเปลี่ยนระยะเวลาการปิดบัญชีใน Windows 11 ได้โดยใช้พรอมต์คำสั่ง
อ่านเพิ่มเติม: วิธีจัดรูปแบบฮาร์ดไดรฟ์หรือ SSD ใน Windows 11
นั่นคือทั้งหมดเกี่ยวกับ การเปลี่ยนระยะเวลาการล็อกบัญชีใน Windows 11 คุณสามารถทำตามสองวิธีนี้เพื่อแก้ไขการจำกัดเวลาสำหรับการล็อกบัญชี หากคุณต้องการความช่วยเหลือเพิ่มเติมเกี่ยวกับนโยบายระยะเวลาการล็อกบัญชี โปรดแจ้งให้เราทราบในความคิดเห็นด้านล่าง

