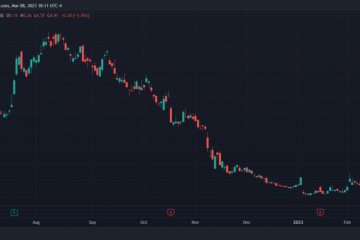คุณรู้หรือไม่ว่าคุณสามารถเปลี่ยนแปลงไฟล์ PDF ได้? ในบางครั้ง ไม่จำเป็นต้องแปลง PDF เป็นไฟล์ DOCX (Microsoft Word) เพื่อทำการเปลี่ยนแปลงและแปลงไฟล์ใหม่ Adobe Acrobat DC ให้คุณเพิ่มหรือลบหน้าและแม้กระทั่งจัดลำดับใหม่เป็นไฟล์ PDF

ดังนั้น หากคุณต้องการทำให้ไฟล์ PDF ดีขึ้น คุณสามารถดำเนินการได้โดยตรง แทนที่จะแปลงเป็นรูปแบบการประมวลผลคำ โดยทำดังนี้:
วิธีแทรกหน้าใหม่ลงใน PDF โดยใช้ Adobe Acrobat DC
Adobe Acrobat DC มีอินเทอร์เฟซ Ribbon ที่ด้านบนพร้อมฟีเจอร์และเครื่องมือต่างๆ แก้ไข PDF หนึ่งคือคุณลักษณะแทรกซึ่งคุณสามารถใช้เพื่อเพิ่มหน้าได้ ต่อไปนี้เป็นขั้นตอนที่ต้องปฏิบัติตามเพื่อแทรกหน้าใหม่ลงในไฟล์ PDF ที่มีอยู่:
หมายเหตุ: ขั้นตอนที่อธิบายในโพสต์นี้ใช้ได้กับ Adobe Acrobat Pro DC, Adobe Acrobat 2020 และ Adobe Acrobat 2017
ขั้นตอนที่ 1: บนพีซี ให้คลิกที่เมนู Start แล้วค้นหา Adobe Acrobat
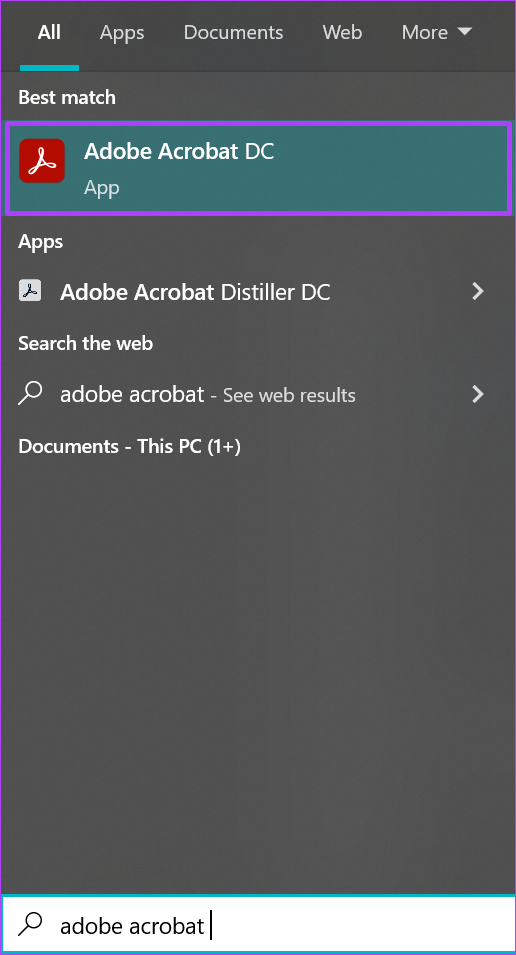
ขั้นตอนที่ 2: คลิกเปิดเพื่อเปิดแอป Adobe Acrobat จากผลการค้นหา

ขั้นตอนที่ 3: หลังจาก เปิดแอป คลิกตัวเลือกไฟล์ที่มุมบนซ้าย
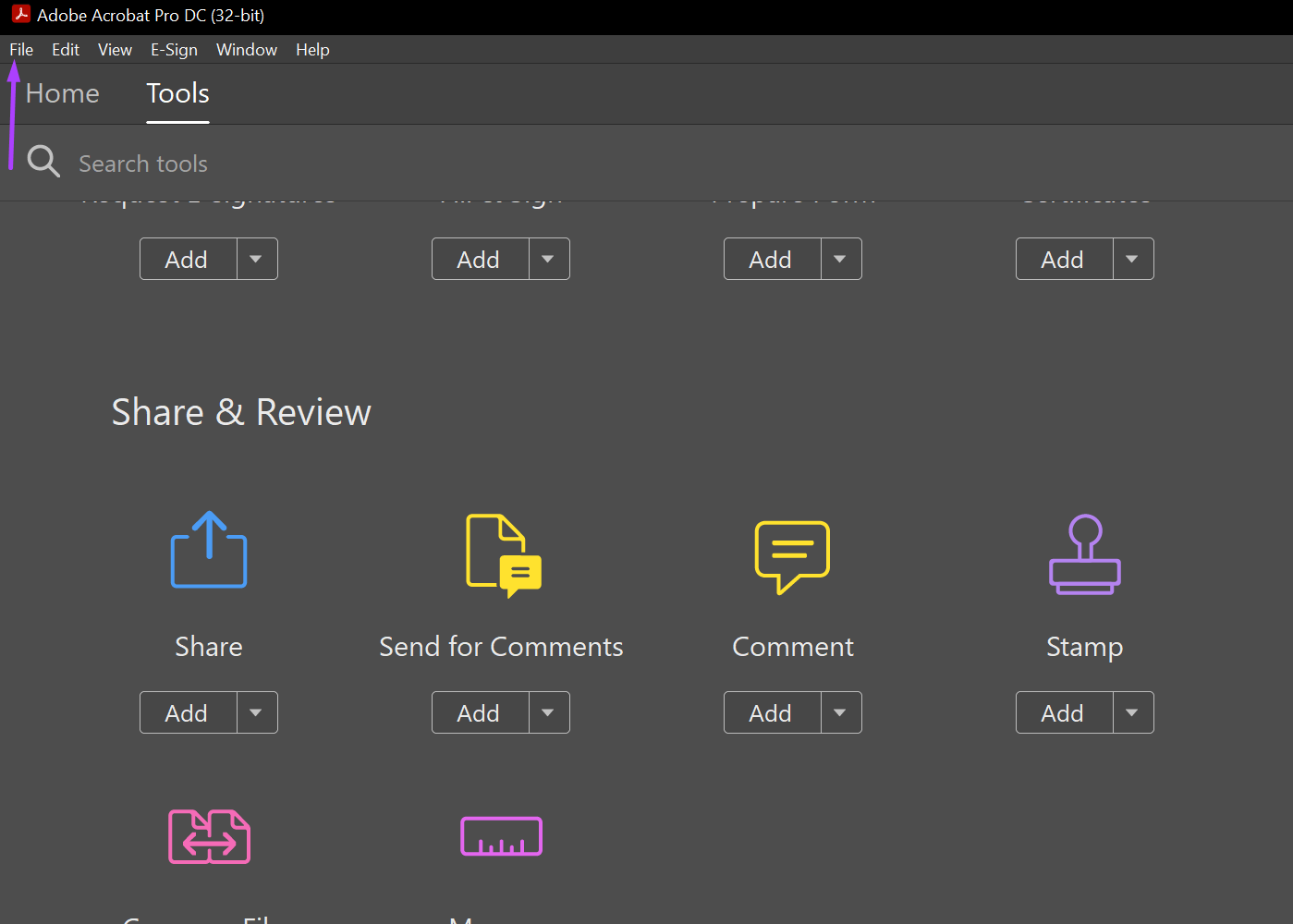
ขั้นตอนที่ 4: คลิกที่เปิดจาก แสดงตัวเลือก
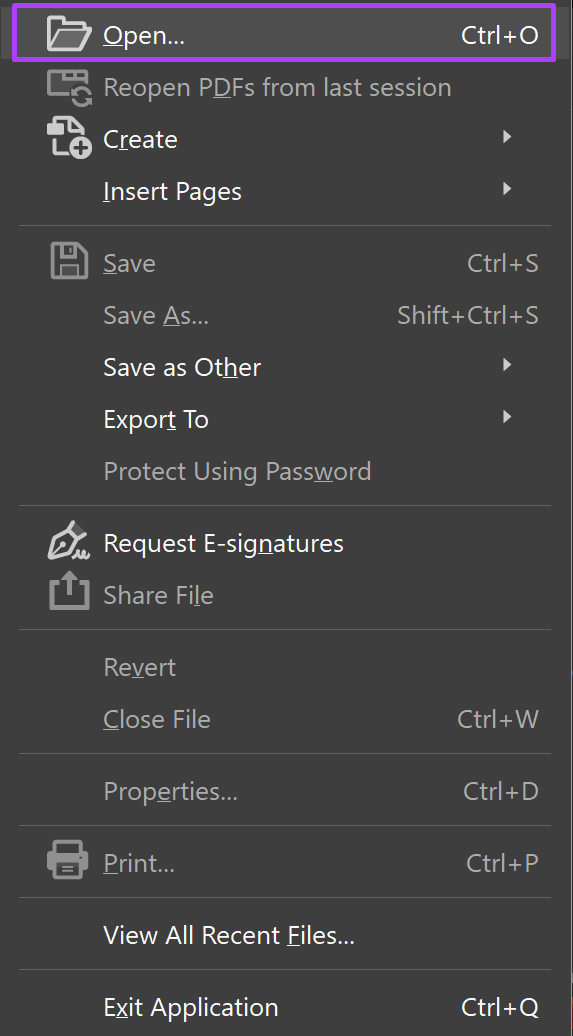
ขั้นตอนที่ 5: เรียกดูไฟล์ PDF ที่คุณต้องการแทรกหน้าใหม่เข้าไป แล้วคลิกเปิดเพื่อเปิดใช้ p> 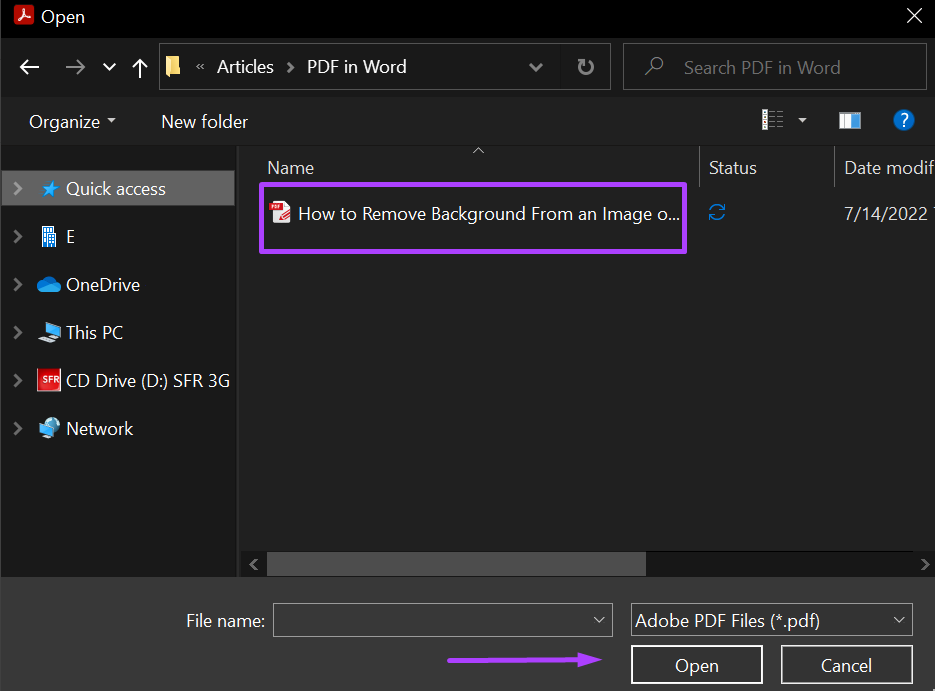
ขั้นตอนที่ 6: ที่ด้านซ้ายของแอป Adobe Acrobat ให้คลิกไอคอนหน้าเว็บที่แสดงภาพขนาดย่อของหน้า
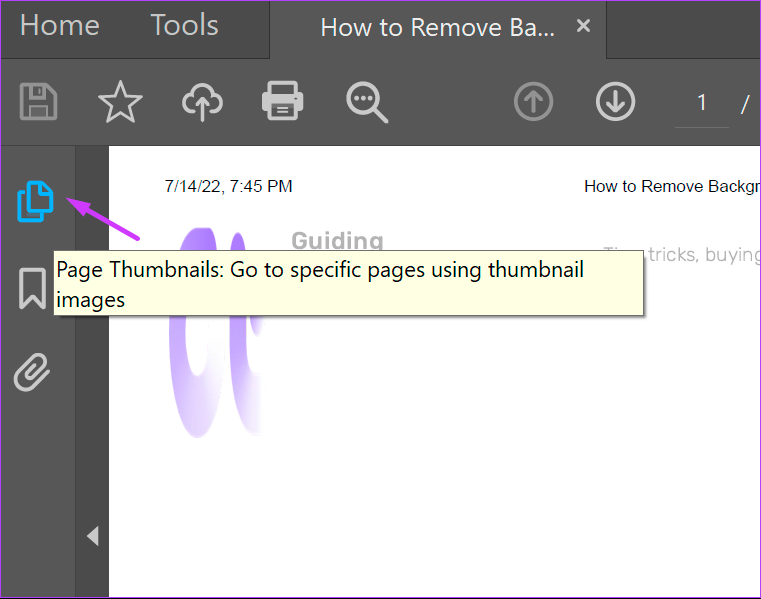
ขั้นตอนที่ 7: เลื่อนภาพขนาดย่อไปยังตำแหน่งที่คุณต้องการแทรกหน้าใหม่
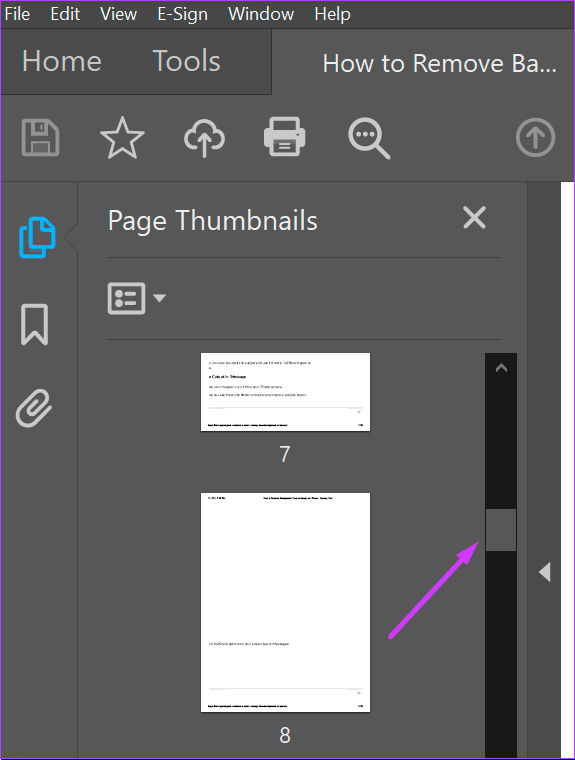
ขั้นตอนที่ 8: วางเคอร์เซอร์ของคุณเป็น จัดหน้าก่อนหน้าการแทรกหน้าใหม่ (คุณควรเห็นเส้นสีน้ำเงินเมื่อทำเช่นนี้) และคลิกขวา
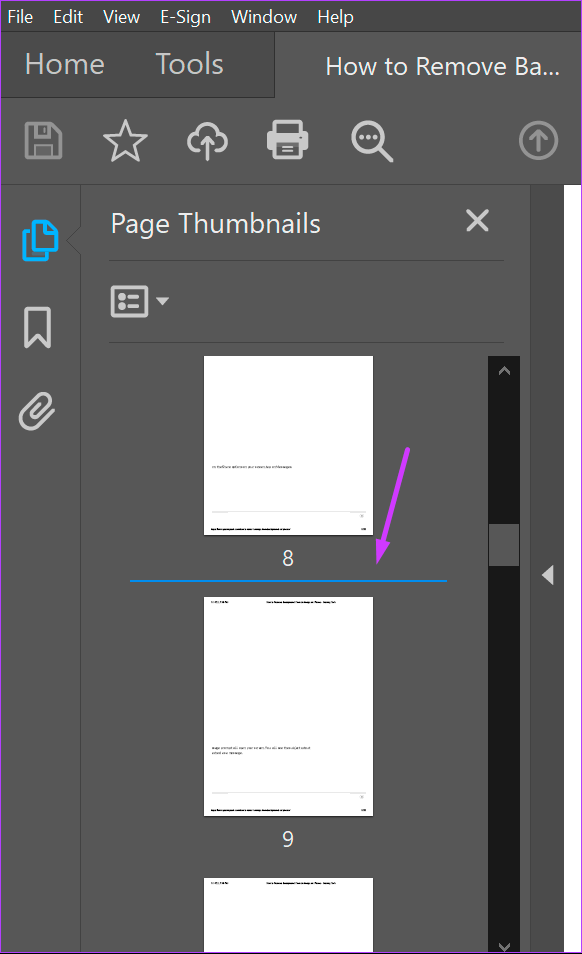
ขั้นตอนที่ 9: คลิกที่แทรกหน้าเพื่อดูตัวเลือกต่างๆ
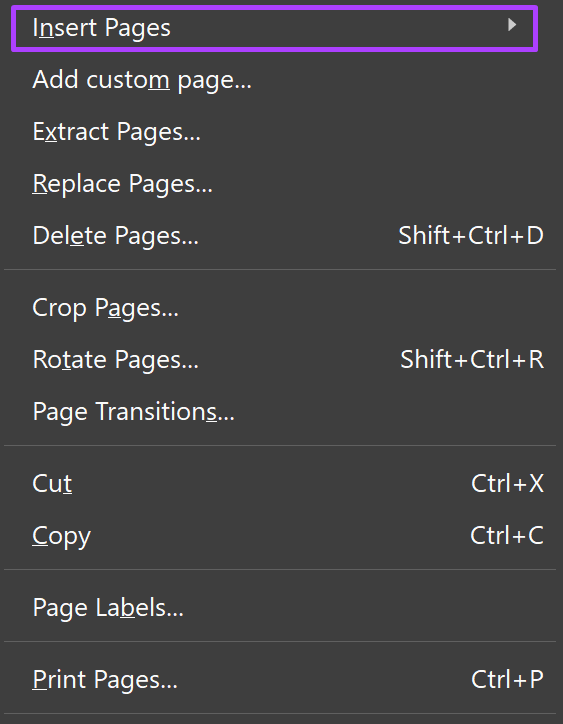
ขั้นตอนที่ 10: จากตัวเลือก คุณสามารถเลือกแทรกหน้าได้
จากไฟล์: หากคุณต้องการรวมหน้าของไฟล์อื่นกับไฟล์ปัจจุบันของคุณ จากคลิปบอร์ด: หากคุณมีหน้าที่คัดลอกมาจากเอกสารอื่นอยู่แล้ว หน้าว่าง: สร้างหน้าเปล่าใหม่ทั้งหมด 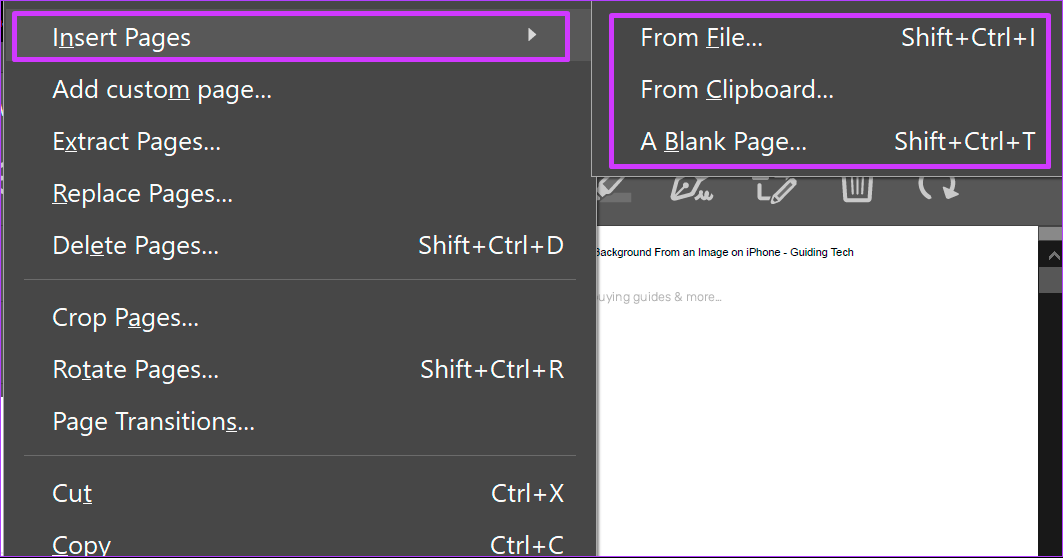
ขั้นตอนที่ 11: หลังจากเลือกตัวเลือกที่ต้องการแล้ว (ในกรณีนี้ เราเลือกใช้หน้าว่าง) ให้ยืนยันตำแหน่งใหม่ของคุณในกล่องโต้ตอบ หน้าใหม่. คลิกตกลง

หมายเหตุ: หากคุณเลือกตัวเลือกเพื่อสร้างหน้าว่าง Adobe Acrobat จะไม่จำลองรูปแบบของหน้าก่อนหน้า หน้าของ PDF
วิธีการสั่งซื้อหน้าใหม่ใน PDF โดยใช้ Adobe Acrobat DC
เมื่อใดก็ตามที่คุณสแกนเอกสาร หนึ่งในตัวเลือกที่ต้องการคือบันทึกเป็น PDF แต่ถ้าคุณบังเอิญสแกนเอกสารในลำดับที่ไม่ถูกต้อง คุณไม่จำเป็นต้องเริ่มกระบวนการสแกนอีกครั้ง ต่อไปนี้คือวิธีการจัดเรียงหน้าใน PDF ใหม่โดยใช้ Adobe Acrobat DC
ขั้นตอนที่ 1: บนพีซี ให้คลิกที่เมนู Start แล้วค้นหา Adobe Acrobat
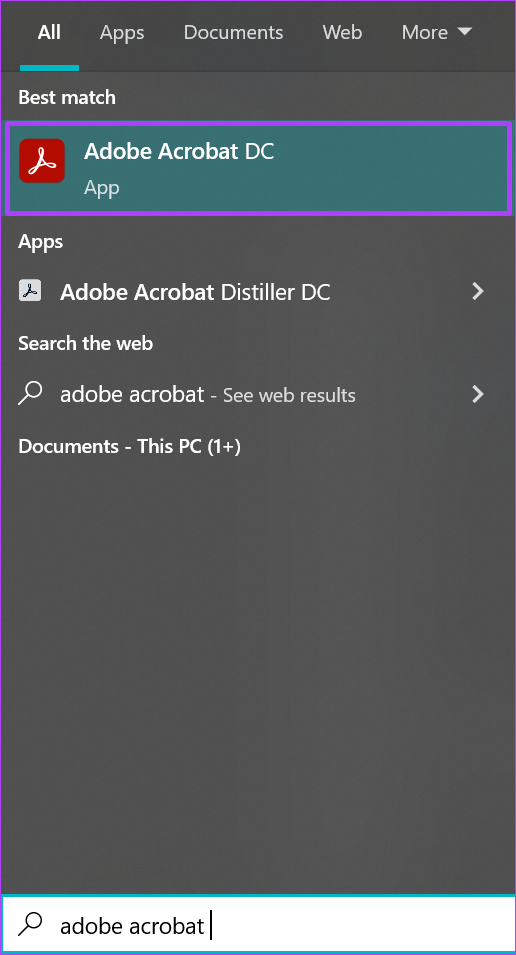
ขั้นตอนที่ 2: คลิกเปิดเพื่อเปิดแอป Adobe Acrobat จากผลลัพธ์

ขั้นตอนที่ 3: หลังจากที่แอปเปิดตัว ให้คลิกที่แท็บเครื่องมือ
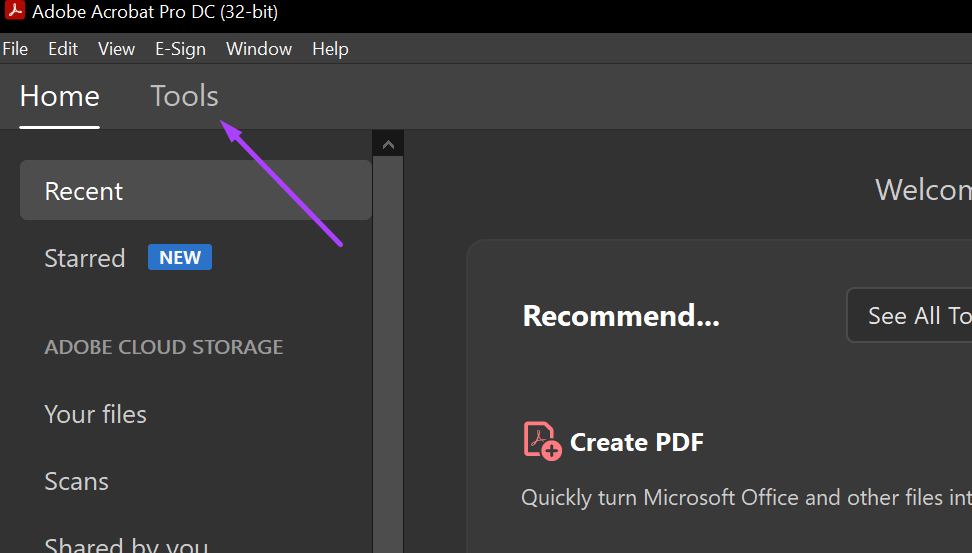
ขั้นตอนที่ 4: คลิกจัดระเบียบหน้าจาก ตัวเลือกที่แสดง
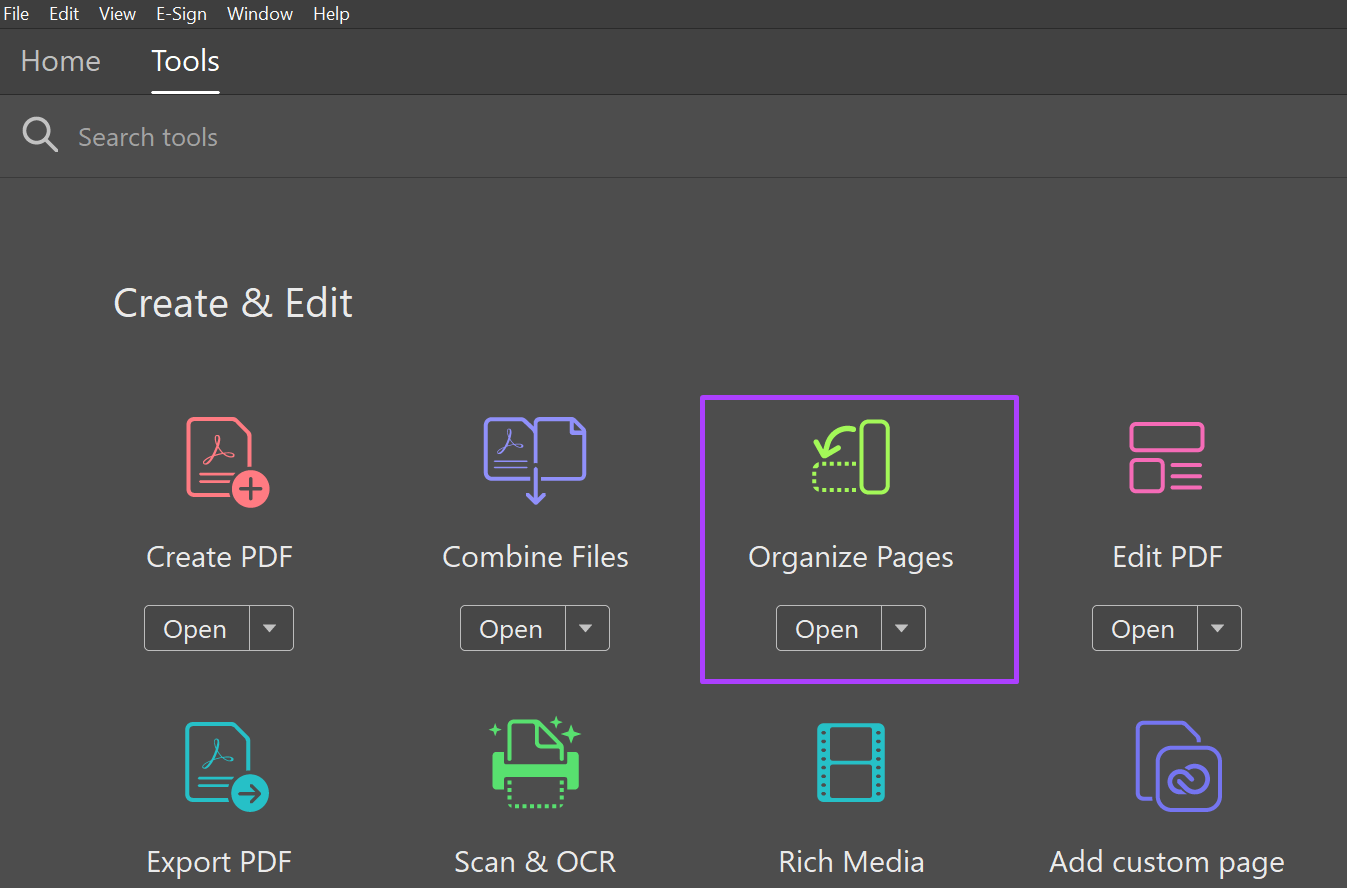
ขั้นตอนที่ 5: คลิกเลือกไฟล์
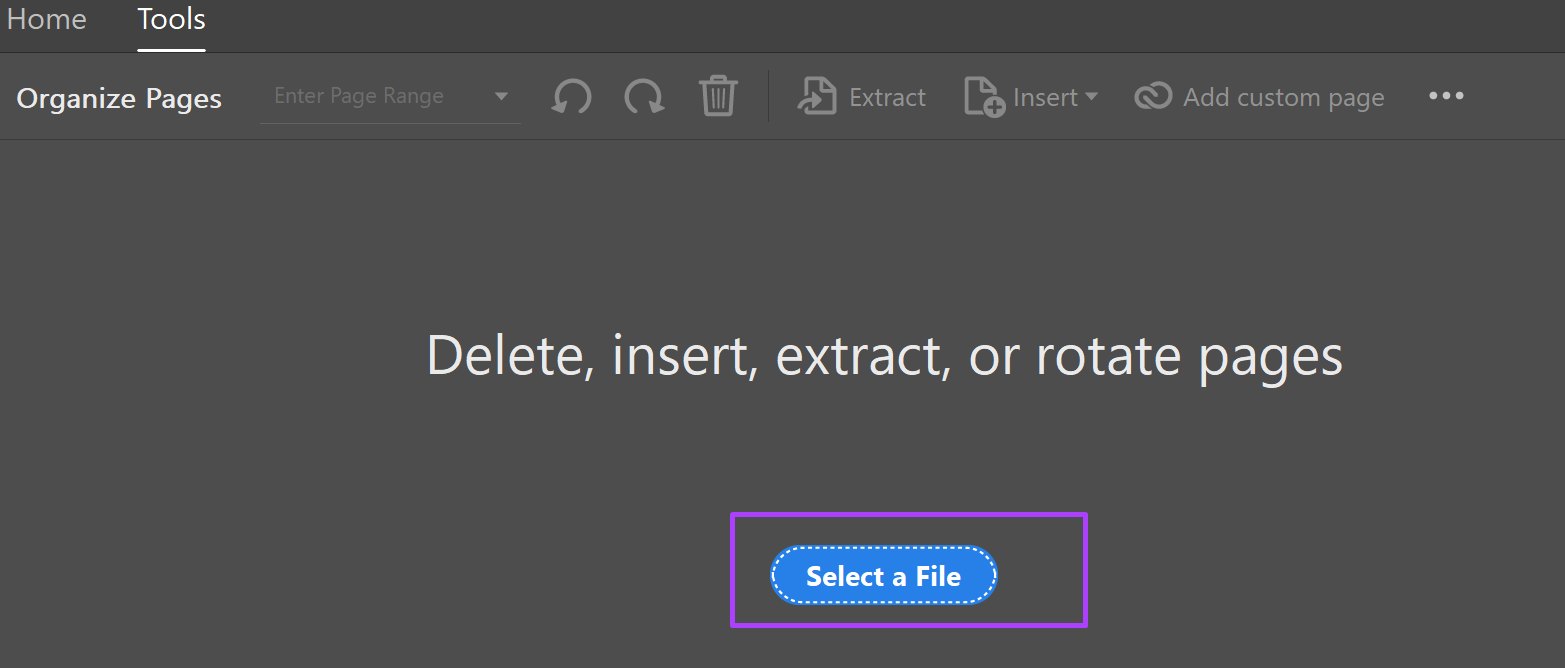
ขั้นตอนที่ 6: เรียกดูไฟล์ PDF ที่คุณต้องการจัดลำดับหน้าใหม่ แล้วคลิกเปิดเพื่อเปิดใช้
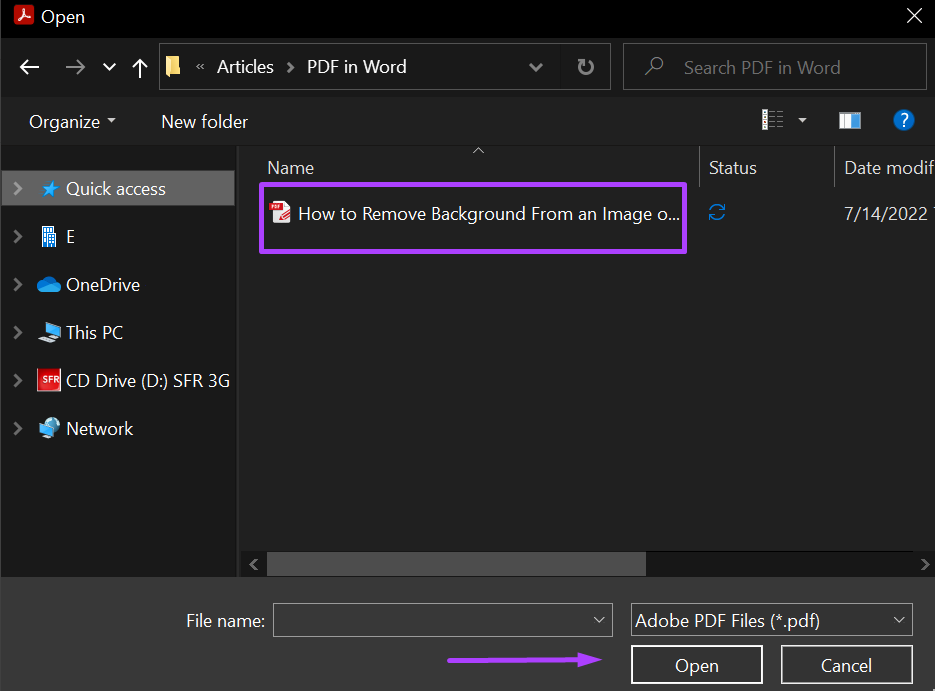
ขั้นตอนที่ 7: ที่ด้านซ้ายของ แอป Adobe Acrobat คลิกที่ไอคอนหน้าเว็บที่แสดงภาพขนาดย่อของหน้า
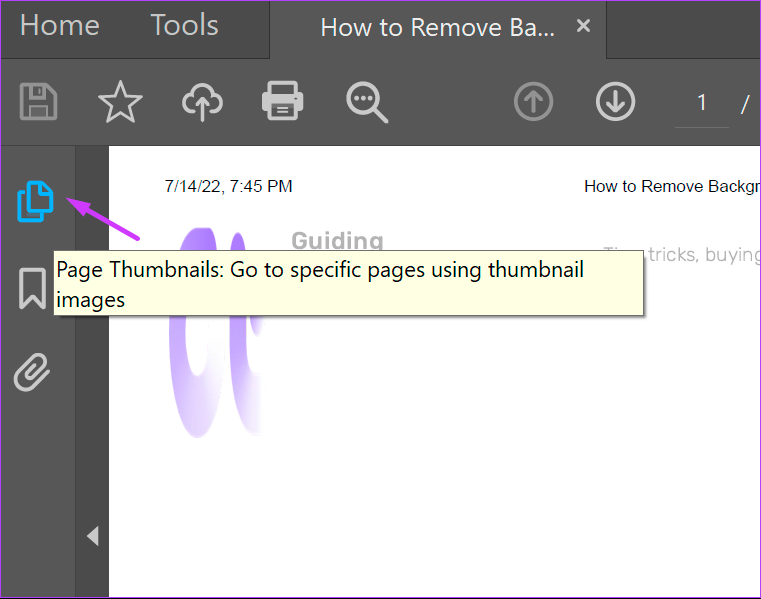
ขั้นตอนที่ 8: เลื่อนภาพขนาดย่อลงไปยังหน้าที่คุณต้องการ สั่งใหม่
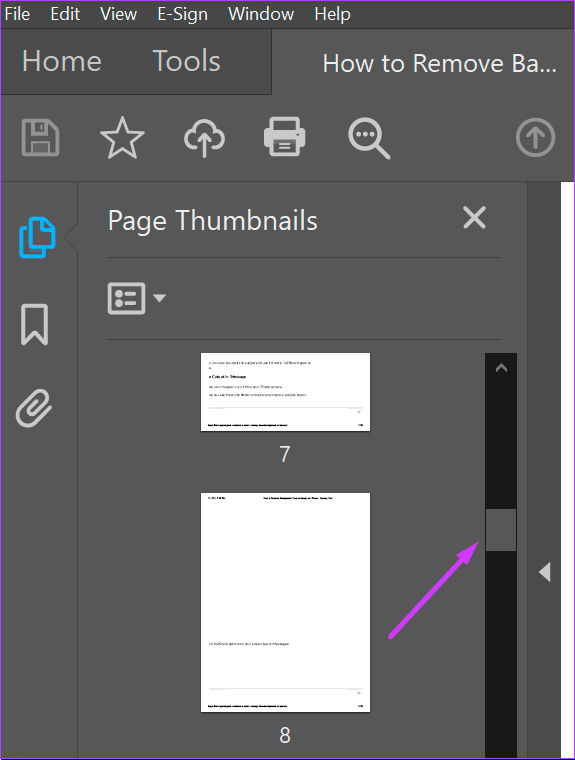
E ตรวจสอบให้แน่ใจว่าเคอร์เซอร์ของคุณแสดงลูกศรที่มีหน้าและไม่ใช่มือเมื่อคุณวางบนหน้า
ขั้นตอนที่ 9: วางเคอร์เซอร์ของคุณบนหน้า ลากและวางหน้าไปยังตำแหน่งใหม่ที่ต้องการ
หากต้องการลากหลายหน้าพร้อมกัน ให้กดปุ่ม Shift ค้างไว้
วิธีการลบหน้าใน PDF โดยใช้ Adobe Acrobat DC
คุณยังสามารถลบหน้าที่ไม่ต้องการออกจากไฟล์ PDF ได้อีกด้วย การทำเช่นนี้ค่อนข้างง่าย โดยมีขั้นตอนดังนี้:
ขั้นตอนที่ 1: บนพีซีของคุณ ให้คลิกที่เมนู Start และค้นหา Adobe Acrobat
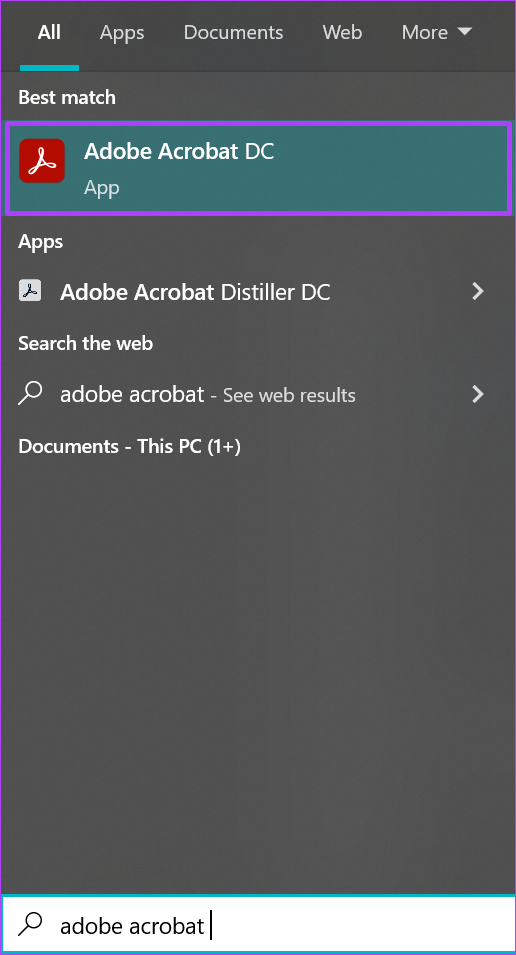
ขั้นตอนที่ 2: คลิกเปิดเพื่อเปิดแอป Adobe Acrobat จากผลการค้นหา
ขั้นตอนที่ 3: เมื่อเปิดแอป ให้เลื่อนเคอร์เซอร์ไปที่ด้านซ้ายบนแล้วคลิกไฟล์
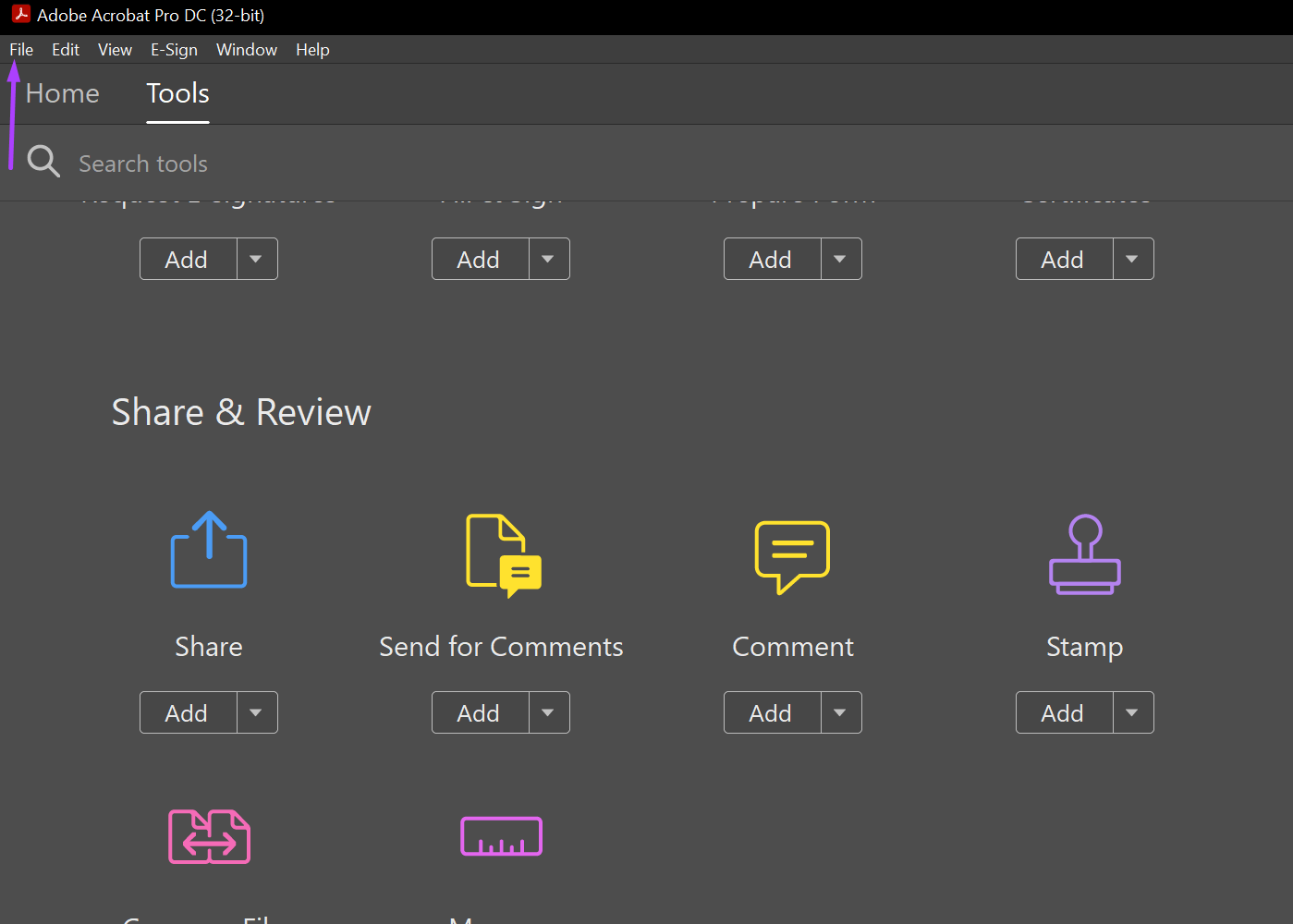
ขั้นตอนที่ 4: คลิกที่ เปิดจากตัวเลือกที่แสดง
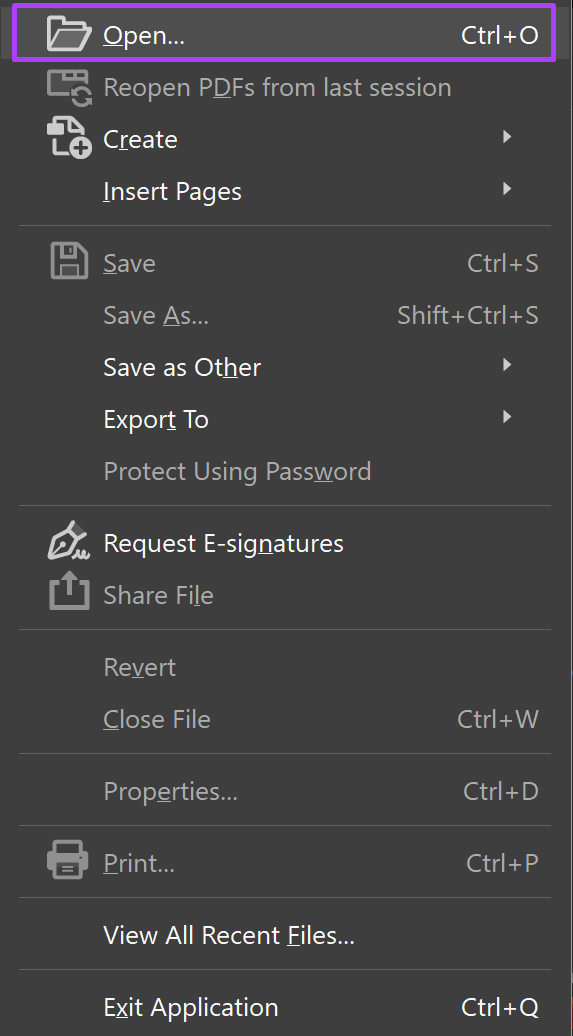
ขั้นตอนที่ 5: เรียกดูไฟล์ PDF ที่มีหน้าที่คุณต้องการลบและคลิกเปิดเพื่อเปิดใช้งาน
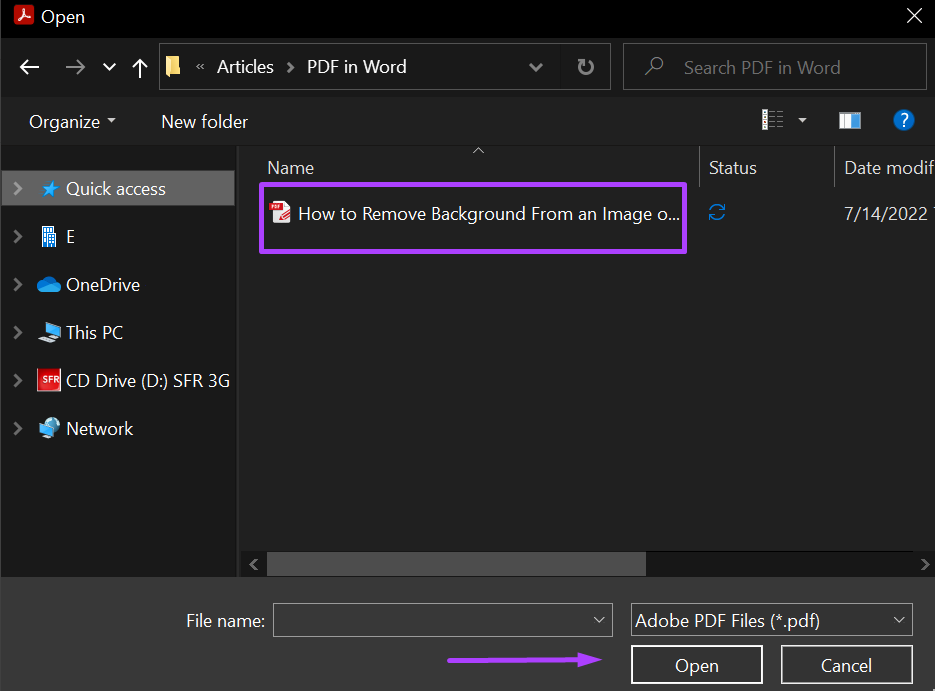
ขั้นตอนที่ 6: ที่ด้านซ้ายของแอป Adobe Acrobat ให้คลิกไอคอนหน้าเว็บที่แสดงภาพขนาดย่อของหน้า
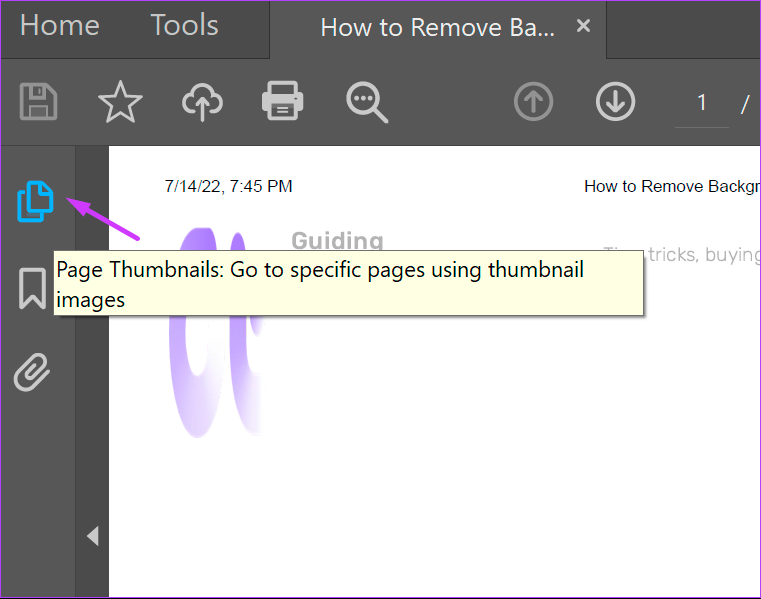
ขั้นตอนที่ 7: เลื่อนภาพขนาดย่อลงไปยังตำแหน่งของหน้าที่คุณต้องการลบ
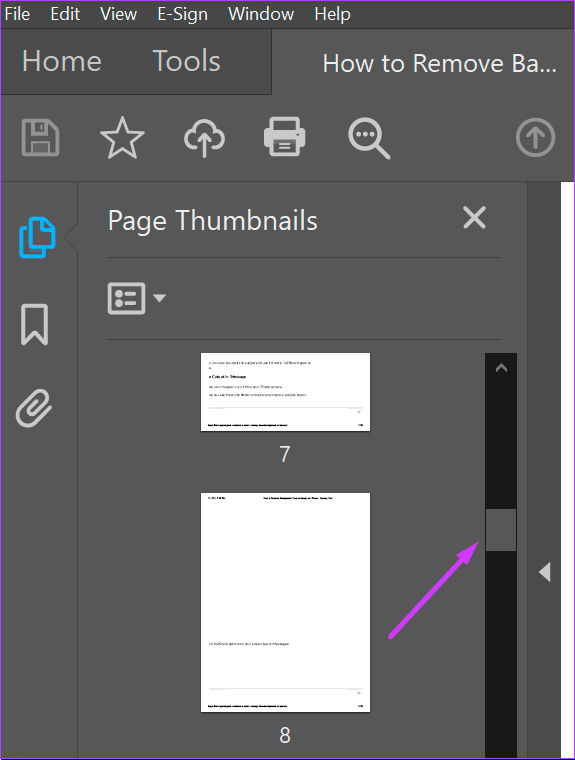
ขั้นตอนที่ 8: คลิก บนหน้าที่คุณต้องการลบแล้วคลิกไอคอนลบบนแถบเครื่องมือ
ขั้นตอนที่ 9: ในป๊อปอัป-up กล่อง คลิกตกลงเพื่อยืนยันการตัดสินใจลบหน้า
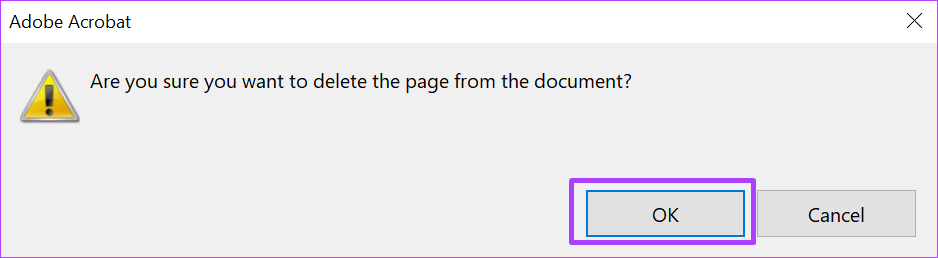
การแทรกไฟล์ Word ลงใน PDF
ด้วย PDF ที่ถูกต้อง โปรแกรมอ่าน คุณสามารถแก้ไขหรือเปลี่ยนแปลง PDF ได้เหมือนกับที่คุณทำใน Word ตัวอย่างเช่น คุณสามารถเชื่อมโยงสิ่งที่แนบมาหรือแทรกไฟล์ Word ใน PDF ของคุณ