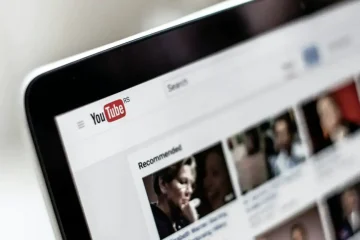ในขณะที่คุณสามารถเข้าถึง WhatsApp ผ่านเว็บเบราว์เซอร์ได้ แม้จะมีการอัปเดตเป็นประจำ WhatsApp สำหรับ Windows ก็ยังห่างไกลจากความสมบูรณ์แบบ ใช้เวลาในการเปิดนานเกินไป ขาดการเชื่อมต่อบ่อยครั้ง และไม่สามารถซิงค์ข้อความของคุณในอุปกรณ์ต่างๆ หากคุณประสบปัญหาในการติดต่อกับคนโปรดของคุณเนื่องจาก WhatsApp ไม่ทำงานบน Windows 11 เราสามารถช่วยได้

ในโพสต์นี้ เราได้รวบรวมรายการเคล็ดลับการแก้ปัญหาที่ น่าจะช่วยแก้ไข WhatsApp ใน Windows 11 ได้ ดังนั้นโดยไม่ต้องกังวลใจอีกต่อไป เรามาลองดูกัน
1. บังคับปิด WhatsApp
WhatsApp อาจไม่ทำงานหากกระบวนการของแอพบางตัวที่ทำงานในเบื้องหลังพบปัญหา ดังนั้น คุณอาจต้องการบังคับปิด WhatsApp บนพีซีของคุณและเริ่มต้นใหม่
กด Ctrl + Shift + Esc บนแป้นพิมพ์เพื่อเปิดตัวจัดการงาน ในแท็บกระบวนการ ให้คลิกขวาที่ WhatsApp แล้วเลือกสิ้นสุดงาน
เปิด WhatsApp ใหม่บนพีซีของคุณแล้วลองใช้อีกครั้ง
2. ตรวจสอบการเชื่อมต่ออินเทอร์เน็ต
การเชื่อมต่ออินเทอร์เน็ตที่ช้าหรือไม่สม่ำเสมออาจทำให้เกิดปัญหากับ WhatsApp บนเดสก์ท็อปของคุณได้ ลองโหลดหน้าเว็บสองสามหน้าหรือเรียกใช้การทดสอบความเร็วอย่างรวดเร็วบนพีซีของคุณเพื่อทดสอบการเชื่อมต่ออินเทอร์เน็ตของคุณ หากอินเทอร์เน็ตใช้ได้ ให้ดำเนินการแก้ไขด้านล่าง
3. อนุญาตให้ WhatsApp ทำงานในพื้นหลัง
หาก WhatsApp ไม่มีสิทธิ์ที่จำเป็นในการทำงานในพื้นหลัง จะไม่สามารถส่งการแจ้งเตือนหรือซิงค์ข้อความของคุณจนกว่าคุณจะเปิดแอป เพื่อหลีกเลี่ยงปัญหานี้ คุณต้องอนุญาตให้ WhatsApp ทำงานในพื้นหลัง โดยมีวิธีการดังนี้
ขั้นตอนที่ 1: เปิดเมนูเริ่ม แล้วคลิกไอคอนรูปเฟืองเพื่อเปิดแอปการตั้งค่า หรือจะกดแป้น Windows + I ก็ได้
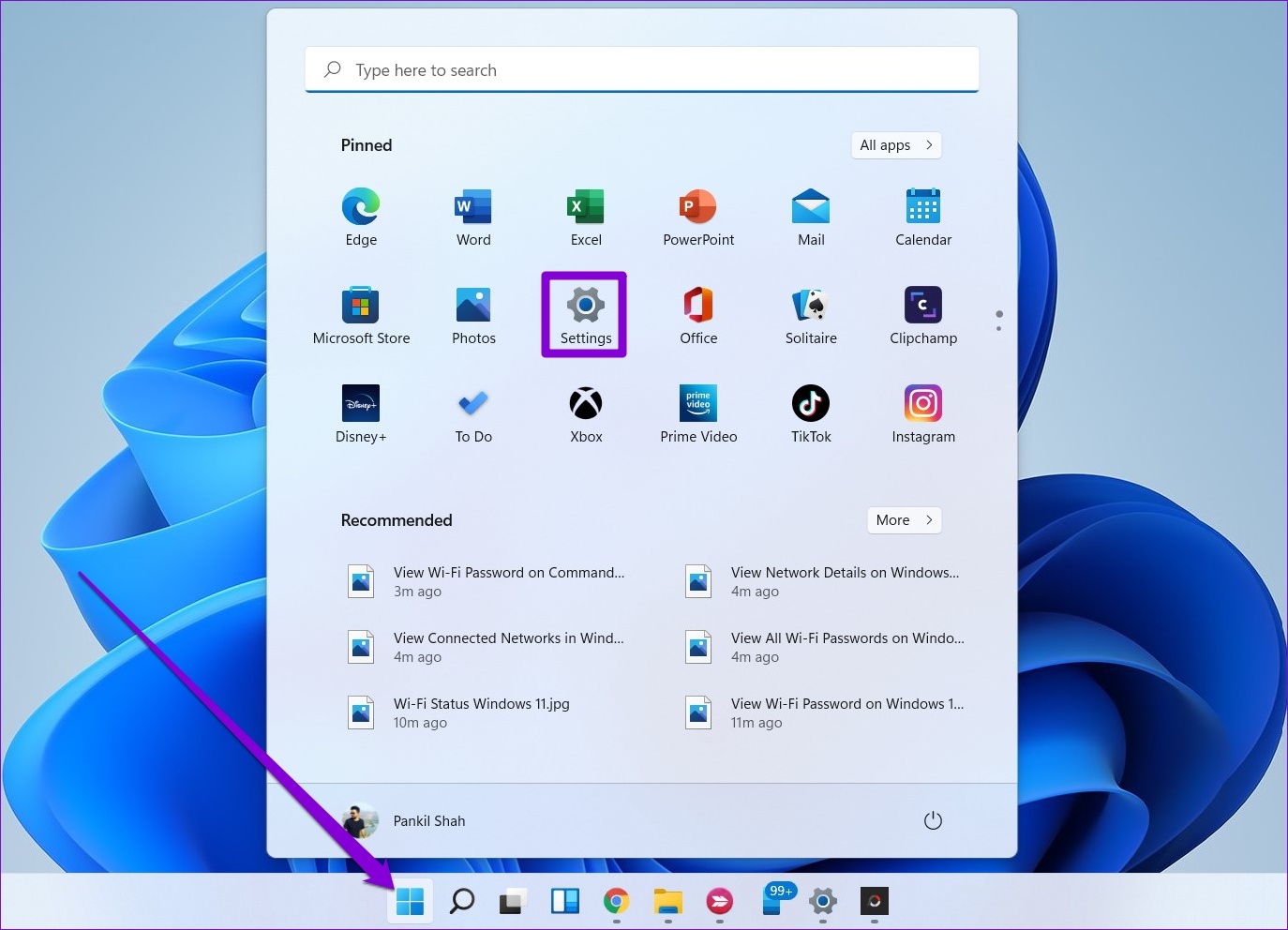
ขั้นตอนที่ 2: ใช้บานหน้าต่างด้านซ้ายเพื่อไปยังแท็บแอป คลิกแอปที่ติดตั้งในบานหน้าต่างด้านขวา
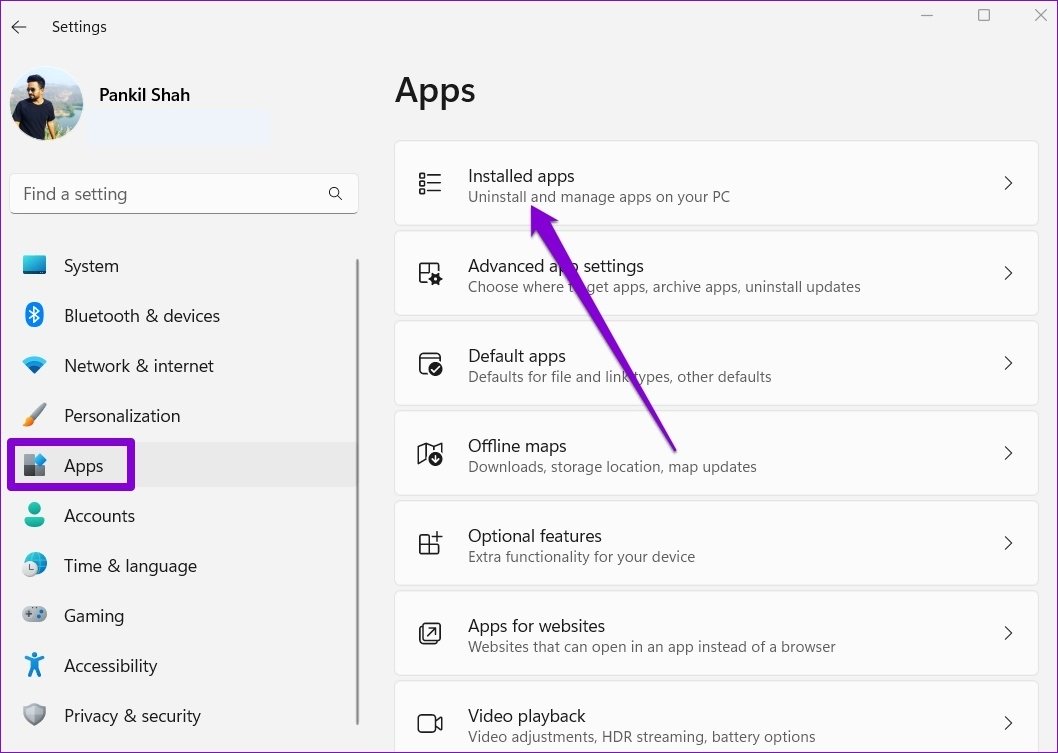
ขั้นตอนที่ 3: เลื่อนลงเพื่อค้นหา WhatsApp ในรายการ คลิกไอคอนเมนู 3 จุดข้างๆ แล้วเลือกตัวเลือกขั้นสูงจากเมนูต่อไปนี้
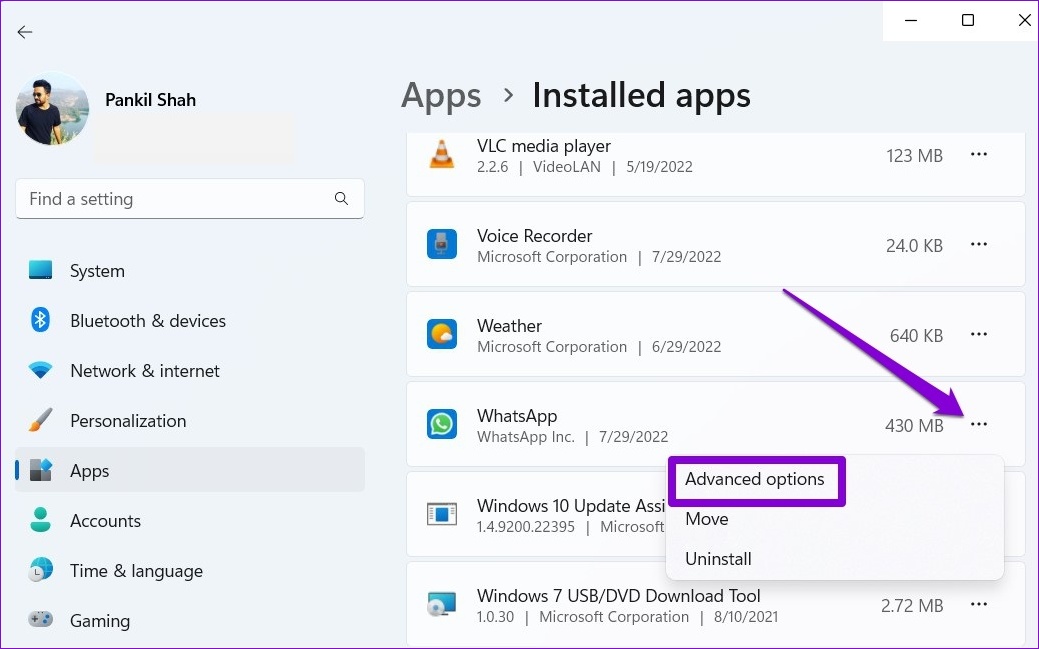
ขั้นตอนที่ 4: ภายใต้การอนุญาตแอปพื้นหลัง ให้ใช้เมนูแบบเลื่อนลงเพื่อเลือกเสมอ
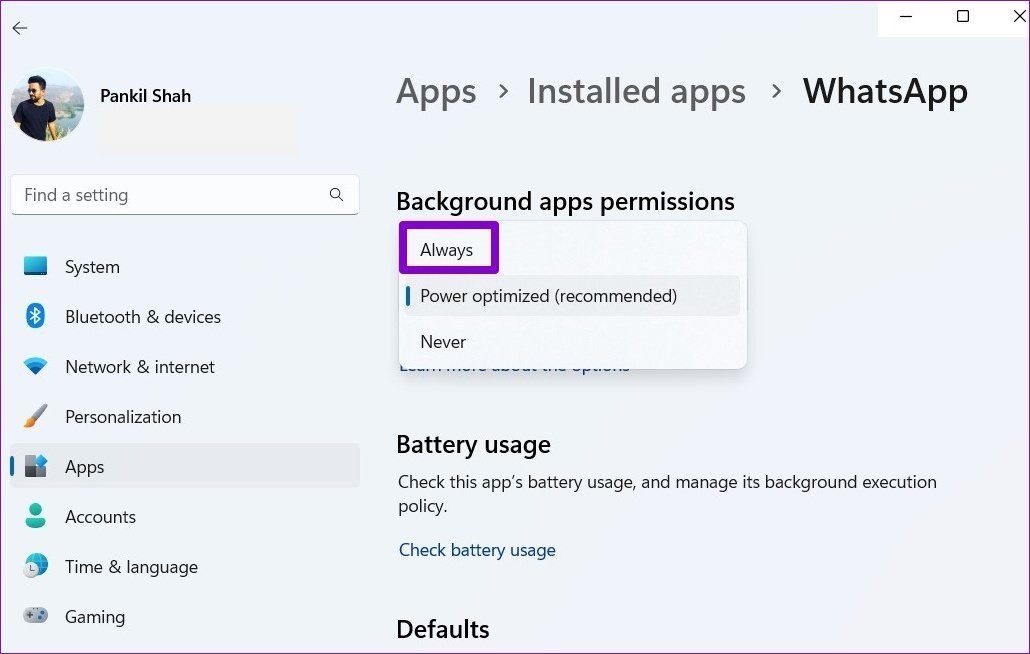
รีสตาร์ท WhatsApp เพื่อเริ่มเซสชันใหม่และ ตรวจสอบว่าสามารถทำงานในพื้นหลังได้หรือไม่
4. ตรวจสอบการอนุญาตของแอป
เช่นเดียวกับแอปอื่นๆ WhatsApp ต้องการการอนุญาตบางอย่างเพื่อให้ทำงานได้อย่างราบรื่น ตัวอย่างเช่น หากก่อนหน้านี้คุณปฏิเสธไม่ให้ WhatsApp เข้าถึงกล้องหรือไมโครโฟนของพีซี คุณอาจประสบปัญหาในการเชื่อมต่อผ่านการโทรหรือส่งข้อความเสียง คุณสามารถแก้ไขได้ดังนี้
ขั้นตอนที่ 1: คลิกขวาที่ไอคอนเริ่ม แล้วเลือกแอปที่ติดตั้งจากเมนูที่ปรากฏขึ้น
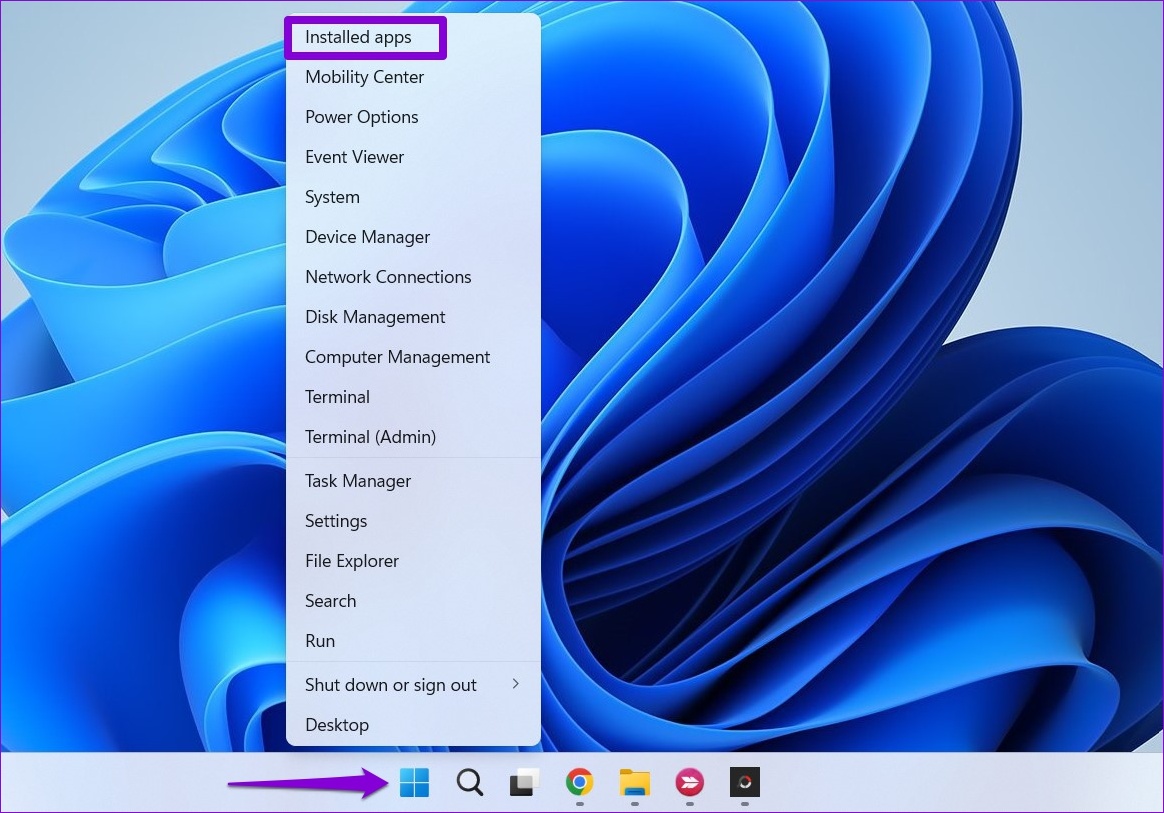
ขั้นตอนที่ 2: ค้นหา WhatsApp ในรายการ คลิกไอคอนเมนู 3 จุดข้างๆ แล้วเลือกตัวเลือกขั้นสูงจากเมนูผลลัพธ์
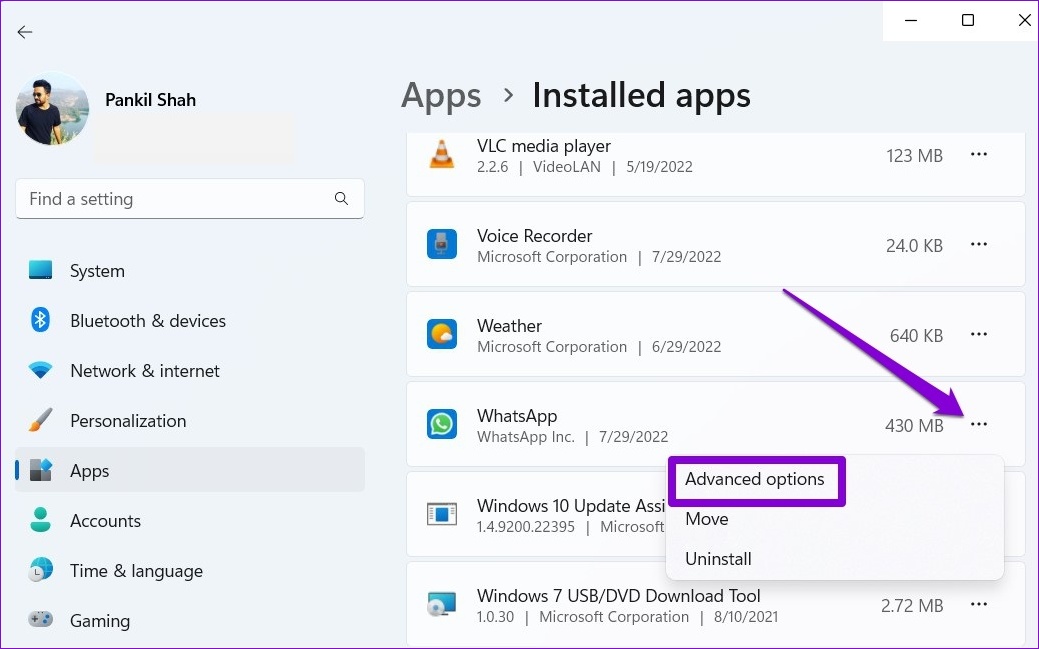
ขั้นตอนที่ 3: ใช้การสลับภายใต้การอนุญาตของแอปเพื่อเปิดใช้งานการอนุญาตทั้งหมด
รีสตาร์ทแอปเพื่อตรวจสอบว่าปัญหายังคงมีอยู่หรือไม่
5. ออกจากระบบและลงชื่อเข้าใช้
บางครั้ง วิธีแก้ปัญหาที่มีประสิทธิภาพมากที่สุดคือวิธีแก้ปัญหาที่ดูเหมือนง่ายเกินไปที่จะเป็นจริง หากปัญหาของคุณกับ WhatsApp เกิดขึ้นเนื่องจากความผิดพลาดชั่วคราวเท่านั้น คุณสามารถลองออกจากระบบและลงชื่อเข้าใช้ใหม่ โดยทำดังนี้
ขั้นตอนที่ 1: เปิด WhatsApp บนพีซีของคุณ แตะไอคอนเมนู 3 จุดที่ด้านบนและเลือกออกจากระบบ

ขั้นตอนที่ 2: คลิกออกจากระบบเพื่อยืนยัน
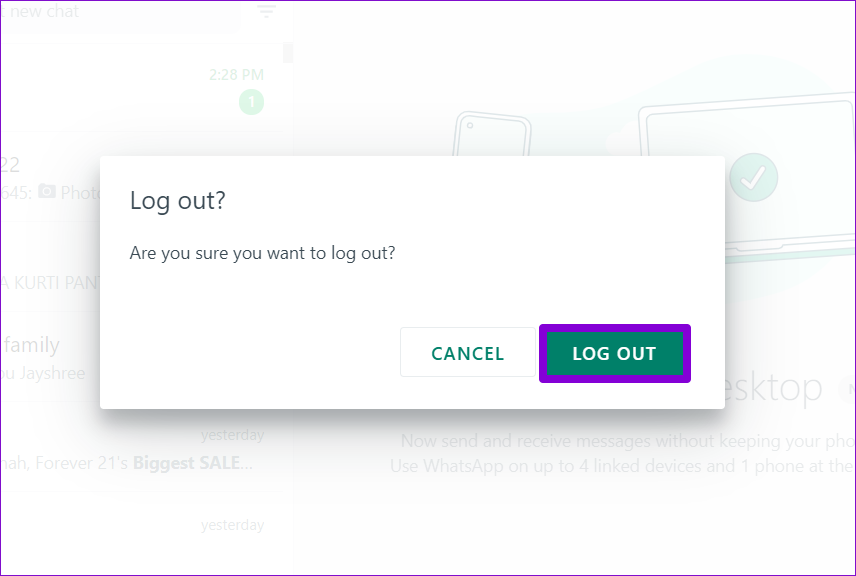
ขั้นตอนที่ 3: เปิด WhatsApp บน iPhone หรือ Android ของคุณ แตะไอคอนเมนูสามจุดที่มุมบนขวาและเลือกอุปกรณ์ที่เชื่อมโยงจากเมนูที่เปิดขึ้น
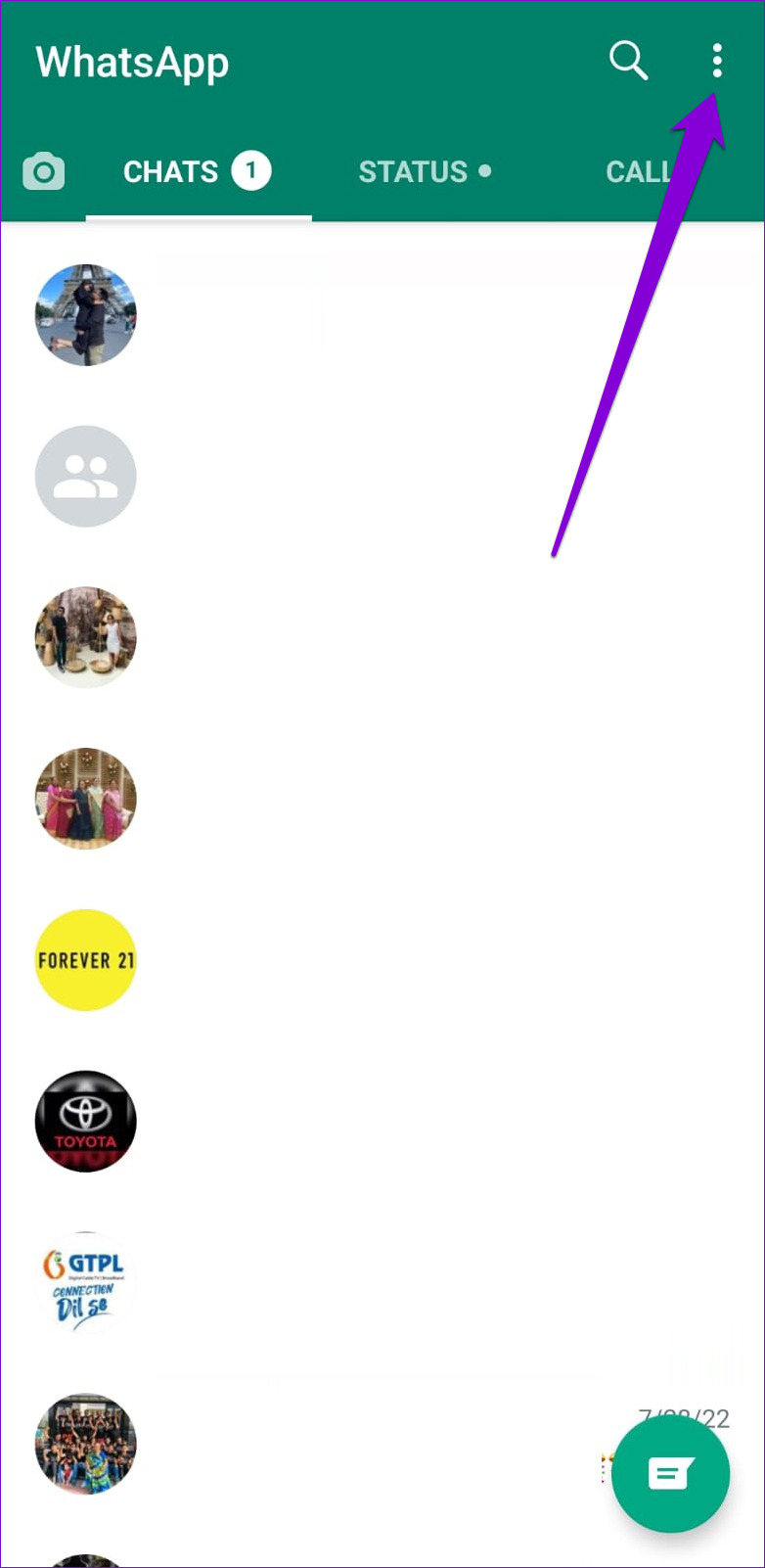
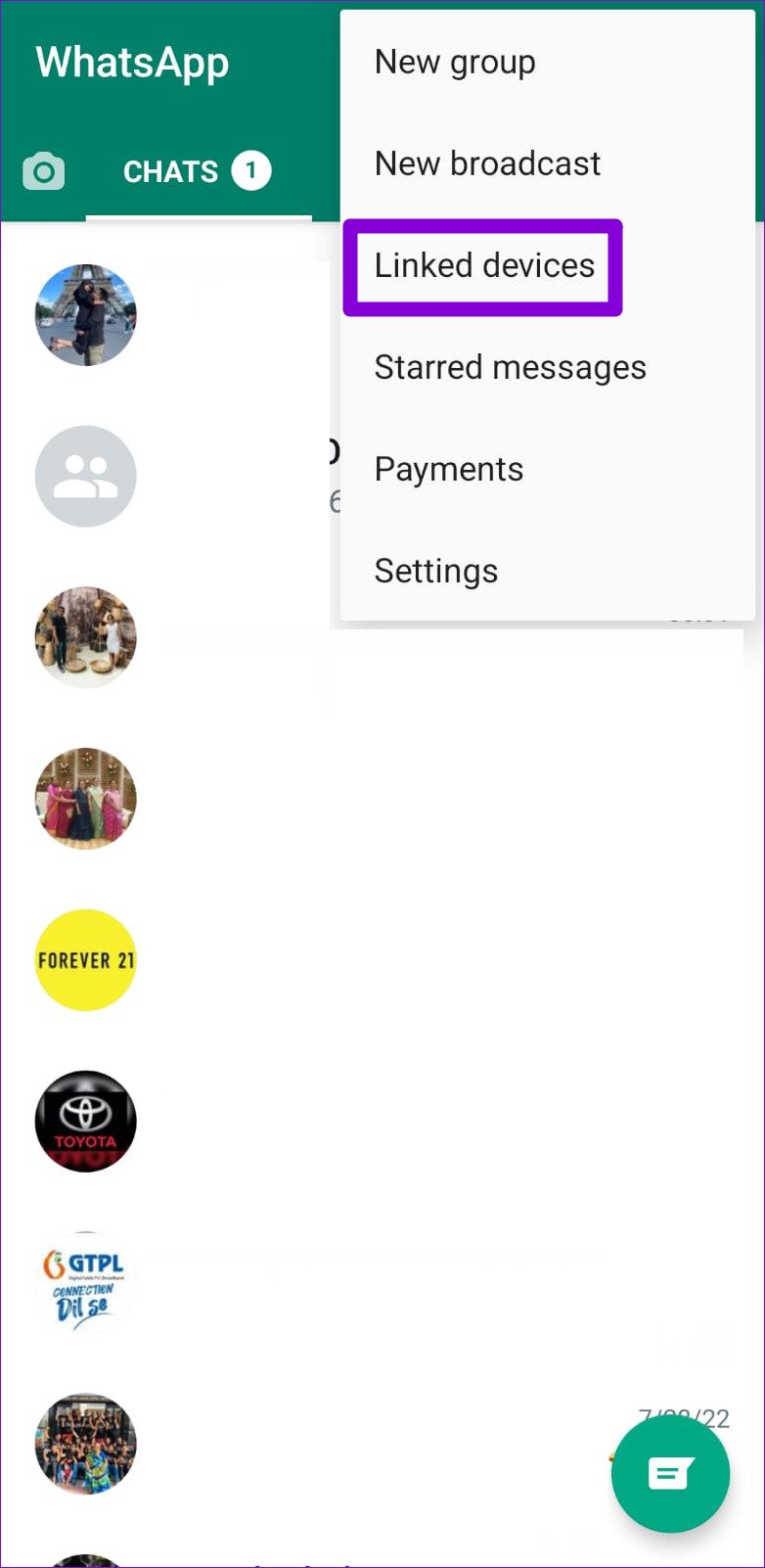
ขั้นตอนที่ 4: แตะที่ปุ่ม’เชื่อมโยงอุปกรณ์’และใช้กล้องของโทรศัพท์เพื่อสแกนรหัส QR บนพีซีของคุณ
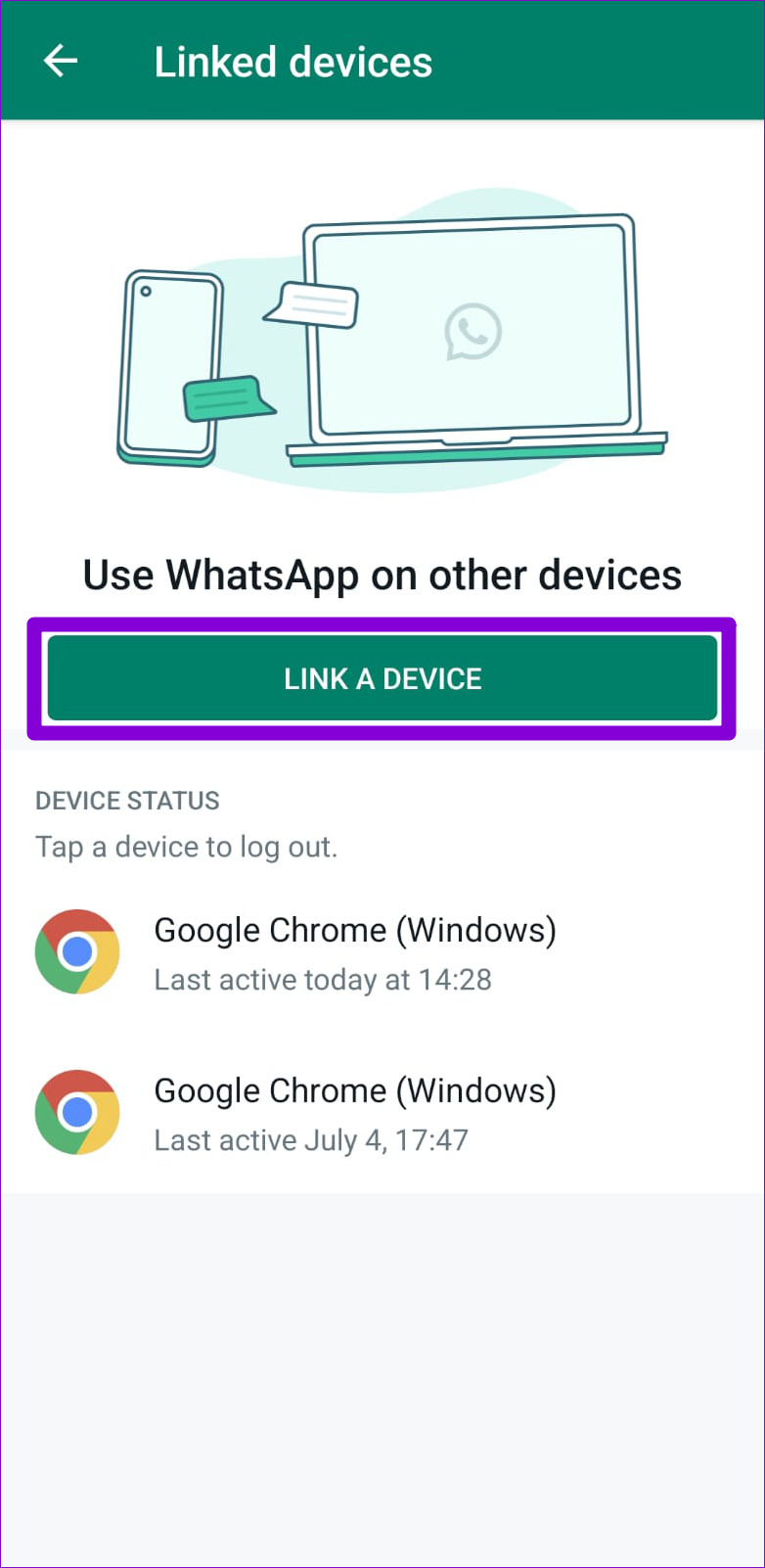
6. ซ่อมแซมหรือรีเซ็ตแอป
Windows มาพร้อมกับกลไกในการซ่อมแซมแอปโดยไม่สูญเสียข้อมูลใดๆ ดังนั้น หากวิธีแก้ปัญหาข้างต้นไม่ได้ผล คุณสามารถซ่อมแซมหรือรีเซ็ต WhatsApp ได้โดยใช้ขั้นตอนด้านล่าง
ขั้นตอนที่ 1: คลิกไอคอนค้นหาบนแถบงานหรือกดปุ่ม Windows + S เพื่อเปิดเมนูค้นหา พิมพ์ WhatsApp ในช่องค้นหาและเลือกการตั้งค่าแอป
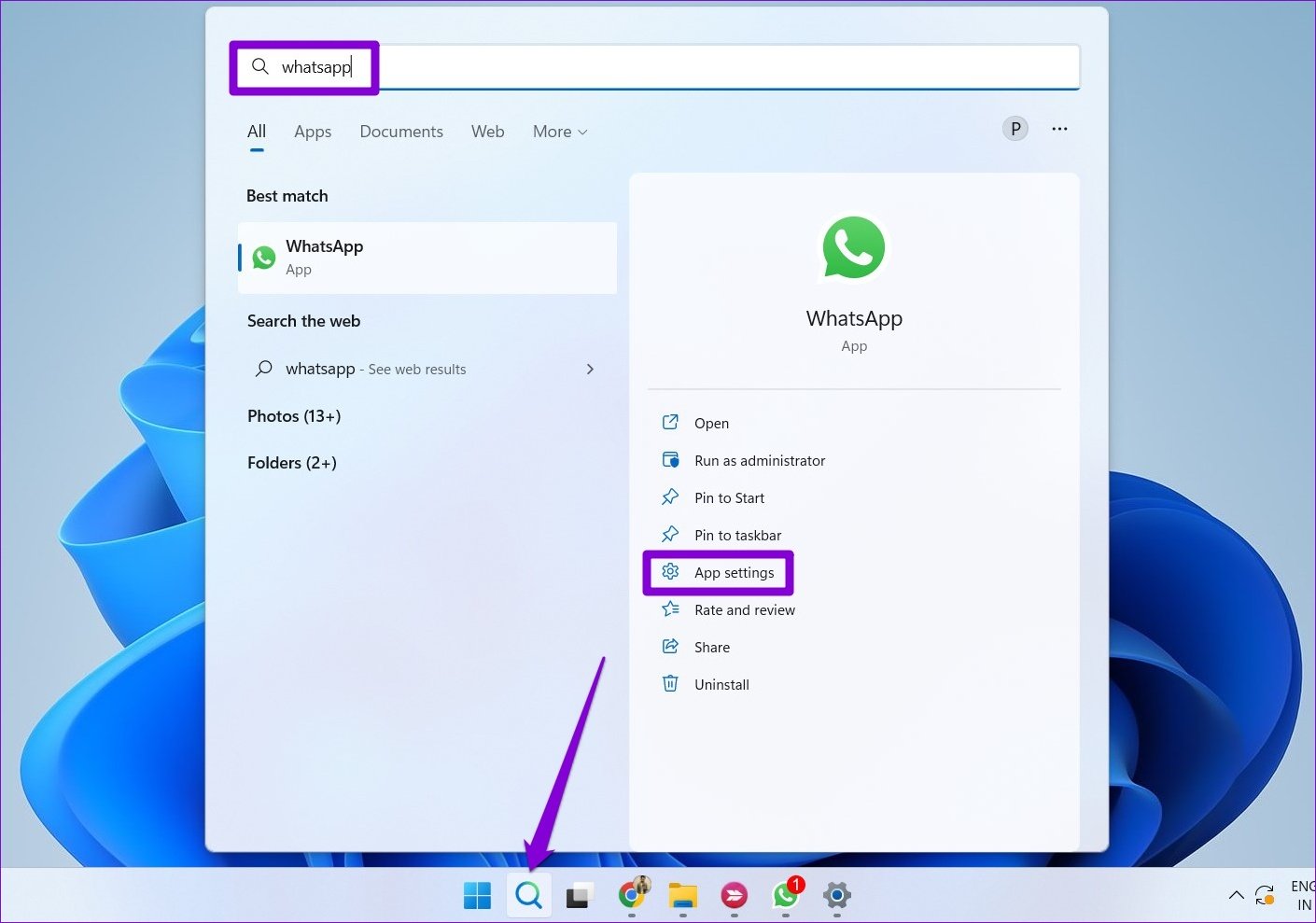
ขั้นตอนที่ 2: เลื่อนลงไปที่ส่วนรีเซ็ตแล้วคลิกปุ่มซ่อมแซม
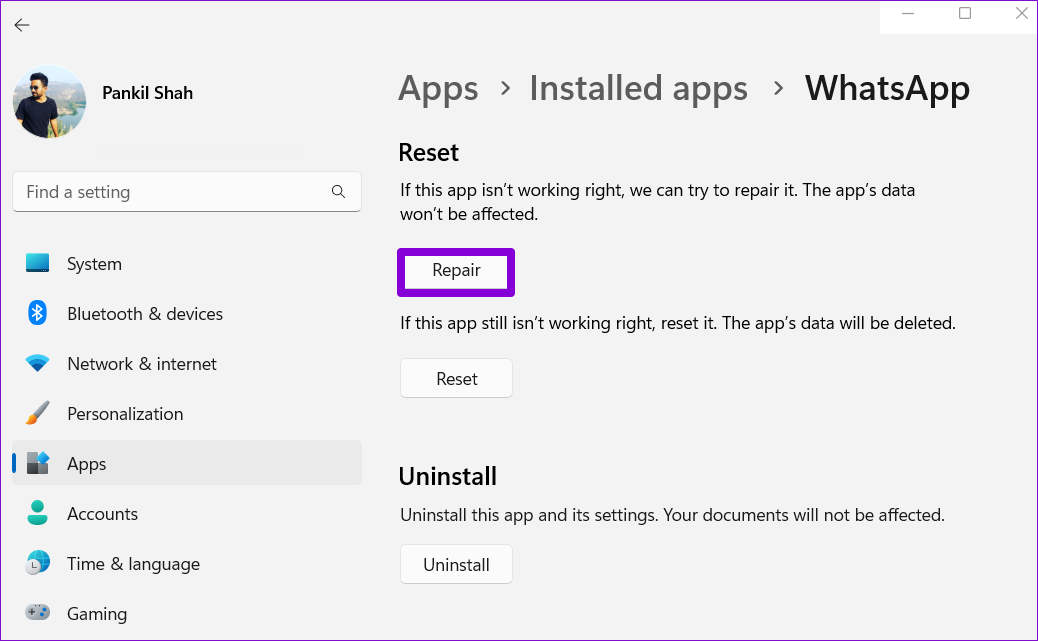
หากปัญหายังคงมีอยู่แม้จะซ่อมแซมแอป คุณสามารถลองรีเซ็ตแอปจากเมนูเดียวกันได้ โปรดทราบว่าการรีเซ็ตแอปจะลบข้อความและข้อมูลการเข้าสู่ระบบทั้งหมดของคุณ ซึ่งทำให้ดีเท่ากับการติดตั้งแอปอีกครั้ง
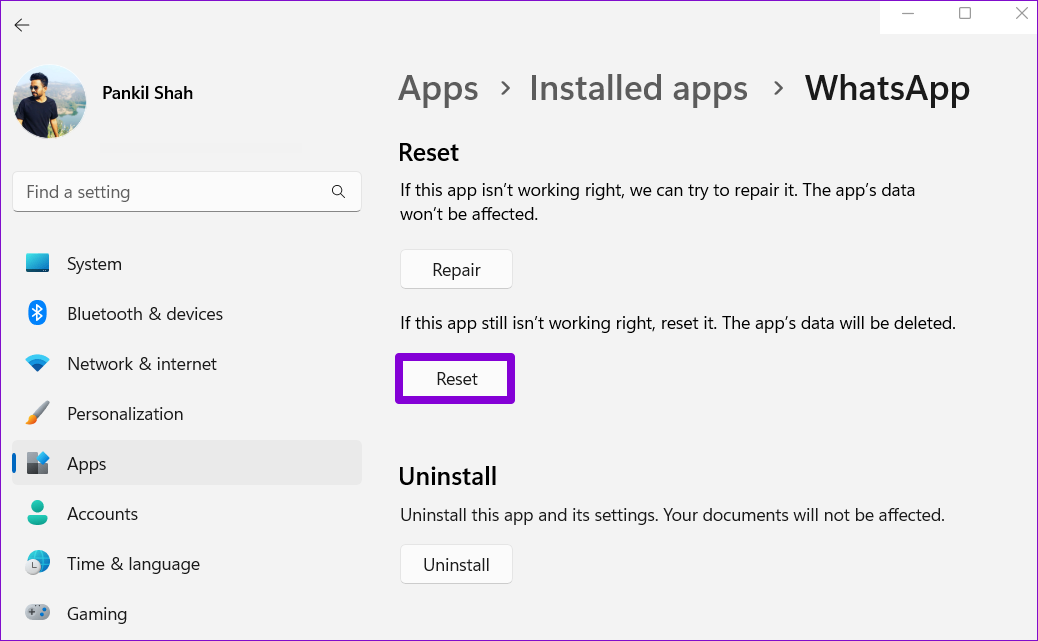
7. อัปเดต WhatsApp
หากคุณไม่อัปเดตแอปเป็นประจำ แอปเหล่านั้นจะล้าสมัยในที่สุด หากปัญหาของคุณกับ WhatsApp เกิดจากการสร้างแอปที่ล้าสมัย การอัปเดตแอปน่าจะช่วยได้บ่อยกว่าไม่
เชื่อมต่อกับ WhatsApp
มันน่าหงุดหงิดเมื่อแอปรับส่งข้อความที่คุณโปรดปรานเริ่มทำงานโดยไม่มีเหตุผล วิธีแก้ไขปัญหาข้อใดข้อหนึ่งข้างต้นจะช่วยคุณแก้ไข WhatsApp ใน Windows 11 อย่างไรก็ตาม หากใช้งานไม่ได้ คุณสามารถลองใช้ WhatsApp Web ได้สักพัก