คุณยังคงเห็น”อุปกรณ์ USB ที่ไม่รู้จัก (คำขอตัวอธิบายอุปกรณ์ล้มเหลว)”หรือ”รหัส 43″ใน Windows Device Manager เมื่อเชื่อมต่อไดรฟ์ปากกา การ์ด SD หรืออุปกรณ์ USB อื่นกับพีซีของคุณ? คู่มือการแก้ไขปัญหานี้แสดงวิธีแก้ไขปัญหาดังกล่าว
ข้อผิดพลาด “Unknown USB Device (Device Descriptor Request Failed)” เกิดขึ้นเมื่อระบบปฏิบัติการมีปัญหาในการระบุตัวตนของอุปกรณ์ USB ซึ่งอาจเกิดจากความผิดพลาดในระดับฮาร์ดแวร์กับอุปกรณ์ที่เป็นปัญหาหรืออินเทอร์เฟซ USB บนคอมพิวเตอร์ของคุณ
สารบัญ 
อย่างไรก็ตาม ก่อนที่จะมาถึงข้อสรุปนั้น ให้อ่านคำแนะนำและวิธีแก้ไขต่อไปนี้เพื่อแก้ไขรหัสข้อผิดพลาด “คำขอตัวอธิบายอุปกรณ์ USB ล้มเหลว” ใน Windows 10 และ 11
1 เสียบอุปกรณ์ USB เข้ากับพอร์ตอื่น
บางครั้ง การแก้ไขปัญหาที่เกี่ยวข้องกับ USB ใน Windows ก็แค่เสียบอุปกรณ์เข้ากับพอร์ต USB อื่นบนคอมพิวเตอร์ของคุณ การหลีกเลี่ยงฮับ USB ภายนอกเป็นความคิดที่ดี เนื่องจากมักจะสร้างปัญหาเพิ่มเติม คุณลองรีสตาร์ทคอมพิวเตอร์แล้วหรือยัง

2. ทำการสแกนหาการเปลี่ยนแปลงฮาร์ดแวร์
การแก้ไขด่วนอีกอย่างหนึ่งเกี่ยวข้องกับการแจ้งให้ Windows สแกนพีซีของคุณอีกครั้งเพื่อหาการเปลี่ยนแปลงฮาร์ดแวร์ คุณสามารถทำได้ผ่านตัวจัดการอุปกรณ์ในตัว
1. กด Windows Key + R เพื่อเปิดกล่อง Run
2. พิมพ์ devmgmt.msc แล้วกด Enter

3. เน้นชื่อพีซีของคุณที่ด้านบนของหน้าจอ Device Manager และเลือก Action > Scan for hardware changes บนแถบเมนู
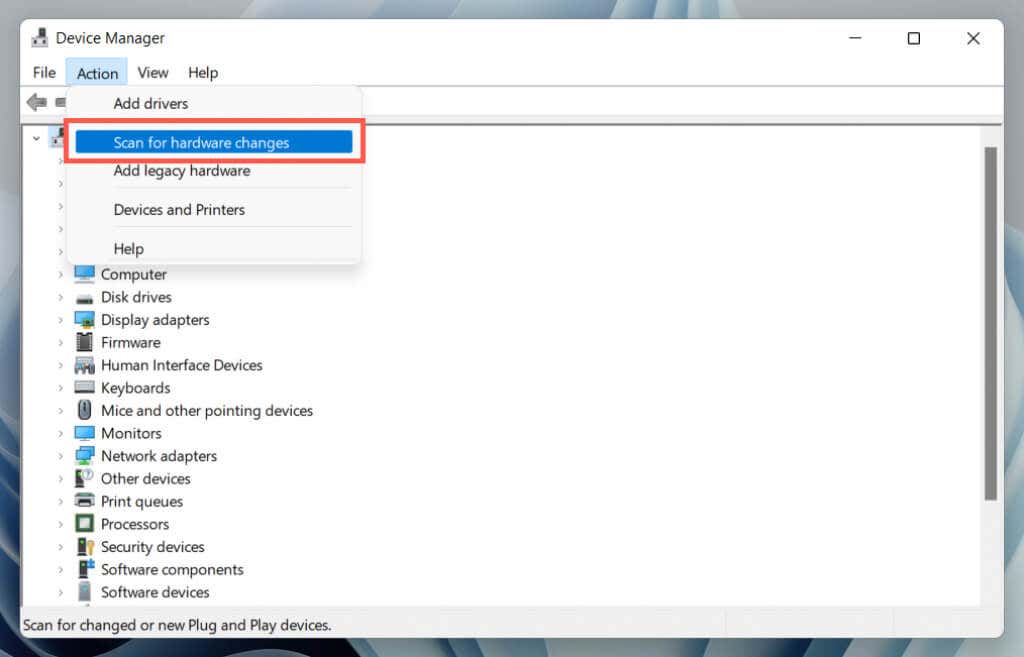
3. ใช้ตัวแก้ไขปัญหาฮาร์ดแวร์และอุปกรณ์
Windows มีตัวแก้ไขปัญหาในตัวที่สามารถแก้ไขปัญหาฮาร์ดแวร์ต่างๆ ในคอมพิวเตอร์ของคุณโดยอัตโนมัติ วิธีเรียกใช้:
1. เปิดกล่อง Run ใหม่
2. วางคำสั่งต่อไปนี้แล้วกด Enter:
msdt.exe-id DeviceDiagnostic
3. เลือก ขั้นสูง > ใช้การซ่อมแซมโดยอัตโนมัติ แล้วเลือก ถัดไป จากนั้น ทำตามคำแนะนำบนหน้าจอเพื่อเรียกใช้ตัวแก้ไขปัญหา
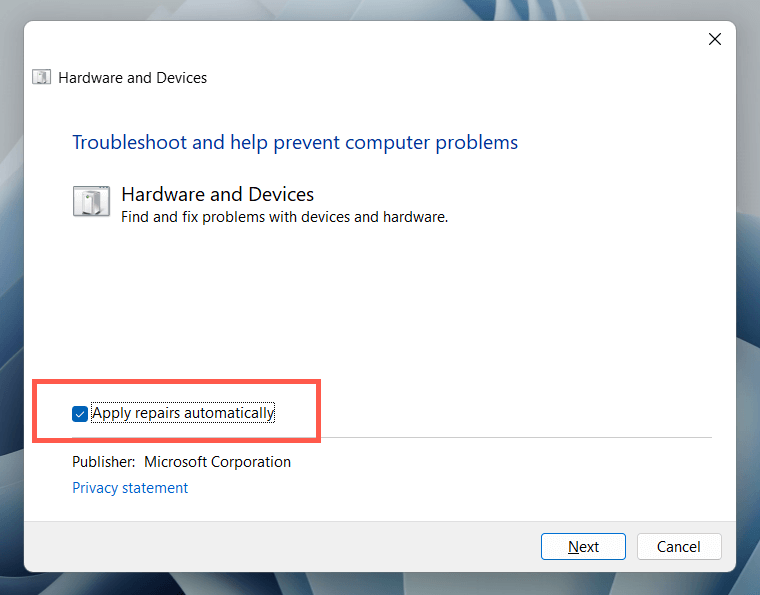
4. ซ่อมแซมรายการรีจิสทรีที่เสียหายหรือเสียหาย
รีจิสทรีของระบบที่เสียหาย เสียหาย หรือบวมอาจรบกวนวิธีที่ระบบปฏิบัติการโต้ตอบกับอุปกรณ์ USB เช่น ฮาร์ดไดรฟ์ภายนอกและอะแดปเตอร์ Bluetooth ใช้ยูทิลิตี้ทำความสะอาดรีจิสทรีฟรีเพื่อสแกนและแก้ไขปัญหาเกี่ยวกับรีจิสทรี ตัวอย่างเช่น นี่คือวิธีการใช้ Wise Registry Cleaner สร้างข้อมูลสำรองของรีจิสทรีของระบบก่อนเริ่มต้น
1. ดาวน์โหลดและติดตั้ง Wise Registry Cleaner
2. เปิด Wise Registry Cleaner และเลือก Deep Scan เพื่อเริ่มการสแกนรีจิสทรีของระบบของคุณ
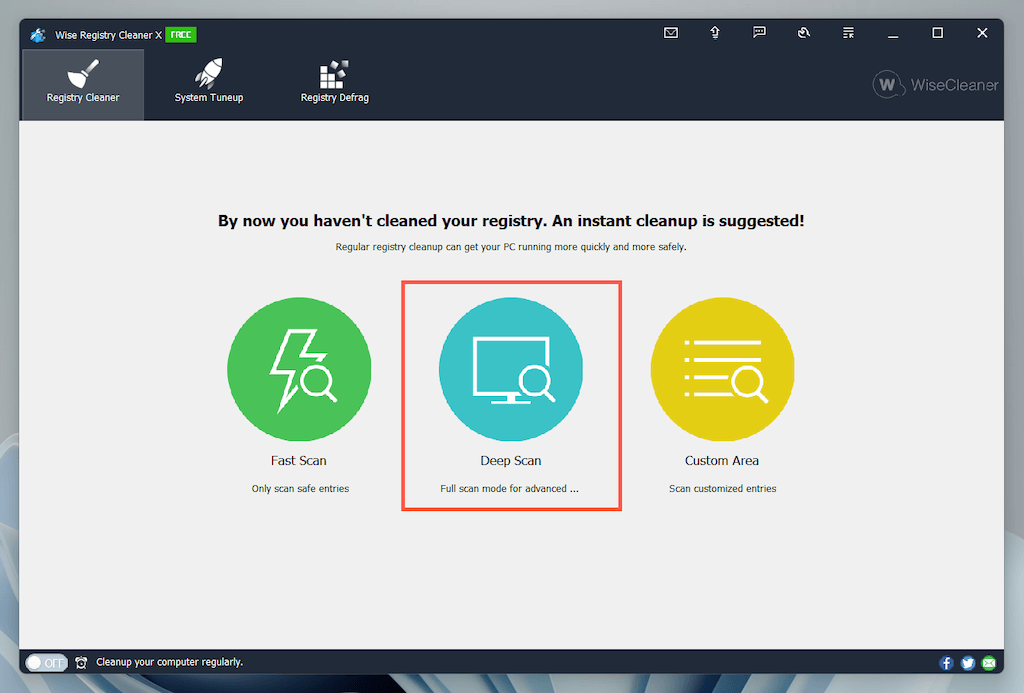
3. เลือก ล้าง เพื่อแก้ไขปัญหาเกี่ยวกับรีจิสทรีของระบบ
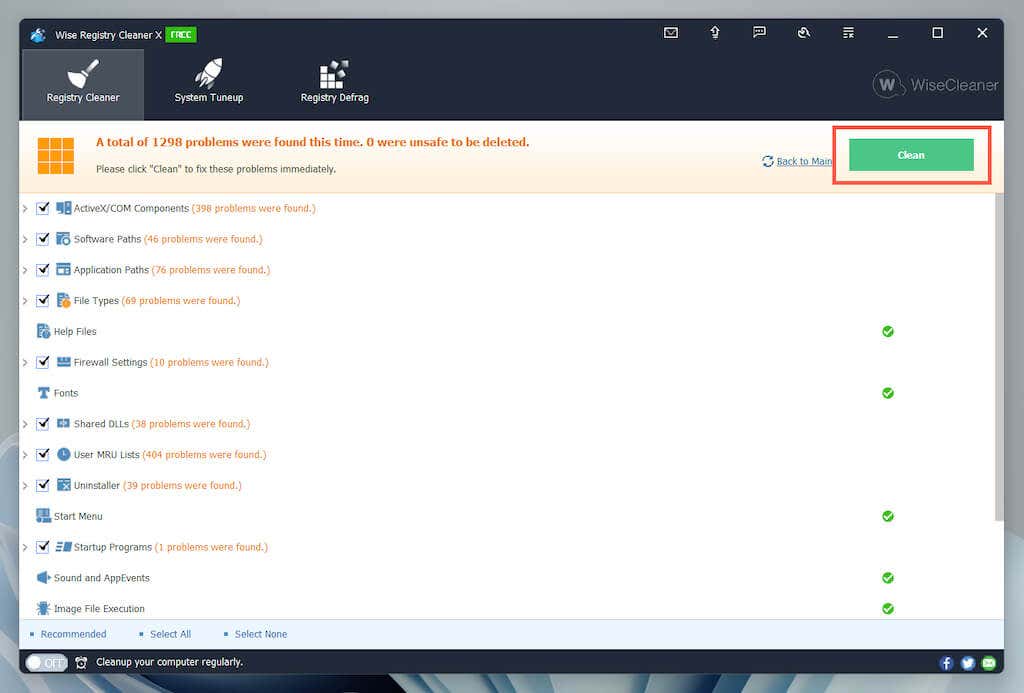
5. ปิดใช้งาน Fast Startup ใน Windows
Fast startup เป็นฟังก์ชันในตัวของ Windows ที่ช่วยเพิ่มความเร็วในการบูตพีซีของคุณหลังจากการปิดเครื่องแบบเย็น ปิดใช้งานหากข้อผิดพลาด”อุปกรณ์ USB ที่ไม่รู้จัก (คำขอตัวอธิบายอุปกรณ์ล้มเหลว)”ยังคงมีอยู่ คุณสามารถทำได้ผ่านกล่องโต้ตอบตัวเลือกพลังงาน
1. พิมพ์ powercfg.cpl ลงในช่อง Run แล้วกด Enter หรือเปิด Windows Search พิมพ์ Control Panel ลงในช่องค้นหา แล้วเลือก Open > Hardware and Sounds > Power Options
2. เลือก เลือกสิ่งที่ปุ่มเปิดปิดทำในบานหน้าต่างด้านซ้าย
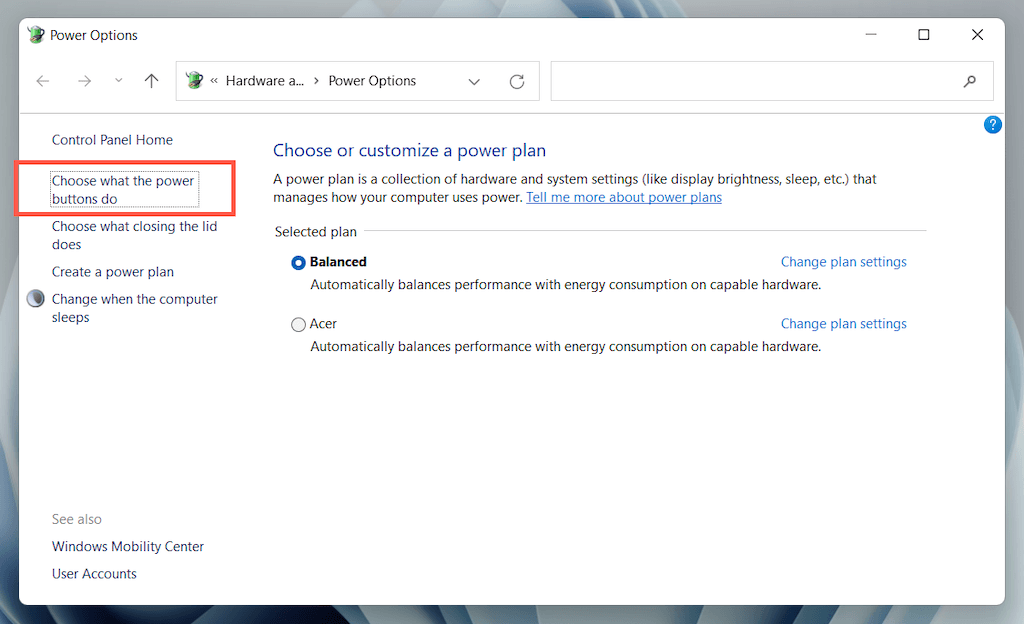
3. เลือกเปลี่ยนการตั้งค่าที่ไม่สามารถใช้งานได้ในขณะนี้ และเลื่อนลงไปที่ส่วนการตั้งค่าการปิดระบบ
4. ยกเลิกการทำเครื่องหมายที่ช่องถัดจาก เปิดการเริ่มต้นอย่างรวดเร็ว (แนะนำ)
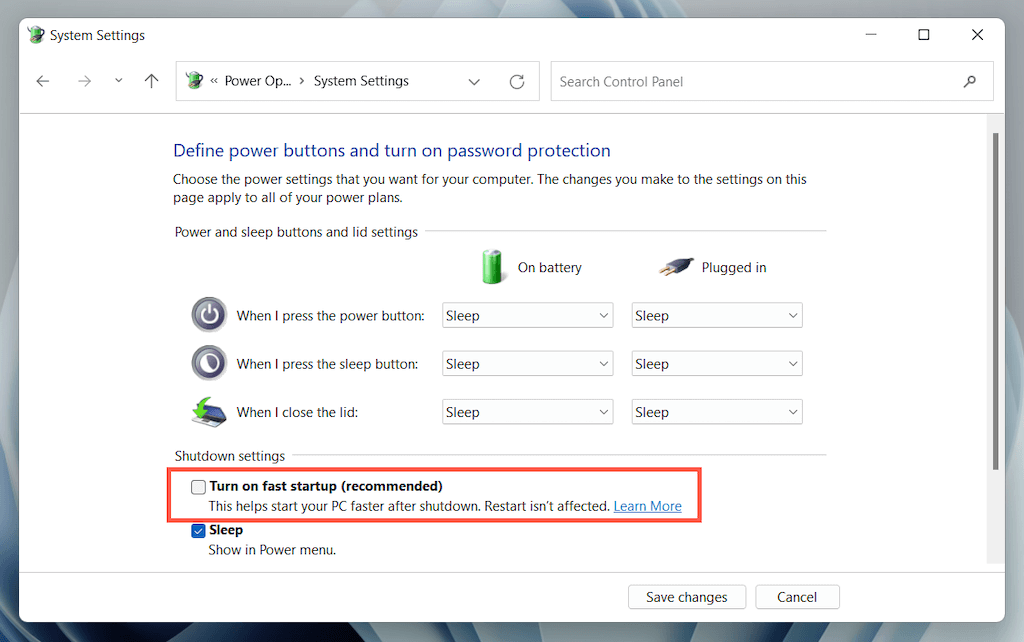
5. เลือกบันทึกการเปลี่ยนแปลงและออกจากตัวเลือกการใช้พลังงาน
6. เปิดเมนู Start แล้วเลือก Power > Shutdown เพื่อปิดเครื่องคอมพิวเตอร์ของคุณ อย่าเลือกตัวเลือกรีสตาร์ท จากนั้นเปิดอีกครั้งด้วยตนเอง
6. ปิดใช้งานการตั้งค่า USB Selective Suspend
โดยค่าเริ่มต้น Windows จะเลือกระงับพอร์ต USB ในแล็ปท็อปเพื่อประหยัดพลังงาน อย่างไรก็ตาม ซึ่งอาจนำไปสู่ปัญหาต่างๆ เช่น ข้อผิดพลาด”อุปกรณ์ USB ที่ไม่รู้จัก (คำขอตัวอธิบายอุปกรณ์ล้มเหลว)”และ”รหัส 43″ปิดใช้งานการตั้งค่าที่เกี่ยวข้องและตรวจสอบว่าสร้างความแตกต่างหรือไม่
1. เปิดบานหน้าต่างการกำหนดค่า Power Options อีกครั้ง
2. เลือก เปลี่ยนการตั้งค่าแผน ถัดจากแผนการใช้พลังงานที่ใช้งานอยู่ของคอมพิวเตอร์ของคุณ
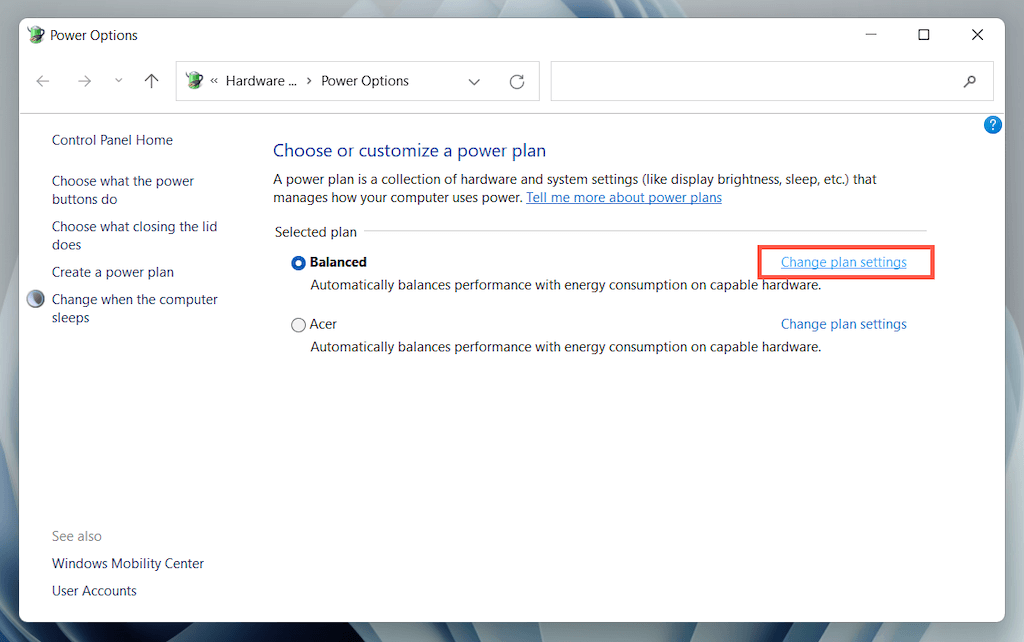
3. เลือกตัวเลือกเปลี่ยนการตั้งค่าพลังงานขั้นสูง
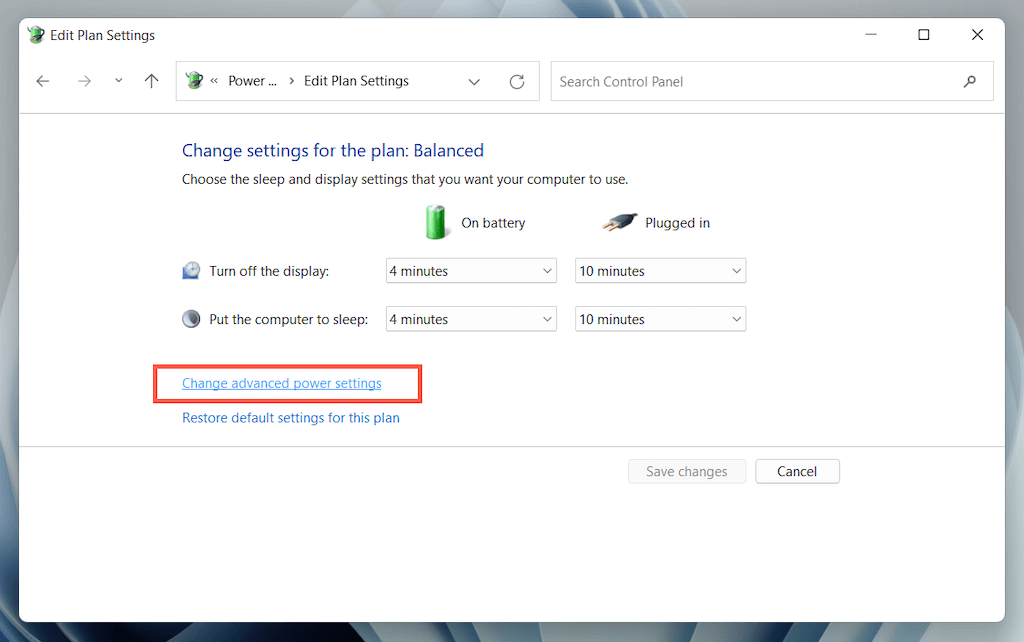
4. ขยายการตั้งค่า USB และเลือก ใช้การตั้งค่าระงับแบบเลือก
5. ตั้งค่าเป็นแบตเตอรี่และเสียบปลั๊กเพื่อปิดใช้งาน
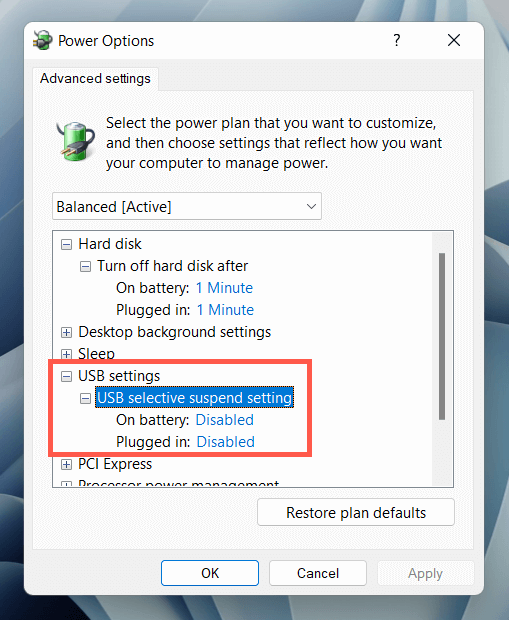
6. เลือก ใช้ > ตกลง เพื่อบันทึกการเปลี่ยนแปลงของคุณ
7. ลบและติดตั้งไดรเวอร์ USB ของคุณใหม่
การสนทนาในฟอรัมระบุว่าการลบและติดตั้งไดรเวอร์ USB สำหรับคอมพิวเตอร์ของคุณใหม่อาจเป็นการแก้ไขข้อผิดพลาด”Unknown USB Device”ในการทำเช่นนั้น:
1. ถอดปลั๊กอุปกรณ์ USB ที่มีปัญหาและเปิด Device Manager
2. คลิกสองครั้งที่หมวดหมู่ตัวควบคุม Universal Serial Bus เพื่อขยาย
3. คลิกขวาที่ USB Root Hub หรือ USB Hub ทั่วไป แล้วเลือก ถอนการติดตั้งอุปกรณ์ > ถอนการติดตั้ง ทำซ้ำสำหรับรายการเพิ่มเติมที่มีชื่อเดียวกัน
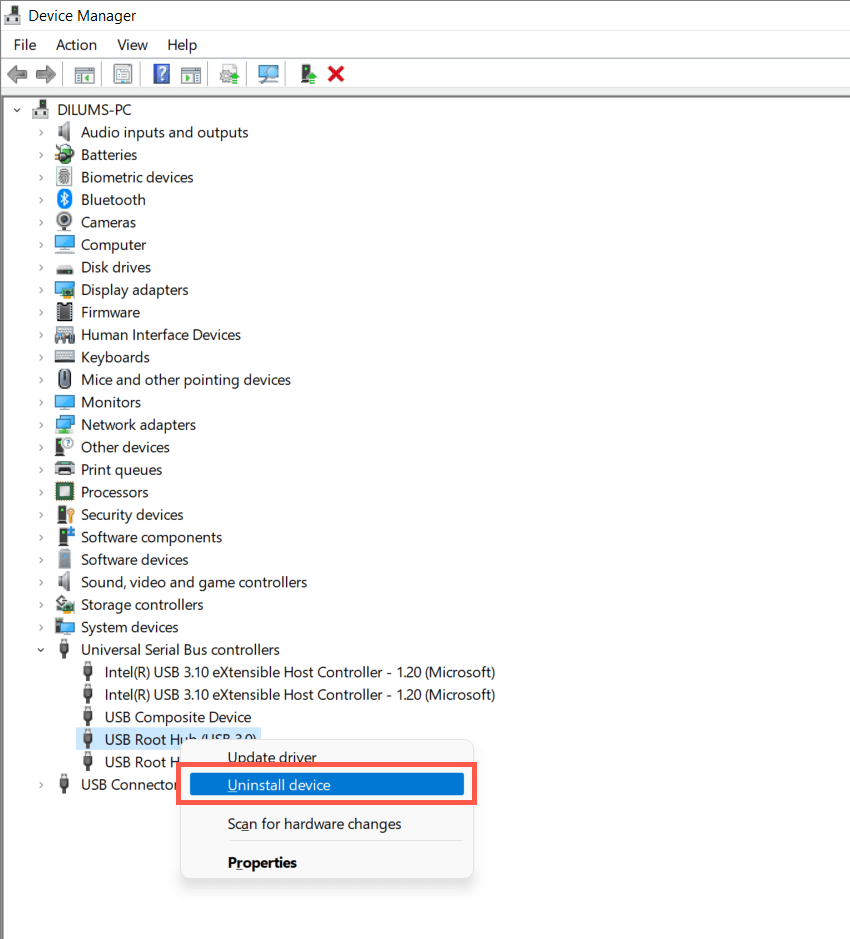
4. รีสตาร์ทเครื่องคอมพิวเตอร์ของคุณ Windows จะติดตั้งไดรเวอร์ USB ใหม่โดยอัตโนมัติเมื่อรีบูต
หมายเหตุ: หากคุณใช้อุปกรณ์เดสก์ท็อป แป้นพิมพ์และเมาส์ของคุณจะใช้งานไม่ได้อีกต่อไป กดปุ่มเปิด/ปิดบนเคส CPU เพื่อทริกเกอร์การปิดระบบ
5. เปิด Device Manager อีกครั้ง เลือกชื่อพีซีของคุณที่ด้านบนสุดของรายการอุปกรณ์ แล้วเลือก Action > Scan for hardware changes
8. อัปเดตซอฟต์แวร์ไดรเวอร์สำหรับ USB ของคอมพิวเตอร์ของคุณ
ไดรเวอร์ USB ที่ล้าสมัยเป็นอีกสาเหตุหนึ่งของข้อผิดพลาด”คำขอตัวอธิบายอุปกรณ์ล้มเหลว”วิธีอัปเดต:
1. เปิดตัวจัดการอุปกรณ์
2. ขยายหมวดคอนโทรลเลอร์ Universal Serial Bus
3. คลิกขวาที่ USB Root Hub แล้วเลือกอัปเดตไดรเวอร์ ทำซ้ำสำหรับรายการเพิ่มเติมที่มีชื่อเดียวกัน
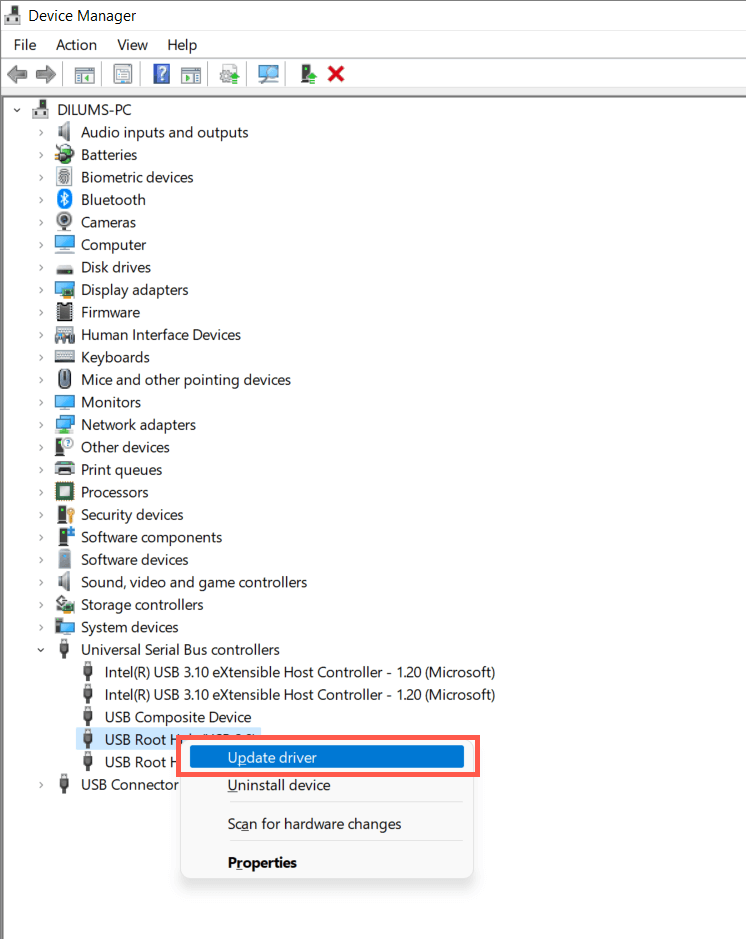
4. เลือก ค้นหาโดยอัตโนมัติสำหรับไดรเวอร์ ในป๊อปอัป Update Drivers
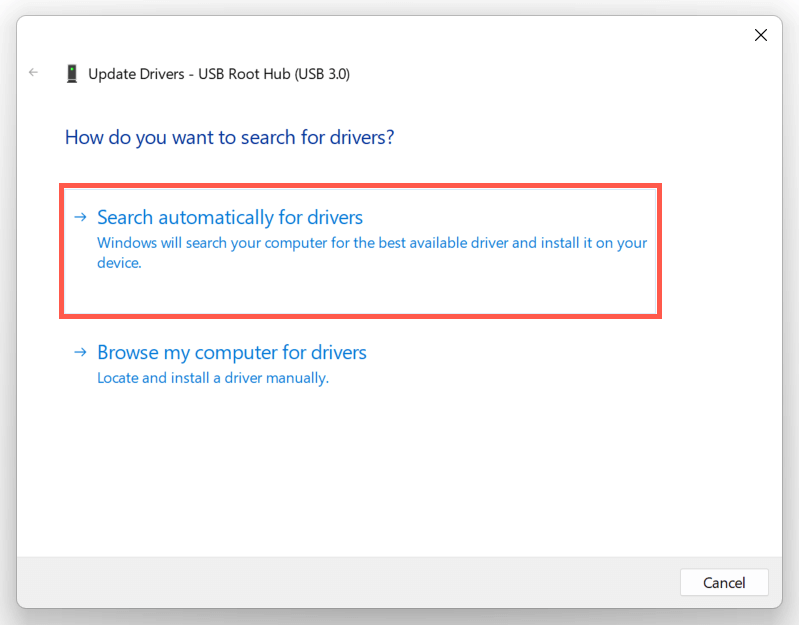
5. รอจนกว่า Windows จะค้นหาและติดตั้งไดรเวอร์ล่าสุด
หาก Windows ไม่พบไดรเวอร์ USB ที่ใหม่กว่า โปรดไปที่เว็บไซต์ของผู้ผลิตแล็ปท็อปหรือเมนบอร์ด—Dell, HP, Acer เป็นต้น—และตรวจหาการอัปเดตไดรเวอร์อุปกรณ์ หรือใช้เครื่องมืออัพเดตไดรเวอร์ เช่น Driver Booster เพื่อสแกนและอัปเดตซอฟต์แวร์ไดรเวอร์สำหรับคอมพิวเตอร์ของคุณ
9. อัปเดต Windows เพื่อแก้ไขอุปกรณ์ USB ที่ไม่รู้จัก
Microsoft เผยแพร่การแก้ไขข้อบกพร่องตามปกติในรูปแบบของการอัปเดตของ Windows ที่อาจแก้ไขปัญหา”อุปกรณ์ USB ที่ไม่รู้จัก”วิธีติดตั้ง:
1. กด Windows + I เพื่อเปิดแอปการตั้งค่า หรือคลิกขวาที่ปุ่มเริ่มแล้วเลือกการตั้งค่า
2. เลือก Windows Update
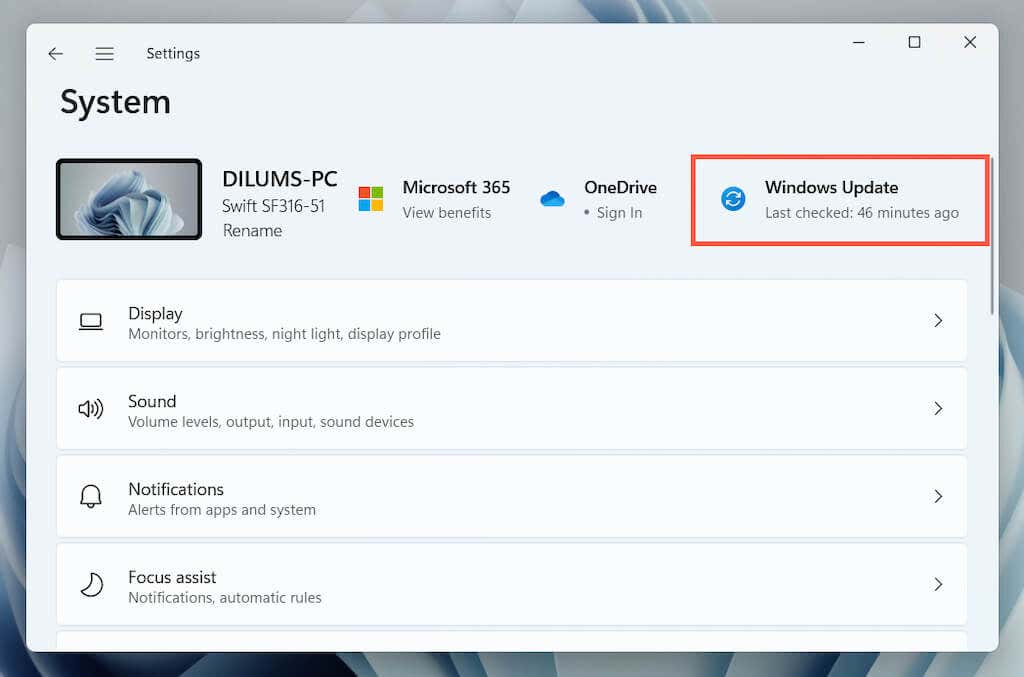
3. เลือก ตรวจหาการอัปเดต > ดาวน์โหลดและติดตั้ง

นอกจากนี้ ให้เลือก ดูการอัปเดตเพิ่มเติม (Windows 10) หรือ ตัวเลือกขั้นสูง > การอัปเดตเพิ่มเติม (Windows 11) และติดตั้งการอัปเดตไดรเวอร์ฮาร์ดแวร์ที่ได้รับการรับรองจาก Microsoft ที่มีอยู่ทั้งหมด
ในบางครั้ง การอัปเดตของ Windows ก็อาจทำให้เกิดปัญหาได้เช่นกัน หากข้อผิดพลาด”คำขอตัวอธิบายอุปกรณ์ล้มเหลว”ปรากฏขึ้นทันทีหลังจากอัปเดต Windows ให้พิจารณาถอนการติดตั้งการอัปเดต Windows ล่าสุด
10. ย้อนกลับ Windows ไปเป็นสถานะก่อนหน้า
หากคุณได้ตั้งค่าการคืนค่าระบบใน Windows ให้ลองย้อนกลับระบบปฏิบัติการไปยังเวลาที่คุณไม่พบปัญหา “ตัวอธิบายอุปกรณ์ USB ล้มเหลว”
1. พิมพ์ rstrui ลงในช่อง Run แล้วกด Enter
2. เลือกจุดคืนค่าและเลือกปุ่ม สแกนหาโปรแกรมที่ได้รับผลกระทบ เพื่อระบุโปรแกรมและไดรเวอร์ที่จะได้รับผลกระทบหากคุณเลือกที่จะดำเนินการต่อ จากนั้นเลือกถัดไป
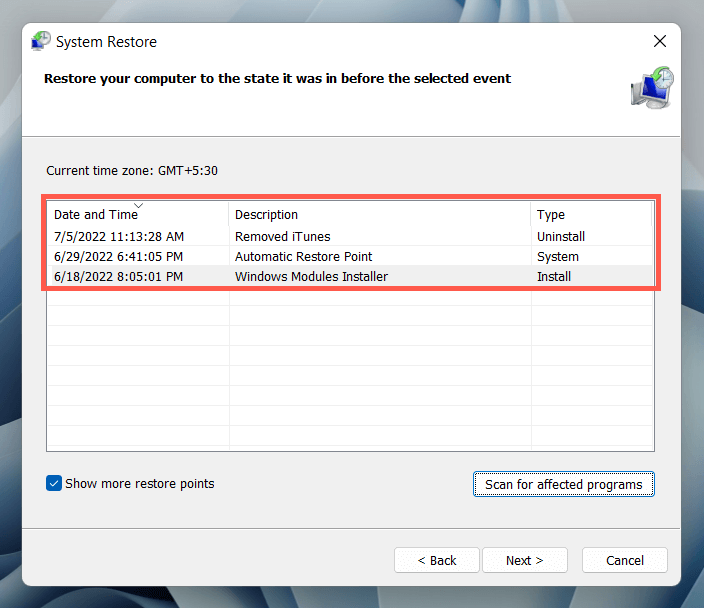
3. เลือกเสร็จสิ้น
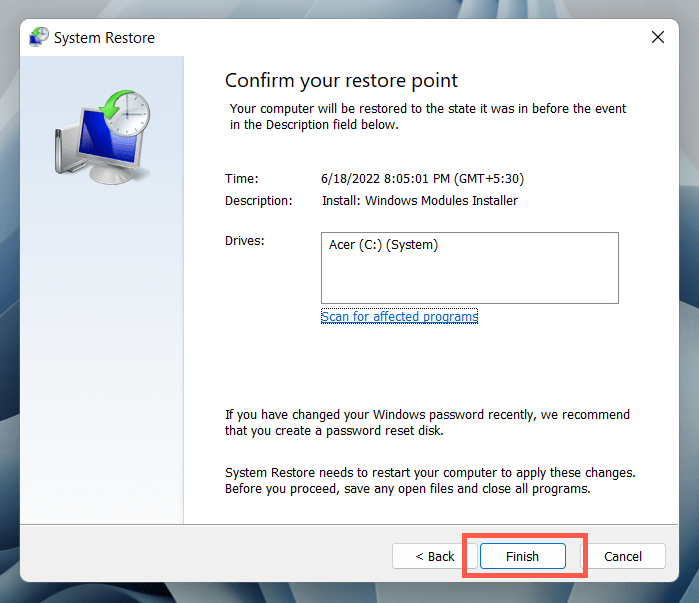
รอจนกว่าวิซาร์ด System Restore จะม้วนระบบปฏิบัติการเป็นสถานะก่อนหน้า
คุณสามารถทำอะไรได้อีก?
หากข้อผิดพลาด “ตัวอธิบายอุปกรณ์ USB ล้มเหลว” จะไม่หายไป ให้ตรวจสอบว่าพีซีเครื่องอื่นสามารถระบุอุปกรณ์ USB ได้โดยไม่มีปัญหา หากทำได้ อาจมีบางอย่างผิดปกติกับฮาร์ดแวร์ของคอมพิวเตอร์ของคุณ เช่น โฮสต์คอนโทรลเลอร์ USB หรือแหล่งจ่ายไฟทำงานผิดปกติ
ก่อนที่จะไปพบช่างเทคนิคพีซีในพื้นที่ของคุณ ให้ดำเนินการขั้นสุดท้ายเพื่อแก้ไขปัญหาโดยตรวจสอบว่า BIOS/UEFI ต้องการการอัปเดตหรือรีเซ็ต Windows เป็นค่าเริ่มต้นจากโรงงานหรือไม่ หากอุปกรณ์ USB ทำงานผิดพลาดในที่อื่นด้วย แสดงว่าอุปกรณ์ดังกล่าวมีข้อบกพร่อง
