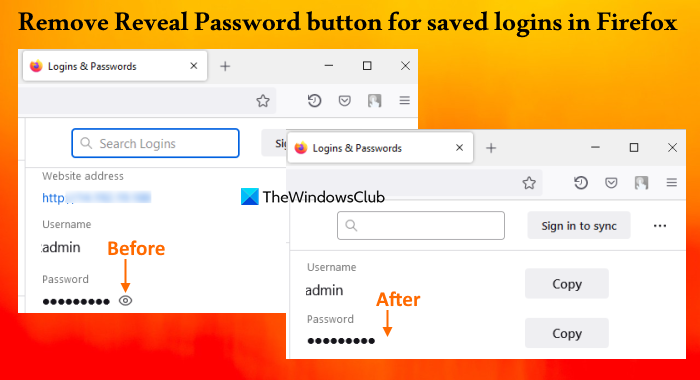หากคุณต้องการ ลบปุ่มเปิดเผยรหัสผ่าน สำหรับ การเข้าสู่ระบบที่บันทึกไว้ ใน >เบราว์เซอร์ Firefox บนคอมพิวเตอร์ Windows 11/10 บทแนะนำนี้จะเป็นประโยชน์อย่างแน่นอน เช่นเดียวกับ Google Chrome, Microsoft Edge และเบราว์เซอร์สมัยใหม่อื่นๆ Firefox ยังให้คุณบันทึกการเข้าสู่ระบบและรหัสผ่านสำหรับเว็บไซต์ คุณสามารถค้นหาและจัดการรหัสผ่านที่บันทึกไว้ใน Firefox ได้อย่างง่ายดาย และดูรหัสผ่านที่บันทึกไว้โดยเฉพาะโดยใช้ปุ่ม/ไอคอนแสดงรหัสผ่านที่แสดงรหัสผ่าน ผู้ที่ไม่ต้องการให้สามารถลบหรือปิดใช้งานไอคอนแสดงรหัสผ่านนั้นได้โดยใช้คุณสมบัติในตัวสองตัวของระบบปฏิบัติการ Windows 11/10
โปรดทราบว่าการลบปุ่มเปิดเผยรหัสผ่านไม่ได้หยุดคุณ คัดลอกหรือแก้ไขรหัสผ่านที่บันทึกไว้ ช่วยให้รหัสผ่านถูกซ่อนไว้หลังสัญลักษณ์แสดงหัวข้อย่อย (หรือวงกลมสีดำ) ในหน้าเข้าสู่ระบบที่บันทึกไว้ คุณยังสามารถนำปุ่มเปิดเผยรหัสผ่านกลับมาเมื่อคุณต้องการ
ลบปุ่มเปิดเผยรหัสผ่านสำหรับการเข้าสู่ระบบที่บันทึกไว้ใน Firefox
หากต้องการลบปุ่มเปิดเผยรหัสผ่านสำหรับการเข้าสู่ระบบที่บันทึกไว้ใน Firefox คุณ สามารถใช้ตัวเลือกดั้งเดิมต่อไปนี้ของ Windows 11/10:
Registry EditorLocal Group Policy Editor
ก่อนที่คุณจะลองใช้ตัวเลือกเหล่านี้ คุณควรสร้างจุดคืนค่าระบบ
ลบเปิดเผยรหัสผ่าน ปุ่มสำหรับการเข้าสู่ระบบที่บันทึกไว้ใน Firefox โดยใช้ Registry Editor
ขั้นตอนมีดังนี้:
เปิดหน้าต่าง Registry Editor เลือกคีย์ นโยบาย สร้าง Mozilla keyCreate Firefox keyAdd DisablePasswordReveal valueเพิ่ม 1 ใน Value data ใช้ปุ่ม OK เริ่มต้นเบราว์เซอร์ Firefox ใหม่
คุณสามารถดูคำอธิบายโดยละเอียดของขั้นตอนเหล่านี้ได้ด้านล่าง
ในกล่องค้นหาของ Windows 11/10 ให้พิมพ์ regedit และใช้แป้น Enter ซึ่งจะเปิดหน้าต่าง Registry Editor
ตอนนี้ คุณต้องเลือกคีย์ Policies Registry สำหรับสิ่งนั้น ให้ใช้เส้นทางนี้:
HKEY_LOCAL_MACHINE\SOFTWARE\Policies
คลิกขวาที่นโยบาย คีย์ เปิดเมนูใหม่ และคลิกที่ตัวเลือกคีย์ ซึ่งจะสร้างคีย์รีจิสทรีใหม่ที่คุณต้องเปลี่ยนชื่อเป็น Mozilla ในทำนองเดียวกัน ให้สร้างคีย์รีจิสทรีในคีย์ Mozilla และตั้งชื่อเป็น Firefox
ที่ส่วนด้านขวาของคีย์ Firefox ให้สร้างค่า DWORD (32 บิต) และเปลี่ยนชื่อ เพื่อปิดการใช้งานรหัสผ่าน
ดับเบิลคลิกที่ค่านั้นเพื่อเปิดกล่องแก้ไข กล่องนั้นประกอบด้วยฟิลด์ข้อมูลค่า เพิ่ม 1 แล้วกดปุ่มตกลง
สุดท้าย ให้รีสตาร์ทเบราว์เซอร์ Firefox ตอนนี้เมื่อคุณจะเข้าสู่หน้าการเข้าสู่ระบบที่บันทึกไว้ (อยู่ในส่วนการเข้าสู่ระบบและรหัสผ่าน) และเลือกการเข้าสู่ระบบที่บันทึกไว้ คุณจะพบว่าปุ่มเปิดเผยรหัสผ่านหายไป
เพื่อแสดงหรือเพิ่มปุ่มเปิดเผยรหัสผ่าน สำหรับการเข้าสู่ระบบที่บันทึกไว้ในเบราว์เซอร์ Firefox คุณสามารถใช้ขั้นตอนที่กล่าวถึงข้างต้น เพียงเข้าใช้รหัสนโยบายและลบรหัสรีจิสทรีของ Mozilla รีสตาร์ทเบราว์เซอร์ Firefox แล้วไอคอนแสดงรหัสผ่านจะกลับมา
ที่เกี่ยวข้อง: วิธีหยุดพรอมต์บันทึกรหัสผ่านใน Firefox
ลบแสดงรหัสผ่าน ไอคอนสำหรับการเข้าสู่ระบบที่บันทึกไว้ใน Firefox โดยใช้ Local Group Policy Editor
ก่อนดำเนินการต่อ ก่อนอื่น คุณต้องรวม Firefox เข้ากับ Windows Group Policy โดยดาวน์โหลดเทมเพลตและเพิ่มลงในตำแหน่งที่ต้องการ จากนั้นคุณสามารถมีการตั้งค่า Firefox ใน Local Group Policy Editor ได้ หลังจากทำเช่นนั้น คุณสามารถใช้ขั้นตอนที่เพิ่มด้านล่าง:
เปิด Local Group Policy Editor เลือกโฟลเดอร์ Firefox ในการกำหนดค่าคอมพิวเตอร์เปิด ไม่อนุญาตให้เปิดเผยรหัสผ่านในการเข้าสู่ระบบที่บันทึกไว้ strong> การตั้งค่า เลือกตัวเลือก เปิดใช้งาน สำหรับการตั้งค่านี้ คลิกที่ปุ่มตกลง เริ่มต้นเบราว์เซอร์ Firefox ใหม่
เปิดกล่องคำสั่งเรียกใช้ (Win+R) พิมพ์ gpedit.msc ในช่องข้อความ แล้วกดตกลง เพื่อเปิด Local Group Policy Editor
ตอนนี้ให้เลือกโฟลเดอร์ Firefox ใช้เส้นทางต่อไปนี้:
การกำหนดค่าคอมพิวเตอร์ > เทมเพลตการดูแลระบบ > Mozilla > Firefox
มองหาการตั้งค่าไม่อนุญาตให้เปิดเผยรหัสผ่านในการตั้งค่าการเข้าสู่ระบบที่บันทึกไว้ที่ส่วนด้านขวามือ จากนั้นดับเบิลคลิกที่การตั้งค่านั้นเพื่อเปิด
การตั้งค่านี้จะเปิดขึ้นในหน้าต่างใหม่ โดยที่คุณต้องเลือกปุ่มตัวเลือกที่เปิดใช้งานหรือตัวเลือก คลิกที่ปุ่มตกลงเพื่อปิดหน้าต่าง
ในขั้นตอนสุดท้าย ให้รีสตาร์ทเบราว์เซอร์ (หากเปิดไว้แล้ว) และไอคอนแสดงรหัสผ่านหรือปุ่มเปิดเผยรหัสผ่านจะหายไป
หากต้องการนำกลับหรือเพิ่มปุ่มแสดงรหัสผ่านสำหรับการเข้าสู่ระบบที่บันทึกไว้ใน Firefox ให้เปิดเหมือนเดิม ไม่อนุญาตให้เปิดเผยรหัสผ่าน ในการตั้งค่าการเข้าสู่ระบบที่บันทึกไว้ คลิกที่ปุ่มตัวเลือก ไม่ได้กำหนดค่า สำหรับการตั้งค่านั้น และใช้ปุ่มตกลง รีสตาร์ท Firefox เพื่อบันทึกการเปลี่ยนแปลงได้สำเร็จ
ฉันหวังว่าสิ่งนี้จะช่วยได้
ฉันจะลบคำแนะนำการเข้าสู่ระบบออกจาก Firefox ได้อย่างไร
หาก Firefox แนะนำอีเมลหรือเข้าสู่ระบบ เมื่อคุณพยายามลงชื่อเข้าใช้เว็บไซต์และคุณไม่ต้องการคำแนะนำนั้น ให้ใช้ขั้นตอนเหล่านี้:
คลิกที่ช่องป้อนข้อมูลหรือช่องข้อความของหน้าเว็บ จะเปิดรายการคำแนะนำแบบเลื่อนลง ใช้แป้นลูกศรลงเพื่อเลือกคำแนะนำการเข้าสู่ระบบที่คุณต้องการลบ กดปุ่มลัด Shift+Del เพื่อลบคำแนะนำการเข้าสู่ระบบนั้นออก
การดำเนินการนี้จะลบคำแนะนำนั้นออกจากข้อมูลเข้าสู่ระบบที่บันทึกไว้ด้วย (ถ้า ปัจจุบัน)
ฉันจะหยุด Firefox ไม่ให้แนะนำรหัสผ่านได้อย่างไร
หากต้องการหยุด Firefox ไม่ให้แนะนำรหัสผ่านเมื่อสร้างบัญชีใหม่บนเว็บไซต์ ให้ทำตามขั้นตอนต่อไปนี้:
เปิดเบราว์เซอร์ Firefox พิมพ์ about:preferences#privacy ในแถบที่อยู่กดปุ่ม Enter จะเปิดหน้าความเป็นส่วนตัวและความปลอดภัยยกเลิกการเลือกตัวเลือก แนะนำและสร้างรหัสผ่านที่รัดกุม ซึ่งอยู่ในส่วนการเข้าสู่ระบบและรหัสผ่าน
อ่านต่อไป: ลบ รหัสผ่านที่บันทึกไว้ทั้งหมดในเบราว์เซอร์ Chrome, Firefox และ Edge