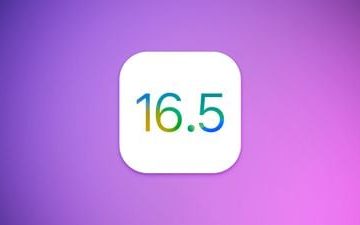Photoshop มีคุณสมบัติมากมายที่จะทำให้งานของคุณโดดเด่น คุณสามารถมิกซ์แอนด์แมทช์เพื่อสร้างงานศิลปะที่ไม่เหมือนใครได้ บทความนี้จะสอนวิธีสร้าง ข้อความที่ดูน่าเบื่อโดยใช้สไตล์เลเยอร์ของ Photoshop มีเคล็ดลับ กลเม็ด และฟีเจอร์ของ Photoshop มากมายที่สามารถแชร์ได้ ดังนั้นโปรดกลับมาเรียนรู้เพิ่มเติม
วิธีสร้างเอฟเฟกต์ข้อความสีทองใน Photoshop
การสร้างเอฟเฟกต์ข้อความสีทอง ด้วย Photoshop สามารถใช้สำหรับโลโก้และงานศิลปะสำหรับผลงานที่หลากหลาย เอฟเฟกต์ข้อความสีทองสามารถใช้เป็นโลโก้ของบริษัทเครื่องประดับได้ เอฟเฟกต์ข้อความสีทองถูกสร้างขึ้นโดยใช้สไตล์เลเยอร์ของ Photoshop วิธีนี้ใช้การผสมผสานสไตล์เลเยอร์ต่างๆ เข้าด้วยกันเพื่อให้ได้เอฟเฟกต์ที่ต้องการ ขั้นตอนที่เกี่ยวข้องคือ:
เตรียม Canvas และ TextApply Layer EffectsApply Finishing TouchesSave
1] เตรียม Canvas และ Text
ขั้นตอนแรกคือการเปิด Photoshop และสร้างไฟล์ใหม่ ไปที่ ไฟล์ จากนั้น ใหม่ หรือกด Ctrl + N บนแป้นพิมพ์ของคุณ
หน้าต่างโต้ตอบเอกสารใหม่จะปรากฏขึ้น ป้อนขนาด ความกว้าง 1600 พิกเซล ความสูง 800 พิกเซล และ ความละเอียด 72 พิกเซล/นิ้ว สำหรับเอกสาร คุณสามารถเพิ่มชื่อของเอกสารที่ด้านบน เมื่อป้อนข้อมูลทั้งหมดแล้ว ให้คลิก ตกลง เพื่อสร้างเอกสาร
สีทองจะส่องแสงได้ดีกว่าบนพื้นหลังสีดำ ดังนั้นให้เปลี่ยนสีผ้าใบเป็นสีดำ หากต้องการเปลี่ยนพื้นหลังเป็นสีดำ ให้ไปที่ แก้ไข จากนั้น เติม หรือกด Ctrl + F5.
ใน เติม กล่องโต้ตอบ เนื้อหา ตั้งค่าส่วน ใช้ ตัวเลือกเป็น สีดำ จากนั้นกด ตกลง
เลือก แนวนอน เครื่องมือประเภท จาก เครื่องมือ แผงด้านซ้าย
เลือกแบบอักษรที่คุณต้องการเปลี่ยนเป็นสีทอง ไปที่แถบเมนูที่ด้านบนและเลือกแบบอักษรจากเมนูแบบเลื่อนลง เลือกแบบอักษร ทำให้เป็นตัวหนา และเลือกขนาด 72 ซึ่งเป็นขนาดที่ใหญ่ที่สุดที่สามารถเลือกได้ แต่จะปรับขนาดได้เสมอหลังจากที่เขียนแล้ว
บนแถบเมนู คลิกที่ แถบสี และ ตัวเลือกสี จะปรากฏขึ้น
ตั้งค่าเป็น R, G , และ B ถึง 255 แต่ละรายการ ซึ่งจะทำให้ข้อความเป็นสีขาว ยืนยันข้อมูลในเครื่องมือเลือกสีโดยกด Ok ตั้งค่าสีข้อความเป็นสีขาวเพื่อให้มองเห็นได้บนพื้นหลังสีดำ
คลิกในเอกสารแล้วพิมพ์ สำหรับบทความนี้ ข้อความจะเป็น “TWC” แต่คุณสามารถเขียนข้อความอะไรก็ได้ที่คุณต้องการ ข้อความจะเล็กเมื่อเทียบกับพื้นหลัง แต่จะขยายใหญ่ขึ้นในขั้นตอนต่อไป
เพื่อยืนยันข้อความ ให้คลิกที่เครื่องหมายถูกบนแถบเมนู
หากต้องการปรับขนาด ข้อความ ไปที่ แก้ไข จากนั้น แปลงฟรี หรือกด Ctrl + T ใน Photoshop CC เพียงแค่จับที่จับมุมใดก็ได้แล้วลากไปยังขนาดที่ต้องการ ใน Photoshop CS6 หรือเก่ากว่า ให้กด Ctrl + Shift ขณะที่คุณจับที่จับที่มุมแล้วลากไปยังขนาดที่ต้องการ ใน Photoshop CS6 Ctrl + Shift จะทำให้ข้อความปรับขนาดเท่าๆ กันโดยไม่บิดเบือน ใน Photoshop CC สัดส่วนจะถูกจำกัดโดยอัตโนมัติ ดังนั้นจึงไม่จำเป็นต้องกดปุ่มใดๆ
หากต้องการจัดข้อความให้อยู่ตรงกลาง ให้กดค้างไว้แล้วลากไปที่กึ่งกลางผ้าใบ กด Enter เพื่อปิด การแปลงฟรี
ทำสำเนาข้อความโดยกด Alt ค้างไว้ขณะลากข้อความหรือไป ไปที่แผงเลเยอร์ คลิกขวาที่ข้อความและเลือก เลเยอร์ซ้ำ หรือกดเลเยอร์ข้อความค้างไว้แล้วลากลงไปที่ไอคอน สร้างเลเยอร์ใหม่.
สำเนาของข้อความจะปรากฏเหนือต้นฉบับในแผงเลเยอร์ ข้อความทั้งสองควรอยู่ในจุดเดียวกันบนผืนผ้าใบเพื่อให้ดูเหมือนเป็นหนึ่งเดียว
2] ใช้เอฟเฟกต์เลเยอร์
ในการสร้างเอฟเฟกต์สีทอง จะต้องมีการซ้อนทับแบบไล่ระดับสี เพิ่ม สาเหตุของการไล่ระดับสีเนื่องจากเป็นการเปลี่ยนสีเพื่อให้ได้เอฟเฟกต์สีทอง จำเป็นต้องมีสี แสง และเงาที่หลากหลาย
ไปที่แผงเลเยอร์แล้วเลือกสำเนา ของข้อความ ในกรณีนี้ มันคือ สำเนา TWC จากนั้นคลิกไอคอน เพิ่มสไตล์เลเยอร์ ที่ด้านล่าง
ใน เอฟเฟกต์เลเยอร์ เมนู เลือก การไล่ระดับสีแบบไล่ระดับ.
The Gradient ตัวเลือกการวางซ้อนปรากฏขึ้น คลิกรีเซ็ตเป็นค่าเริ่มต้นเพื่อล้างการตั้งค่าก่อนหน้านี้
แก้ไขสีการไล่ระดับสีโดยคลิกที่ตัวอย่างการไล่ระดับสี
ดับเบิลคลิกที่ หยุดสีด้านซ้าย ใต้การไล่ระดับสี ตัวแก้ไข
ตัวเลือกสีจะปรากฏขึ้น ตั้งค่า R-value เป็น 247 ค่า G เป็น 238, และค่า B เป็น 173 จากนั้นคลิก ตกลง เพื่อปิดตัวเลือกสีและยืนยันการเปลี่ยนแปลง
ในตัวแก้ไขการไล่ระดับสี ให้ดับเบิลคลิกที่จุดสีที่ด้านขวาของ ตัวแก้ไขการไล่ระดับสี
ตัวเลือกสีจะปรากฏขึ้น ตั้งค่า R-เป็น 193 ค่า G เป็น 172 และค่า B เป็น 81 จากนั้นคลิกตกลงเพื่อปิดตัวเลือกสีและยืนยันการเปลี่ยนแปลง
จำเป็นต้องใช้การไล่ระดับสีนี้ อีกครั้งเพื่อบันทึก หากต้องการบันทึกชื่อการไล่ระดับสี ทอง ใน ตัวแก้ไขการไล่ระดับสี จากนั้นคลิกปุ่มใหม่เพื่อบันทึก
ภาพขนาดย่อของการไล่ระดับสีทองจะปรากฏในพื้นที่ค่าที่ตั้งล่วงหน้า คลิกตกลงเพื่อปิดตัวแก้ไขการไล่ระดับสี
ในกล่องโต้ตอบสไตล์เลเยอร์ ให้เปลี่ยน รูปแบบ ของการไล่ระดับสีเป็น สะท้อน ซึ่งจะทำให้สีเข้มขึ้น สีทองอยู่ด้านบนและด้านล่างของข้อความ โดยให้สีอ่อนอยู่ตรงกลาง
ข้อความที่มีลักษณะการไล่ระดับสีแบบสะท้อน
ในกล่องโต้ตอบ สไตล์เลเยอร์ ให้เลือก เอียงและนูน โดยคลิกที่ชื่อโดยตรง
ล้างการตั้งค่าที่กำหนดเองก่อนหน้านี้โดยคลิกปุ่ม รีเซ็ตเป็นค่าเริ่มต้น
ในส่วนโครงสร้าง ตั้งค่า รูปแบบ เป็น มุมเอียงด้านใน และ เทคนิค ถึง สิ่วแบบแข็ง
ไปที่ส่วน แรเงา แล้วคลิกลูกศรเล็กๆ ไปที่ ด้านขวาของภาพขนาดย่อของรูปร่างกระจก ดับเบิลคลิกที่ Ring-Double เพื่อเลือก
ตั้งค่า มุม เป็น 1200 เปิดตัวเลือก ป้องกันนามแฝง เพื่อทำให้ขอบที่ขรุขระเรียบ
หากต้องการเพิ่มความเปรียบต่างให้กับเอฟเฟกต์ ให้เพิ่ม ความทึบของไฮไลต์ และ ความทึบของเงาเป็น 75%
ปิดช่องว่างภายในตัวอักษรโดยเพิ่มขนาด ของเอียงและ นูน เอฟเฟกต์เพื่อทำให้ข้อความดูเหมือนทองทึบมากขึ้น
ในการดำเนินการนี้ ให้คลิกภายในช่องค่าขนาด และใช้ลูกศรขึ้นบนแป้นพิมพ์ของคุณเพื่อเพิ่มค่าอย่างช้าๆ คุณจะสังเกตเห็นตัวอักษรเติมจากขอบด้านนอกไปทางตรงกลาง ค่าขนาดที่แน่นอนจะขึ้นอยู่กับขนาดของข้อความที่คุณใช้ ในกรณีนี้ ขนาด 45 ใช้ได้กับข้อความในการสาธิตนี้
เพื่อเพิ่มแสงและ เพิ่มความเปรียบต่างให้กับการสะท้อนในตัวอักษร เพิ่ม ค่าความลึก โดยการลากตัวเลื่อนไปทางขวา คุณยังสามารถวางเคอร์เซอร์ในกล่องค่าความลึก และใช้ลูกศรขึ้นหรือลงบนแป้นพิมพ์เพื่อเพิ่มหรือลดจำนวน คุณสามารถรับชมความเปลี่ยนแปลงของแสงและคอนทราสต์ของข้อความได้
ข้อความอยู่ในขณะนี้ เริ่มดูเหมือนทองจริง
มองหาเอฟเฟกต์ Inner glow ในกล่อง Effects แล้วคลิกที่ชื่อ
รีเซ็ตการตั้งค่า Inner Glow เป็นค่าเริ่มต้นเพื่อล้างการตั้งค่าก่อนหน้านี้
เปลี่ยน โหมดผสมผสาน เป็น คูณ และ ความทึบ เป็น 50%
คลิกที่ Color Swatch เพื่อเปลี่ยนสี Inner Glow
ใน ตัวเลือกสี เปลี่ยนค่า R-เป็น 232, G เป็น 128 และ B ถึง 31 คลิกตกลงเพื่อปิดตัวเลือกสี
เพิ่ม ขนาด ของการเรืองแสงจนกว่าจะเติมตัวอักษร คุณสามารถเปลี่ยนขนาดได้โดยใช้แถบเลื่อนหรือคลิกในกล่องค่าขนาด และใช้ลูกศรขึ้นบนแป้นพิมพ์เพื่อเปลี่ยนค่า ค่าขนาดถูกกำหนดเป็น 85 px สำหรับตัวอย่างที่ใช้ในบทความนี้ ใช้ค่าขนาดที่คุณพอใจ กด ตกลง เพื่อปิดกล่องโต้ตอบสไตล์เลเยอร์เมื่อคุณทำเสร็จแล้ว
ไปที่ แผงเลเยอร์ และเลือกเลเยอร์ประเภทดั้งเดิม ในกรณีนี้ มันคือ TWC คลิก ไอคอนสไตล์เลเยอร์ ที่ด้านล่างและเลือก จังหวะ รีเซ็ตเป็นค่าเริ่มต้น เพื่อล้างการตั้งค่าเส้นขีดก่อนหน้า
เปลี่ยน ประเภทการเติม ของเส้นขีดเป็น การไล่ระดับสี คลิกที่ลูกศรขนาดเล็กและเลือกการไล่ระดับสี ทอง ที่บันทึกไว้ก่อนหน้านี้
เปลี่ยนขนาดของเส้นขีดเป็น 9 พิกเซลโดยเลื่อนแถบเลื่อนหรือคลิกภายในกล่องค่าเส้นขีด และใช้ลูกศรขึ้นบนแป้นพิมพ์เพื่อเปลี่ยนค่าขึ้น ดูจังหวะการเปลี่ยนและเลือกตัวเลขที่เหมาะกับสไตล์ของคุณ ขนาดเส้นขีดที่ใช้ในบทความนี้คือ 9 พิกเซล
เปลี่ยนตำแหน่งของการไล่ระดับสีเป็นภายนอก เปลี่ยน รูปแบบ การไล่ระดับสีเป็น สะท้อน
ข้อความที่มีเลเยอร์ข้อความต้นฉบับที่มีเส้นขีดสีทอง
ใช้ เอียงและนูน กับเส้นขีดโดยคลิกที่คำว่า เอียงและนูน ในกล่องโต้ตอบสไตล์เลเยอร์ทางด้านซ้าย
อย่าคลิกรีเซ็ตเป็นค่าเริ่มต้นเนื่องจากการตั้งค่าที่กำหนดเองส่วนใหญ่ที่ทำไว้ก่อนหน้านี้จะถูกใช้ เปลี่ยน รูปแบบ เป็น Stroke Emboss และ เทคนิค เป็น สิ่วแบบแข็ง ตั้งค่า ขนาด ให้เท่ากับขนาดของเส้นขีด ซึ่งในกรณีนี้คือ 9
ความลึก: 170%
มุม: 120°
เส้นโค้งความเงา: วงแหวน-สองเท่า
ป้องกันนามแฝง: ตรวจสอบแล้ว
ความทึบของไฮไลต์: 75%
ความทึบของเงา: 75%
นี่คือส่วนโค้งทั้งหมด & Emboss การตั้งค่าที่ควรมี ถ้าไม่ใช่แค่เปลี่ยน
ในตัวเลือก Bevel & Emboss ยังมีตัวเลือก Contour ให้เปิด Contour > ตัวเลือก
ในขณะที่ยังคงอยู่ในกล่องโต้ตอบ สไตล์เลเยอร์ ให้คลิกที่คำนั้น แสงภายนอก
ใส่ ความทึบของเรืองแสงถึงประมาณ 40 และคลิก แถบสีเรืองแสง
ตัวเลือกสีจะปรากฏขึ้น ตั้งค่า R เป็น 232, G ถึง 128 และ B ถึง 31 แล้วคลิกตกลง
เพิ่มขนาดของแสงเป็นประมาณ 60 หรือขนาดเรืองแสงใดก็ได้ที่คุณเห็นว่าเหมาะสม เมื่อเสร็จแล้ว ให้คลิก ตกลง เพื่อยอมรับการเปลี่ยนแปลงและปิด
นี่คือข้อความที่เพิ่มเอฟเฟกต์เรืองแสงภายนอกทั้งหมด
3] ใช้ Finishing Touches
ในการปิดเอฟเฟกต์สีทอง ประกายไฟจะถูกเพิ่มเข้าไป เป็นการดีที่สุดที่จะเพิ่มประกายไฟในชั้นที่แยกจากกัน ไปที่แผง เลเยอร์ คลิก เลเยอร์คัดลอก (ชั้นบนสุด) ในกรณีนี้ จะเป็น สำเนา TWC
หากต้องการเพิ่มเลเยอร์ใหม่ ให้กดปุ่ม Alt และคลิกไอคอน สร้างเลเยอร์ใหม่ ใน แผงเลเยอร์
กล่องโต้ตอบ เลเยอร์ใหม่ จะปรากฏขึ้นเพื่อให้คุณตั้งชื่อเลเยอร์ ตั้งชื่อเลเยอร์ Sparkles แล้วคลิกตกลง
ชื่อเลเยอร์ใหม่ SPARKLES ถูกเพิ่มเหนือเลเยอร์ข้อความ
หากต้องการเพิ่ม ประกายแวววาวเป็นสีทอง คุณจะต้องใช้แปรงของ Photoshop ไปที่แผงเครื่องมือทางด้านซ้ายและเลือกเครื่องมือแปรง
ด้วยเครื่องมือแปรง ยังคงเลือกอยู่ ให้คลิกขวาบนผ้าใบเพื่อเปิดหน้าต่างตัวเลือก แปรง เลือกไอคอน การตั้งค่าเกียร์ ที่ขอบขวาบน
เลือก แปรงคละแบบ จากเมนูแบบเลื่อนลง
เมนูจะ ปรากฏให้คุณเลือกแทนที่แปรงปัจจุบันด้วยแปรงจากหลากหลายประเภท คลิก ต่อท้าย เพื่อเลือกเพิ่มแปรงสารพันไปยังแปรงปัจจุบัน
เลื่อนลงในการตั้งค่าแปรงล่วงหน้า ตัวเลือกและมองหา 48 Crosshatch 4 ซึ่งเป็นตัวที่ดูเหมือน X เมื่อพบแล้ว ให้ดับเบิลคลิกเพื่อใช้งาน
คุณจะต้องได้ตัวอย่างสีทองสำหรับประกายไฟ กด Alt ค้างไว้เพื่อสลับไปที่ เครื่องมือ Eyedropper ชั่วคราว จากนั้นคลิกที่ข้อความสีทอง (เลือกพื้นที่สีทองอ่อน) ปล่อย Alt เมื่อคุณคลิกที่ข้อความสีทอง
เพิ่มประกายไฟโดยคลิกที่ตำแหน่งสุ่มบนข้อความ หากต้องการเพิ่มความหลากหลาย ให้เปลี่ยนขนาดของแปรงก่อนคลิกแต่ละครั้ง ทำให้แปรงใหญ่ขึ้นโดยคลิกที่วงเล็บเหลี่ยมด้านขวาและเล็กลงโดยคลิกที่วงเล็บเหลี่ยมด้านซ้าย
พยายามอย่าเพิ่มประกายไฟลงในข้อความมากเกินไป มิฉะนั้นอาจทำให้ดูแออัดได้ คลิก Ctrl + Z เพื่อเลิกทำหากคุณทำผิดพลาด
คุณสามารถเลือกลดความทึบของประกายไฟได้หากมีแสงจ้าเกินไป แต่นั่นก็เป็นทางเลือก หากคุณต้องการลดความทึบ ไปที่ Layers Panel และใช้แถบเลื่อนความทึบเพื่อลดความทึบลง
4] บันทึก
หลังจากทำงานหนักทั้งหมดก็ถึงเวลาแล้ว เพื่อบันทึก. เพื่อให้ได้เอฟเฟกต์สีทองอย่างเต็มที่ในสีที่ดีที่สุด รูปภาพแรสเตอร์เป็นตัวเลือกที่ดีที่สุดสำหรับการบันทึก สมมติว่าภาพจะไม่ใหญ่มาก คุณสามารถบันทึกเป็นภาพ JPEG เพื่อให้มีขนาดเล็กและดูเป็นมันเงา อย่างไรก็ตาม ฉันจะบันทึกเป็น PNG เพื่อกำจัดพื้นหลังสีขาวที่จะแสดงเมื่อเปิดขึ้น ด้วยพื้นหลังที่เป็นสีดำเท่านั้น เอฟเฟกต์สีทองจะเปล่งประกายมากยิ่งขึ้น
หากต้องการบันทึก ให้ไปที่ ไฟล์ จากนั้น บันทึก A หรือ Shift + Ctrl + S.
The บันทึกเป็น กล่องโต้ตอบจะปรากฏขึ้นและคุณสามารถเพิ่มชื่อไฟล์ได้ หากคุณตั้งชื่อไฟล์ไว้เมื่อคุณตั้งค่าไฟล์ใหม่ ชื่อนั้นก็จะอยู่ในกล่องชื่อไฟล์อยู่แล้ว ไปที่กล่อง รูปแบบ แล้วคลิกลูกศรเพื่อเลือกรูปแบบที่คุณต้องการ ทางที่ดีควรบันทึกไฟล์เป็น PSD ก่อน เพื่อให้สามารถแก้ไขได้ จากนั้นจึงบันทึกเป็นรูปแบบอื่น (JPEG หรือ PNG) สำหรับการแชร์หรือใช้งานบนเว็บ
หากต้องการบันทึกเฉพาะสำหรับเว็บ ให้ไปที่ ไฟล์ จากนั้นเลือก บันทึกสำหรับเว็บ หรือคลิก Alt + Shift + Ctrl + S.
กล่องโต้ตอบจะปรากฏขึ้น และคุณเลือก ตัวเลือกที่คุณต้องการ แล้วคลิก ดูตัวอย่าง บันทึก ยกเลิก หรือ เสร็จสิ้น
อ่าน: วิธีการเพิ่มลิขสิทธิ์และข้อมูลติดต่อให้กับรูปภาพใน Photoshop
เหตุใดการเรียนรู้การสร้างข้อความสีทองจึงสำคัญ
การเรียนรู้การสร้างข้อความสีทองมีความสำคัญเนื่องจากคุณสามารถใช้สิ่งเดียวกันได้ หลักการสร้างเอฟเฟกต์ข้อความสีอื่นๆ นี่อาจเป็นทักษะที่มีประโยชน์ในการสร้างงานศิลปะอื่นๆ สำหรับโลโก้ งานพิมพ์ ฯลฯ ขั้นตอนที่ใช้ในการทำให้ข้อความมีสีทองสามารถใช้เพื่อสร้างวัตถุอื่นๆ สีทองหรือสีเงินหรือสีอื่นๆ ที่มีประกายไฟได้
ขั้นตอนเหล่านี้สามารถใช้เพื่อสร้างข้อความสีเงินได้หรือไม่
หลักการเหมือนกัน คุณเพียงแค่ต้องหาสิ่งที่เป็นสีเงินเพื่อให้คุณสามารถสุ่มตัวอย่างสีเพื่อใช้ เพื่อให้ได้สีที่ถูกต้องสำหรับงานศิลปะของคุณ คุณควรหาตัวอย่างจริงของรายการและถ่ายภาพหรือค้นหาบนอินเทอร์เน็ตและใช้ Photoshop เพื่อสุ่มตัวอย่างสีและบันทึกเป็นชุดสีเพื่อใช้ในภายหลัง จำไว้ว่าสิ่งของต่างๆ ล้วนมีเงาสะท้อน ดังนั้นให้พยายามหาตัวอย่างที่เหมือนจริงและสุ่มตัวอย่างในแง่มุมต่างๆ ของสีของรายการเพื่อทำให้งานศิลปะของคุณดูสมจริงยิ่งขึ้น
เหตุใดการบันทึกสำหรับเว็บจึงแตกต่างจากการบันทึกเป็น ?
Save for Web มีตัวเลือกมากมายที่จะทำให้การบันทึกงานศิลป์ได้รับการปรับให้เหมาะสมสำหรับการใช้งานบนเว็บ คุณสามารถเลือกดูตัวอย่างภาพบนเว็บเพจ และตรวจสอบบนหน้าเว็บเพื่อดูโค้ดได้ หากคุณสร้างหน้าเว็บ คุณสามารถคัดลอกโค้ดนี้เพื่อใช้บนเว็บเพจได้ มีไฟล์หลายรูปแบบในตัวเลือก บันทึกสำหรับเว็บ และได้รับการปรับให้เหมาะสมสำหรับการใช้งานบนเว็บ คุณสามารถทำการเปลี่ยนแปลงเพิ่มเติมเพื่อให้ตรงกับวัตถุประสงค์ของคุณ
ฉันจะได้สีที่ถูกต้องสำหรับวัตถุในงานศิลปะที่ฉันสร้างได้อย่างไร
คุณจะได้สีที่ถูกต้องสำหรับงานศิลปะของคุณ โดยการสร้างตัวอย่างสีของคุณ รับตัวอย่างรายการที่คุณต้องการใช้งานและคุณต้องการสีที่แม่นยำและสุ่มตัวอย่างเพื่อสร้างตัวอย่าง คุณยังสามารถค้นหาสีทางออนไลน์ได้ และมักจะใกล้เคียงกับสีที่คุณต้องการ อย่างไรก็ตาม การได้ของจริงจะทำให้คุณได้ไอเดียว่าสีจะแสดงอย่างไรเมื่อแสงตกกระทบ คุณสามารถรับสินค้าจริงและถ่ายภาพที่มีความละเอียดสูงแล้วนำไปไว้ในคอมพิวเตอร์ของคุณ จากนั้นคุณสามารถใช้ photoshop เพื่อเก็บตัวอย่างสีของส่วนต่างๆ ของภาพที่แสดงถึงแสงที่แตกต่างกัน เมื่อคุณสร้างงานศิลปะ คุณสามารถใช้ตัวอย่างสีเหล่านี้เพื่อให้ได้สีและเอฟเฟกต์แสงที่สมจริง