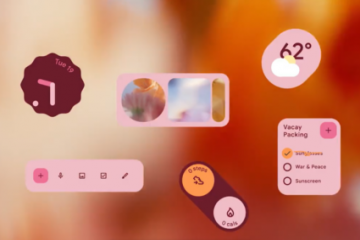Oracle VM VirtualBox ซึ่งเป็นซอฟต์แวร์เครื่องเสมือน แสดง “ล้มเหลวในการสร้างอุปกรณ์พร็อกซีสำหรับอุปกรณ์ USB” พร้อมกับรายละเอียด ข้อมูลเกี่ยวกับรหัสข้อผิดพลาด ข้อมูล USB ฯลฯ สาเหตุหลักที่ข้อผิดพลาดนี้เกิดขึ้นคือคอมพิวเตอร์โฮสต์กำลังใช้อุปกรณ์ USB ที่คุณพยายามจะเสียบปลั๊กอยู่แล้ว เนื่องจากคอมพิวเตอร์แม่ข่ายมีสิทธิ์เหนืออุปกรณ์ VirtualBox จึงสามารถ t สร้างอุปกรณ์พร็อกซี่แทน ไม่ต้องกังวล. หากคุณแก้ไขปัญหาเหล่านี้ อุปกรณ์ USB จะพร้อมใช้งานได้ทันที
แก้ไข 1 – นำ USB ออกจากเครื่องโฮสต์
คุณต้องนำ USB ออก อุปกรณ์ USB จากเครื่องโฮสต์ แล้วเสียบกลับเข้าไปใหม่
1. บนคอมพิวเตอร์โฮสต์ ให้คลิกที่เครื่องหมายลูกศรบนทาสก์บาร์ของคุณ
2. ถัดไป ให้คลิกขวาที่ไอคอนตัวถอด USB แล้วแตะอุปกรณ์ USB ที่คุณต้องการนำออกจากระบบ
การดำเนินการนี้จะดีดอุปกรณ์ USB ออกจากระบบโฮสต์
ตอนนี้ คุณควรเสียบอุปกรณ์ USB เข้ากับเครื่องเสมือน ด้วยวิธีนี้ VirtualBox ควรจะสามารถสร้างอุปกรณ์พร็อกซี่ได้
แก้ไข 2 – รีสตาร์ทระบบ
วิธีแก้ปัญหาที่เร็วที่สุดวิธีหนึ่งที่คุณควรลองคือการรีสตาร์ทคอมพิวเตอร์ สิ่งนี้จะลบล้างความเป็นไปได้ของความผิดพลาดหรือจุดบกพร่องที่เกิดขึ้นครั้งเดียวในระบบ
1. ดังนั้น คุณควรทำให้เครื่องเสมือนอยู่ในโหมดระงับ (หรือคุณสามารถปิดเครื่องได้เช่นกัน)
2. ตอนนี้ ปิด VirtualBox
3. อย่าลืมเสียบอุปกรณ์ USB ที่คุณกำลังประสบปัญหานี้ด้วย
3. จากนั้นกดปุ่ม Alt+F4 พร้อมกัน
4. จากนั้น ใช้แป้นพิมพ์เพื่อเลือกตัวเลือก “รีสตาร์ท” แล้วกด Enter
5 เมื่อรีสตาร์ทเครื่องแล้ว ให้เปิด Oracle VM VirtualBox
ตอนนี้ คุณสามารถเริ่มเครื่องเสมือนและเสียบไดรเวอร์ USB ได้ ตอนนี้ คุณควรเห็นว่าอุปกรณ์ USB ปรากฏบนระบบของคุณแล้ว
แก้ไข 2 – ติดตั้งส่วนเสริมของแขก
คุณสามารถติดตั้งเครื่องมือเพิ่มแขกบนเครื่องเสมือนได้
1. เปิด Oracle VM VirtualBox บนคอมพิวเตอร์ของคุณ
2. ตอนนี้ แตะสองครั้ง เครื่องเสมือนเพื่อเริ่มต้น
3. เมื่อเครื่องเสมือนบู๊ตสำเร็จแล้ว ให้มองหาตัวเลือก “อุปกรณ์” บนแถบเมนู
4. คลิกที่ตัวเลือก “อุปกรณ์” และคลิกตัวเลือก “แทรกรูปภาพซีดีสำหรับแขกเพิ่มเติม”
ตอนนี้ เพียงทำตามขั้นตอนบนหน้าจอเพื่อ เสร็จสิ้นขั้นตอนการติดตั้ง
เมื่อเสร็จแล้ว คุณต้อง รีสตาร์ท เครื่องเสมือน เพื่อให้การเปลี่ยนแปลงใหม่นี้มีผล
ตอนนี้ ให้ลอง ใส่อุปกรณ์ USB อีกครั้ง และคราวนี้จะสร้างอุปกรณ์พร็อกซีโดยไม่มีปัญหาใดๆ เพิ่มเติม
แก้ไข 3 – เปิดใช้งานตัวควบคุม USB
คุณสามารถเปิดใช้งานคอนโทรลเลอร์ USB ได้จาก VirtualBox หน้าผู้จัดการ
1. เปิด Oracle VM VirtualBox หากคุณยังไม่ได้เปิด
2. เมื่อเปิดขึ้นมา ให้แตะเครื่องเสมือนแล้วแตะ “การตั้งค่า…“
3. ตอนนี้ ให้คลิกที่ “USB” จากบานหน้าต่างด้านซ้ายมือ
4. ตรวจสอบให้แน่ใจว่าคุณได้ทำเครื่องหมายช่อง “เปิดใช้งานตัวควบคุม USB” แล้ว
หากคุณเห็นตัวเลือก USB หลายตัว (เช่น USB 2.0 และ USB 3.0) คุณอาจเลือกตัวเลือกนั้นได้เช่นกัน
5. ตอนนี้ ให้คลิกที่ไอคอน “เพิ่ม USB” เพื่อเพิ่มอุปกรณ์ USB ใหม่
6. จากนั้นเลือกอุปกรณ์ USB ที่มีปัญหาซึ่งคุณประสบปัญหานี้ในรายการ
8. เมื่อเสร็จแล้ว คุณจะเห็นไดรฟ์ USB ปรากฏในรายการ สุดท้าย คลิก “ตกลง“
หลังจากนั้น ให้เสียบอุปกรณ์ USB เริ่มเครื่องเสมือนและทดสอบว่าใช้งานได้หรือไม่
แก้ไข 4 – ติดตั้งแพ็กส่วนขยาย
คุณสามารถติดตั้งแพ็กส่วนขยายเพิ่มเติมบน VirtualBox ได้
ขั้นตอนที่ 1 ดาวน์โหลดชุดส่วนขยาย
ดาวน์โหลดไฟล์ zip ชุดส่วนขยายและแตกไฟล์ไปยังระบบของคุณ
1. ในขั้นแรก ให้ดาวน์โหลดแพ็ก Oracle_VM_Extensions
2. เมื่อคุณดาวน์โหลดแล้ว คุณต้อง แยก ไฟล์ zip
จดที่อยู่ที่คุณได้แตกไฟล์ zip
เมื่อคุณมี แตกไฟล์ zip แล้วปิด File Explorer
ขั้นตอนที่ 2 ติดตั้งแพ็กส่วนขยาย
คุณสามารถติดตั้งแพ็กส่วนขยายได้จากภายใน VirtualBox Manager
1. เปิดแอป Oracle VM VirtualBox
2. เมื่อเปิดขึ้นมา ให้คลิกที่เมนู “ไฟล์”
3. จากนั้นแตะรายการแรกในรายการ “ค่ากำหนด“
4. ในหน้าต่างการตั้งค่า VirtualBox ไปที่ “ส่วนขยาย” จากบานหน้าต่างด้านซ้าย
5. ตอนนี้ ให้แตะไอคอนส่วนขยายเพิ่มที่ด้านขวาของหน้าจอ
6. ถัดไป ไปที่ตำแหน่งของไฟล์นามสกุลที่คุณได้แยกออกมาก่อนหน้านี้
7. เมื่อคุณไปถึงที่นั่นแล้ว เลือกส่วนขยายแล้วคลิก “เปิด“
8. ตอนนี้ ให้แตะ “ติดตั้ง” เพื่อติดตั้งส่วนขยาย
9. เมื่อคุณไปถึงหน้าเงื่อนไข ให้เลื่อนไปจนสุดทางด้านล่าง
10. จากนั้นแตะ “ฉัน ตกลง“
ตอนนี้ รอให้ VM VirtualBox ดำเนินการติดตั้งส่วนขยายให้เสร็จสิ้น จากนั้น ปิดและเปิดเครื่องเสมือนใหม่ จากนั้น ลองวางอุปกรณ์ USB อีกครั้ง
หวังว่าวิธีนี้จะแก้ปัญหาได้อย่างถาวร
แก้ไข 5 – ติดตั้งไดรเวอร์ USB
คุณสามารถติดตั้งใหม่ได้ด้วยตนเอง ไดรเวอร์ USB เสมือน
1. คุณต้องกด ปุ่ม Win+E
2. เมื่อ File Explorer เปิดขึ้นมา ให้ไปที่เส้นทางนี้ –
C:\Program Files\Oracle\VirtualBox\drivers\USB\device
3. เมื่อคุณไปถึงที่นั่นแล้ว ให้แตะไฟล์ “VBoxUSB.inf” แล้วแตะ “แสดงตัวเลือกเพิ่มเติม” เพื่อเริ่มกระบวนการติดตั้ง
4. ตอนนี้ เพียงคลิกที่ตัวเลือก “ติดตั้ง”
5. ตอนนี้ กลับมาที่โฟลเดอร์ “USB” โดยใช้แถบที่อยู่เว็บ
6. จากนั้นแตะสองครั้งโฟลเดอร์ “ตัวกรอง” เพื่อเข้าถึง
7. ตอนนี้ที่ด้านขวาให้แตะไฟล์ “VBoxUSBMon” แล้วแตะ “แสดงตัวเลือกเพิ่มเติม“
8 สุดท้าย แตะ “ติดตั้ง” เพื่อติดตั้งด้วย
หลังจากนั้น ให้ปิดหน้าต่าง File Explorer จากนั้น รีสตาร์ท VirtualBox Manager และเสียบไดรฟ์ USB และทดสอบว่าใช้งานได้หรือไม่

Sambit เป็นวิศวกรเครื่องกล โดยมีคุณสมบัติที่ชอบเขียนเกี่ยวกับ Windows 10 และวิธีแก้ปัญหาที่แปลกประหลาดที่สุด