ด้วยค่าประมาณ ผู้ใช้ที่ใช้งานอยู่ 400 ล้านคน Microsoft Outlook เป็นหนึ่งในโปรแกรมรับส่งเมลยอดนิยม เช่นเดียวกับเครื่องมือเพิ่มประสิทธิภาพการทำงานส่วนใหญ่ จุดขายของ Outlook คือความสามารถในการประหยัดเวลาและความพยายามของผู้ใช้ อย่างไรก็ตาม คุณอาจพบกับอาการสะอึกหรือสองครั้งเป็นครั้งคราว

ข้อร้องเรียนทั่วไปประการหนึ่งเกี่ยวกับแอป Outlook คืออีเมลค้างอยู่ในกล่องขาออก ซึ่งหมายความว่าอีเมลจะไม่ถูกส่งไปยังผู้รับที่ต้องการและยังคงต้องส่งต่อไป สำหรับสถานการณ์ดังกล่าว มีการแก้ไขที่แตกต่างกัน และคุณสามารถลองใช้ได้
ตรวจสอบการเชื่อมต่อ
สิ่งแรกที่ต้องทำคือตรวจสอบสถานะการเชื่อมต่อของ MS Outlook และเซิร์ฟเวอร์อีเมล ข้อความอีเมลของคุณจะยังคงอยู่ในโฟลเดอร์กล่องขาออกตราบเท่าที่เซิร์ฟเวอร์ออฟไลน์ วิธีที่รวดเร็วในการตรวจสอบสถานะการเชื่อมต่อและแก้ไขได้อธิบายไว้ในขั้นตอนด้านล่าง:
ขั้นตอนที่ 1 : ที่ด้านล่างของหน้าต่าง Microsoft Outlook ให้เลือก Connected to Microsoft Exchange หรือ Connected หากทั้งสองรายการแสดงอยู่ใต้หน้าต่าง แสดงว่าข้อผิดพลาดไม่ใช่ปัญหาที่เกี่ยวข้องกับเซิร์ฟเวอร์

ขั้นตอนที่ 2: หากสถานะแสดงการทำงานแบบออฟไลน์ที่ด้านล่างของหน้าต่าง Microsoft Outlook คุณจะ ควรย้ายไปที่แท็บส่ง/รับ คลิกทำงานแบบออฟไลน์เพื่อปิดใช้งาน

ขั้นตอนที่ 3: หากสถานะแสดง”ยกเลิกการเชื่อมต่อ”แสดงว่าการเชื่อมต่ออินเทอร์เน็ตผิดพลาด ตรวจสอบให้แน่ใจว่าอุปกรณ์ของคุณเชื่อมต่อกับอินเทอร์เน็ตหรือลองเปลี่ยนไปใช้เครือข่ายใหม่

Check Password
อีเมลอาจค้างอยู่ในกล่องขาออกของ Microsoft Outlook หากคุณเข้าสู่ระบบด้วย รหัสผ่านไม่ถูกต้อง ซึ่งส่วนใหญ่เกิดขึ้นเมื่อมีการเปลี่ยนแปลงรหัสผ่านในอุปกรณ์อื่น วิธีตรวจสอบว่ารหัสผ่านของคุณเป็นปัจจุบันหรือไม่:
ขั้นตอนที่ 1: คลิกที่ไฟล์ แท็บ

ขั้นตอนที่ 2: เลือกการตั้งค่าบัญชี
<รูป class=""> ขั้นตอนที่ 3: คลิกการตั้งค่าบัญชีจากเมนูแบบเลื่อนลง ขั้นตอนที่ 4: คลิกที่บัญชีของคุณเพื่อเลือกจากนั้นคลิกที่ Change ขั้นตอนที่ 5: ไปที่ข้อมูลการเข้าสู่ระบบและป้อนรหัสผ่านใหม่ในกล่องที่มีป้ายกำกับว่ารหัสผ่าน ขั้นตอนที่ 6: คลิกถัดไป ขั้นตอนที่ 7: หลังจากที่ Outlook ยืนยันการอัปเดตแล้ว ให้คลิกที่ Close ขั้นตอนที่ 8: คลิกที่เสร็จสิ้น โดยปกติแล้ว เมื่อเปิดอีเมลที่อยู่ในกระบวนการส่งและ ปิดในขณะที่อยู่ในกล่องขาออก การดำเนินการนี้จะเปลี่ยนสถานะของอีเมลและป้องกันไม่ให้ออกจากกล่องขาออก ในสถานการณ์เช่นนี้ คุณสมบัติ เช่น ถึง และ หัวเรื่อง จะเปลี่ยนจากตัวเอียงเป็นฟอนต์ปกติ เมนูส่งซึ่งปกติแล้วควรแสดงวันที่ของเมลเปลี่ยนเป็นไม่มี ต่อไปนี้เป็นวิธีแก้ไข: ขั้นตอนที่ 1: คลิกที่กล่องขาออกเพื่อเปิดกล่องขาออก โฟลเดอร์ ขั้นตอนที่ 2: ดับเบิลคลิกที่ข้อความอีเมลที่จะส่ง การทำเช่นนี้จะเป็นการเปิดข้อความอีเมล Step 3: Click Send. This is another very effective and quick method of fixing this issue. We will show how to do this in the steps below: Step 1: On the Outlook Ribbon, click on the Send/Receive tab. Step 2: Click on Work Offline to place Outlook in offline mode. Doing this prevents Outlook from attempting to send emails. Step 3: Click on your Outbox folder to open it. Step 4: Drag the email from Outbox to Drafts using the cursor. Step 5: Back to the Send/Receive tab. Click on the Work Offline box to de-select it. This will restart your connection. Step 6: Back to Drafts, open up the email and select Send. Outlook messages may get stuck in the outbox when an installed add-in marks the email as viewed. Starting Outlook in Safe Mode disables such add-ins from having effects on Outlook. Take the steps below to restart Outlook in Safe Mode: Step 1: Hold down the CTRL button on the keyboard and double-click the Outlook shortcut. Step 2: Keep holding down this button until the dialog box asking if you want to start Outlook in safe mode appears. Step 3: Click on Yes. Emails can also get stuck in the outbox of Microsoft Outlook when they contain large attachments. Microsoft Outlook has limits placed on the size of the attachments you can mail. However, there are workarounds to sending large attachments through Outlook 365.
<รูปภาพ>




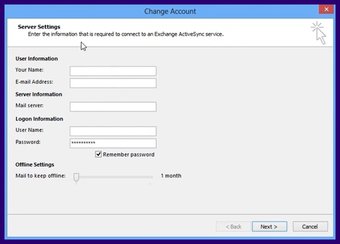

เปิดและส่งอีเมลอีกครั้ง


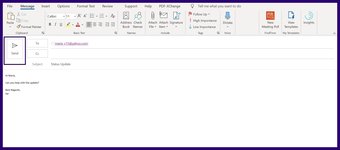
Place Outlook in Offline Mode


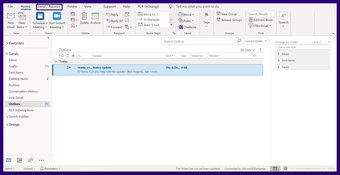
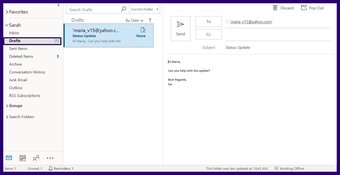
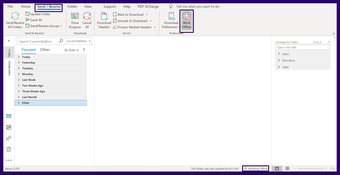
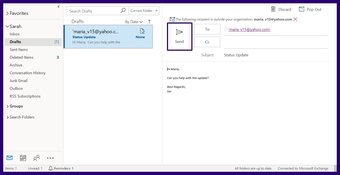
Restart Outlook in Safe Mode
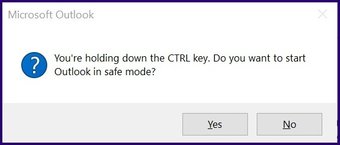
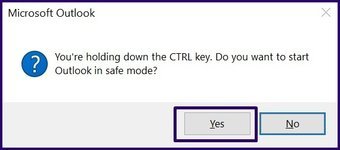
Send Large Attachments Through Outlook 365
The above article may contain affiliate links which help support Guiding Tech. However, it does not affect our editorial integrity. The content remains unbiased and authentic.