การอัปเดต iOS 16 และ iPadOS 16 สำหรับ iPhone และ iPad รวมถึงการปรับปรุงที่สำคัญในแอพ Messages ของ Apple และคุณสมบัติใหม่บางส่วน เป็นสิ่งที่ผู้ใช้เรียกร้องมาเป็นเวลานาน
คุณลักษณะใหม่นี้ก็คือความสามารถในการแก้ไขและยกเลิกการส่งข้อความ ซึ่งเป็นหัวข้อที่มีการยกย่องและวิพากษ์วิจารณ์ในแง่ลบไปแล้ว ส่วนประกอบสามารถช่วยล้างการสนทนาและทำให้การรับส่งข้อความมีประสิทธิภาพมากขึ้น แต่ยังสามารถนำมาใช้ในทางประสงค์ร้ายเพื่อสร้างความสับสนหรือก่อกวนผู้คนได้
แต่นั่นไม่ใช่เครื่องมือขนาดใหญ่และการปรับปรุงใหม่ในแอป Messages การอัปเดตบางอย่างมุ่งเป้าไปที่คู่แข่งการรับส่งข้อความโดยตรง เช่น Messenger, Signal, Telegram และ WhatsApp ในขณะที่การอัปเดตอื่นๆ ใช้ประโยชน์จากบริการอื่นๆ ที่มีใน iOS และ iPadOS เช่น Siri, Dictation และ Focus
Apple จะเปิดตัวการอัปเดตเหล่านี้ การเปลี่ยนแปลงด้วยระบบปฏิบัติการ iOS 16 และ iPadOS 16 ที่เสถียรในเดือนกันยายนนี้ ซอฟต์แวร์นี้อยู่ในรุ่นเบต้าสำหรับนักพัฒนาและผู้ทดสอบเบต้าสาธารณะ
1. แก้ไขข้อความ
เราไม่เคยคิดว่า Apple จะทำ แต่ใน iOS และ iPadOS 16 เป็นต้นไป คุณจะสามารถแก้ไข iMessages ได้หลังจากส่งแล้ว
เป็นเครื่องมือที่มีประโยชน์ที่สามารถทำได้ ช่วยให้คุณแก้ไขการสะกดคำผิด ข้อผิดพลาดที่แก้ไขอัตโนมัติ และเนื้อหาที่ผิดพลาดอื่นๆ ได้อย่างรวดเร็ว โดยไม่ต้องทิ้งข้อความติดตามผลเพื่ออธิบายปัญหาต่อผู้คน อย่างไรก็ตาม คุณลักษณะนี้จุดประกายการวิพากษ์วิจารณ์ว่าผู้คนสามารถละเมิด ก่อกวนและไฟแก๊ส และแม้กระทั่งยุติการแต่งงาน แต่ Apple ได้อัปเดตฟีเจอร์นี้เพื่อแก้ไขปัญหาเหล่านั้น
คุณแก้ไขข้อความได้ภายใน 15 นาทีหลังจากส่งข้อความเท่านั้น คุณสามารถแก้ไขข้อความได้สูงสุดห้าครั้งในช่วง 15 นาทีนั้น หลังจากแก้ไขห้าครั้งหรือ 15 นาที ตัวเลือกจะหายไปจากเมนูการดำเนินการด่วน เมื่อแก้ไขแล้ว ป้ายกำกับ”แก้ไขแล้ว”จะปรากฏใต้ข้อความ คุณหรือผู้รับสามารถแตะ”แก้ไข”เพื่อดูประวัติการเปลี่ยนแปลงได้
นอกจากนี้ยังใช้งานได้กับ iMessage เท่านั้น คุณจึงไม่สามารถแก้ไขได้ในแชท SMS
ใช้งานได้กับผู้ใช้รายอื่นที่ใช้ iOS 16, iPadOS 16, macOS 13 Ventura และ watchOS 9 เท่านั้น คุณยังคงแก้ไข iMessages ที่คุณส่งไปยังผู้ใช้ที่ใช้ iOS 15, iPadOS 15, macOS 12 Monterey หรือ watchOS 8 ได้ แต่จะได้รับ ข้อความเพิ่มเติมที่มีการแก้ไขเหล่านั้น ข้อความที่แก้ไขจะไม่แทนที่ข้อความเดิม ขณะนี้ ไม่มีการแจ้งเตือนเมื่อพยายามแก้ไขข้อความถึงผู้ที่ใช้ซอฟต์แวร์เก่า
2. Unsend Messages
การเรียกคืนข้อความที่คุณส่งเป็นอีกคุณสมบัติหนึ่งที่เริ่มต้นใน iOS และ iPadOS 16 ซึ่งถูกมองว่าเป็นดาบสองคม โดยมีความเป็นไปได้ด้านลบเช่นเดียวกันกับการแก้ไขข้อความ
เมื่อคุณเลือก”เลิกทำการส่ง”จากการดำเนินการด่วน จะแสดงแอนิเมชั่น”อึ”ที่”ปรากฏขึ้น”เมื่อเปิดเสียง และหายไปจากการสนทนาอย่างถาวร เช่นเดียวกับการแก้ไขข้อความ มีบางสิ่งที่ควรทราบเกี่ยวกับการเลิกทำข้อความที่ส่ง
ใช้งานได้ในการสนทนา iMessage เท่านั้น และคุณมีเวลาเพียงสองนาทีในการยกเลิกการส่งข้อความ (ก่อนหน้านี้ไม่เกิน 15 นาที ). เมื่อคุณยกเลิกการส่ง iMessage การแจ้งเตือนจะระบุว่า”คุณยังไม่ได้ส่งข้อความ”ว่าข้อความอยู่ที่ไหน ในอีกด้านหนึ่ง จะมีข้อความว่า”[Your Name] unsent a message”
นอกจากนี้ยังใช้งานได้เฉพาะกับผู้ใช้รายอื่นที่ใช้ iOS 16, iPadOS 16, macOS 13 Ventura และ watchOS 9 เท่านั้น ยังคงนำ iMessage ที่ส่งไปยังผู้ใช้ที่ใช้ iOS 15, iPadOS 15, macOS 12 Monterey หรือ watchOS 8 กลับคืนมา แต่พวกเขาจะยังเห็นข้อความดังกล่าวในชุดข้อความแชท และต่างจากข้อความที่แก้ไข แอพ Messages จะแจ้งเตือนคุณเมื่อคุณไม่ส่งข้อความในการแชทกับผู้ใช้ที่ใช้ระบบปฏิบัติการรุ่นเก่า:
คุณยังไม่ได้ส่งข้อความ [ชื่อของพวกเขา] อาจยังคงเห็นข้อความของคุณบนอุปกรณ์ที่ใช้ iOS เวอร์ชันเก่า
3. ทำเครื่องหมายข้อความว่าอ่านแล้วหรือยังไม่ได้อ่าน
ฉันรอคุณลักษณะนี้มาเป็นเวลานาน: ความสามารถในการทำเครื่องหมายข้อความว่ายังไม่ได้อ่าน ด้วยวิธีนี้ คุณจะไม่ลืมที่จะกลับไปที่ข้อความหรือกลุ่มข้อความนั้นในภายหลังเมื่อคุณมีเวลาตอบกลับ
เมื่อคุณทำเครื่องหมายข้อความว่ายังไม่อ่าน คุณจะทำเครื่องหมายว่ายังไม่ได้อ่านที่ส่วนท้ายของคุณเท่านั้น ดังนั้นมันจะยังคงบอกว่าเมื่อคุณอ่านข้อความในตอนแรกหากคุณเปิดใช้งาน”ส่งใบตอบรับการอ่าน”หากคุณต้องการข้ามการอ่านข้อความแต่ต้องการติดป้ายกำกับว่าอ่านแล้ว คุณก็สามารถทำได้เช่นกัน ฟีเจอร์นี้ใช้ได้กับทั้งข้อความ iMessage และ SMS/MMS
หากต้องการทำเครื่องหมายข้อความว่าอ่านแล้วหรือยังไม่ได้อ่าน ให้ปัดไปทางขวาบนการสนทนาจากมุมมองรายการ (ซึ่งก่อนหน้านี้จะตรึงการแชทไว้) คุณยังสามารถกดการสนทนาค้างไว้และเลือก”ทำเครื่องหมายว่ายังไม่ได้อ่าน”หรือ”ทำเครื่องหมายว่าอ่านแล้ว”ซึ่งสะดวกสำหรับการสนทนาที่ปักหมุดไว้
หากคุณเปิดใช้งาน”กรองผู้ส่งที่ไม่รู้จัก”ในการตั้งค่าข้อความของคุณ นอกจากนี้ คุณจะเห็นส่วน”ข้อความที่ยังไม่ได้อ่าน”ใหม่เมื่อคุณแตะ”ตัวกรอง”เพื่อสลับระหว่างผู้ส่งที่ไม่รู้จักและผู้ส่งที่รู้จัก
4. แสดงและกู้คืนข้อความที่ถูกลบ
คล้ายกับโน้ต รูปภาพ และเมล iOS และ iPadOS 16 มีส่วน”ลบล่าสุด”ในแอปข้อความ มันเหมือนกับถังขยะบนคอมพิวเตอร์หรือบัญชีอีเมลของคุณ สำหรับข้อความและ iMessage เท่านั้น
ข้อความที่ถูกลบจะถูกลบออกจากเซิร์ฟเวอร์ของ Apple โดยอัตโนมัติหลังจาก 30 วัน คุณสามารถลบเนื้อหาที่ถูกลบด้วยตนเองได้เร็วกว่านี้ด้วย คุณยังสามารถกู้คืนข้อความได้หากคุณเผลอลบบางสิ่งหรือเปลี่ยนใจ
แตะ”แก้ไข”ในรายการสนทนา จากนั้นแตะ”แสดงที่ลบล่าสุด”เพื่อดู ลบ หรือกู้คืนเนื้อหา หากคุณเปิดใช้งาน”กรองผู้ส่งที่ไม่รู้จัก”ในการตั้งค่าข้อความ ให้แตะ”ตัวกรอง”แล้วเปิดโฟลเดอร์”ลบล่าสุด”
5. ทำเครื่องหมาย SMS/MMS ว่าเป็นสแปม
คุณสามารถรายงาน iMessages จากผู้ส่งที่ไม่รู้จักว่าเป็นอีเมลขยะไปยัง Apple ได้ตลอดเวลา แต่คุณต้องรายงานข้อความ SMS และ MMS ว่าเป็นอีเมลขยะไปยังผู้ให้บริการของคุณ ซึ่งไม่ใช่งานง่ายๆ เสมอไป. ตอนนี้ Apple ได้รวมฟีเจอร์”รายงานขยะ”สำหรับข้อความ SMS และ MMS ซึ่งรายงานข้อความว่าเป็นสแปมไปยัง Apple และผู้ให้บริการที่รองรับ (ผู้ให้บริการบางรายอาจไม่ทำงาน)
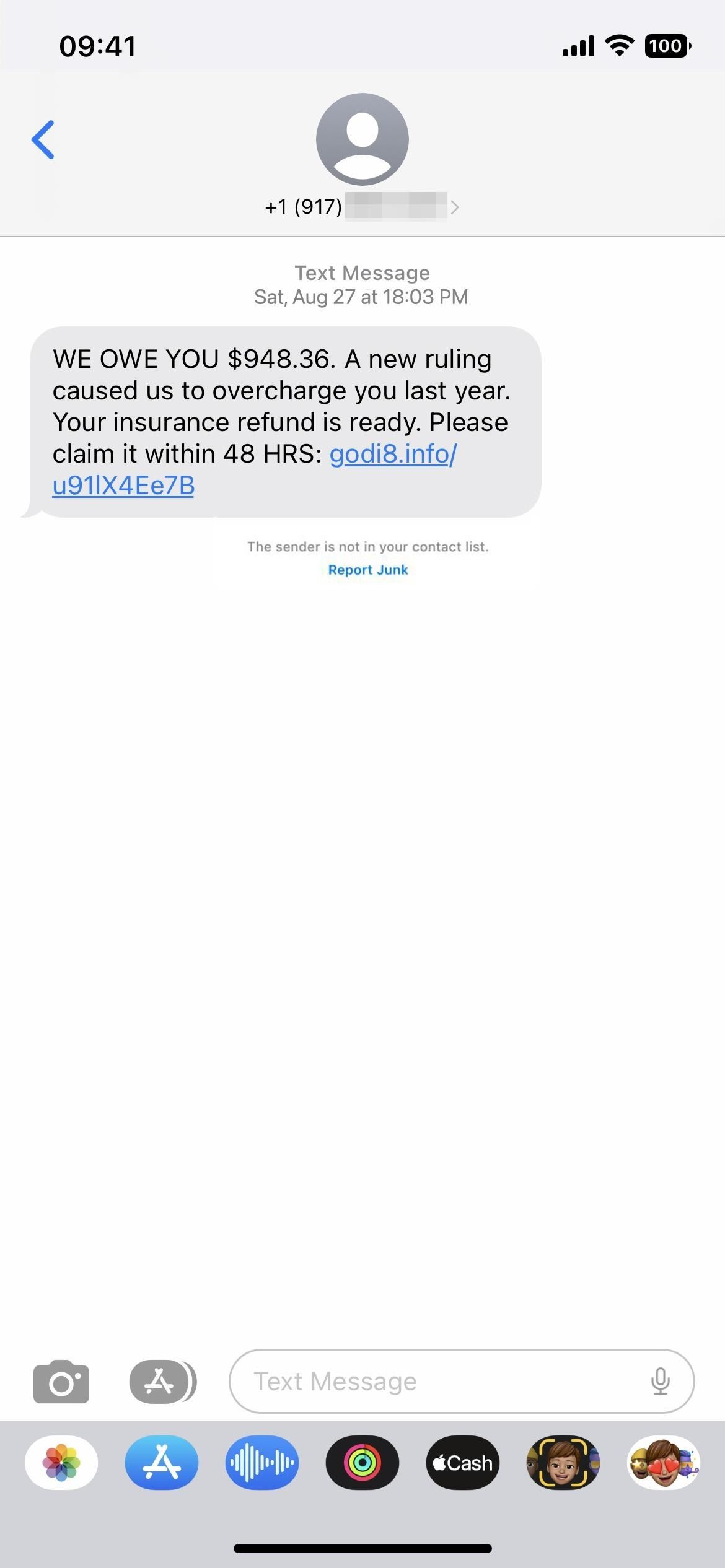
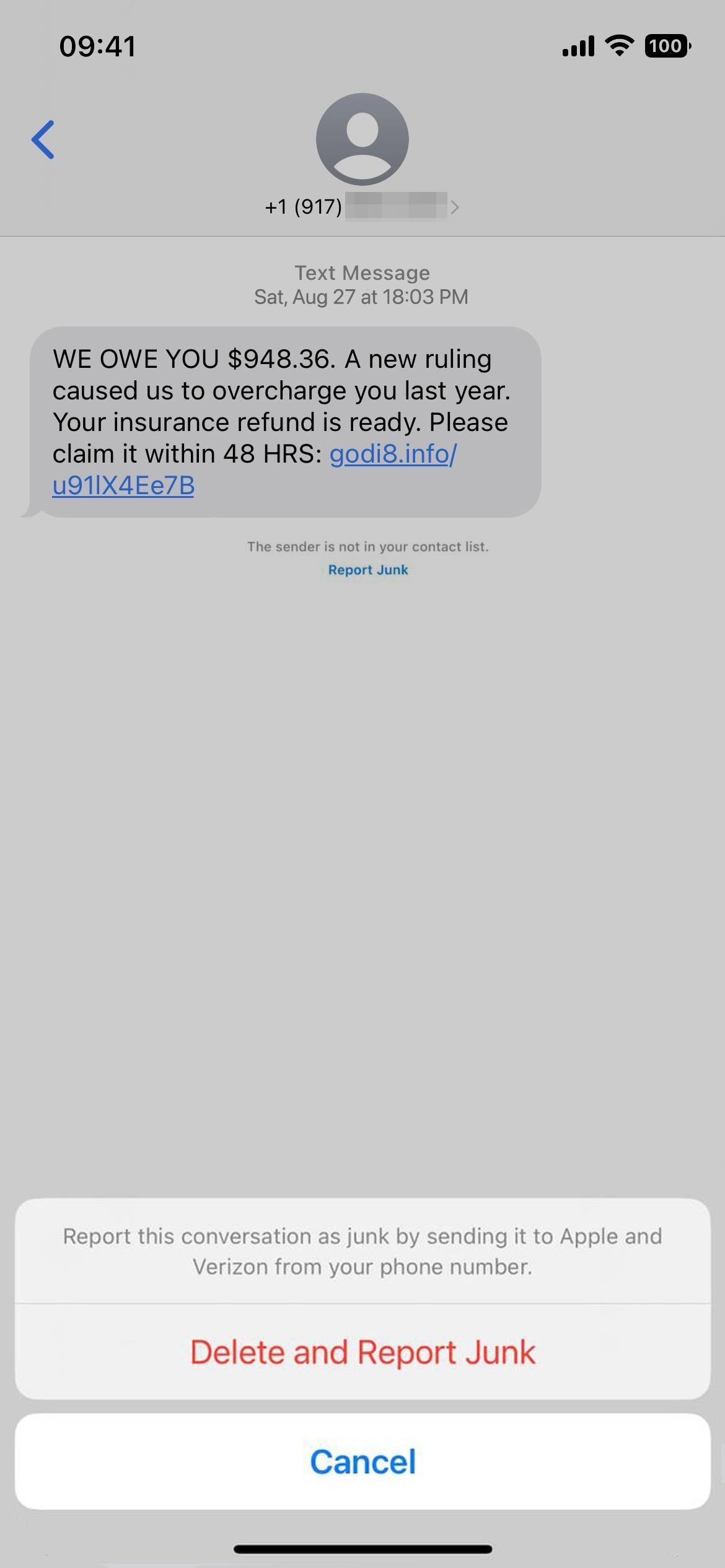
6. ตัวเลือกการจัดแต่งทรง Memoji เพิ่มเติม
หากคุณชอบใช้ Memoji มีตัวเลือกการปรับแต่งเพิ่มเติมใน iOS และ iPadOS 16 โดยเฉพาะอย่างยิ่ง มีทรงผมใหม่ 14 แบบ ทรงผมที่อัปเดต 3 แบบ การออกแบบจมูกแบบใหม่ 9 แบบ ตัวเลือกหมวกแบบมีหมวก และลิปสีนู้ดสามสีใหม่
7. นิพจน์ใหม่สำหรับสติกเกอร์ Memoji
การอัพเดทแบบไหนที่ไม่มีสิ่งใหม่สำหรับ Memoji! ใน iOS และ iPadOS 16 มีท่าแสดงออกใหม่หกท่าสำหรับ Memoji ที่คุณกำหนดเองทั้งหมด ตราบใดที่คุณเปิดใช้”สติกเกอร์บันทึกช่วยจำ”ในการตั้งค่าแป้นพิมพ์ ตัวเลือกเหล่านี้จะพร้อมใช้งานในจุด”ใช้บ่อย”ตามปกติทางด้านซ้ายของอีโมจิ คุณยังสามารถเข้าถึงได้โดยใช้ปุ่ม Memoji Stickers ในลิ้นชักแอป
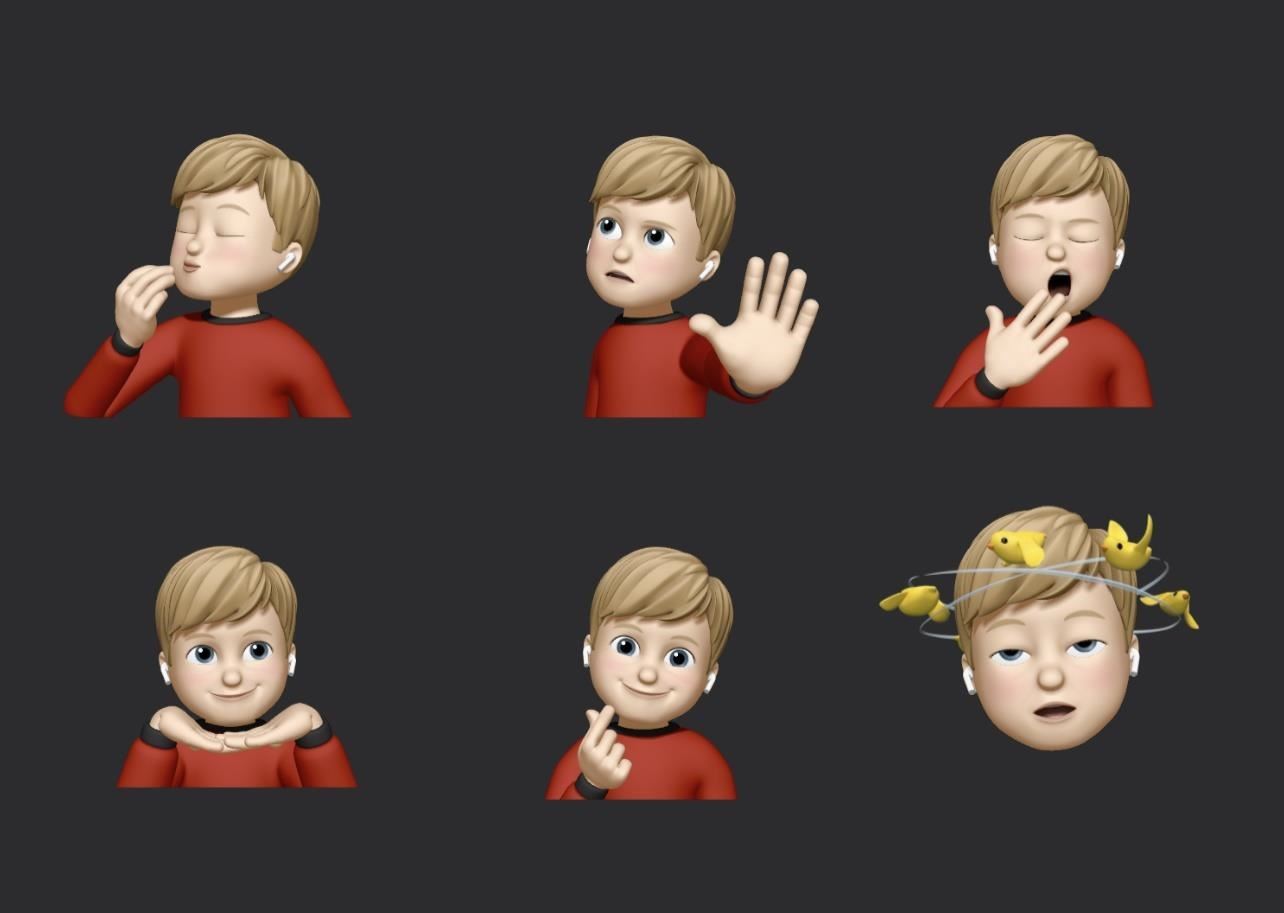
8. กำหนดสติกเกอร์ Memoji ให้เป็นรูปภาพสำหรับติดต่อ
ก่อนหน้านี้มีสติกเกอร์ที่ไม่ซ้ำกัน 12 แบบสำหรับ Animoji และ Memoji เมื่อใช้เป็นรูปโปรไฟล์สำหรับผู้ติดต่อหรือรูปภาพ iMessage ของคุณ แต่คุณไม่สามารถใช้ มีสติกเกอร์จาก Memoji Stickers จะไม่เป็นเช่นนั้นอีกต่อไป
ตอนนี้ คุณสามารถใช้การโพสท่าที่ไม่ซ้ำใครสำหรับรูปโปรไฟล์หรือตัวเลือก Memoji Sticker แบบใดก็ได้ที่มีให้ คุณจะเห็นรูปที่คุณกำหนดให้กับผู้ติดต่อในแอปข้อความ
เช่นเคย คุณสามารถเปลี่ยนรูปโปรไฟล์สำหรับผู้ติดต่อของคุณได้จากเธรดข้อความ แตะผู้ใช้ที่ด้านบนของการสนทนา เลือก”ข้อมูล”จากนั้นเลือก”แก้ไข”แตะรูปโปรไฟล์ แล้วเลือก Memoji ที่คุณต้องการ หากต้องการเปลี่ยนรูปภาพ iMessage ให้ไปที่การตั้งค่า –> ข้อความ –> แชร์ชื่อและรูปภาพ
9. โพสท่าเพิ่มเติมสำหรับรูปภาพผู้ติดต่อ
เมื่อพูดถึงสติกเกอร์โพสท่าที่ไม่ซ้ำใครสำหรับรูปภาพผู้ติดต่อและรูปโปรไฟล์ มีอีกสามท่าที่ไม่เหมือนใคร แม้ว่าคุณจะไม่ได้ส่งข้อความถึงผู้คนในแชท คุณยังสามารถกำหนดโพสท่าให้กับโปรไฟล์ของคุณหรือโปรไฟล์ของผู้ติดต่อได้
10. SharePlay ขณะรับส่งข้อความ
Apple เปิดตัว SharePlay โดยเริ่มใน iOS และ iPadOS 15.1 ซึ่งช่วยให้คุณแชร์ประสบการณ์ที่ซิงโครไนซ์ในแอพอื่นๆ กับคนอื่นๆ ผ่าน FaceTime ตอนนี้ คุณยังสามารถแชร์กิจกรรมที่ซิงโครไนซ์ในแอพอื่นๆ ผ่านแอพข้อความได้อีกด้วย คุณสามารถชมภาพยนตร์ด้วยกัน ฟังเพลง เล่นเกม และออกกำลังกายเคียงข้างกันขณะสนทนาใน Messages เพื่อตั้งชื่อตัวอย่างบางส่วน พร้อมด้วยการควบคุมการเล่นที่ใช้ร่วมกัน
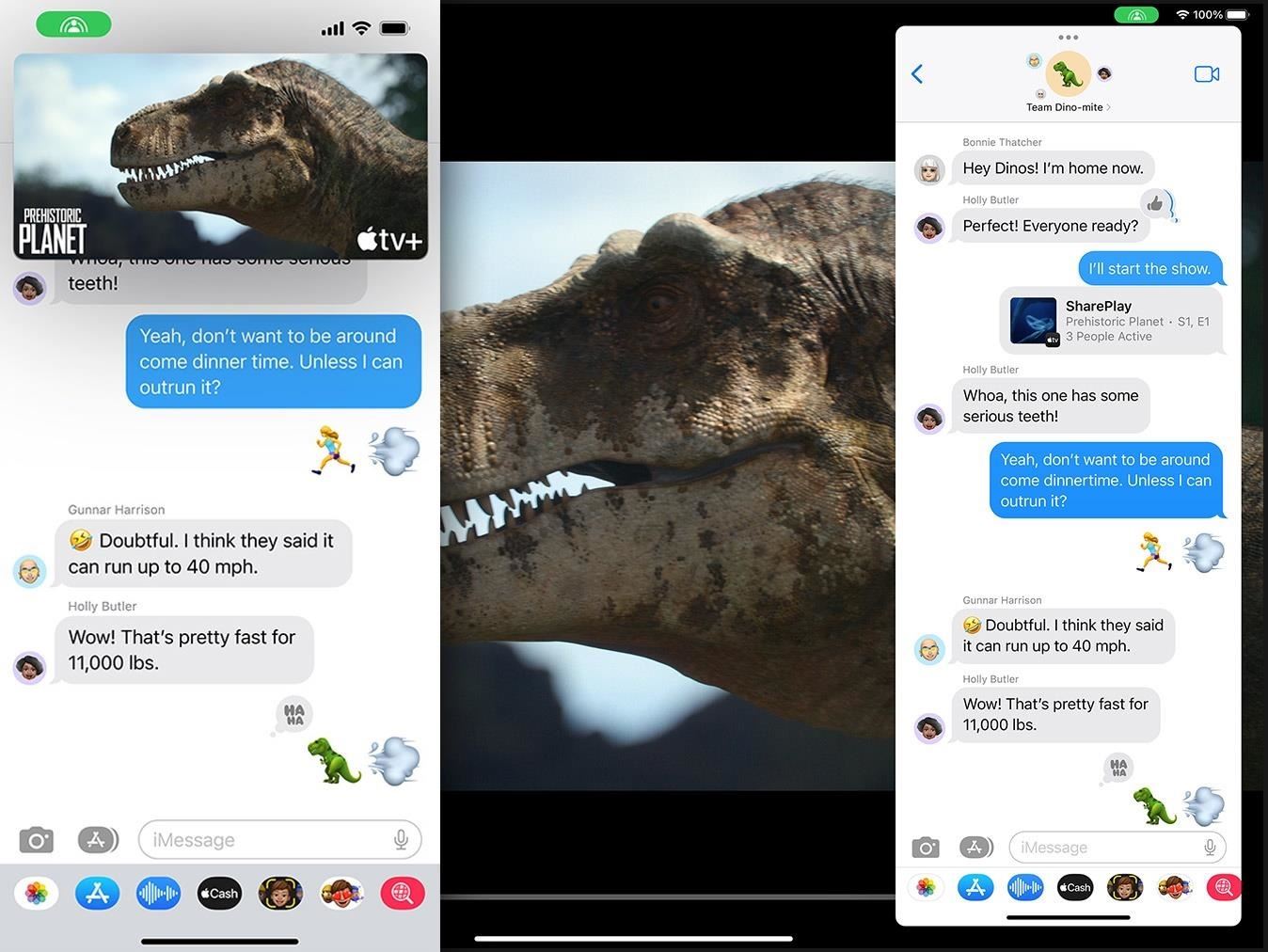 รูปภาพผ่าน Apple
รูปภาพผ่าน Apple
11. การทำงานร่วมกันในโปรเจ็กต์ที่เข้มข้นยิ่งขึ้น
เมื่อเริ่มใช้งานใน iOS และ iPadOS 16 คุณจะทำงานบนโปรเจ็กต์ได้อย่างมีประสิทธิภาพยิ่งขึ้นร่วมกับเพื่อนร่วมงาน นักเรียน และผู้ทำงานร่วมกันจากภายในแอพข้อความ ในการเชิญบุคคลหรือกลุ่มในข้อความให้ทำงานร่วมกันในโครงการของคุณ ให้เลือกจากแผ่นแบ่งปัน แล้วส่งคำเชิญ ทุกคนในแชทนั้นจะเข้าถึงได้ทันทีเพื่อเริ่มทำงานในโครงการแบบเรียลไทม์
คุณจะได้รับการแจ้งเตือนเกี่ยวกับการเปลี่ยนแปลงในเอกสารที่คุณพลาดไป และกิจกรรมใหม่จะอยู่ที่ด้านบนสุดของการสนทนาใน ข้อความ คุณสามารถแตะ”แสดง”เพื่อข้ามไปยังเอกสารและดูการเปลี่ยนแปลงได้ จากโปรเจ็กต์ คุณสามารถกลับไปที่ Messages หรือเริ่มการโทรแบบ FaceTime กับทุกคนได้
การทำงานร่วมกันที่สมบูรณ์ยิ่งขึ้นผ่าน Messages สามารถทำงานร่วมกับแอปของ Apple เช่น Keynote, Numbers, Pages, Notes, Reminders และ Safari (สำหรับกลุ่มแท็บ). นักพัฒนาจากภายนอกสามารถใช้ Messages Collaboration API ของ Apple เพื่อรวมการรองรับฟีเจอร์นี้ในแอปได้
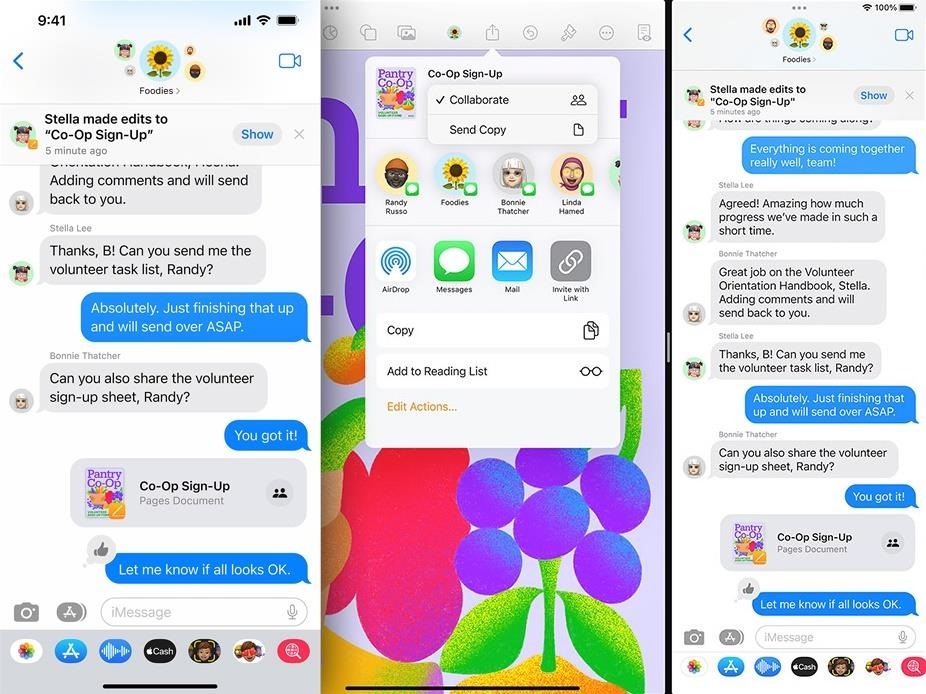 รูปภาพผ่าน Apple
รูปภาพผ่าน Apple
แม้ว่าจะยังไม่มีให้ใช้งานในรุ่นเบต้า แต่ Apple จะใช้ Messages Collaboration ในผลิตภัณฑ์ Freeform ใหม่ด้วย แอปไวท์บอร์ดใหม่นี้จะช่วยให้ทุกคนที่มีสิทธิ์เข้าถึงโปรเจ็กต์ที่แชร์สามารถจดบันทึกบนผืนผ้าใบไวท์บอร์ดดิจิทัล วาดไดอะแกรม ฝังรูปภาพ และอื่นๆ”กำลังจะมาในปลายปีนี้”ซึ่งอาจเกิดขึ้นเมื่อ iOS และ iPadOS 16 ออกสู่สาธารณะหรือหลังจากนั้น
12 แอปข้อความเสียงใหม่
ใน iOS และ iPadOS 15 คุณสามารถบันทึกและส่งข้อความเสียงผ่านปุ่มเสียงในช่องป้อนข้อความของการสนทนาได้ ขณะนี้ตัวเลือกในช่องป้อนข้อความใช้สำหรับป้อนตามคำบอกใน iOS และ iPadOS 16 และยังมีแอปใหม่สำหรับข้อความเสียงเท่านั้น ซึ่งพร้อมใช้งานจากลิ้นชักแอปข้อความ
ปุ่มไมโครโฟนจะปรากฏขึ้นเมื่อคุณแตะไอคอน จากรายการแอพที่บอกให้คุณแตะหรือกดค้างไว้เพื่อบันทึก หากคุณถือไว้ ข้อความเสียงจะส่งทันที หากคุณแตะ คุณต้องแตะปุ่มหยุดและส่งไฟล์ด้วยตนเอง
หากคุณไม่เคยส่งข้อความเสียง คุณสามารถย้ายเครื่องมือออกจากส่วนแอปโปรดหรือลบออกจากแอปโดยสิ้นเชิง ลิ้นชัก


13. ป้อนข้อความตามคำบอกได้ง่ายขึ้น
เนื่องจากการอัปเดต iOS และ iPadOS 16 ปรับปรุงความสามารถของการป้อนตามคำบอกด้วยการรองรับอีโมจิ เครื่องหมายวรรคตอนอัตโนมัติ และคุณสมบัติที่เป็นประโยชน์อื่นๆ Apple จึงตัดสินใจทำให้การใช้การป้อนตามคำบอกใน Messages ทำได้ง่ายกว่าที่เคย
ในการเริ่มเขียนตามคำบอก ให้แตะปุ่มไมโครโฟนใหม่ในช่องป้อนข้อความของการสนทนา ซึ่งจะมาแทนที่ปุ่มข้อความเสียง เมื่อมีข้อความอยู่ในช่องป้อนข้อความแล้ว ปุ่มส่งจะแทนที่ปุ่มดังกล่าว เช่นเดียวกับปุ่มข้อความเสียงที่เคยทำก่อนหน้านี้
แทนที่จะแสดงรูปคลื่นเสียงในระหว่างการป้อนตามคำบอก ปุ่มจะไฮไลต์ที่ปุ่มไมโครโฟน ในแป้นพิมพ์เพื่อแจ้งให้คุณทราบว่ากำลังฟังอยู่ หากคุณไม่ได้พูดอยู่ เมนูในช่องป้อนข้อความจะแสดงปุ่มไมโครโฟนพร้อมเครื่องหมาย”X”ซึ่งคุณสามารถแตะเพื่อหยุดการป้อนตามคำบอกได้ คุณยังสามารถหยุดการป้อนตามคำบอกด้วยปุ่มไมโครโฟนของแป้นพิมพ์ได้
การเขียนตามคำบอกหมดเวลาหลังจากไม่มีการใช้งานในช่วงเวลาสั้นๆ แต่คุณสามารถเปิดใช้งานใหม่ได้เสมอจากแป้นพิมพ์ หรือหากไม่มีสิ่งใดในช่องป้อนข้อความ จาก ปุ่มไมโครโฟนใหม่ที่นั่น
14. พิมพ์และแก้ไขข้อความด้วยการเขียนตามคำบอกที่ใช้งานอยู่
ในขณะที่การป้อนตามคำบอกอยู่ คุณสามารถพูดอะไรก็ได้ที่คุณต้องการเขียน แต่คุณยังสามารถพิมพ์และแก้ไขข้อความในขณะที่การป้อนตามคำบอกนั้นทำงานอยู่ นี่คือฟีเจอร์การป้อนตามคำบอกที่สำคัญที่สุดใน iOS และ iPadOS 16 คุณไม่สามารถพิมพ์หรือแก้ไขข้อความในขณะที่พูดได้ เนื่องจากเป็นการฟังอย่างเดียว
15. เนื้อหาที่แชร์กับคุณในแอปของบุคคลที่สาม
Apple เพิ่มการแชร์กับคุณใน iOS และ iPadOS 15 ซึ่งช่วยให้คุณเข้าถึงเนื้อหาในแอป Apple อื่นๆ ที่แชร์กับคุณผ่านข้อความได้อย่างรวดเร็ว
ตัวอย่างเช่น ในส่วน”สำหรับคุณ”ใน Photos คุณจะพบรูปภาพและวิดีโอที่ผู้ติดต่อส่งถึงคุณในการสนทนา iMessage และ MMS อีกตัวอย่างหนึ่ง: บทความ Apple News ที่แชร์กับคุณในข้อความจะปรากฏในส่วนเฉพาะในฟีดของคุณหรือจากแท็บ”กำลังติดตาม”
ตอนนี้ Apple ได้สร้าง API ที่ช่วยให้นักพัฒนาสามารถผสานรวมที่แชร์กับคุณ ลงในแอพของพวกเขา สมมติว่าผู้ติดต่อของคุณแชร์ลิงก์ IMDb ไปยังภาพยนตร์กับคุณบ่อยครั้งในการสนทนา หาก IMDb รวม Share with You ไว้ในแอพมือถือ คุณจะสามารถดูคำแนะนำเหล่านั้นทั้งหมดได้ในที่เดียว ด้วยวิธีนี้ หากลิงก์ถูกฝังในชุดข้อความ คุณจะพบลิงก์นั้นในครั้งถัดไปที่คุณเปิดแอปที่เกี่ยวข้อง
16. แปลงหน่วยวัดได้ง่ายขึ้น
ตอนนี้มีวิธีที่ดีกว่าการใช้ Siri ในการแปลงหน่วยวัดเมื่อคุณอยู่ในการสนทนาข้อความ แตะหรือกดค้างที่หน่วยใดๆ ในเธรดที่คุณต้องการแปลง ตราบใดที่มีการขีดเส้นใต้ แสดงว่า iOS หรือ iPadOS อาจแปลงหน่วยได้ และคุณจะเห็นป๊อปอัปแสดงการวัดอื่นๆ ที่แปลงแล้ว
ใช้ได้กับอุณหภูมิ สกุลเงิน น้ำหนัก ปริมาตร ระยะทาง/ความยาว พื้นที่ มุม เขตเวลา และอื่นๆ บางหน่วย ได้แก่ ฟาเรนไฮต์ เซลเซียส เคลวิน ไมล์ กิโลเมตร ฟุต นิ้ว หลา ควอร์ต ไพน์ต ออนซ์ ถ้วย ปอนด์ ช้อนชา ช้อนโต๊ะ แรงม้า วัตต์ เรเดียน ลิตร และอื่นๆ
<ชั่วโมง2 >17. ใช้ Siri เพื่อส่งข้อความโดยอัตโนมัติ
คุณสามารถใช้ Siri ก่อนเขียนข้อความใหม่ได้ แต่ต้องมีการยืนยันเสมอจึงจะส่งข้อความได้ ใน iOS และ iPadOS 16 คุณสามารถข้ามการยืนยันและทำให้ Siri ส่งข้อความทันทีหลังจากที่คุณป้อนตามคำบอก
ฟีเจอร์นี้ถูกปิดใช้งานโดยค่าเริ่มต้น แต่คุณสามารถเปิดใช้งานได้ผ่านการตั้งค่า –> Siri และการค้นหา-> ส่งข้อความโดยอัตโนมัติ เมื่อเปิดใช้งาน คุณสามารถปิดใช้งานการส่งอัตโนมัติเมื่อเชื่อมต่อกับหูฟังหรือ CarPlay และ Siri จะต้องได้รับการยืนยันก่อนที่จะส่งในกรณีเหล่านั้น โปรดทราบว่าพิมพ์ไปที่ Siri จะไม่ส่งข้อความอัตโนมัติ
Siri อาจยังถามคุณว่าคุณต้องการยกเลิกหรือส่งหรือไม่ แต่ระบบจะส่งโดยอัตโนมัติหากคุณไม่พูดอะไรเลยภายใน 5 วินาที. การนับถอยหลังจะปรากฏเป็นภาพบนปุ่ม”ส่ง”ในอินเทอร์เฟซของ Siri
18 ใช้ Siri เพื่อแทรกอิโมจิ
Siri มีคุณสมบัติเจ๋งๆ อีกอย่างหนึ่งใน iOS และ iPadOS 16: การแทรกอิโมจิลงในข้อความ ดังนั้นเมื่อคุณต้องการใช้อีโมจิในข้อความที่คุณกำหนดให้กับ Siri ให้พูดชื่ออีโมจิ เช่น”หน้ายิ้ม”หรือ”หัวใจ”ตามด้วย”อีโมจิ”แล้ว Siri จะเข้าใจ
ฟีเจอร์นี้ใช้ได้เฉพาะกับ iPhone และ iPad รุ่นที่มีชิพ A12 Bionic เป็นอย่างน้อย มีให้บริการในหลายภาษา ได้แก่ กวางตุ้ง (ฮ่องกง) อังกฤษ (ออสเตรเลีย แคนาดา อินเดีย สหราชอาณาจักร สหรัฐอเมริกา) ฝรั่งเศส (ฝรั่งเศส) เยอรมัน (เยอรมนี) ญี่ปุ่น (ญี่ปุ่น) จีนกลาง (จีนแผ่นดินใหญ่ ไต้หวัน) และสเปน (เม็กซิโก สเปน สหรัฐอเมริกา)
19. ใช้ Spotlight เพื่อค้นหารูปภาพในข้อความ
ใน iOS และ iPadOS 15 คุณสามารถใช้ Spotlight Search บนหน้าจอหลักเพื่อค้นหารูปภาพในแอพรูปภาพตามสถานที่ ผู้คน ฉาก สัตว์ รถยนต์ และอื่นๆ สิ่งของ. คุณยังสามารถพิมพ์ชื่อผู้ติดต่อเพื่อดูรูปภาพจากการสนทนาของคุณในแอพข้อความได้
ใน iOS และ iPadOS 16 การค้นหารูปภาพใน Spotlight จะขยายไปยังแอพต่างๆ มากขึ้น รวมถึงไฟล์ โน้ต และข้อความ คุณสามารถค้นหาตามหัวข้อเดียวกันทั้งหมดและค้นหาข้อความในภาพได้ ดังนั้น หากคุณค้นหา”photos cat”คุณจะเห็นผลลัพธ์จาก Messages ข้างๆ Photos และคำแนะนำรูปภาพบนเว็บ โดยไม่ต้องเพิ่มชื่อผู้ติดต่อ
ค้นหาเฉพาะไฟล์ในเครื่องและ Live Text การค้นหารูปภาพใช้ได้เฉพาะใน iPhone และ iPad รุ่นที่มีชิพ A12 Bionic เป็นอย่างน้อย
20 ตอบสนองต่อคำขอเวลาหน้าจอ
Apple ทำให้การจัดการคำขอเวลาหน้าจอตรงไปตรงมามากขึ้นใน iOS และ iPadOS 16 หากคุณเป็นพ่อแม่หรือผู้ปกครอง คำขอเวลาหน้าจอทั้งหมดจากบุตรหลานของคุณจะปรากฏในแอปข้อความ คุณสามารถอนุมัติหรือปฏิเสธคำขอได้ทันทีเพื่อให้มีเวลามากขึ้นในแอป อนุญาตการซื้อ และอื่นๆ โดยไม่ต้องเปิดแอปการตั้งค่า
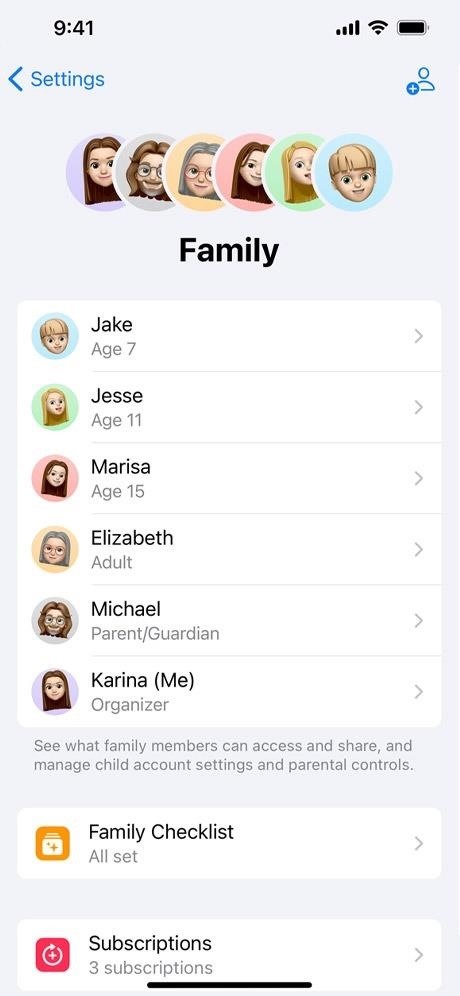
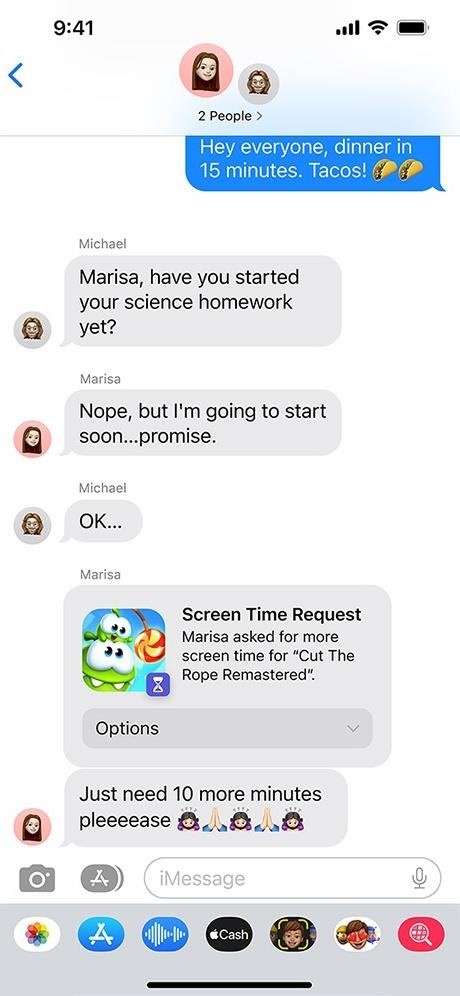 รูปภาพผ่าน Apple
รูปภาพผ่าน Apple
21. เน้นที่การสนทนาเฉพาะ
คุณปรับแต่งทุกโฟกัสได้ ยกเว้น”การขับรถ”ใน iOS และ iPadOS 16 เพื่อกรองเนื้อหาที่ไม่ต้องการ เช่น ปฏิทิน อีเมล และแท็บ Safari ที่เฉพาะเจาะจง คุณยังสามารถเพิ่มตัวกรองโฟกัสเพื่อรวมหรือแยกการสนทนาในข้อความจากผู้ติดต่อที่เลือกได้
เมื่อเปิดใช้งานโฟกัส แถบใหม่จะปรากฏที่ด้านบนของรายการแชทในข้อความเพื่อแจ้งให้คุณทราบว่า กรองเนื้อหาตามโฟกัสของคุณ คุณสามารถกด”ปิด”หากต้องการดูการสนทนาทั้งหมด และคุณสามารถกด”เปิด”เพื่อกรองข้อความอีกครั้งได้เสมอ
22 สลับสถานะโฟกัสต่อการสนทนา
ข้อร้องเรียนอย่างหนึ่งที่ผู้ใช้บางรายมีเกี่ยวกับฟีเจอร์โฟกัสใน iOS และ iPadOS 15 คือ คุณไม่สามารถเปลี่ยนแปลงได้ง่ายๆ หากมีคนเห็นสถานะโฟกัสของคุณ นั่นไม่ใช่ปัญหาอีกต่อไป หากคุณไม่ต้องการแชร์สถานะโฟกัสกับคนอื่นอีกต่อไป คุณสามารถเปลี่ยนสถานะได้ในมุมมองรายละเอียดของชุดข้อความแชท ตอนนี้ค่อนข้างบั๊ก แต่หวังว่าจะดีขึ้นเมื่อเบต้าคืบหน้า
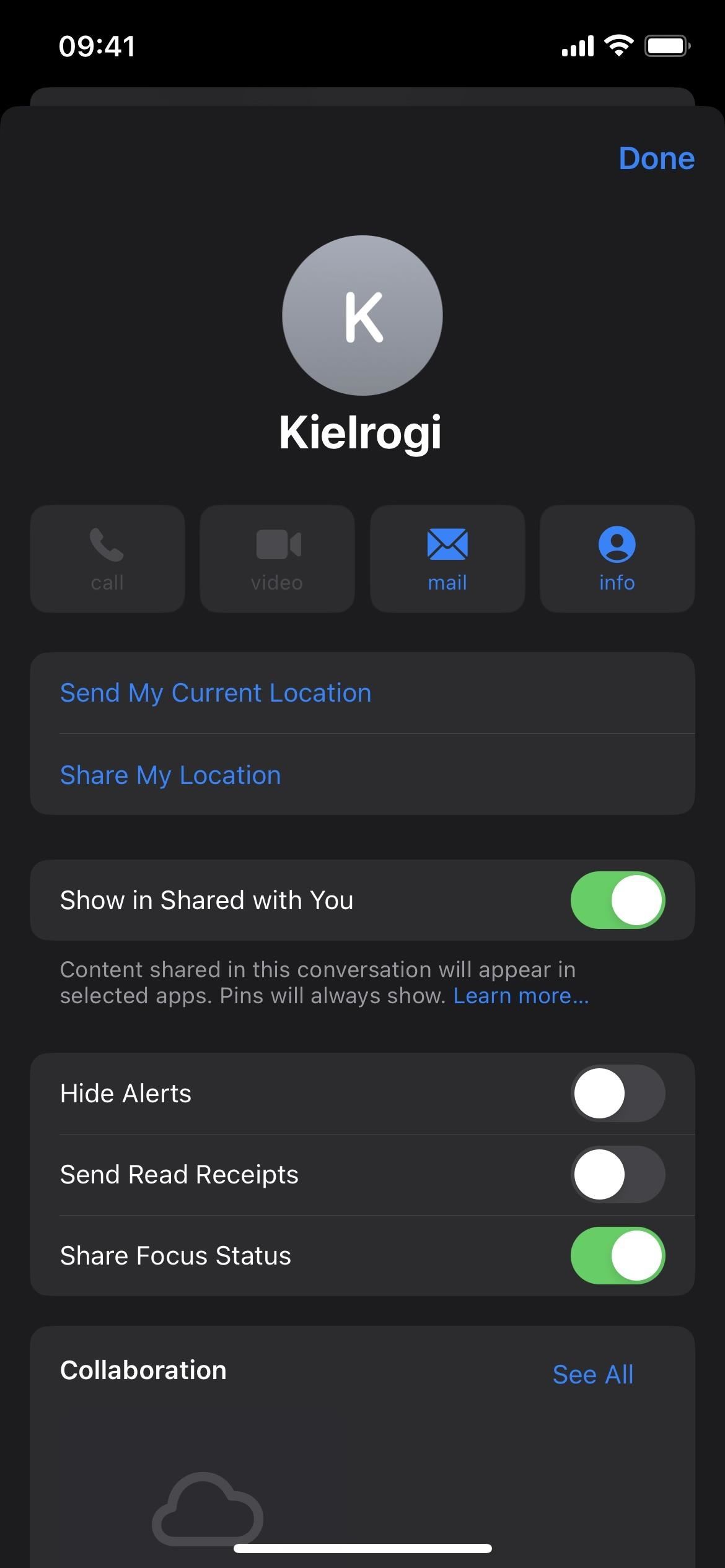
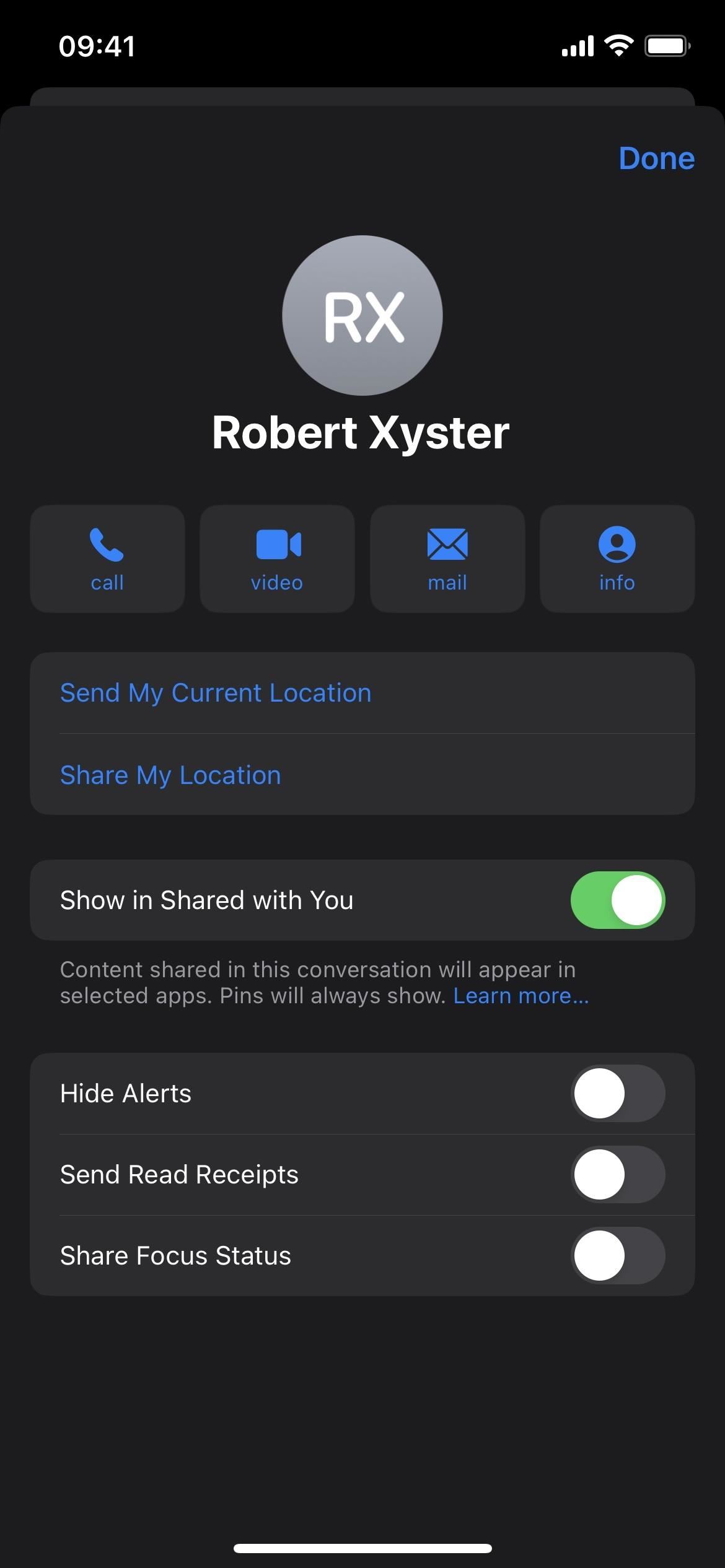
23. เลือกแอปที่จะเปิดลิงก์ใน
ใน iOS และ iPadOS 16 คุณสามารถเลือกการดำเนินการด่วนที่คุณต้องการเปิดลิงก์บางประเภทได้ ตัวอย่างเช่น คุณสามารถเลือกเปิดลิงก์ iCloud สำหรับคำสั่งลัดใน Safari หรือแอพคำสั่งลัด ก่อนหน้านี้ คุณจะเห็น”เปิดลิงก์”พร้อมไอคอน Safari
ขณะนี้มีเพียงไม่กี่ประเภทลิงก์เท่านั้นที่ใช้งานได้กับคุณลักษณะนี้ ตัวอย่างเช่น ฉันสามารถดูตัวเลือกในการเปิดฟีด RSS ของพ็อดคาสท์ใน Podcasts หรือ Safari รวมทั้งลิงก์ที่ไม่ใช่แบบสมบูรณ์ไปยังตอนใดตอนหนึ่งได้ แต่ไม่ใช่สำหรับลิงก์แบบสมบูรณ์หรือลิงก์สำหรับแสดง ยังไม่ชัดเจนว่าคุณลักษณะนี้จะทำงานกับแอปของบุคคลที่สามหรือไม่
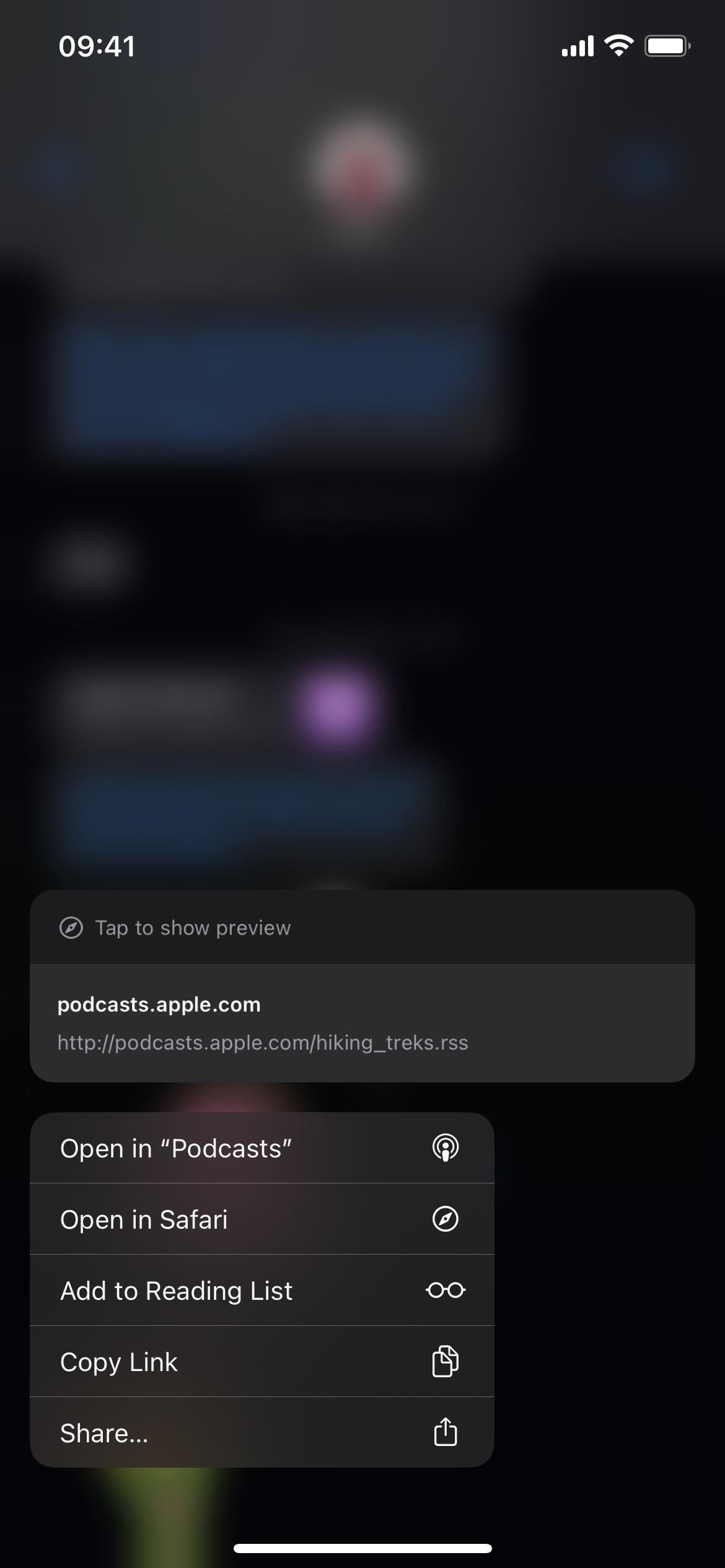
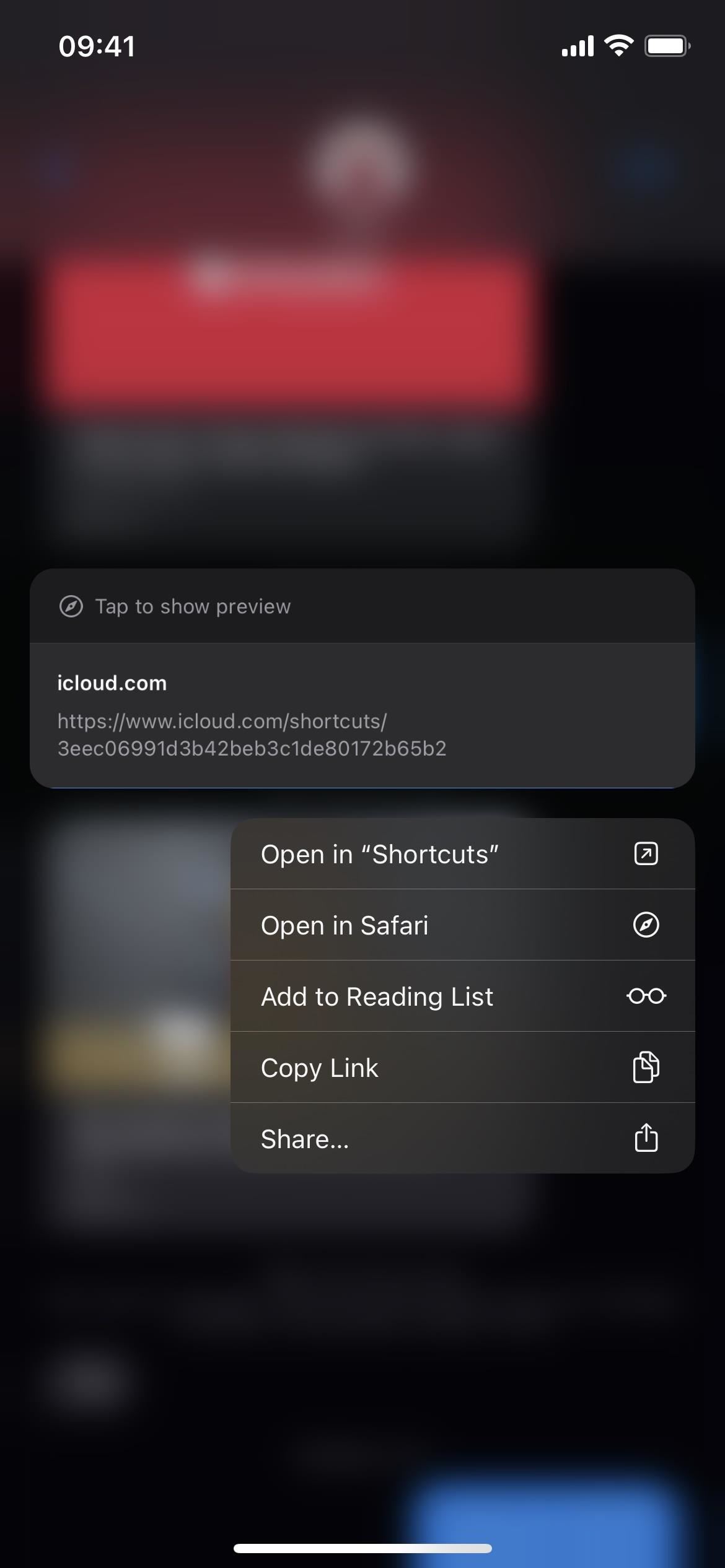
24. แชร์กุญแจดิจิทัลของคุณ
ตั้งแต่ iOS 16 เป็นต้นไป คุณสามารถแชร์กุญแจสำหรับรถยนต์ บ้าน หรือสำนักงานที่จัดเก็บไว้ใน Wallet ของ iPhone ได้อย่างปลอดภัยผ่านข้อความและแพลตฟอร์มอื่นๆ เช่น Mail และ WhatsApp ตัวเลือกนี้จะใช้ได้เฉพาะกับแอปที่มีการรองรับ Wallet เท่านั้น
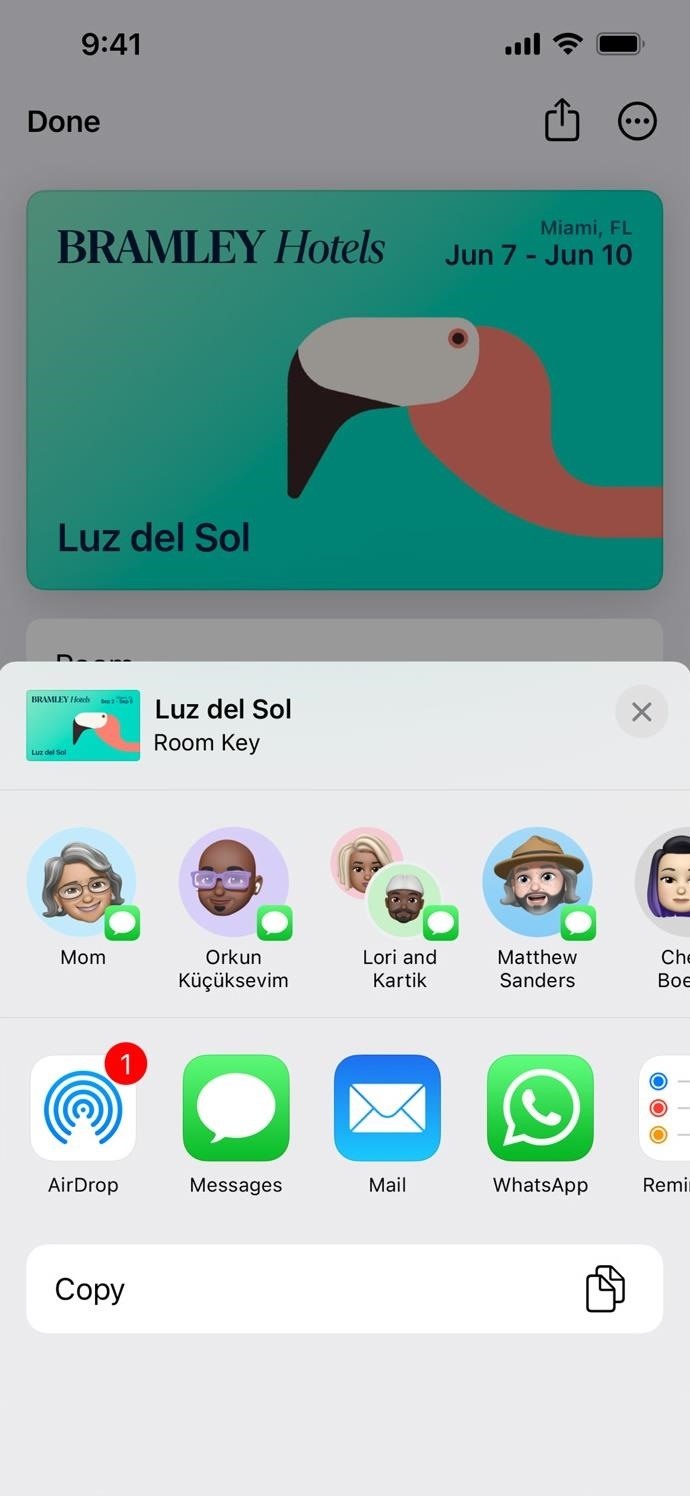 รูปภาพผ่าน Apple
รูปภาพผ่าน Apple
อย่าพลาด: 14 การอัปเดตแอป Big Weather สำหรับ iPhone ใน iOS 16 และ iPadOS 16
รักษาการเชื่อมต่อของคุณให้ปลอดภัยโดยไม่ต้องเรียกเก็บเงินรายเดือน รับการสมัครใช้งาน VPN Unlimited ตลอดชีพสำหรับอุปกรณ์ทั้งหมดของคุณด้วยการซื้อเพียงครั้งเดียวจากร้าน Gadget Hacks ใหม่ และรับชม Hulu หรือ Netflix โดยไม่มีข้อจำกัดในภูมิภาค เพิ่มความปลอดภัยเมื่อท่องเว็บในเครือข่ายสาธารณะ และอื่นๆ
ซื้อเลย (ลด 80%) >
ข้อเสนออื่นๆ ที่คุ้มค่าในการดู:
ภาพหน้าปกและภาพหน้าจอโดย Daniel Hipskind/Gadget Hacks (เว้นแต่จะระบุไว้เป็นอย่างอื่น)


