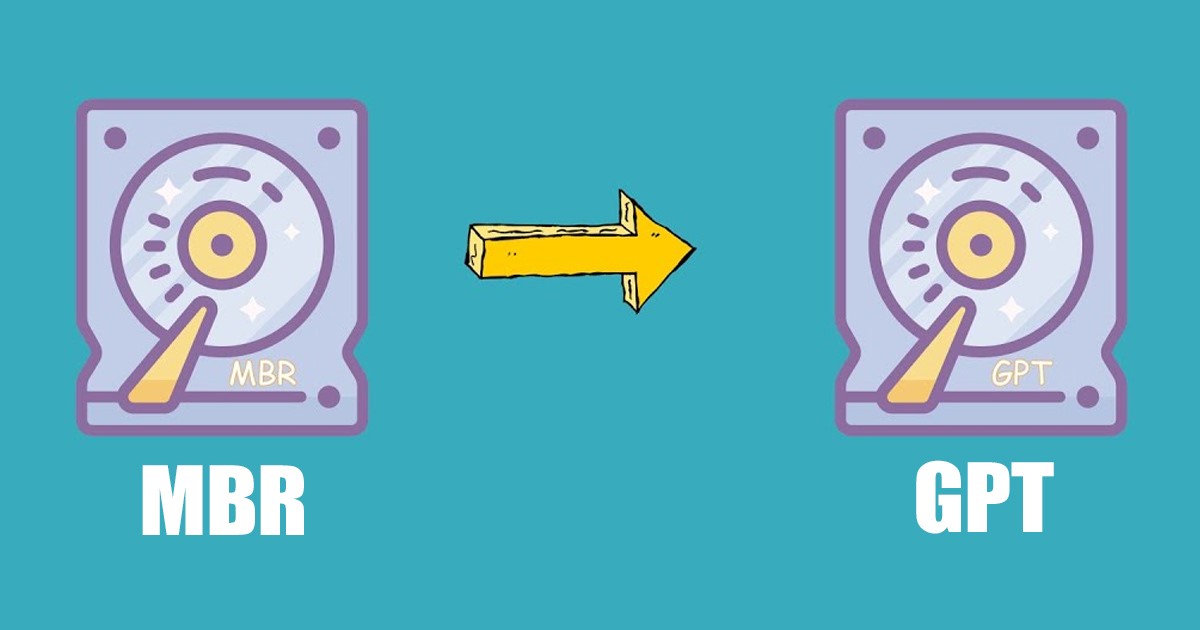
ขณะติดตั้ง Windows 11 จากอุปกรณ์ USB หรือ DVD คุณอาจพบข้อผิดพลาดที่ระบุว่า’Windows ไม่สามารถติดตั้งลงในดิสก์นี้’ข้อผิดพลาดมักปรากฏขึ้นเมื่อมีการฟอร์แมตดิสก์ไดรฟ์ในพาร์ติชั่นที่ไม่ถูกต้อง
ระบบปฏิบัติการ Windows ใช้ MBR หรือ GPT ขึ้นอยู่กับระบบปฏิบัติการและเฟิร์มแวร์ของคุณ GPT เป็นรูปแบบพาร์ติชั่นที่ทันสมัยซึ่งจำเป็นหากคุณกำลังบูทระบบปฏิบัติการ Windows ในโหมด UEFI
ในทางกลับกัน MBR เป็นสิ่งจำเป็นหากคุณกำลังบูท Windows เวอร์ชั่นเก่าในโหมด BIOS ดังนั้น คุณอาจต้องสลับระหว่างรูปแบบพาร์ติชัน MBR และ GPT ทั้งนี้ขึ้นอยู่กับระบบปฏิบัติการและเฟิร์มแวร์ของคุณ ดังนั้น หากคุณกำลังมองหาวิธีแปลง MBR เป็น GPT บน Windows 11 แสดงว่าคุณได้เข้าสู่หน้าที่ถูกต้องแล้ว
แปลง MBR เป็น GPT บน Windows 11
ในคู่มือต่อไปนี้ เราได้แบ่งปันสองวิธีที่ดีที่สุดในการดูและ แปลง MBR เป็น GPT ใน Windows 11 ขั้นตอนค่อนข้างซับซ้อน ดังนั้นให้ทำตามขั้นตอน อย่างระมัดระวังเพื่อหลีกเลี่ยงปัญหา
ระบุว่าดิสก์ของคุณเป็น MBR หรือ GPT
ขั้นตอนแรกรวมถึงการระบุว่าดิสก์ใช้รูปแบบพาร์ติชั่น MBR หรือ GPT. นี่คือสิ่งที่คุณต้องทำ
1. ขั้นแรก ให้คลิกที่การค้นหาของ Windows 11 แล้วพิมพ์ การจัดการดิสก์ ถัดไป เปิดยูทิลิตี้การจัดการดิสก์จากรายการตัวเลือกที่มีทั้งหมด

2. ตอนนี้ให้คลิกขวาบนดิสก์ที่มีรูปแบบพาร์ติชั่นที่คุณต้องการตรวจสอบและเลือกคุณสมบัติ
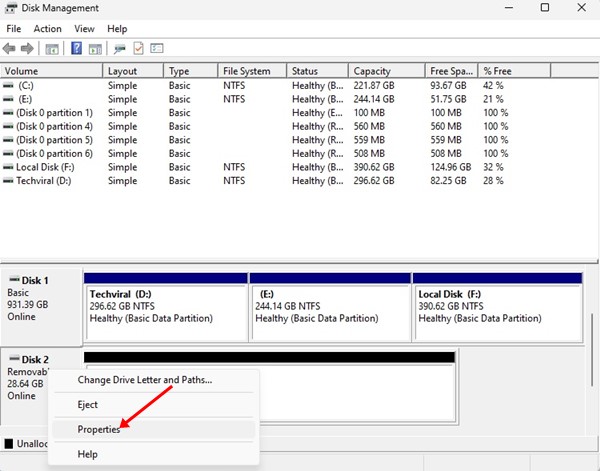
3. ในคุณสมบัติ ให้สลับไปที่แท็บ ระดับเสียง ใต้ Volume ให้เลือกส่วน Partition Style รายการนี้จะแสดงรายการหากดิสก์ใช้รูปแบบพาร์ติชั่น MBR หรือ GPT
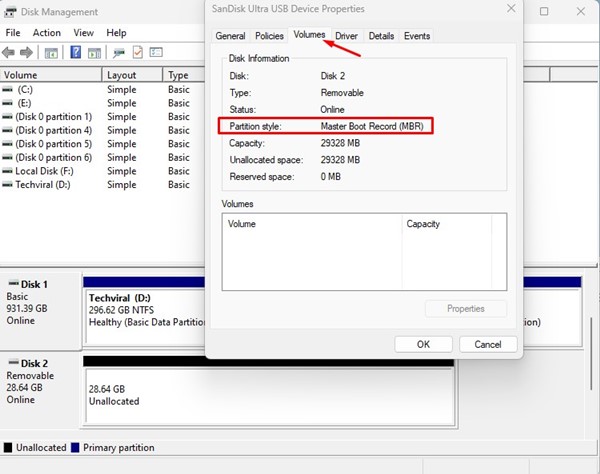
แค่นี้แหละ! นี่คือวิธีตรวจสอบว่าดิสก์ใช้รูปแบบพาร์ติชัน MBR หรือ GPT ใน Windows 11 หรือไม่
แปลง MBR เป็น GPT ใน Windows 11
หากคุณ ต้องการแปลงดิสก์ MBR เป็น GPT บน Windows 11 ให้ทำตามขั้นตอนง่ายๆ ด้านล่าง วิธีแปลงจาก MBR เป็น GPT
สิ่งสำคัญ: การแปลง MBR เป็น GPT หรือในทางกลับกันจะเป็นการนำข้อมูลทั้งหมดที่จัดเก็บไว้ในดิสก์ออก ดังนั้น ให้สำรองเนื้อหาในดิสก์ก่อนที่จะแปลงโครงร่างตารางพาร์ติชั่นใน Windows 11
1 คลิกที่การค้นหาของ Windows 11 และพิมพ์ Command Prompt คลิกขวาที่ Command Prompt แล้วเลือก Run as administrator
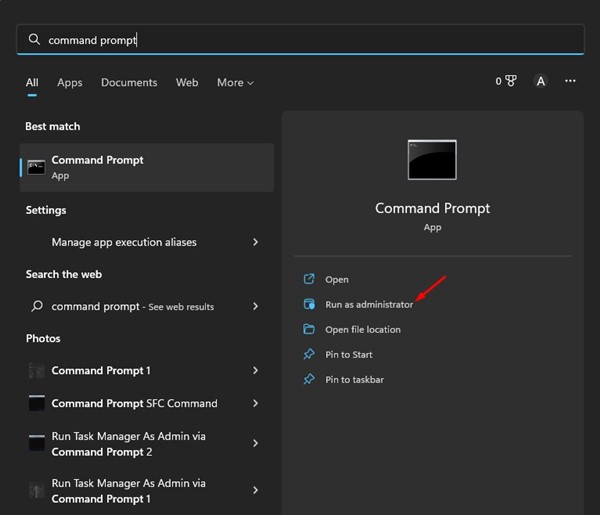
2. ในพรอมต์คำสั่ง ให้พิมพ์ diskpart แล้วกดปุ่ม Enter
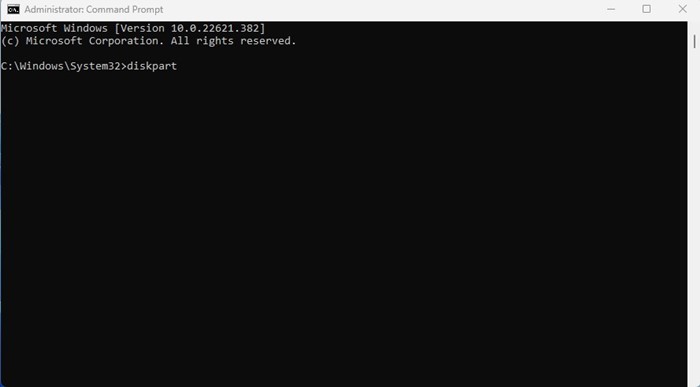
3. เมื่อเสร็จแล้ว ให้พิมพ์ list disk บน command prompt แล้วกดปุ่ม Enter
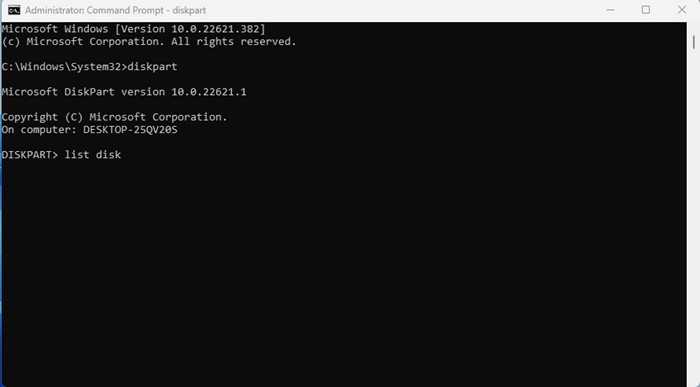
4. นี่จะแสดงรายการดิสก์ไดรฟ์ทั้งหมดที่ต่ออยู่กับคอมพิวเตอร์ของคุณ จดบันทึกหมายเลขดิสก์ที่กำหนดหลังไดรฟ์ที่เชื่อมต่อ
5. ถัดไป ดำเนินการคำสั่ง เลือกดิสก์ # และกดปุ่ม Enter
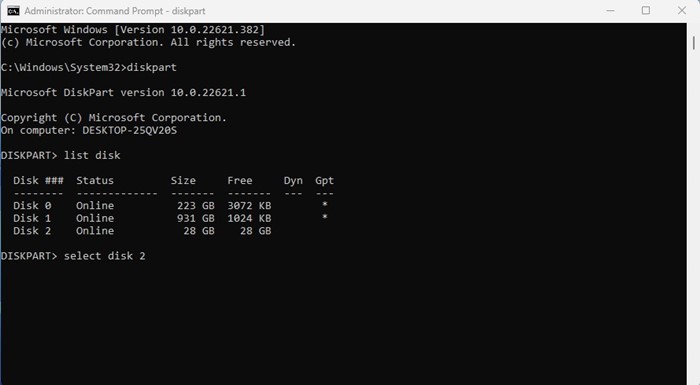
หมายเหตุ: อย่าลืมเปลี่ยน # ด้วยหมายเลขดิสก์ คุณต้องการเลือก ตัวอย่างเช่น เลือกดิสก์ 2
6 ตอนนี้พิมพ์ ล้าง บน Command Prompt แล้วกด Enter
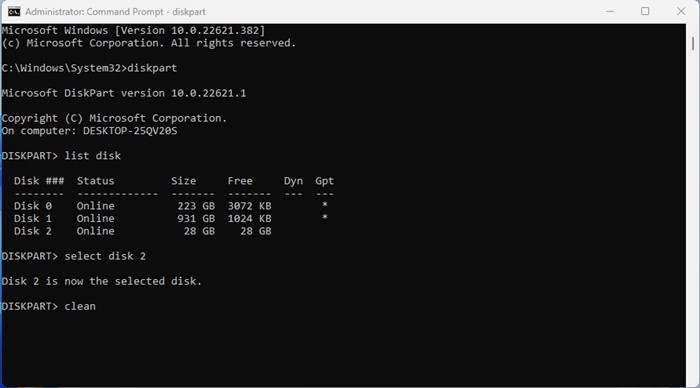
7. สิ่งนี้จะฟอร์แมตดิสก์ไดรฟ์ หากดิสก์ใช้ MBR และคุณต้องการแปลงเป็น GPT ให้ดำเนินการคำสั่ง แปลง GPT แล้วกด Enter
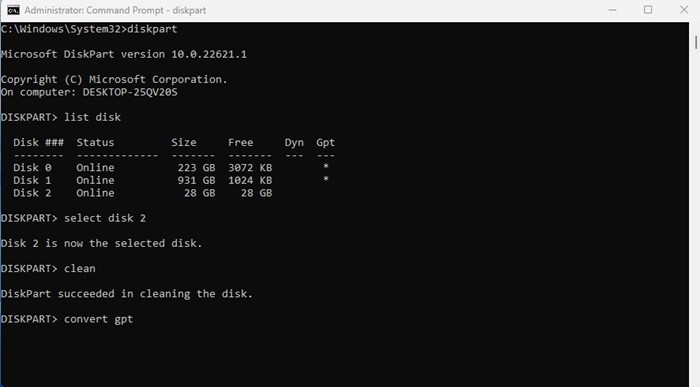
8. หากดิสก์ใช้ GPT และคุณต้องการแปลงเป็น MBR ให้ดำเนินการคำสั่ง:
แปลง mbr
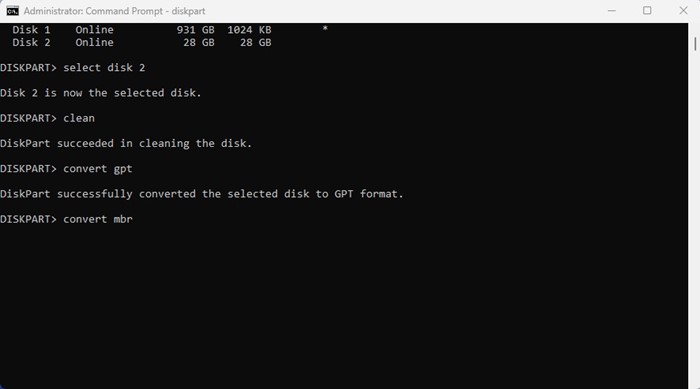
แค่นี้แหละ! นี่เป็นวิธีที่ง่ายที่สุดในการแปลง MBR เป็น GPT หรือ GPT เป็น MBR บน Windows 11
วิธีอื่นๆ ในการแปลงรูปแบบพาร์ติชันของดิสก์ใน Windows
หากคุณ ไม่ต้องการพึ่งพาพรอมต์คำสั่ง คุณต้องใช้เครื่องมือการจัดการดิสก์ของบริษัทอื่น เครื่องมือการจัดการดิสก์ของบริษัทอื่นสำหรับ Windows สามารถเปลี่ยนรูปแบบการแบ่งส่วนได้อย่างง่ายดาย
อย่างไรก็ตาม ดาวน์โหลดเครื่องมือการจัดการดิสก์จากแหล่งที่เชื่อถือได้ ซึ่งมักมาพร้อมกับมัลแวร์เป็นส่วนเสริม
ดังนั้น คู่มือนี้เกี่ยวกับ การแปลง MBR เป็น GPT และในทางกลับกัน กระบวนการนี้ค่อนข้างซับซ้อน แต่ก็ใช้งานได้ หากคุณต้องการความช่วยเหลือเพิ่มเติมในการแปลง GPT เป็น MBR หรือ MBR เป็น GPT ใน Windows 11 โปรดแจ้งให้เราทราบในความคิดเห็นด้านล่าง
