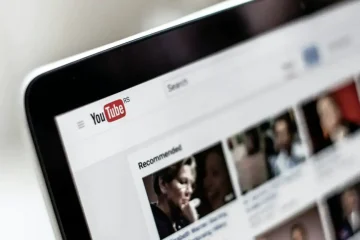มีรายงานกรณีที่ VirtualBox อาจทำให้การกำหนดค่าเครือข่ายของคุณใน VM ไม่ถูกต้องและแสดงข้อความแสดงข้อผิดพลาด ไม่สามารถเปิด/สร้างได้ เครือข่ายภายใน เมื่อคุณเริ่มเครื่องเสมือนหลังจากรีบูตเครื่องโฮสต์/เครื่องจริง Windows 11 หรือ Windows 10 โพสต์นี้มีการแก้ไขที่เหมาะสมที่สุดที่คุณสามารถนำไปใช้เพื่อแก้ไขปัญหาได้
เมื่อปัญหานี้เกิดขึ้นกับระบบของคุณ ข้อผิดพลาดที่คล้ายกันต่อไปนี้อาจปรากฏขึ้นตามบรรทัดต่อไปนี้:
ไม่สามารถเปิดเซสชันสำหรับเครื่องเสมือนได้
ไม่สามารถเปิด/สร้างเครือข่ายภายใน’HostInterfaceNetworking-Ethernet-Name'(VERR_SUPDRV_COMPONENT_NOT_FOUND) ไม่สามารถเปิด/สร้างเครือข่ายภายใน’HostInterfaceNetworking-VirtualBox Host-Only Ethernet Adapter ( VERR_INTNET_FLT_IF_NOT_FOUND)
ล้มเหลวในการแนบ LUN เครือข่าย (VERR_INTNET_FLT_IF_NOT_FOUND) ไม่สามารถเริ่มเครื่อง <ชื่อเครื่อง> เนื่องจากไม่พบอินเทอร์เฟซเครือข่ายทางกายภาพต่อไปนี้: <ชื่ออะแดปเตอร์เครือข่าย> (อะแดปเตอร์ 1)
คุณสามารถทำอย่างใดอย่างหนึ่ง เปลี่ยนการตั้งค่าเครือข่ายของเครื่องหรือหยุดเครื่อง
VirtualBox ไม่สามารถเปิด/สร้างเครือข่ายภายในได้
หากคุณได้รับข้อความแสดงข้อผิดพลาด Failed to open/create the internal network เมื่อคุณเริ่มเครื่องเสมือนใน VirtualBox บน Windows. ของคุณ ระบบโฮสต์ 11/10 คุณสามารถลองใช้วิธีแก้ปัญหาที่เราแนะนำด้านล่างเพื่อแก้ไขปัญหาในเครื่องของคุณ
รายการตรวจสอบเบื้องต้นตั้งค่า Network Adapter ที่ถูกต้องใน VirtualBox VMDisable/Enable หรือ Update VirtualBox Host-Only Ethernet AdapterDisable และ Enable the VirtualBox NDIS6 Bridged Networking Driver เปลี่ยนเป็น Google Public DNSReinstall VirtualBox
มาดูคำอธิบายของกระบวนการที่เกี่ยวข้องกับโซลูชันแต่ละรายการที่ระบุไว้กัน
1] รายการตรวจสอบเบื้องต้น
ผู้ใช้ที่ได้รับผลกระทบรายงาน ข้อผิดพลาดเริ่มเกิดขึ้นหลังจากติดตั้งการอัปเดต Windows ล่าสุดบนอุปกรณ์ของพวกเขา ดังนั้น เพื่อความละเอียดที่รวดเร็ว คุณสามารถถอนการติดตั้งการอัปเดต’ที่มีปัญหา’หรือดำเนินการคืนค่าระบบ อย่างไรก็ตาม หากไม่ใช่กรณีนี้สำหรับคุณหรือคุณต้องการลองใช้วิธีใดวิธีหนึ่งเป็นทางเลือกสุดท้าย คุณสามารถดำเนินการด้วยวิธีแก้ไขปัญหาอื่นๆ ด้านล่างได้
2] ตั้งค่า Network Adapter ที่ถูกต้องใน VirtualBox VM
ในบางกรณี คุณอาจพบข้อผิดพลาดในการเปิด/สร้างเครือข่ายภายในล้มเหลว เนื่องจากหลังจาก Windows Update Windows จะเปลี่ยนชื่อของอะแดปเตอร์เครือข่ายที่มีอยู่จริง ในกรณีนี้ ในการแก้ไขปัญหา คุณต้องตั้งค่า Network Adapter ที่ถูกต้องใน VirtualBox VM ในการดำเนินการนี้ ให้ทำดังต่อไปนี้:
กด แป้น Windows + R เพื่อเรียกใช้กล่องโต้ตอบ Run ในกล่องโต้ตอบ Run ให้พิมพ์ devmgmt.msc แล้วกด Enter เพื่อเปิดตัวจัดการอุปกรณ์ หรือกด แป้น Windows + X เพื่อเปิดเมนู Power User จากนั้นแตะ M บนแป้นพิมพ์ใน Device Manager ให้เลื่อนลงผ่านรายการอุปกรณ์ที่ติดตั้งแล้วขยาย ส่วนอะแดปเตอร์เครือข่าย จดบันทึกอะแดปเตอร์เครือข่ายที่ใช้งานอยู่ ตอนนี้ให้เปิดการตั้งค่าเครือข่ายของ VM ที่ทำงานอยู่ใน VirtualBox และตรวจสอบให้แน่ใจว่าได้เลือกอะแดปเตอร์เครือข่ายเดียวกันแล้ว หากไม่เป็นเช่นนั้น ให้ใช้เมนูแบบเลื่อนลงและเลือกอะแดปเตอร์ที่ถูกต้อง
อ่าน: อะแดปเตอร์เครือข่าย Hyper-V ไม่ได้เชื่อมต่อใน Windows 11/10
3] ปิดใช้งาน/เปิดใช้งานหรืออัปเดต VirtualBox Host-Only Ethernet Adapter
วิธีแก้ปัญหานี้ต้องการให้คุณปิดการใช้งานและเปิดใหม่-เปิดใช้งาน VirtualBox Host-Only Ethernet Adapter ในตัวจัดการอุปกรณ์ ในการดำเนินการนี้ ให้ทำดังนี้:
เปิด Device Manager ภายใต้ส่วน Network adapters ให้คลิกขวาที่ VirtualBox Host-Only Adapter เลือก ปิดการใช้งานอุปกรณ์ จากเมนูบริบท
หากมี VirtualBox Host-Only Ethernet Adapters มากกว่าหนึ่งรายการ คุณจะต้องถอนการติดตั้งทั้งหมดและติดตั้ง Oracle VM VirtualBox ใหม่
คลิกขวาอีกครั้งบน VirtualBox Host-เฉพาะอะแดปเตอร์อีเทอร์เน็ต แล้วเลือก เปิดใช้อุปกรณ์ออกจากตัวจัดการอุปกรณ์
ตอนนี้คุณเริ่ม VirtualBox ได้แล้วและดูว่าปัญหาในมุมมองได้รับการแก้ไขแล้วหรือไม่ หากไม่เป็นเช่นนั้น คุณสามารถลองอัปเดตไดรเวอร์ VirtualBox Host-Only Ethernet Adapter โดยทำตามขั้นตอนเหล่านี้:
ในตัวจัดการอุปกรณ์ ในส่วนอะแดปเตอร์เครือข่าย ให้คลิกขวาที่ VirtualBox Host-Only Adapter. เลือกอัปเดตไดรเวอร์ จากเมนูบริบท ในหน้าต่างถัดไป ให้เลือกตัวเลือก เรียกดูคอมพิวเตอร์ของฉันเพื่อหาไดรเวอร์ ในหน้าจอถัดไป ให้เลือก ให้ฉันเลือก รายการไดรเวอร์ที่มีในคอมพิวเตอร์ของฉัน ตอนนี้ ให้เลือก VirtualBox Host-Only Ethernet Adapterคลิกปุ่ม ถัดไป เพื่อเริ่มกระบวนการอัปเดต.
หลังจากอัปเดตไดรเวอร์เสร็จเรียบร้อยแล้ว คุณสามารถเริ่มเครื่อง VM และตรวจสอบว่าข้อผิดพลาดยังคงมีอยู่หรือไม่ ให้ลองวิธีแก้ไขปัญหาถัดไป
อ่าน: วิธีติดตั้งไดรเวอร์ด้วยตนเองโดยใช้ไฟล์.INF
4] ปิดใช้งานและเปิดใช้งาน VirtualBox NDIS6 ไดรเวอร์เครือข่ายบริดจ์
ในการปิดใช้งานและเปิดใช้งาน VirtualBox NDIS6 Bridged Networking Driver บน Windows ของคุณ สำหรับพีซี 11/10 ให้ทำดังต่อไปนี้:
กด แป้น Windows + R เพื่อเรียกใช้กล่องโต้ตอบ Run ในกล่องโต้ตอบ Run ให้พิมพ์ ncpa.cpl แล้วกด Enter เพื่อเปิด การเชื่อมต่อเครือข่าย แอปเพล็ตในหน้าต่างที่เปิดขึ้น ให้คลิกขวาที่อแด็ปเตอร์ VirtualBox Host-Only Network เลือก คุณสมบัติ จากเมนูบริบทใน แผ่นคุณสมบัติอะแดปเตอร์เครือข่ายเสมือน ยกเลิกการเลือก (เพื่อปิดใช้งาน) VirtualBox NDIS6 Bridged Networking Driver คลิก ตกลง เพื่อออก ตอนนี้ ให้เปิด P อีกครั้ง roperties สำหรับอแดปเตอร์ ตรวจสอบ (เพื่อเปิดใช้งาน) VirtualBox NDIS6 Bridged Networking ไดรเวอร์ คลิก ตกลง เพื่อออก ออกจากเครือข่าย หน้าต่างการเชื่อมต่อ
ตอนนี้ให้เปิดเครื่อง VirtualBox และตรวจสอบว่าปัญหาได้รับการแก้ไขแล้วหรือไม่ หากไม่เป็นเช่นนั้น ให้ลองวิธีแก้ไขปัญหาถัดไป
อ่าน: VMware Bridged network ไม่ทำงานหรือตรวจพบ
5] เปลี่ยนเป็น Google Public DNS
หากคุณกำหนดค่า VM ที่ไม่สามารถเริ่มทำงานเป็นเซิร์ฟเวอร์ DNS ที่บ้านของคุณได้ อาจเป็นได้ว่า VirtualBox หรือ เครื่องโฮสต์พยายามตรวจสอบการตั้งค่าเครือข่ายก่อนที่จะตั้งค่าบริดจ์บนเครือข่าย แต่เนื่องจาก VM ไม่ได้เริ่มทำงาน IP เนมเซิร์ฟเวอร์จึงออฟไลน์ ดังนั้นจึงเกิดข้อผิดพลาดในการไฮไลต์ ในสถานการณ์สมมตินี้ วิธีแก้ไขคือเปลี่ยนเป็น Google Public DNS บนเครื่องโฮสต์ Windows 11/10 เมื่อคุณกำหนดค่า IP แบบคงที่สำหรับเซิร์ฟเวอร์ DNS ของคุณบนโฮสต์แล้ว VM สามารถเริ่มทำงานได้โดยไม่ต้องแสดงข้อความแสดงข้อผิดพลาด หากวิธีนี้ใช้ไม่ได้กับคุณหรือวิธีแก้ปัญหาไม่ได้ผล คุณสามารถลองใช้วิธีแก้ไขปัญหาถัดไปได้
อ่าน: ไม่สามารถเปลี่ยนที่อยู่ IP แบบคงที่และเซิร์ฟเวอร์ DNS
6] ติดตั้ง VirtualBox อีกครั้ง
หากคุณใช้วิธีแก้ปัญหาอื่นๆ ที่แนะนำในโพสต์นี้หมดแล้ว แต่ปัญหาที่คุณกำลังเผชิญอยู่ยังไม่ได้รับการแก้ไข ตัวเลือกเดียวที่มีให้คุณคือการติดตั้งใหม่ VirtualBox. หากต้องการถอนการติดตั้ง VirtualBox บนคอมพิวเตอร์ที่ใช้ Windows 11/10 เราขอแนะนำให้คุณใช้ซอฟต์แวร์ถอนการติดตั้งของบริษัทอื่นฟรีเพื่อลบส่วนที่เหลือทั้งหมดก่อนที่จะติดตั้งซอฟต์แวร์ Virtualization อีกครั้งบนอุปกรณ์ของคุณ
อ่าน: VT-x ไม่พร้อมใช้งาน (VERR_VMX_NO_VMX)
วิธีแก้ไขใด ๆ เหล่านี้ควรใช้งานได้สำหรับคุณ!
อ่านเพิ่มเติม: วิธีแก้ไข VMware เกิดข้อผิดพลาดภายในขณะเปิดเครื่อง
เครือข่ายภายใน VirtualBox คืออะไร
VirtualBox Internal Networking คล้ายกับบริดจ์เครือข่ายที่ VM สามารถสื่อสารกับโลกภายนอกได้โดยตรง อย่างไรก็ตาม โลกภายนอกจำกัดอยู่ที่ VM อื่นบนโฮสต์เดียวกันซึ่งเชื่อมต่อกับเครือข่ายภายในเดียวกัน
อ่าน: 0x80004005 VirtualBox ไม่สามารถเปิดเซสชันสำหรับเครื่องเสมือน
ฉันจะสร้างเครือข่ายภายในใน VirtualBox ได้อย่างไร
คุณสามารถสร้างเครือข่ายภายในใน VirtualBox ผ่านกล่องโต้ตอบการตั้งค่าของ VM ในส่วนติดต่อผู้ใช้แบบกราฟิกของ Oracle VM VirtualBox ในหมวด Networking ของไดอะล็อกการตั้งค่า ให้เลือก Internal Networking จากรายการแบบเลื่อนลงของโหมดเครือข่าย
อ่าน: VirtualBox VM ไม่เปิดหรือเริ่มทำงาน
เครือข่ายเฉพาะโฮสต์คืออะไร
ระบบเครือข่ายเฉพาะโฮสต์ถือได้ว่าเป็นไฮบริดระหว่างโหมดบริดจ์และโหมดเครือข่ายภายใน เช่นเดียวกับบริดจ์เน็ตเวิร์ก เครื่องเสมือนสามารถพูดคุยกันและโฮสต์เหมือนกับว่าเชื่อมต่อผ่านสวิตช์อีเทอร์เน็ตจริง
อ่าน: แก้ไขข้อผิดพลาดในการใช้การเปลี่ยนแปลงคุณสมบัติสวิตช์เสมือน ใน Hyper-V