VirtualBox แสดงรหัสข้อผิดพลาด “E_FAIL (0x80004005)” เมื่อไม่สามารถเปิดเซสชันเครื่องเสมือนได้ ข้อผิดพลาดอาจเกิดจากปัญหาเกี่ยวกับแอป VirtualBox ไฟล์การกำหนดค่า หรือปัญหาที่เกี่ยวข้องกับฮาร์ดแวร์
บทช่วยสอนนี้เน้นถึงสาเหตุที่เป็นไปได้และวิธีแก้ปัญหาสำหรับข้อผิดพลาด E_FAIL (0x80004005) VirtualBox บนอุปกรณ์ Windows
สารบัญ 
1. อัปเดต VirtualBox
ผู้ใช้ Windows บางคน แก้ไขข้อผิดพลาดนี้ด้วยการติดตั้ง VirtualBox 6 รุ่นใหม่ล่าสุด ไปที่ เว็บไซต์ของนักพัฒนา และดาวน์โหลดไฟล์การติดตั้ง VirtualBox ของโฮสต์ Windows

คุณยังสามารถอัปเดต VirtualBox ได้โดยตรงภายในแอป เปิดแอป VirtualBox Manager เลือก ไฟล์ บนแถบเมนู แล้วเลือก ตรวจหาการอัปเดต
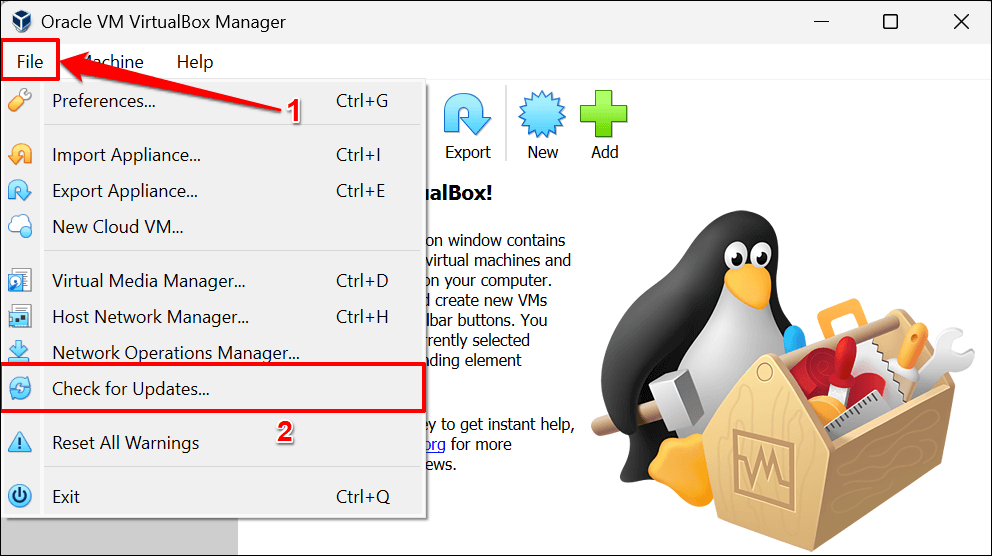
เลือกลิงก์ที่ให้มาเพื่อดาวน์โหลดไฟล์ปฏิบัติการ (.exe) ของ VirtualBox เวอร์ชันล่าสุด
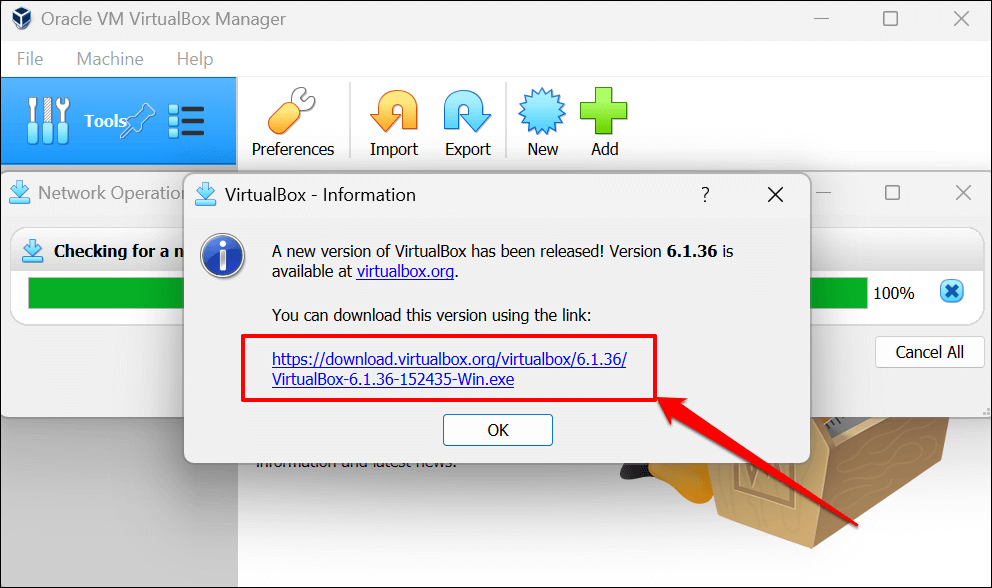
2. รีสตาร์ท Windows Hypervisor (Hyper-V)
Hyper-V เป็นคุณลักษณะของ Windows ที่ช่วยให้คอมพิวเตอร์ของคุณเรียกใช้ระบบปฏิบัติการหลายระบบเป็นเครื่องเสมือนได้ คุณอาจไม่สามารถเข้าถึงเครื่องเสมือนใน VirtualBox หาก Hyper-V ประสบปัญหา
การรีสตาร์ท Hyper-V ใน Windows (ดูขั้นตอนด้านล่าง) สามารถแก้ไขปัญหาที่ทำให้ VirtualBox ไม่สามารถเรียกใช้เซสชันเครื่องเสมือนได้
เปิดเมนู Start พิมพ์ cmd ในแถบค้นหา แล้วเลือก Run as administrator ด้านล่างแอพ Command Prompt 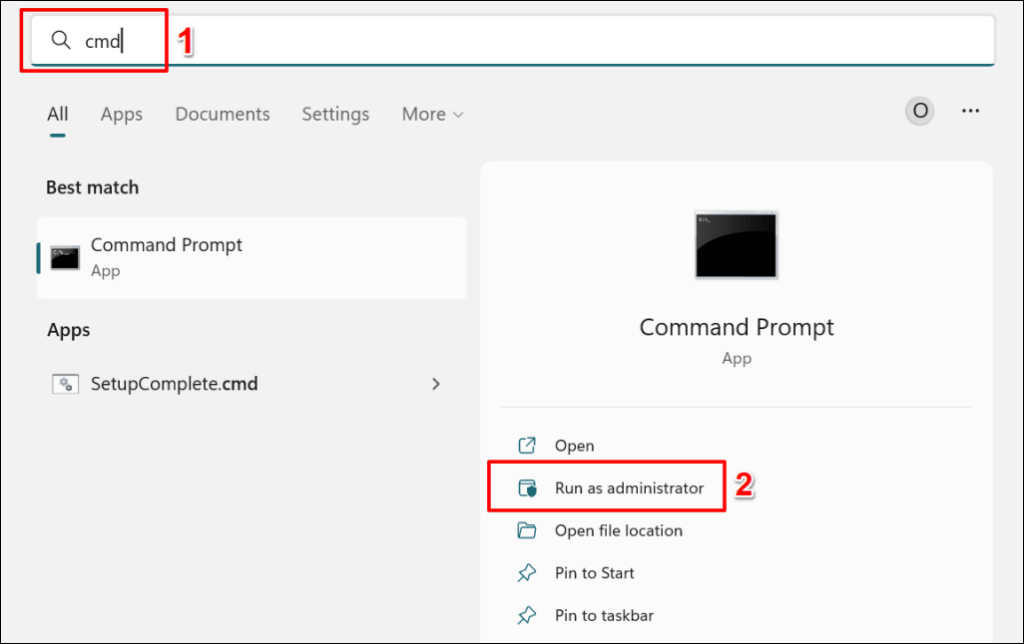 วาง bcdedit/set hypervisorlaunchtype off ในคอนโซล Command Prompt แล้วกด Enter
วาง bcdedit/set hypervisorlaunchtype off ในคอนโซล Command Prompt แล้วกด Enter 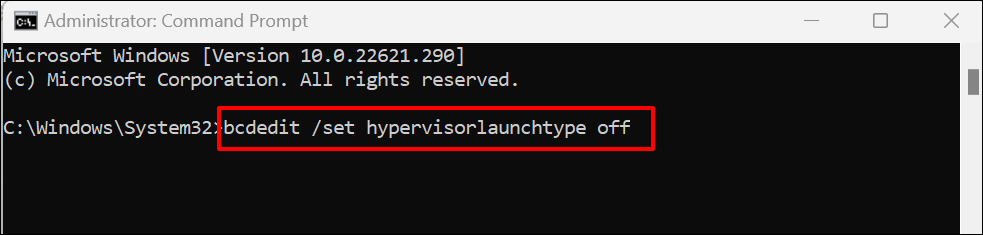
การเรียกใช้คำสั่งนี้จะปิด Hyper-V บนคอมพิวเตอร์ของคุณ หากคุณมีระบบปฏิบัติการหลายระบบติดตั้งอยู่ในคอมพิวเตอร์ของคุณ ให้เรียกใช้คำสั่งด้านล่างเพื่อปิดใช้งาน Hyper-V สำหรับระบบปฏิบัติการที่ทำงานอยู่/ปัจจุบัน
วาง bcdedit/set {current} hypervisorlaunchtype off ในคอนโซลพร้อมรับคำสั่งแล้วกด Enter
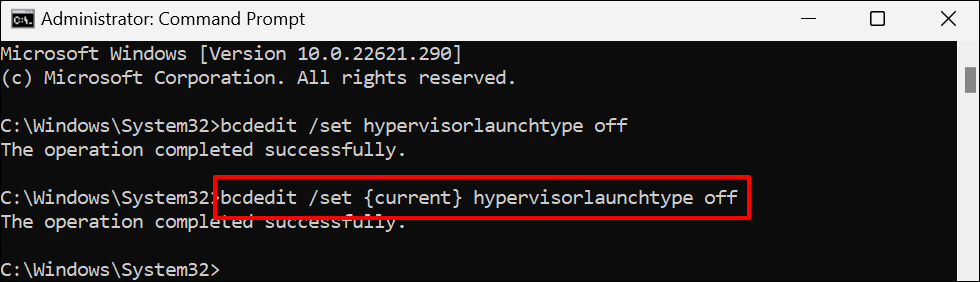
รีสตาร์ทคอมพิวเตอร์เมื่อคุณได้รับข้อความ”การดำเนินการนี้เสร็จสมบูรณ์แล้ว”
เปิดพรอมต์คำสั่งด้วยสิทธิ์ของผู้ดูแลระบบ และเรียกใช้คำสั่งด้านล่างเพื่อเปิดใช้งาน Hyper-V อีกครั้ง
bcdedit/set hypervisorlaunchtype auto
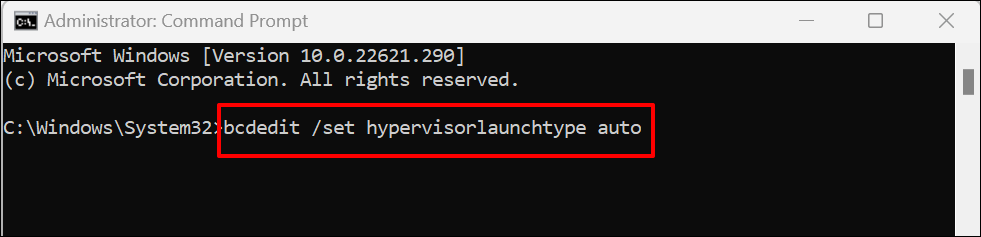
รีสตาร์ทคอมพิวเตอร์ของคุณอีกครั้งเมื่อพร้อมรับคำสั่งแสดงข้อความ”การดำเนินการเสร็จสมบูรณ์”เปิด VirtualBox และลองเปิดเครื่องเสมือน
3. ละทิ้งสถานะที่บันทึกไว้
VirtualBox อาจแสดงข้อผิดพลาด E_FAIL (0x80004005) หากมีปัญหากับ สถานะที่บันทึกไว้ของเซสชันเสมือน ดังนั้น หากคุณไม่สามารถกู้คืนเซสชันได้ ให้ยกเลิกสถานะที่บันทึกไว้และเปิดเครื่องเสมือนอีกครั้ง
การละทิ้งสถานะที่บันทึกไว้ของเครื่องมีผลเช่นเดียวกับการปิดระบบ เปิด VirtualBox คลิกขวาที่เครื่องเสมือน เลือก Discard Saved State (หรือกด Ctrl + J) แล้วเริ่มเซสชันใหม่
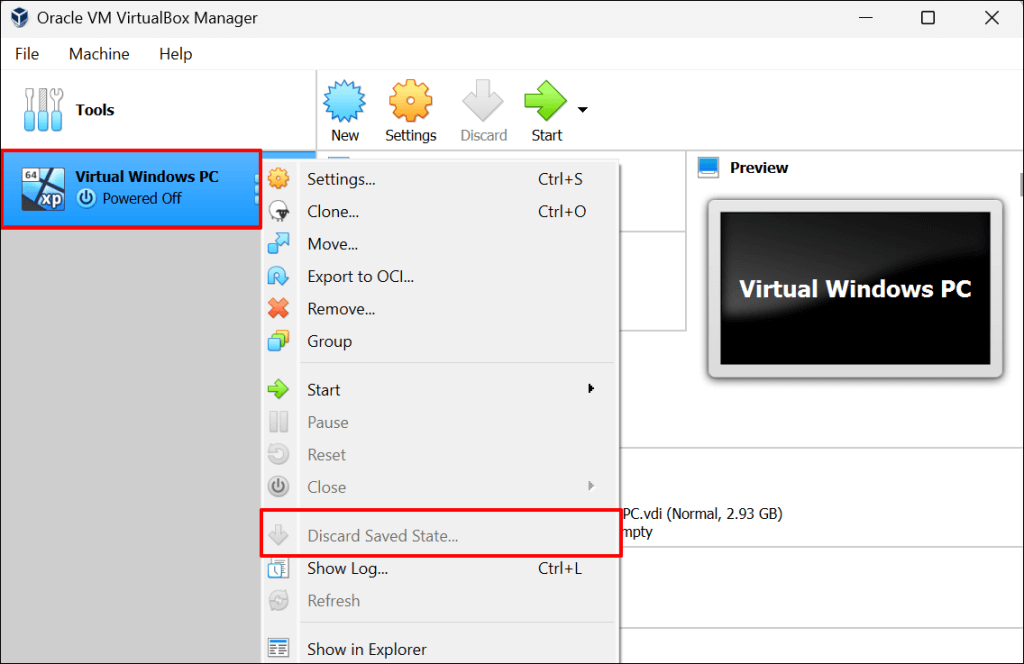
ลองใช้วิธีแก้ปัญหาด้านล่างหาก “ยกเลิกสถานะที่บันทึกไว้” เป็นสีเทา กล่าวคือ เครื่องเสมือนไม่มีสถานะที่บันทึกไว้
4. เปลี่ยนชื่อไฟล์การกำหนดค่า VirtualBox
การบังคับออกจาก VirtualBox โดยไม่ต้องปิดเครื่องเสมือนก่อนอาจทำให้เกิดข้อผิดพลาด E_FAIL (0x80004005) เราจะอธิบายว่าสิ่งนี้เกิดขึ้นได้อย่างไรและทำไม
สมมติว่าคุณมีเครื่องเสมือน “Linux PC” ใน VirtualBox เมื่อคุณเปิดเครื่องเสมือน VirtualBox จะเปลี่ยนชื่อไฟล์ของเครื่องจาก”Linux PC.vbox”เป็น”Linux PC.vbox-prev”จากนั้น VirtualBox จะสร้างและใช้สำเนาใหม่/ชั่วคราวของไฟล์เครื่องเสมือน—”Linux PC.vbox-tmp”—สำหรับเซสชันที่ใช้งานอยู่
เมื่อคุณสิ้นสุดเซสชันเครื่องเสมือน VirtualBox จะเปลี่ยนชื่อไฟล์ชั่วคราว (เช่น Linux PC.vbox-tmp) เป็น Linux PC.vbox ไฟล์ “Linux PC.vbox-prev” ทำหน้าที่เป็นตัวสำรอง—VirtualBox จะเขียนทับไฟล์ทุกครั้งที่คุณเริ่มเซสชันใหม่

การยุติ VirtualBox โดยไม่ปิด Virtual Machine อาจทำให้กระบวนการแปลงไฟล์หยุดชะงัก ซึ่งจะแจ้งข้อผิดพลาด”Result Code: E_FAIL (0x80004005)”ในครั้งต่อไปที่คุณพยายามเปิดเครื่องเสมือน
เปิดโฟลเดอร์ VirtualBox ของพีซีและตรวจสอบว่ามีไฟล์.vbox สำหรับเครื่องเสมือนของคุณหรือไม่ หากคุณพบเฉพาะไฟล์ชั่วคราว (.vbox-tmp) และไฟล์สำรอง (.vbox-prev) ในโฟลเดอร์ คุณอาจบังคับปิด VirtualBox ขณะใช้งานเครื่องเสมือน
การเปลี่ยนชื่อไฟล์สำรองสามารถแก้ไขปัญหาและทำให้เครื่องเสมือนของคุณทำงานอีกครั้ง ปิดแอปพลิเคชัน VirtualBox Manager และทำตามขั้นตอนด้านล่างเพื่อดำเนินการให้เสร็จสิ้น
เปิดตัวจัดการไฟล์ของ VirtualBox ใน File Explorer เปิดโฟลเดอร์โลคัลดิสก์ (C:) ของคุณ ดับเบิลคลิกที่โฟลเดอร์ Users แล้วเลือกชื่อคอมพิวเตอร์หรือบัญชีของคุณ 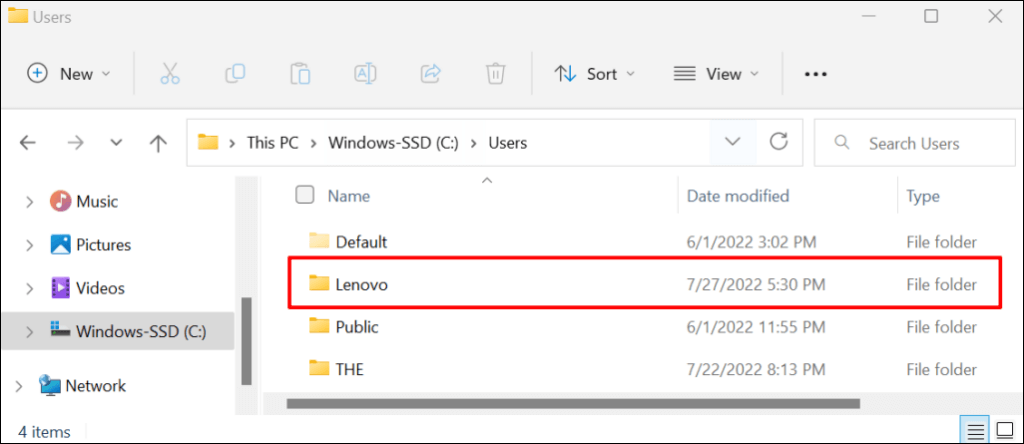 เปิดโฟลเดอร์ VirtualBox VMs เลือก Machines และดับเบิลคลิกที่โฟลเดอร์ของเครื่องเสมือน
เปิดโฟลเดอร์ VirtualBox VMs เลือก Machines และดับเบิลคลิกที่โฟลเดอร์ของเครื่องเสมือน 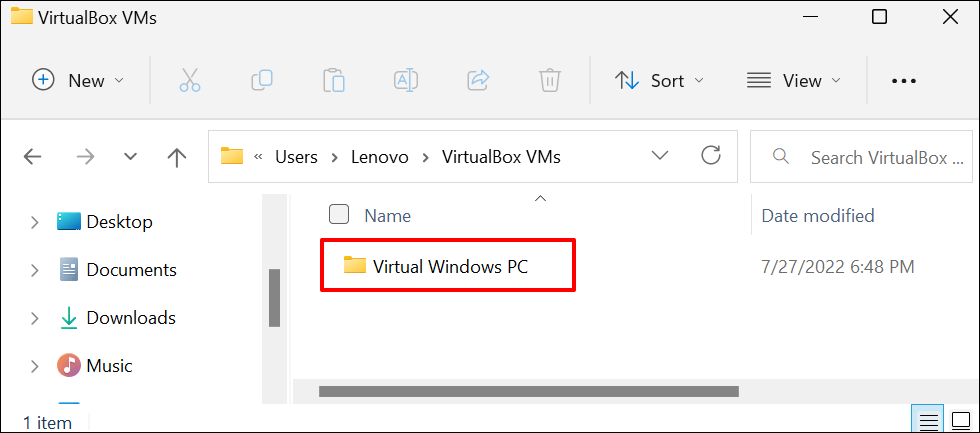 คัดลอกหรือสำรองไฟล์ทั้งสอง (.vbox-tmp และ.vbox-prev) ไว้ที่ใดที่หนึ่งบนคอมพิวเตอร์ของคุณ เปลี่ยนนามสกุลไฟล์ของไฟล์ชั่วคราวจาก.vbox-prev เป็น.vbox
คัดลอกหรือสำรองไฟล์ทั้งสอง (.vbox-tmp และ.vbox-prev) ไว้ที่ใดที่หนึ่งบนคอมพิวเตอร์ของคุณ เปลี่ยนนามสกุลไฟล์ของไฟล์ชั่วคราวจาก.vbox-prev เป็น.vbox 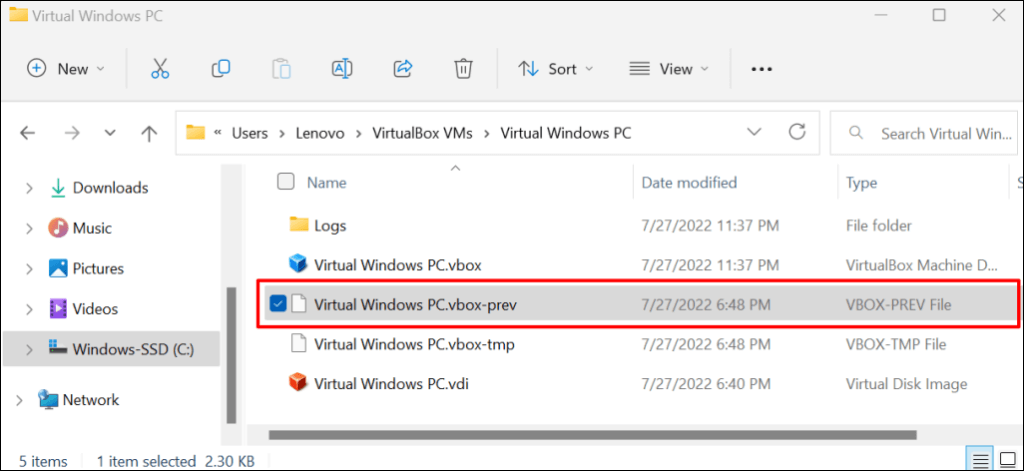 เลือกตกลงบนคำเตือนและเปิดเครื่องเสมือนใน VirtualBox
เลือกตกลงบนคำเตือนและเปิดเครื่องเสมือนใน VirtualBox 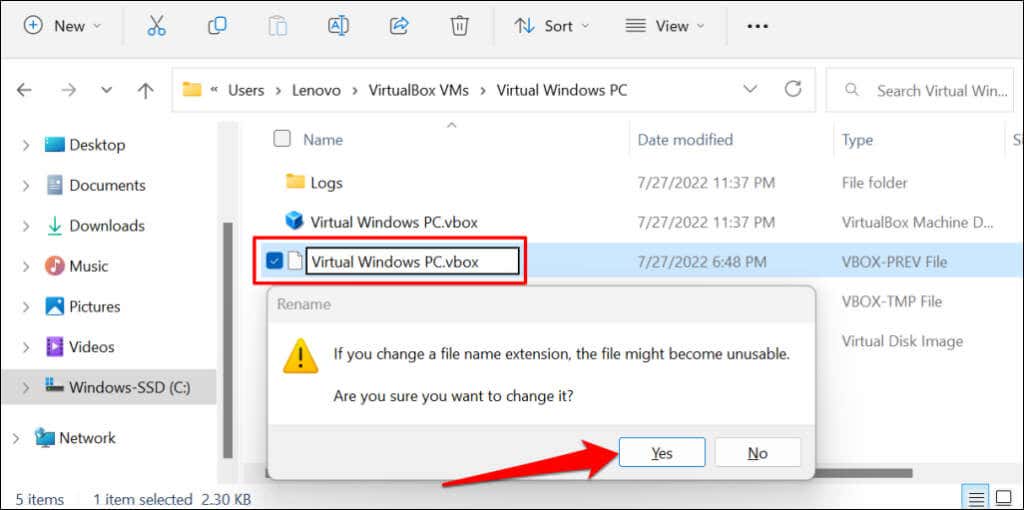 ปิด VirtualBox และเปลี่ยนไฟล์.vbox กลับเป็น.vbox-prev หากข้อผิดพลาดยังคงอยู่ หลังจากนั้น เปลี่ยนชื่อไฟล์.vbox-temp เป็น.vbox และตรวจสอบว่า VirtualBox รันเครื่องเสมือนอยู่หรือไม่
ปิด VirtualBox และเปลี่ยนไฟล์.vbox กลับเป็น.vbox-prev หากข้อผิดพลาดยังคงอยู่ หลังจากนั้น เปลี่ยนชื่อไฟล์.vbox-temp เป็น.vbox และตรวจสอบว่า VirtualBox รันเครื่องเสมือนอยู่หรือไม่ 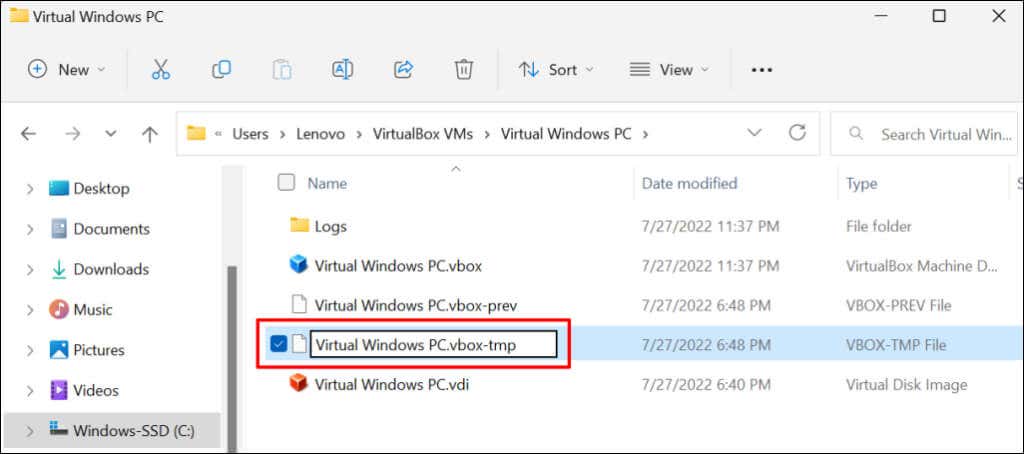
หมายเหตุ: VirtualBox เวอร์ชันเก่า (v3.2 และเก่ากว่า) เก็บไฟล์การกำหนดค่าเครื่องเสมือนในรูปแบบ.xml ไม่ใช่.vbox หากคุณพบไฟล์ที่มีนามสกุลนี้ในโฟลเดอร์เครื่องเสมือนของคุณ ให้เปลี่ยนชื่อโดยทำตามขั้นตอนด้านบน ซึ่งหมายความว่าคุณจะเปลี่ยนไฟล์ในรูปแบบ.xml-prev หรือ.xml-tmp เป็น.xml
5. เปิดใช้งานการจำลองเสมือนในการตั้งค่า BIOS
คุณต้องเปิดใช้งานฮาร์ดแวร์หรือการจำลองเสมือนของ CPU บนคอมพิวเตอร์ของคุณเพื่อเรียกใช้เครื่องเสมือน หาก VirtualBox มีคีย์เวิร์ด “AMD-v” หรือ “VT-x” อยู่ในรายละเอียดข้อผิดพลาด แสดงว่าฮาร์ดแวร์เวอร์ชวลไลเซชันของพีซีของคุณอาจถูกปิดใช้งาน
ทำตามขั้นตอนด้านล่างเพื่อยืนยันสถานะการจำลองเสมือนสำหรับฮาร์ดแวร์ของคอมพิวเตอร์ของคุณ
ไปที่ การตั้งค่า > ระบบ > การกู้คืน > การเริ่มต้นขั้นสูง แล้วเลือก รีสตาร์ททันที 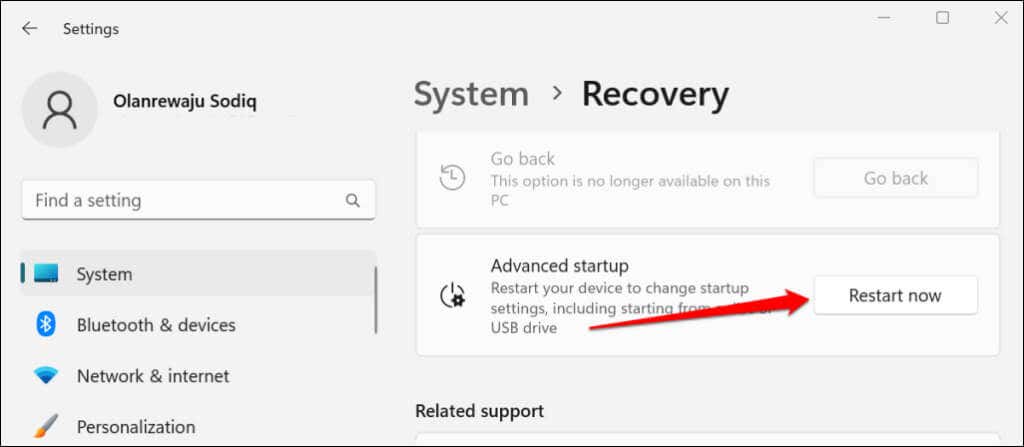
ใน Windows 10 ให้ไปที่ Settings > Updates & Security > Recovery และเลือก Restart now ในส่วน”Advanced startup”
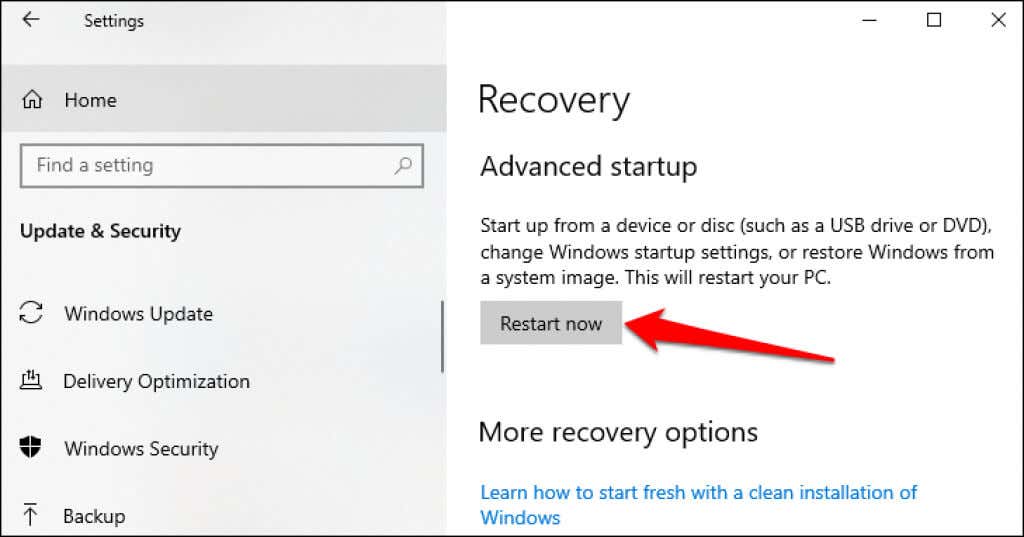 ไปที่การแก้ไขปัญหา> ตัวเลือกขั้นสูง> การตั้งค่าเฟิร์มแวร์ UEFI แล้วเลือกรีสตาร์ทเพื่อบูตเข้าสู่การตั้งค่า UEFI หรือ BIOS ของพีซีของคุณ
ไปที่การแก้ไขปัญหา> ตัวเลือกขั้นสูง> การตั้งค่าเฟิร์มแวร์ UEFI แล้วเลือกรีสตาร์ทเพื่อบูตเข้าสู่การตั้งค่า UEFI หรือ BIOS ของพีซีของคุณ 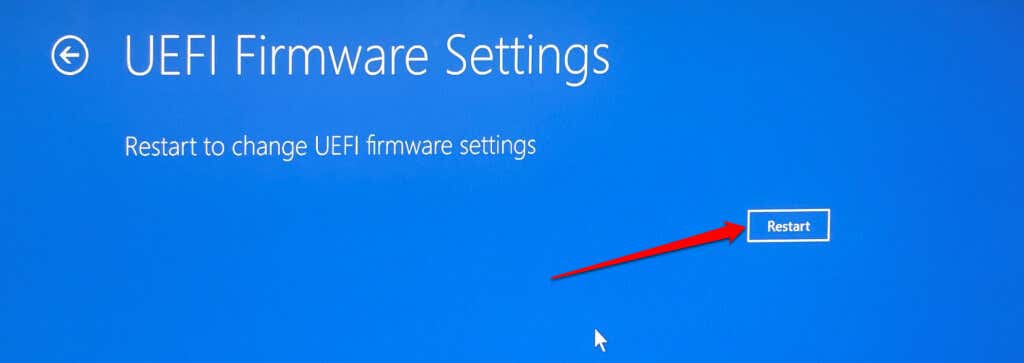 วิธีเปิดใช้งานการจำลองเสมือนในการตั้งค่า BIOS จะขึ้นอยู่กับผู้ผลิตพีซีหรือรุ่นของคุณ สำหรับอุปกรณ์ Lenovo ให้ไปที่ส่วนการกำหนดค่าและตั้งค่า Intel Virtual Technology เป็น Enabled
วิธีเปิดใช้งานการจำลองเสมือนในการตั้งค่า BIOS จะขึ้นอยู่กับผู้ผลิตพีซีหรือรุ่นของคุณ สำหรับอุปกรณ์ Lenovo ให้ไปที่ส่วนการกำหนดค่าและตั้งค่า Intel Virtual Technology เป็น Enabled 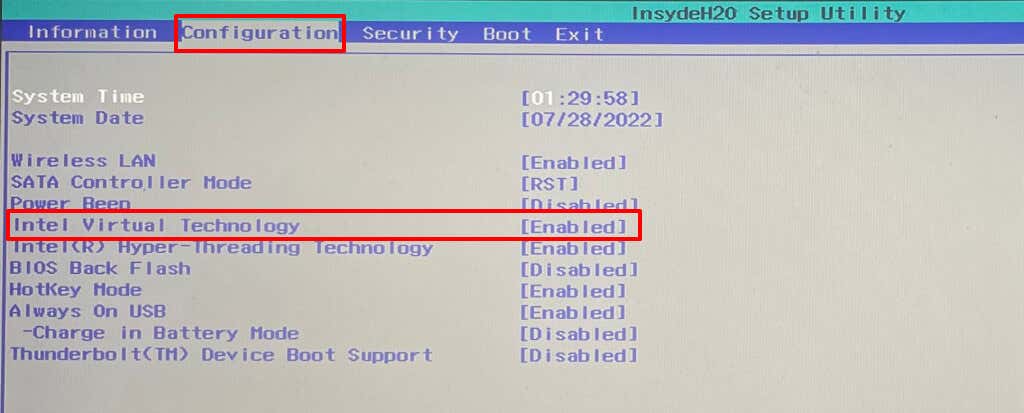
ไปที่ส่วนการกำหนดค่าในคอมพิวเตอร์ HP และเปิดใช้งาน Virtualization Technology เอกสารสนับสนุนของ Microsoft มีคำแนะนำในการเปิดใช้การจำลองเสมือนสำหรับผู้ผลิตพีซีและอุปกรณ์ทั้งหมด
ไปที่ส่วน”ออก”เลือกออกจากการบันทึกการเปลี่ยนแปลง และเลือกใช่เพื่อบูตเข้าสู่ Windows 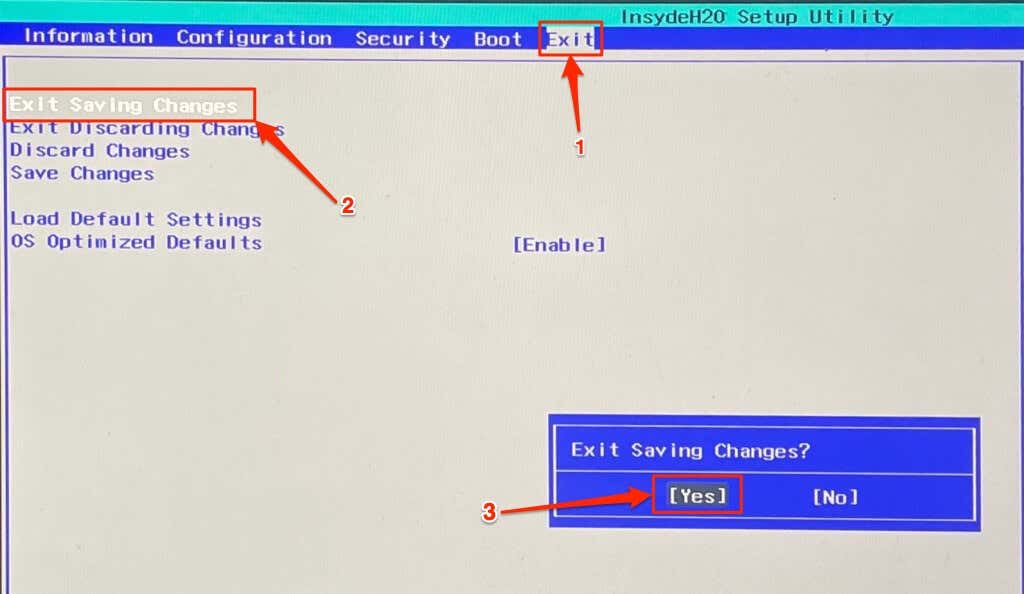
VirtualBox ควรเรียกใช้เครื่องเสมือนในขณะนี้หลังจากเปิดใช้งานการจำลองเสมือนในการตั้งค่า BIOS/UEFI ของพีซีของคุณ
6. ติดตั้ง VirtualBox อีกครั้ง
ถอนการติดตั้ง VirtualBox หากวิธีแก้ไขปัญหาไม่สามารถแก้ปัญหาได้ หลังจากนั้น รีบูตเครื่องคอมพิวเตอร์และติดตั้ง VirtualBox เวอร์ชันล่าสุด การติดตั้ง VirtualBox ใหม่ช่วยแก้ไขปัญหาสำหรับผู้ใช้ Windows บางคนใน เธรดชุมชน Microsoft
พิมพ์ virtualbox ในการค้นหาเมนู Start เลือก Uninstall ด้านล่างแอป Oracle VM VirtualBox และปฏิบัติตามพร้อมท์ให้ถอนการติดตั้ง
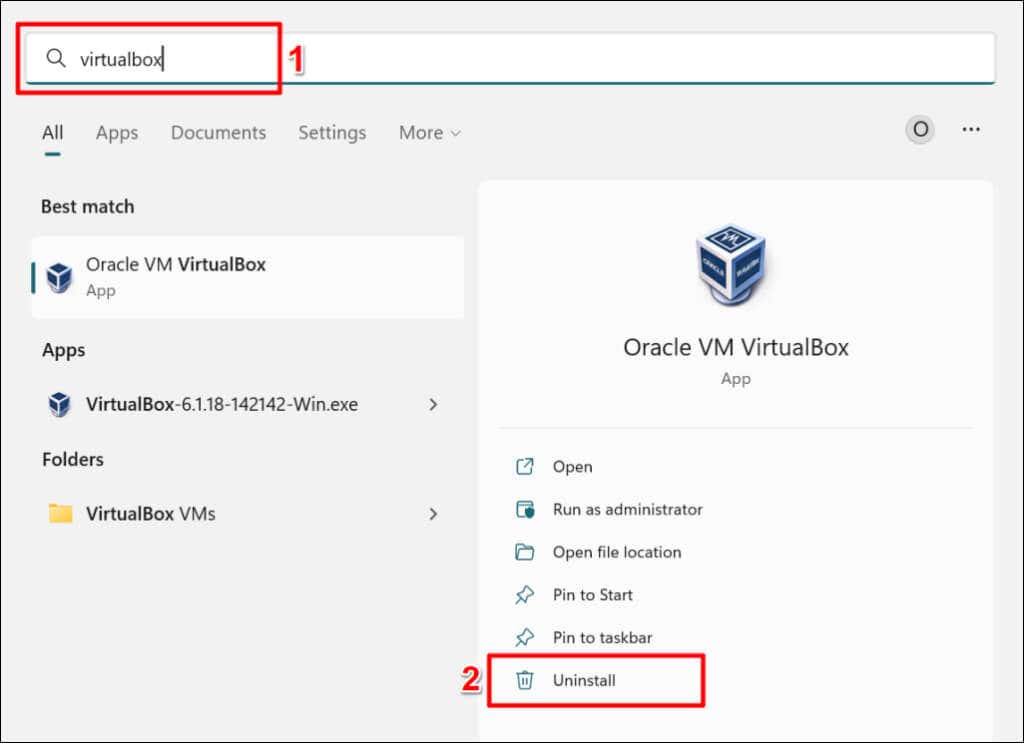
ติดต่อฝ่ายสนับสนุนของ Oracle หรือผู้ผลิตพีซีของคุณหากข้อผิดพลาด “รหัสผลลัพธ์: E_FAIL (0x80004005)” ยังคงมีอยู่แม้จะติดตั้ง VirtualBox ใหม่แล้ว