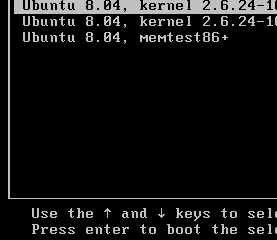เมื่อคุณเชื่อมต่อฮาร์ดไดรฟ์ภายนอก, SSD, GPU, กล้อง, iPhone, iPad, โทรศัพท์ Android, แฟลชไดรฟ์หรืออุปกรณ์อื่นๆ ที่เชื่อมต่อกับพอร์ต USB ของ Mac ยกเลิกการเชื่อมต่อทันทีและไม่แสดงใน Finder เดสก์ท็อป หรือแอปที่เกี่ยวข้องหรือไม่
การเชื่อมต่ออุปกรณ์ USB หลายอินสแตนซ์และการตัดการเชื่อมต่อทันทีอาจนำไปสู่ ต่อความล้มเหลวของอุปกรณ์ ข้อมูลเสียหาย หรือการสูญหายของข้อมูลถาวร! ในคู่มือนี้ เราแสดงรายการวิธีแก้ไขอุปกรณ์ USB ที่ไม่ได้เชื่อมต่อกับ Mac ของคุณและปัญหาอื่นๆ ที่เกี่ยวข้อง
 ภาพ: หน่วยความจำ Samsung | Unsplash Table of Contents ซ่อน
ภาพ: หน่วยความจำ Samsung | Unsplash Table of Contents ซ่อน
พอร์ต USB บน Mac รุ่นใหม่
MacBook Pro และ MacBook Air รุ่นเก่ามีพอร์ต USB type A ในขณะที่พอร์ตล่าสุดได้เปลี่ยนเป็นพอร์ต USB type C (หรือ Thunderbolt 3 และ Thunderbolt 4 ). เดสก์ท็อป Mac เช่น iMac, Mac mini, Mac Pro และ Mac Studio อาจมีพอร์ต USB ชนิด A และพอร์ต USB ชนิด C สองสามพอร์ตร่วมกัน
ในการเชื่อมต่ออุปกรณ์ภายนอก สิ่งที่คุณต้องทำทั้งหมด คือเสียบเข้ากับพอร์ต USB บน Mac ของคุณ หากไม่มีพอร์ตที่เข้ากันได้ คุณต้องใช้ดองเกิล เช่น ฮับ USB-C เหล่านี้
ดูข้อมูลเพิ่มเติมที่ บทความสนับสนุนของ Apple เพื่อระบุพอร์ตบน Mac ของคุณ
 MacBook Pro แสดงพอร์ต USB-C (สายฟ้า) สองพอร์ต | รูปภาพ: Rahul Chakraborty สำหรับ Unsplash
MacBook Pro แสดงพอร์ต USB-C (สายฟ้า) สองพอร์ต | รูปภาพ: Rahul Chakraborty สำหรับ Unsplash
วิธีเชื่อมต่ออุปกรณ์ USB กับ Mac
iPhone, iPad และ iPod
ทำตามขั้นตอนเหล่านี้เพื่อเชื่อมต่ออุปกรณ์ iOS และ iPadOS กับ Mac ที่ทำงานอยู่ macOS Catalina หรือใหม่กว่า:
เชื่อมต่ออุปกรณ์ของคุณกับ Mac โดยใช้สายเคเบิลที่เหมาะสม เปิด Finder แล้วคลิกชื่อ iPhone, iPad หรือ iPod จากแถบด้านข้างทางซ้าย คลิก เชื่อถือ หากคุณเห็น ถัดไป ปลดล็อกอุปกรณ์ iOS แล้วแตะ เชื่อถือ ตามด้วยรหัสผ่านของอุปกรณ์ ตอนนี้ iPhone, iPad หรือ iPod ของคุณเชื่อมต่อกับ Mac และมองเห็นได้ใน Finder
โทรศัพท์ Android
วิธีเชื่อมต่อโทรศัพท์ Android กับ Mac มีดังนี้:
ติดตั้ง แอป Android File Transfer บน Mac แล้วเปิดขึ้นมา เชื่อมต่อโทรศัพท์ Android ของคุณกับ Mac ผ่านสายเคเบิลที่เหมาะสม เปิดศูนย์การแจ้งเตือนของโทรศัพท์ Android หรือเข้าร่วมป๊อปอัปและเลือกการถ่ายโอนข้อมูล ตอนนี้โทรศัพท์ Android ของคุณเชื่อมต่อกับ Mac แล้ว และคุณสามารถดูได้ภายในแอป Android File Transfer บน Mac เพื่อแลกเปลี่ยนเพลง วิดีโอ รูปภาพ ไฟล์ ฯลฯ
การ์ด SD, แฟลชไดรฟ์, ฮาร์ดไดรฟ์ภายนอก หรือ SSD
คุณสามารถเชื่อมต่ออุปกรณ์จัดเก็บข้อมูลภายนอกกับ Mac ของคุณได้ง่ายๆ เพียงทำตามขั้นตอนเหล่านี้:
ใช้สายเคเบิลที่เหมาะสมเพื่อเชื่อมต่ออุปกรณ์กับ Mac ของคุณ เปิด Finder และคุณจะเห็นไดรฟ์ภายนอกในแถบด้านข้างหรือเดสก์ท็อปของ Finder ถ้าไม่ ให้ทำตามวิธีแก้ไขด้านล่าง หมายเหตุ: SSD ภายนอกบางตัว เช่น Samsung T7 Touch มีความปลอดภัยด้วยลายนิ้วมือ ตรวจสอบให้แน่ใจว่าคุณได้รับรองความถูกต้องก่อนที่จะลองใช้บน Mac  Samsung ภายนอก SSD พร้อมลายนิ้วมือ | ส่วนประกอบ: Ankur สำหรับ iDB | ภาพ: Amazon
Samsung ภายนอก SSD พร้อมลายนิ้วมือ | ส่วนประกอบ: Ankur สำหรับ iDB | ภาพ: Amazon
เหตุใดอุปกรณ์ USB จึงไม่เชื่อมต่อกับ Mac
อุปกรณ์ภายนอกอาจตัดการเชื่อมต่อซ้ำๆ หรือไม่สามารถเชื่อมต่อและแสดงบน Mac ของคุณเนื่องจากปัญหาซอฟต์แวร์หรือฮาร์ดแวร์ ขาดความเข้ากันได้ ขาดแคลนพลังงาน และอื่นๆ
ปัญหาเกี่ยวกับซอฟต์แวร์รวมถึงข้อบกพร่องและข้อบกพร่องใน macOS หรือปัญหาไดรเวอร์ในอุปกรณ์ภายนอก ปัญหาด้านฮาร์ดแวร์อาจรวมถึงขาที่หักในพอร์ต USB, สายเคเบิลขาด, การเคลื่อนไหวที่ไม่จำเป็น และสิ่งต่างๆ เช่นนั้น ในทางกลับกัน การขาดแคลนพลังงานหมายความว่าไดรฟ์ภายนอกของคุณไม่ได้รับพลังงานเพียงพอที่จะทำงานอย่างถูกต้อง เนื่องจากมันทำงานยากและยังคงเชื่อมต่อและตัดการเชื่อมต่อหรือไม่ปรากฏขึ้นเลย!
วิธีแก้ไขอุปกรณ์ USB ที่ไม่เชื่อมต่อกับ Mac หรือเชื่อมต่อและตัดการเชื่อมต่อโดยอัตโนมัติ
ตรวจสอบให้แน่ใจว่าคุณปฏิบัติตามวิธีแก้ไขตามอุปกรณ์ที่คุณพยายามใช้กับ Mac ของคุณ
1. ตรวจสอบว่าอุปกรณ์ภายนอกแสดงใน Finder และบนเดสก์ท็อป
ตรวจสอบว่าคุณอยู่ใน Finder เมื่อคุณอยู่ Mac ของคุณจะแสดง Finder ข้างโลโก้ Apple () ในแถบเมนูด้านบน กดปุ่ม Command + เครื่องหมายจุลภาค (,) เพื่อเข้าถึงการตั้งค่า Finder จากส่วนทั่วไป ให้ทำเครื่องหมายในช่องสำหรับดิสก์ภายนอกและซีดี ดีวีดี และ iPod เพื่อให้แสดงบนเดสก์ท็อปของ Mac ถัดไป ไปที่ส่วน แถบด้านข้าง ใต้หัวข้อ Locations ให้เลือกดิสก์ภายนอกและซีดี ดีวีดีและอุปกรณ์ iOS หลังจากนี้ อุปกรณ์ที่คุณเชื่อมต่อกับ Mac ของคุณจะแสดงใน Finder 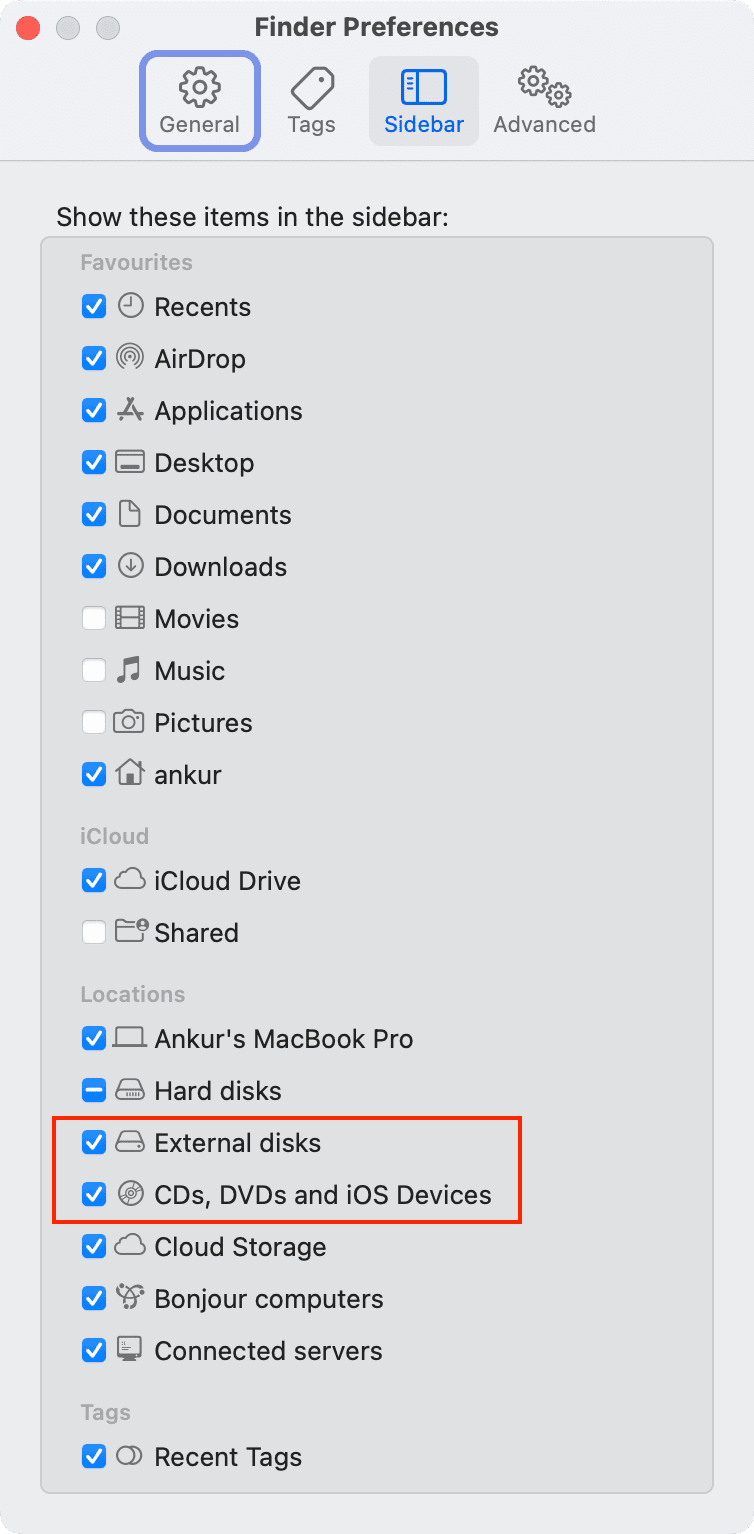
2. ตรวจสอบว่าอุปกรณ์เชื่อมต่ออยู่หรือไม่
ก่อนที่จะดำเนินการแก้ไขถัดไป คุณจำเป็นต้องรู้ว่าอุปกรณ์เชื่อมต่อกับ Mac ของคุณหรือไม่ วิธีตรวจสอบว่า:
เชื่อมต่อไดรฟ์ USB ภายนอกหรืออุปกรณ์กับ Mac ของคุณ ไม่เป็นไรถ้าคุณไม่ได้รับการยืนยันด้วยภาพ ขณะกดปุ่ม ตัวเลือก ให้คลิกไอคอน Apple () แล้วเลือกข้อมูลระบบ เลือก ที่เก็บข้อมูล จากแถบด้านข้างทางซ้าย ที่นี่ หากคุณเห็นไดรฟ์ภายนอก แสดงว่าอุปกรณ์เชื่อมต่อกับ Mac ของคุณแล้ว แต่เนื่องจากปัญหาซอฟต์แวร์ อุปกรณ์จึงไม่สามารถใช้งานได้ ในกรณีนี้ วิธีแก้ปัญหาด้านล่างน่าจะช่วยได้ คุณสามารถข้ามสี่วิธีแก้ไขปัญหาด้านล่างหัวข้อนี้ อย่างไรก็ตาม หากไดรฟ์ภายนอกไม่แสดงที่นี่ ตรวจสอบให้แน่ใจว่าคุณได้ปฏิบัติตามแนวทางแก้ไขปัญหาที่นี่อย่างระมัดระวัง รวมถึงสี่ไดรฟ์ที่กล่าวถึงด้านล่างภาพนี้ 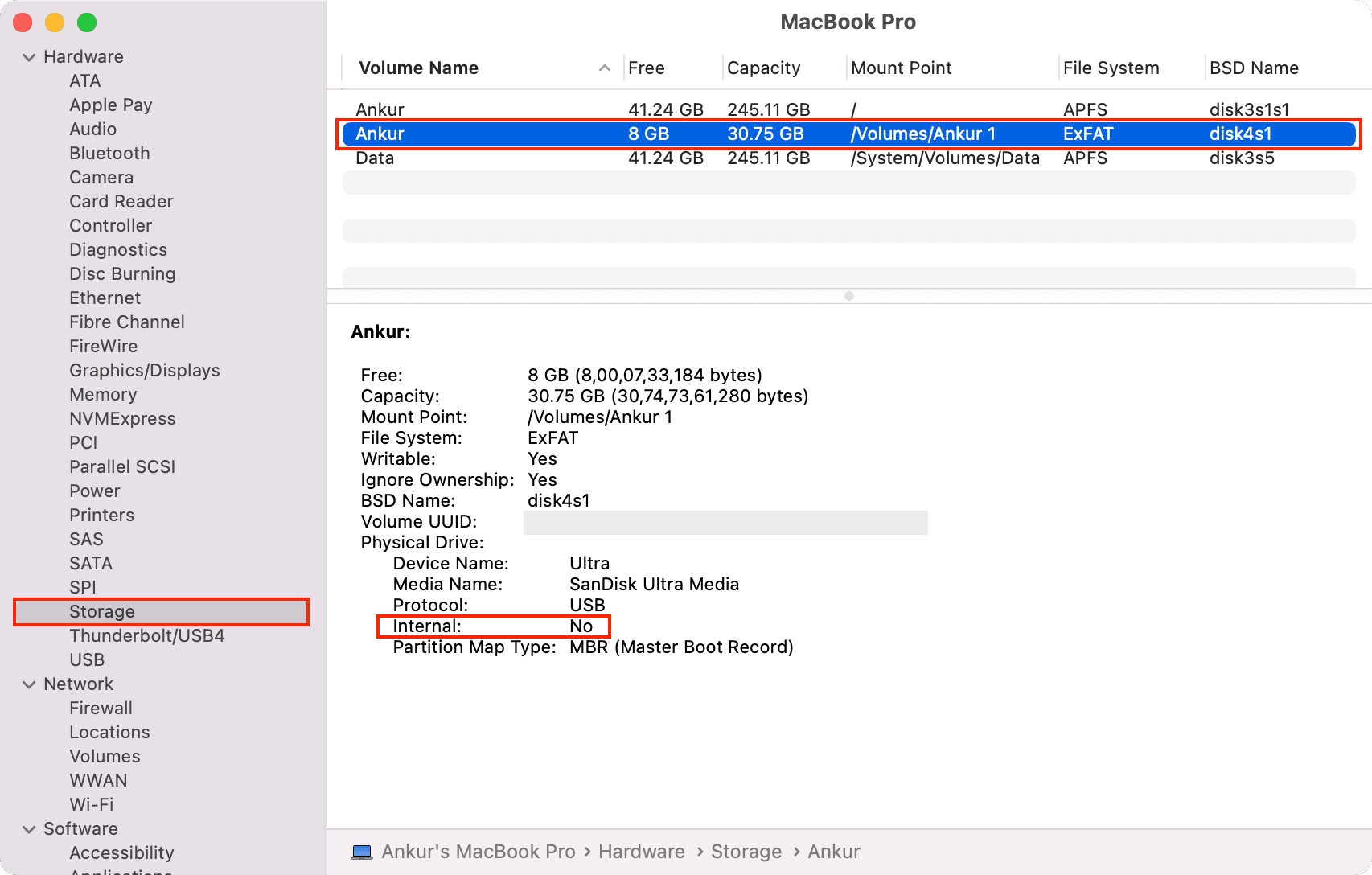
3. ตรวจสอบการเชื่อมต่อทางกายภาพทั้งหมดและลองพอร์ตอื่นอีกครั้ง
สิ่งนี้ค่อนข้างเรียบง่าย แต่จำเป็น ตรวจสอบให้แน่ใจว่าคุณลองใช้พอร์ตต่างๆ ของ Mac หรือดองเกิล USB-C ของคุณ ต่อไป ให้เน้นที่จุดเชื่อมต่อและให้แน่ใจว่าทุกอย่างสมบูรณ์แบบ บางครั้ง การยกเลิกการเชื่อมต่ออุปกรณ์ USB อื่นๆ และเชื่อมต่อเพียงอุปกรณ์เดียวอาจช่วยได้
4. วางอุปกรณ์ USB และ Mac ไว้บนโต๊ะหรือบนพื้น
บางคนถือโทรศัพท์หรืออุปกรณ์ USB ไว้ในมือและใช้งานในขณะที่เชื่อมต่อกับ Mac กรุณาอย่าทำอย่างนั้น! ให้วาง Mac และอุปกรณ์ USB ที่เชื่อมต่อไว้บนโต๊ะหรือพื้นผิวแข็งแทน และอย่าเคลื่อนย้ายไปมา บ่อยครั้งที่การเชื่อมต่อแบบมีสายไม่สมบูรณ์แบบที่ข้อต่อและขาดการเชื่อมต่อเมื่อเคลื่อนไหวเพียงเล็กน้อย
5. ทำความสะอาดพอร์ต USB
พอร์ต USB ของ Mac เต็มไปด้วยฝุ่นและเศษขยะหรือไม่ ถ้าใช่ ให้ใช้ผ้าแห้งนุ่มหรือปลาย Q เพื่อทำความสะอาดพอร์ตอย่างระมัดระวัง หลังจากนั้น ให้ลองเชื่อมต่ออุปกรณ์อีกครั้ง
6. ตรวจสอบดองเกิล USB-C และตรวจสอบให้แน่ใจว่าไม่ร้อนเกินไป
ก่อนดำเนินการต่อ ตรวจสอบให้แน่ใจว่าดองเกิลไม่ร้อนผิดปกติ หากใช่ อุปกรณ์อาจไม่ปรากฏบน Mac ของคุณ ในการแก้ไขปัญหานี้ เพียงถอดฮับ USB-C และปล่อยให้เย็นลง
7. ออกจากแอป Mac ทั้งหมด
ในบางกรณีซึ่งเกิดขึ้นไม่บ่อย แอปที่เปิดอยู่อาจป้องกันไม่ให้อุปกรณ์ภายนอกแสดงขึ้นบน Mac ของคุณ ในการแก้ไขปัญหานี้ ให้บันทึกงานต่อเนื่องของคุณในแอปที่เปิดอยู่ทั้งหมด และทำตามขั้นตอนเหล่านี้:
กดปุ่ม Command + Option + esc กด Command + A เพื่อเลือกแอปที่เปิดอยู่ทั้งหมด คลิก บังคับออก เมื่อเสร็จแล้ว ให้เชื่อมต่ออุปกรณ์ USB อีกครั้ง และดูว่าอุปกรณ์เชื่อมต่อกับ Mac ของคุณหรือไม่ 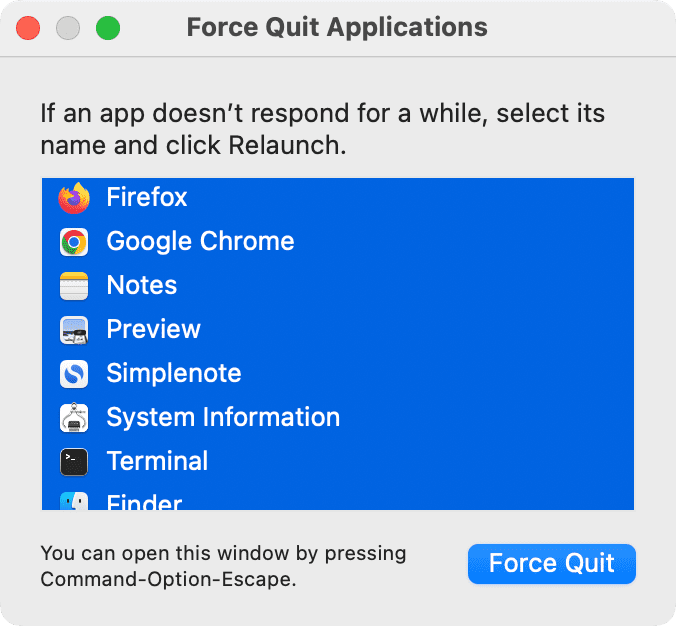
8. รีสตาร์ท Mac ของคุณ
เมื่อสิ่งต่างๆ ไม่ทำงานตามที่ควร การรีสตาร์ทเป็นวิธีที่น่าเชื่อถือและผ่านการทดสอบตามเวลาเพื่อแก้ไขปัญหา คลิกไอคอน Apple () แล้วเลือกรีสตาร์ท หลังจากนี้ ให้ถอดและเสียบอุปกรณ์ USB เข้ากับ Mac อีกครั้ง
9. รีสตาร์ทอุปกรณ์ภายนอก (ถ้ามี)
หากอุปกรณ์ที่คุณกำลังพยายามเชื่อมต่อสามารถรีสตาร์ทได้ (เช่น สมาร์ทโฟน) ให้ตรวจสอบว่าคุณทำเช่นนั้น แน่นอนว่าวิธีนี้ใช้ไม่ได้กับธัมบ์สติ๊ก SSD ฯลฯ
10. ปิดโหมดพลังงานต่ำและตัวเลือกการประหยัดพลังงานอื่นๆ บน Mac
อุปกรณ์ USB ภายนอกบางอย่างอาจไม่ได้รับพลังงานเพียงพอจาก Mac ของคุณ หากอยู่ในโหมดพลังงานต่ำหรือโหมดประหยัดพลังงานอื่นๆ ในการแก้ไขปัญหานี้ ให้ปิดโหมดพลังงานต่ำโดยไปที่ค่ากำหนดของระบบ > แบตเตอรี่ > แบตเตอรี่/อะแดปเตอร์จ่ายไฟ
หากคุณใช้แอปอื่นที่ช่วยประหยัดแบตเตอรี่สำหรับ Mac ให้ปิดแอปนั้นด้วย
สุดท้าย หากยังคงใช้งานไม่ได้ ให้เชื่อมต่อ MacBook ของคุณกับ ที่ชาร์จขณะพยายามใช้อุปกรณ์ USB นอกจากนี้ หากอุปกรณ์ USB เช่น GPU ภายนอก มีแหล่งจ่ายไฟเข้าในตัว ให้เสียบปลั๊กเข้ากับเต้ารับ
11. ตรวจสอบให้แน่ใจว่าไดรฟ์ได้รับการฟอร์แมตให้ใช้งานได้กับ macOS
ฮาร์ดไดรฟ์, SSD, ไดรฟ์ปากกา และอุปกรณ์จัดเก็บข้อมูลบางตัวอาจไม่ทำงานบน Mac บางอย่างอาจไม่ปรากฏเป็นไดรฟ์ที่ถูกต้อง ในขณะที่รูปแบบอื่นอาจให้สิทธิ์แบบอ่านอย่างเดียวเท่านั้นและป้องกันไม่ให้คุณเพิ่มข้อมูลใหม่ลงในไดรฟ์
เพื่อแก้ไขปัญหานี้ ตรงไปที่โพสต์ของเราในหัวข้อวิธีการ ลบและฟอร์แมตดิสก์ภายนอกบน Mac ของคุณ การดำเนินการนี้จะบอกคุณเกี่ยวกับรูปแบบไฟล์ต่างๆ และช่วยให้คุณทำให้อุปกรณ์จัดเก็บข้อมูลใช้งานได้กับ Mac ของคุณ
12. เรียกใช้การปฐมพยาบาลและซ่อมแซมดิสก์ในยูทิลิตี้ดิสก์
หากอุปกรณ์จัดเก็บข้อมูลเชื่อมต่อกับ Mac ของคุณแต่แสดงข้อผิดพลาด ให้ลองใช้ยูทิลิตี้ดิสก์เพื่อแก้ไขปัญหา:
เปิดยูทิลิตี้ดิสก์ที่ติดตั้งมาล่วงหน้า บน Mac ทั้งหมด เลือกไดรฟ์ USB ของคุณจากแถบด้านข้างทางซ้าย คลิก การปฐมพยาบาล คลิก เรียกใช้ Disk Utility จะตรวจสอบไดรฟ์เพื่อหาข้อผิดพลาดและแก้ไขหากอยู่ในความสามารถ 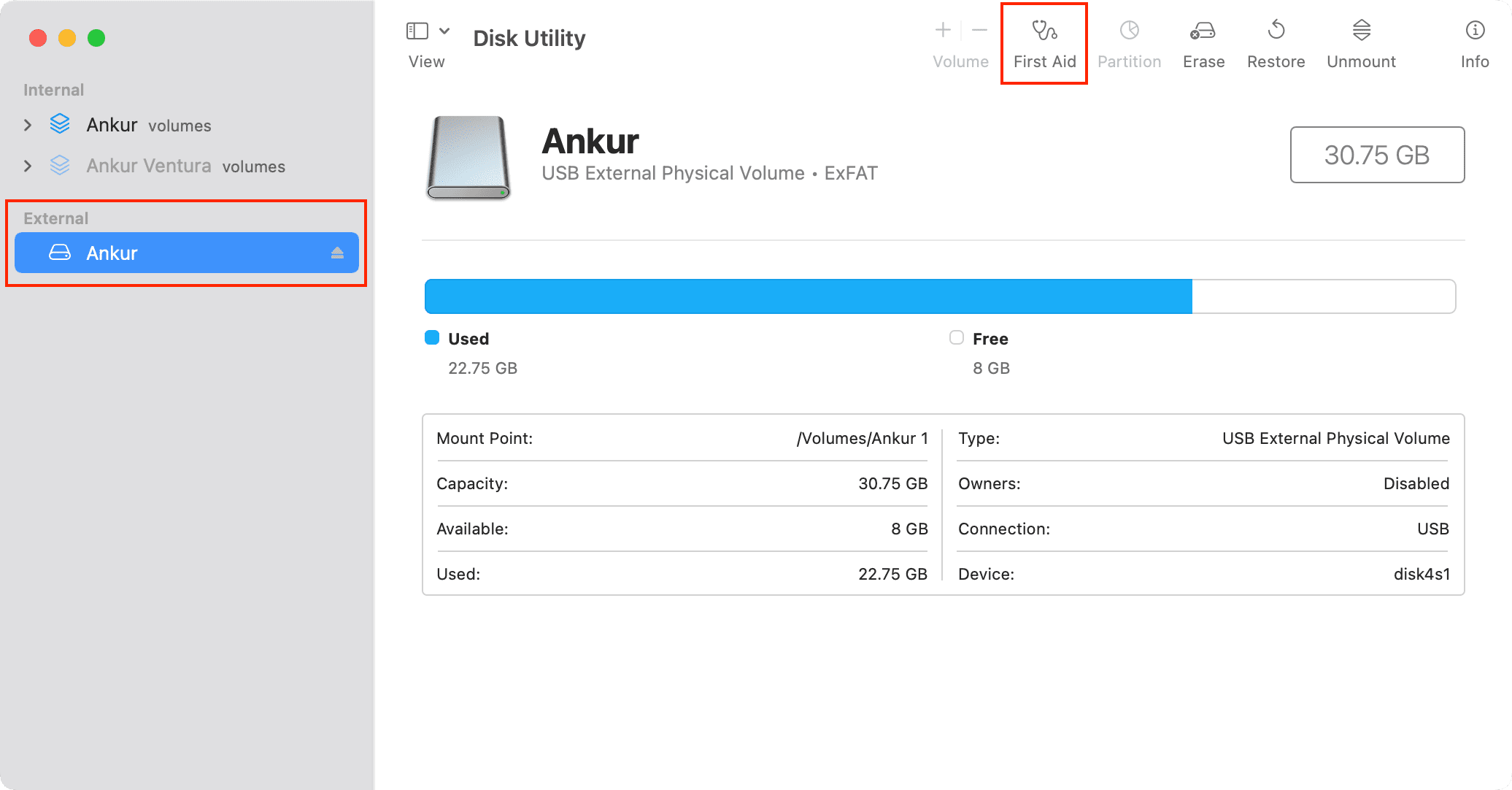
13. รีเซ็ตการตั้งค่าตำแหน่งและความเป็นส่วนตัวหาก iPhone หรือ iPad ไม่เชื่อมต่อ
หากไม่สามารถเชื่อมต่อ iPhone หรือ iPad กับ Mac ของคุณ เพียงไปที่ iOS แอปการตั้งค่า > ทั่วไป > โอนหรือรีเซ็ต iPhone > รีเซ็ต และเลือก รีเซ็ต ตำแหน่งและความเป็นส่วนตัว
ถัดไป เชื่อมต่อ iPhone กับ Mac ของคุณอีกครั้ง เลือกจากแถบด้านข้างของ Finder และไว้วางใจ
หากปัญหายังคงอยู่ ให้ลองดู 15 ข้อนี้ วิธีแก้ไข iPhone ไม่แสดงใน Finder บน Mac
14. ทดสอบอุปกรณ์ภายนอกบนคอมพิวเตอร์เครื่องอื่น
หากปัญหายังคงอยู่ ให้ลองใช้ไดรฟ์ภายนอกกับ Mac เครื่องอื่นที่เป็นของเพื่อนหรือสมาชิกในครอบครัวของคุณ หากไดรฟ์ใช้งานได้ เราสามารถสรุปได้ว่าปัญหาอยู่ที่ Mac ของคุณ
15. อัปเดตแอปพลิเคชันที่เกี่ยวข้อง
บางครั้ง อุปกรณ์ USB ภายนอกอาจปรากฏในแอปพลิเคชันเฉพาะบน Mac เท่านั้น ตัวอย่างเช่น โทรศัพท์ Android จำนวนมากอาจไม่ปรากฏเป็นอุปกรณ์จัดเก็บข้อมูลใน Finder แต่ปรากฏในแอป Android File Transfer หรือแอปอื่นๆ ที่คล้ายคลึงกัน อัปเดตแอป Mac ดังกล่าวเพื่อให้อ่านอุปกรณ์ USB และใช้งานได้
16. หยุดกระบวนการ usbd
หากปัญหาการเชื่อมต่อ USB ยังคงอยู่ ให้ลองหยุดกระบวนการ usbd โดยใช้ Terminal ซึ่งอาจทำให้อุปกรณ์ที่เชื่อมต่อของคุณ เช่น iPhone ชาร์จช้าผ่าน Mac แต่จะรับประกันการเชื่อมต่อที่เชื่อถือได้และป้องกันไม่ให้อุปกรณ์ตัดการเชื่อมต่อโดยอัตโนมัติ
ในการทำเช่นนั้น ให้เปิด Terminal และวางคำสั่งต่อไปนี้:
p>
sudo killall-STOP-c usbd
ถัดไป ให้กดปุ่ม Return และพิมพ์รหัสผ่านของ Mac ตอนนี้ ให้ถอดปลั๊กและเสียบปลั๊กอุปกรณ์ USB ใหม่ และดูว่าใช้งานได้หรือไม่
เมื่อคุณทำงานเสร็จแล้วหรือหากคำสั่งด้านบนไม่เปลี่ยนแปลงอะไร ให้ทำตามขั้นตอนเดิม แต่ คราวนี้ใช้คำสั่งนี้เพื่อดำเนินการกระบวนการ usbd ต่อ:
sudo killall-CONT-c usbd
17. ลองเชื่อมต่ออุปกรณ์ USB ในเซฟโหมด
คุณสามารถเชื่อมต่ออุปกรณ์ USB กับ Mac ของคุณแต่ทำไม่สำเร็จหรือไม่ ถ้าใช่ ให้เริ่ม Mac ของคุณในเซฟโหมดและเชื่อมต่ออุปกรณ์ USB หากอุปกรณ์ USB ใช้งานได้ในเซฟโหมด เราสามารถสรุปได้ว่าแอปพลิเคชั่นหรือโปรแกรมที่เพิ่งติดตั้งใหม่บน Mac ของคุณทำให้เกิดปัญหากับอุปกรณ์ภายนอก คุณสามารถแก้ไขได้โดยลบแอพที่คุณเพิ่งได้รับบน Mac ของคุณ นี่คือบทแนะนำที่จำเป็นทั้งหมด:
18. อัปเดต Mac ของคุณ
คุณใช้ macOS เวอร์ชันเก่าหรือไม่ ถ้าใช่ ให้ไปที่ค่ากำหนดของระบบ > การอัปเดตซอฟต์แวร์เพื่อติดตั้ง macOS รุ่นล่าสุดสำหรับคอมพิวเตอร์ของคุณ
19. รีเซ็ต SMC และ NVRAM/PRAM
สุดท้าย หากไม่มีอะไรทำงานหลังจากทำตามวิธีแก้ไขปัญหาข้างต้นทั้งหมดแล้ว ให้รีเซ็ต SMC และ NVRAM/PRAM ของ Mac การทำงานเหล่านี้ไม่ซับซ้อน และบทช่วยสอนของเราจะแนะนำคุณตลอดกระบวนการ:
เมื่อคุณรีเซ็ต SMC และ NVRAM/PRAM อุปกรณ์ USB ภายนอกควรเชื่อมต่อ แสดง และทำงานได้อย่างสมบูรณ์บน Mac ของคุณ.
ฉันหวังว่าคุณจะสามารถเชื่อมต่ออุปกรณ์ USB ของคุณกับ Mac และใช้งานได้สำเร็จ คุณมีวิธีแก้ปัญหาอื่นที่เหมาะกับคุณหรือไม่? ถ้าใช่ โปรดใส่ไว้ในส่วนความคิดเห็นด้านล่าง
ดูถัดไป: