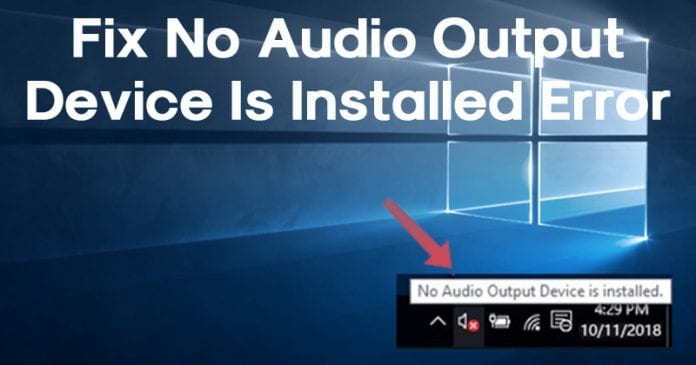
โดยปกติ การอัปเดตของ Windows จะช่วยปรับปรุง อัปเดต หรือแก้ไขจุดบกพร่องที่มีอยู่บนระบบปฏิบัติการ แต่บางครั้งอาจย้อนกลับมา ที่จริงแล้ว หากเราดูฟอรั่มของ Windows โดยสังเขป เราจะพบว่าผู้ใช้ประสบปัญหาหลังจากติดตั้งการอัปเดตใหม่
หนึ่งในปัญหาเหล่านี้เรียกว่า’ไม่มีการติดตั้งอุปกรณ์เอาต์พุตเสียง’ข้อผิดพลาดนี้ยังคงปรากฏขึ้นในขณะที่เพิ่มระดับเสียงหรือเปิดคอมพิวเตอร์ สิ่งที่เลวร้ายที่สุดคือข้อผิดพลาดนั้นปิดเสียงโดยสมบูรณ์ และผู้ใช้ไม่สามารถทำอะไรเพื่อนำเสียงกลับมาได้
วิธีการแก้ไขข้อผิดพลาดที่ติดตั้งอุปกรณ์เอาต์พุตเสียงใน Windows
ซอฟต์แวร์ยักษ์ Microsoft ไม่ได้แสดงความคิดเห็นใดๆ เกี่ยวกับข้อผิดพลาด แต่ผู้ใช้ Windows พบการแก้ไขข้อผิดพลาด’No Audio Output Device is Installed‘ดังนั้น หากข้อผิดพลาดเดียวกันนี้สร้างปัญหาให้คุณ ให้ทำตามวิธีการง่ายๆ ด้านล่างเพื่อแก้ไขข้อผิดพลาด ไม่มีการติดตั้งอุปกรณ์ส่งสัญญาณเสียงออกใน Windows 10 ของคุณ
1. รีสตาร์ทคอมพิวเตอร์ Windows 10 ของคุณ
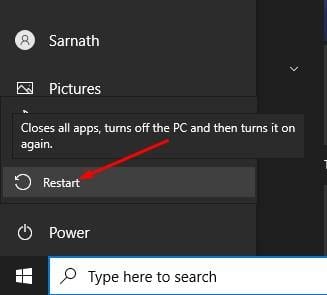
สิ่งแรกที่เป็นอย่างแรก หากคุณได้รับข้อความแสดงข้อผิดพลาด “No Audio Output Device Is Installed” อย่างต่อเนื่อง คุณจะต้องรีสตาร์ทคอมพิวเตอร์ Windows 10
การรีสตาร์ทพีซี Windows 10 จะ อาจแก้ไขข้อผิดพลาดของระบบส่วนใหญ่ รวมถึงไม่ได้ติดตั้งอุปกรณ์เอาต์พุตเสียง หลังจากการรีสตาร์ท หากคุณยังคงได้รับข้อความแสดงข้อผิดพลาด คุณต้องทำตามวิธีการถัดไป
2. การใช้ตัวแก้ไขปัญหาเสียง
นี่เป็นสิ่งที่ดีที่สุดอันดับสองที่ผู้ใช้ Windows 10 ควรทำเพื่อแก้ไขปัญหาเกี่ยวกับเสียง ตัวแก้ไขปัญหาเสียงใน Windows 10 สามารถแก้ไขปัญหาด้านเสียงต่างๆ ได้ รวมถึงข้อผิดพลาด No Audio Output Device is Installed คุณสามารถใช้ Audio TroubleShooter ใน Windows 10 ได้ด้วยวิธีต่อไปนี้
1. ก่อนอื่น เปิดแผงควบคุมแล้วคลิกการแก้ไขปัญหา
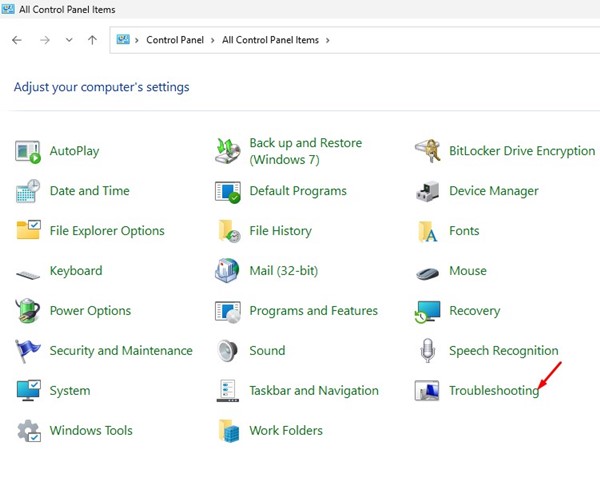
2. ในการแก้ไขปัญหา ให้คลิกลิงก์แก้ปัญหาการเล่นเสียงในส่วนฮาร์ดแวร์และเสียง
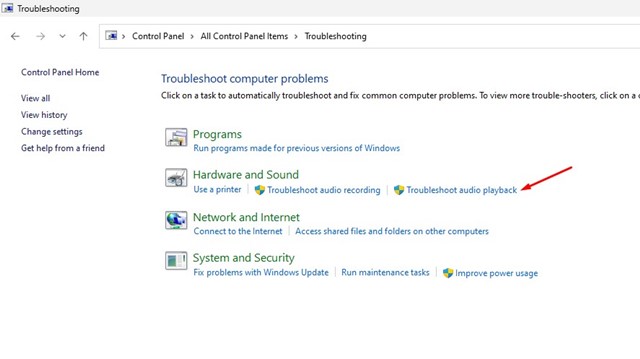
3. ในข้อความแจ้งการเล่นเสียง ให้คลิกปุ่ม ถัดไป
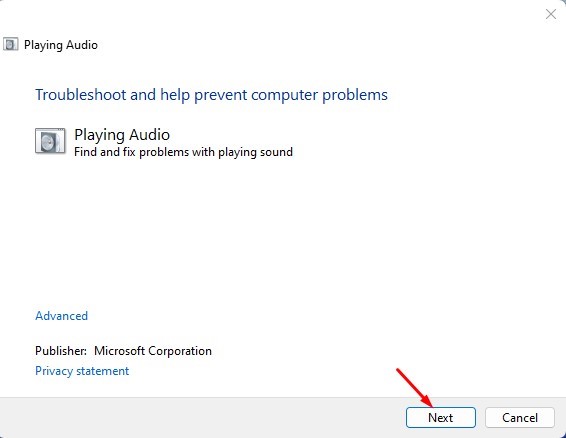
4. ตอนนี้รอจนกว่าตัวแก้ไขปัญหาเสียงจะสแกนหาอุปกรณ์เสียง เมื่อสแกนแล้ว เลือกอุปกรณ์เสียงของคุณ และคลิกที่ปุ่ม ถัดไป
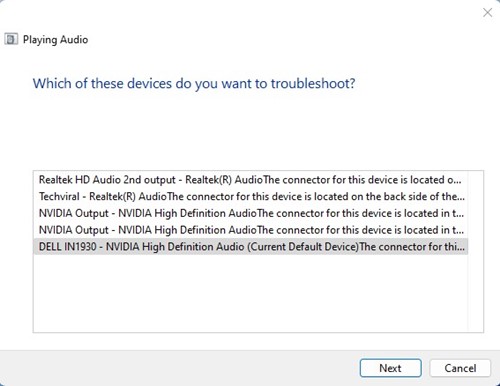
5. ตอนนี้ ทำตามคำแนะนำบนหน้าจอ เพื่อดำเนินการแก้ปัญหาให้เสร็จสิ้น

แค่นั้น! นี่คือวิธีแก้ไขข้อความแสดงข้อผิดพลาดโดยเรียกใช้ Audio Troubleshooter
3. การใช้ตัวจัดการอุปกรณ์
1. ก่อนอื่น เปิดตัวจัดการอุปกรณ์ บนคอมพิวเตอร์ Windows ของคุณ คุณสามารถค้นหา Device Manager บนเมนู Start เพื่อเปิดได้โดยตรง
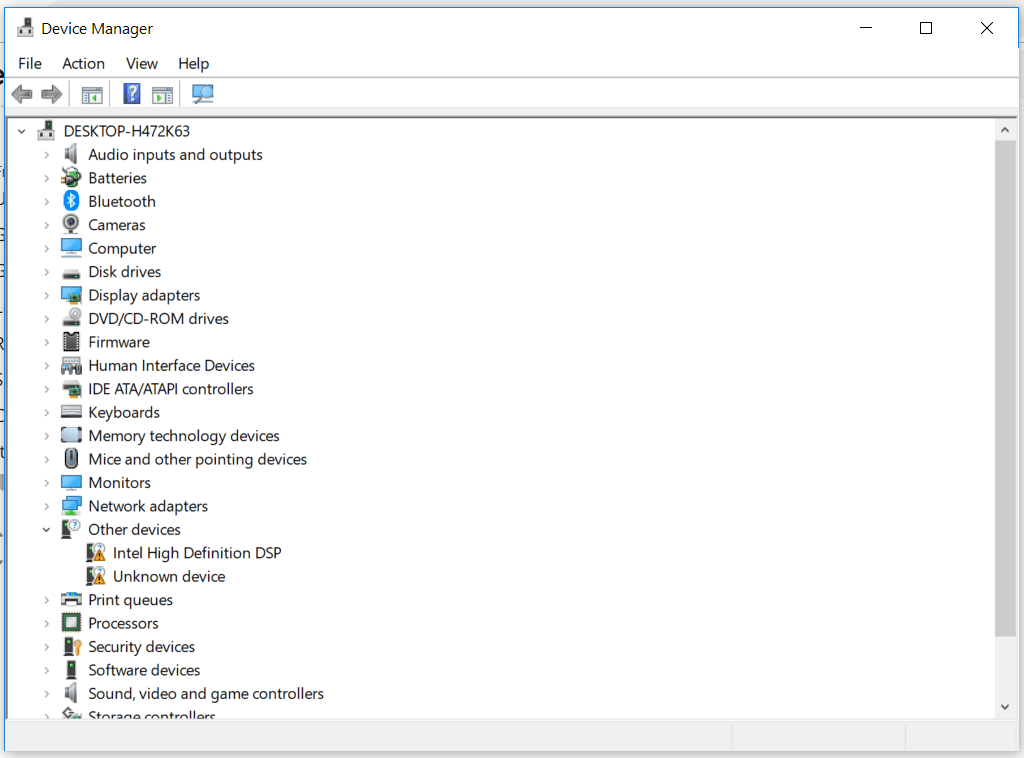
2. เมื่อคุณอยู่ใน Device Manager แล้ว ให้เลือกและขยายอุปกรณ์ระบบ
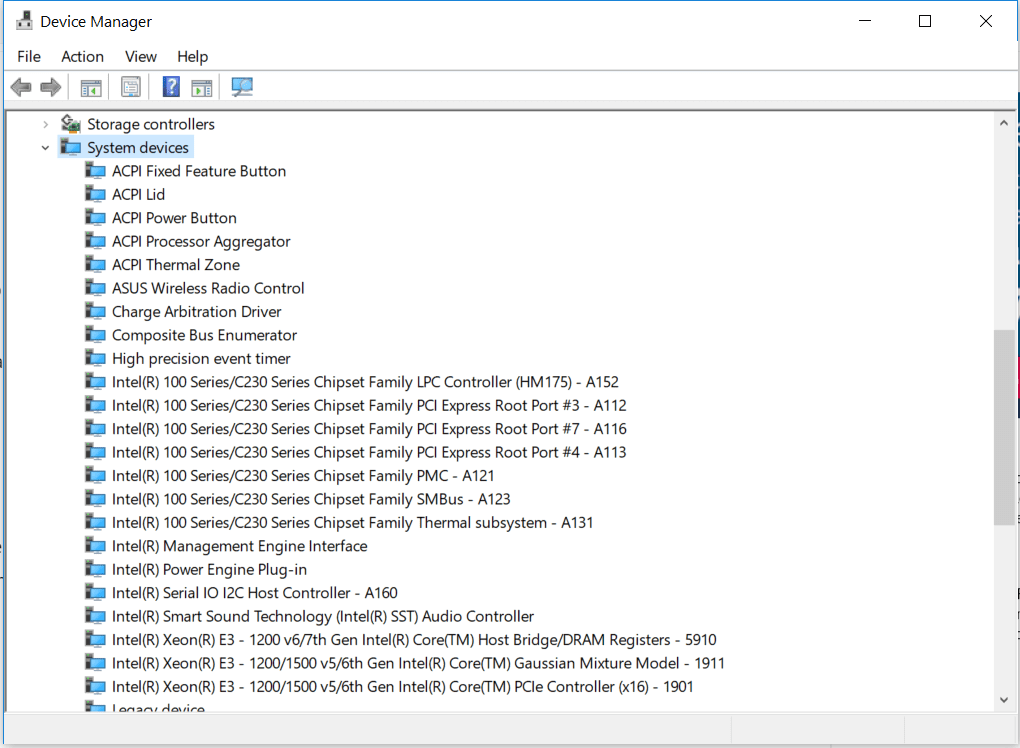
3. ตอนนี้ System Devices จะแสดงรายการอุปกรณ์หรือฮาร์ดแวร์ทั้งหมดที่ติดตั้ง คุณต้องค้นหาไดรเวอร์เสียงที่มี SST อยู่ คลิกขวาและเลือก อัปเดตไดรเวอร์
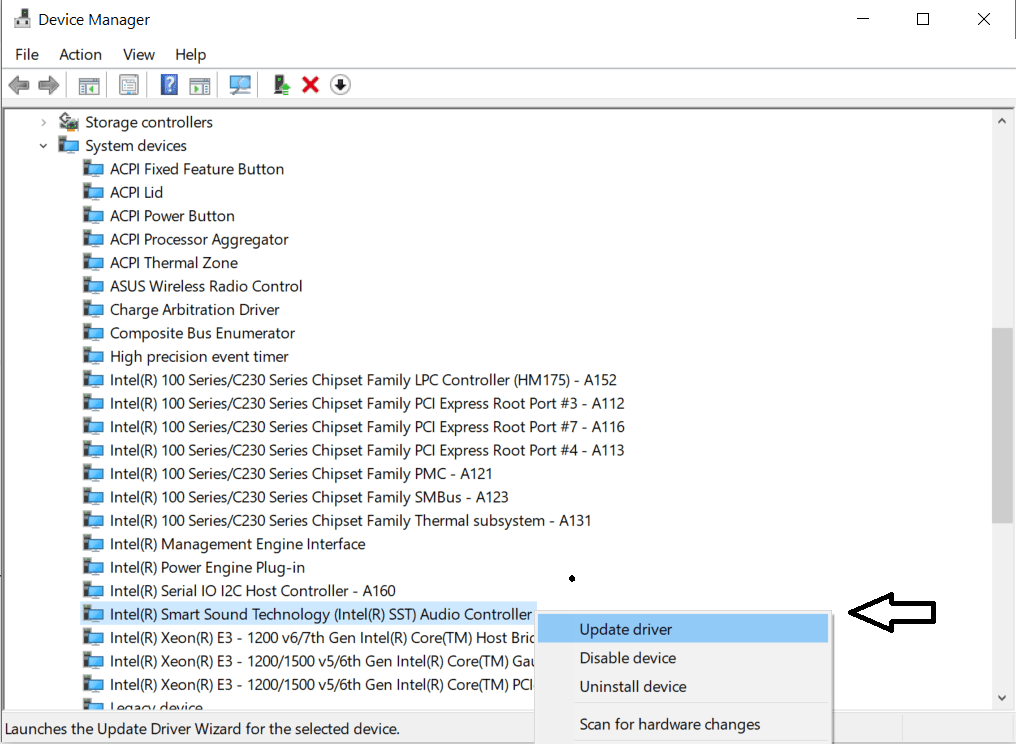
4. ตอนนี้ คุณจะเห็นป๊อปอัปถามคุณว่า’คุณต้องการค้นหาไดรเวอร์อย่างไร’เลือก ตัวเลือกที่สอง เพื่อดำเนินการต่อ
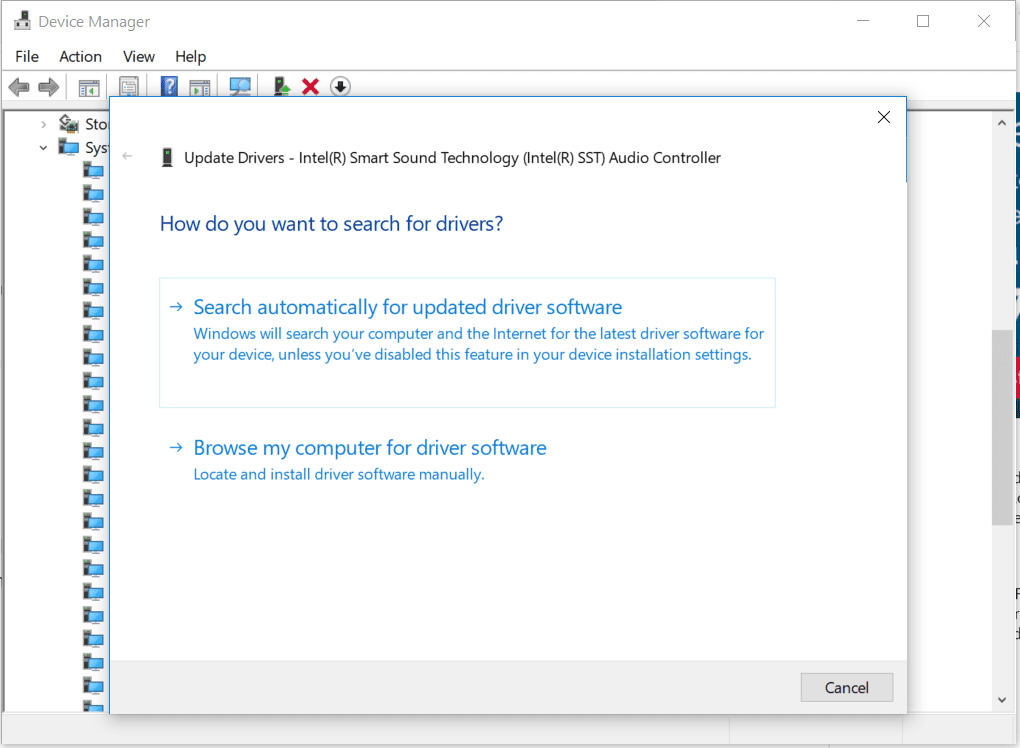
5. ถัดไป คุณต้องเลือกตัวเลือก ให้ฉันเลือกจากรายการไดรเวอร์ที่มีในคอมพิวเตอร์ของฉัน
6. ใน Windows ถัดไป ให้เลือก ตัวควบคุมเสียงความละเอียดสูง และคลิกที่ ‘ถัดไป’
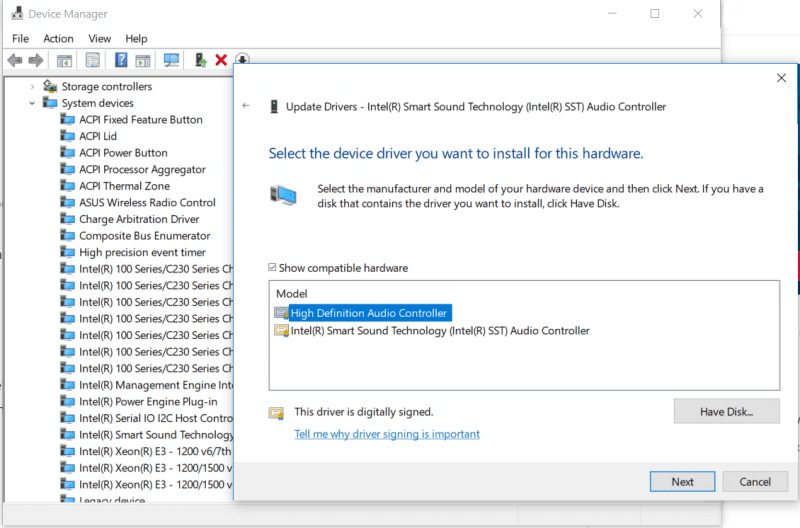
แค่นี้แหละ! ตอนนี้รีสตาร์ทคอมพิวเตอร์และตรวจสอบว่าข้อผิดพลาดยังคงมีอยู่หรือไม่
วิธีอื่น
มีอีกวิธีหนึ่งที่คุณสามารถปฏิบัติตามเพื่อแก้ไข No Audio ข้อผิดพลาดการติดตั้งอุปกรณ์ส่งออกจากคอมพิวเตอร์ Windows 10 ของคุณ ลองดูวิธีที่ 2 ซึ่งใช้ได้กับบิลด์ Windows 10 ปัจจุบัน
1. ก่อนอื่น พิมพ์ Device Manager ในช่อง Windows Search และเปิด Device Manager
2. ใน Device Manager ให้ค้นหาและขยาย เสียง วิดีโอ และตัวควบคุมเกม
3. ตอนนี้ คุณต้องค้นหาอุปกรณ์ Realtek หรือส่วนประกอบเสียงใดๆ ที่มีรูปสามเหลี่ยมสีเหลืองที่มีเครื่องหมายอัศเจรีย์
4. เลือกอุปกรณ์เฉพาะ คลิกขวาและเลือก คุณสมบัติ ใต้แท็บไดรเวอร์ ให้เลือก ถอนการติดตั้งอุปกรณ์
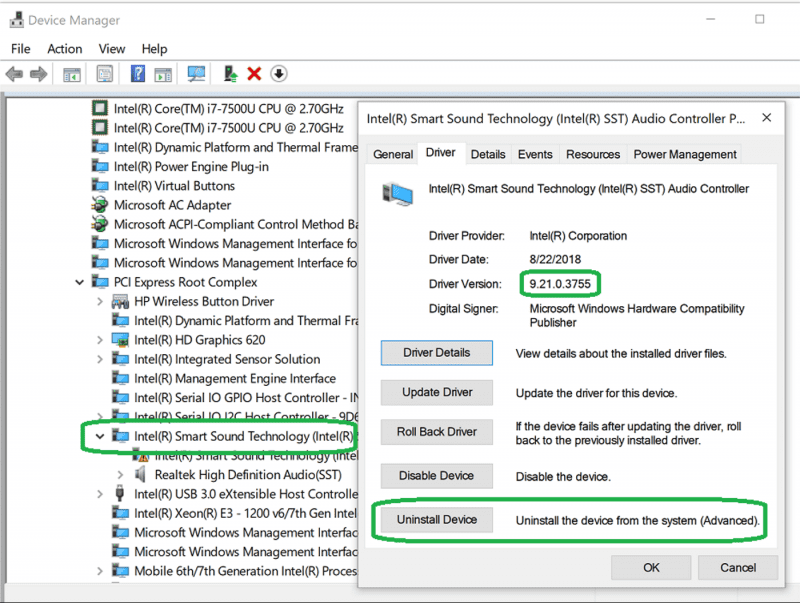
5. ตอนนี้ คุณจะเห็นป๊อปอัปการยืนยัน ทำเครื่องหมายที่ช่องทำเครื่องหมาย ลบซอฟต์แวร์ไดรเวอร์สำหรับอุปกรณ์นี้ และคลิก ถอนการติดตั้ง
ตอนนี้ รีสตาร์ทคอมพิวเตอร์ของคุณ วิธีนี้ควรแก้ไขข้อผิดพลาดไม่มีอุปกรณ์เอาต์พุตเสียงติดตั้ง Windows 10
3. การใช้ Driver Booster
คุณไม่จำเป็นต้องทำตามวิธีนี้หากคุณอัปเดตไดรเวอร์เสียงด้วยตนเองผ่านตัวจัดการอุปกรณ์ อย่างไรก็ตาม หากคุณไม่สามารถอัปเดตไดรเวอร์เสียงผ่านตัวจัดการอุปกรณ์ได้ คุณต้องใช้ Driver Booster Driver Booster เป็นหนึ่งในเครื่องมืออัปเดตไดรเวอร์ที่ดีที่สุดสำหรับ Windows ที่สามารถอัปเดตไดรเวอร์ Windows เกือบทั้งหมดได้
1. ขั้นแรก ดาวน์โหลดและติดตั้ง Driver Booster บนคอมพิวเตอร์ Windows ของคุณ
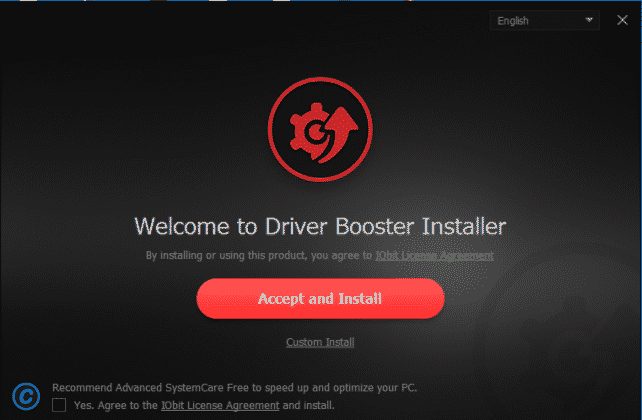
2. เมื่อติดตั้งแล้ว ให้คลิกที่ปุ่ม สแกน ขนาดใหญ่
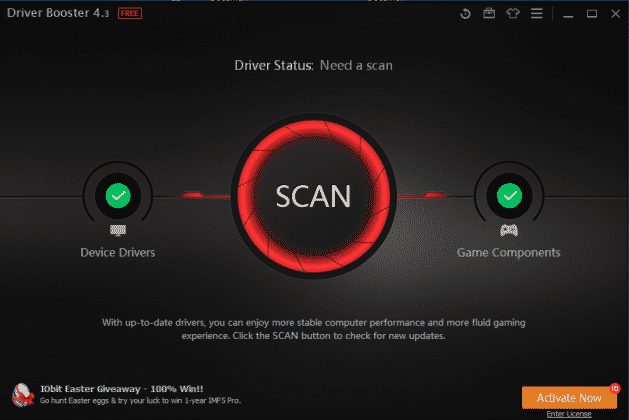
3. คุณต้องรอสองสามวินาทีจนกว่า Driver Booster จะสแกนหาไดรเวอร์ที่ติดตั้ง
4. เมื่อสแกนแล้วจะแสดงรายการไดรเวอร์ทั้งหมด นอกจากนี้ยังจะแสดงรายการไดรเวอร์ที่ล้าสมัยทั้งหมดพร้อมกับลิงก์ดาวน์โหลด
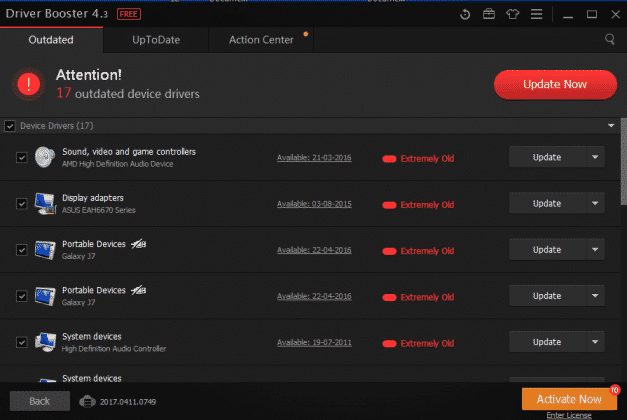
นี่คือวิธีที่คุณสามารถใช้ Driver Booster เพื่ออัปเดตไดรเวอร์เสียงของคุณเพื่อแก้ไขข้อผิดพลาด’No Audio Output Device is Installed’Windows 10
นี่คือวิธีที่ดีที่สุดในการแก้ไขข้อผิดพลาด No Audio Output Device Is Installed Windows 10 ทุกวิธีที่แชร์ในบทความนั้นมาจาก Microsoft Forums และการแก้ไขเหล่านี้ใช้ได้กับทุกกรณี แล้วคุณคิดเห็นอย่างไรกับเรื่องนี้? แชร์ความคิดเห็นของคุณในช่องแสดงความคิดเห็นด้านล่าง
