ข้อผิดพลาด”Failed to load steamui.dll”ทำให้เกิดปัญหากับ Steam นับตั้งแต่การถือกำเนิดขึ้น และน่าเสียดายที่ยังคงมีอยู่จนถึงทุกวันนี้ และไม่ใช่ความผิดของ Steam เสมอไป ตั้งแต่ไฟล์ที่เสียหายไปจนถึงการอัปเดต Windows ที่หายไป มีปัจจัยภายนอกหลายอย่างที่อาจต้องรับผิดชอบ
ข่าวดีก็คือว่าโดยปกติแล้วจะแก้ไขได้ง่าย ไม่เหมือนเมื่อ Steam ไม่สามารถเปิดได้โดยไม่มีข้อความแสดงข้อผิดพลาด ต่อไปนี้คือวิธีที่ดีที่สุดในการขจัดข้อผิดพลาดที่น่ารำคาญนี้และกลับไปเล่นวิดีโอเกมที่คุณชื่นชอบอีกครั้ง
สารบัญ 
แก้ไข 1: ติดตั้ง Steam ใหม่
โดยส่วนใหญ่แล้ว “ข้อผิดพลาดในการโหลด steamui.dll ไม่สามารถโหลด” เกิดจากไฟล์ที่สูญหายหรือเสียหาย และวิธีที่ง่ายที่สุดในการแก้ไขปัญหานั้นคือการถอนการติดตั้งและติดตั้ง Steam ใหม่
คุณไม่ต้องกังวลว่าจะสูญเสียความคืบหน้าในเกมใดๆ ที่คุณกำลังเล่นอยู่ เนื่องจากไฟล์บันทึกจะไม่ถูกลบเมื่อถอนการติดตั้ง Steam ตัวเกมเองก็ถูกลบออกไป ดังนั้นให้ทำเช่นนี้ก็ต่อเมื่อคุณต้องการติดตั้งใหม่อีกครั้ง
เริ่มต้นด้วยการถอนการติดตั้ง Steam เปิด เพิ่มหรือลบโปรแกรมออกจากแผงควบคุม หรือเพียงแค่ค้นหาจากเมนูเริ่ม 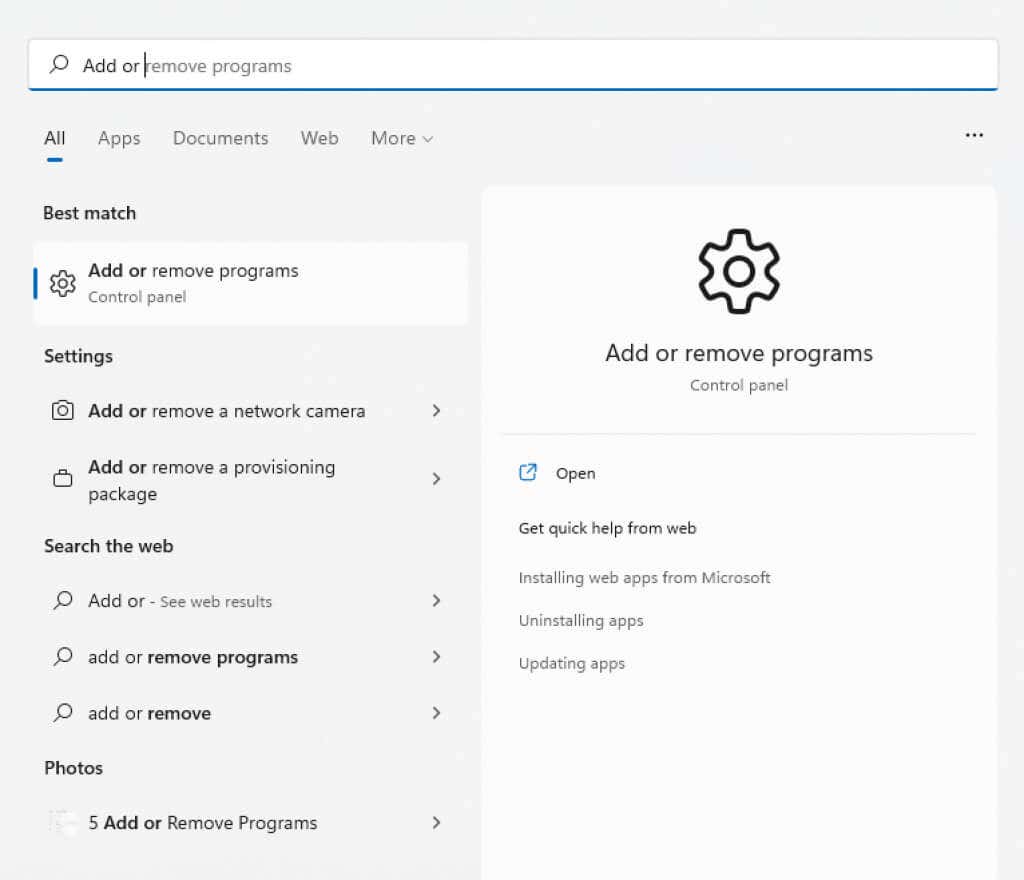 ค้นหา Steam ในรายการแอพเพื่อค้นหาไคลเอนต์
ค้นหา Steam ในรายการแอพเพื่อค้นหาไคลเอนต์ 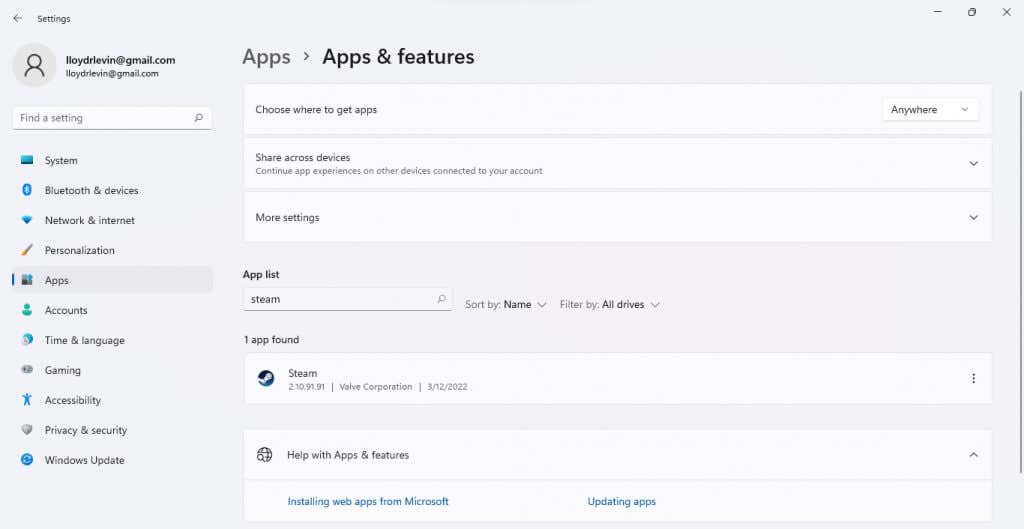 เปิดจุดสามจุดแล้วเลือกถอนการติดตั้ง
เปิดจุดสามจุดแล้วเลือกถอนการติดตั้ง 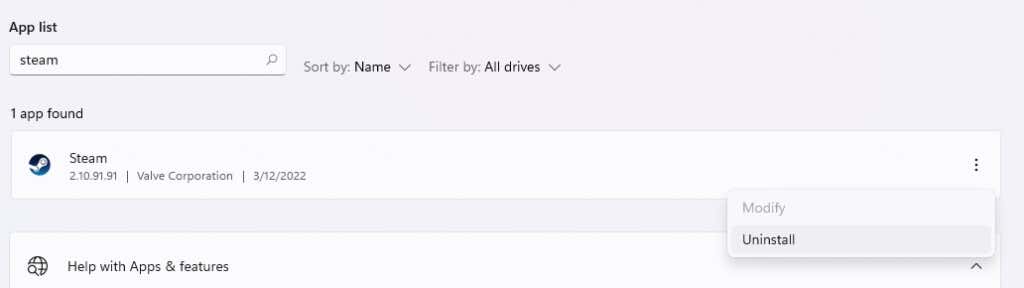 ระบบจะขอให้คุณยืนยันตัวเลือกของคุณอีกครั้ง
ระบบจะขอให้คุณยืนยันตัวเลือกของคุณอีกครั้ง 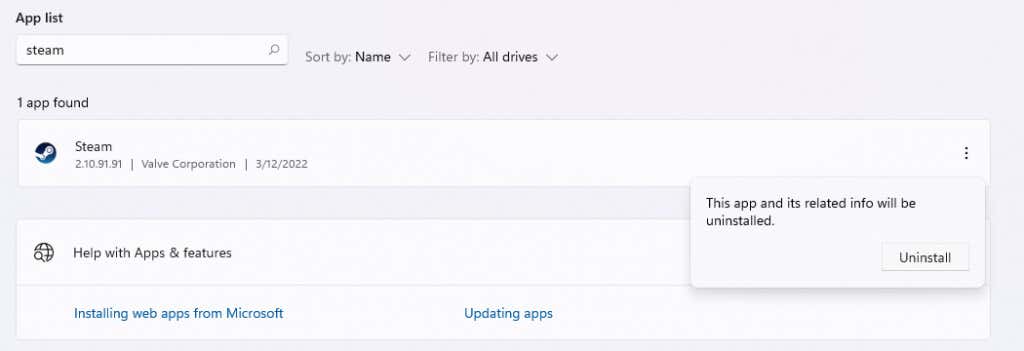 Steam Uninstaller จะเปิดขึ้น เลือกถอนการติดตั้ง – อีกครั้ง – เพื่อลบ Steam ออกจากคอมพิวเตอร์ในที่สุด
Steam Uninstaller จะเปิดขึ้น เลือกถอนการติดตั้ง – อีกครั้ง – เพื่อลบ Steam ออกจากคอมพิวเตอร์ในที่สุด 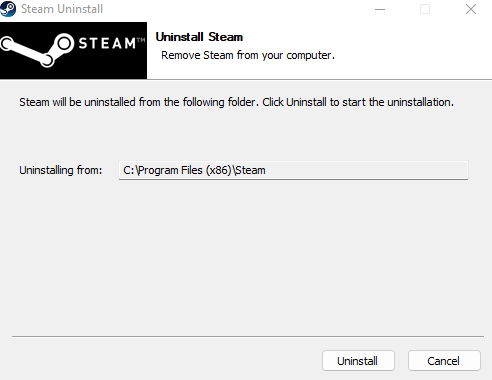
ตอนนี้เราจะติดตั้ง Steam อีกครั้ง
ดาวน์โหลดตัวติดตั้งเวอร์ชันล่าสุดจาก หน้าแรกของ Steam 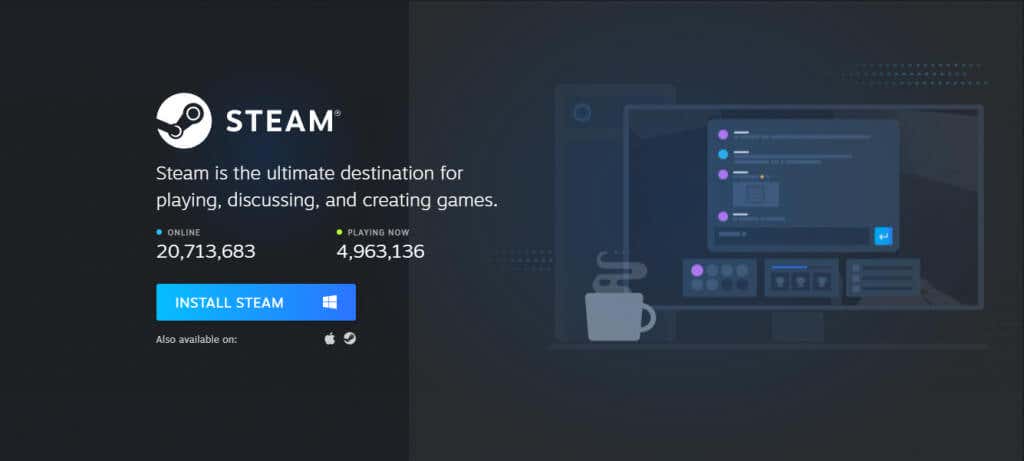 เรียกใช้การตั้งค่าเพื่อติดตั้ง Steam บนคอมพิวเตอร์ของคุณ
เรียกใช้การตั้งค่าเพื่อติดตั้ง Steam บนคอมพิวเตอร์ของคุณ  เมื่อการติดตั้งเสร็จสิ้น ให้เปิด Steam ปล่อยให้มันดาวน์โหลดการปรับปรุงใด ๆ ที่ตรวจพบ
เมื่อการติดตั้งเสร็จสิ้น ให้เปิด Steam ปล่อยให้มันดาวน์โหลดการปรับปรุงใด ๆ ที่ตรวจพบ 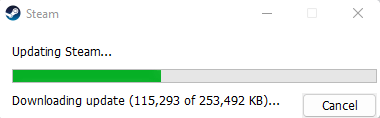 ลงชื่อเข้าใช้บัญชี Steam ของคุณ และคุณพร้อมที่จะไป หากทุกอย่างเป็นไปด้วยดี คุณควรจะสามารถดูร้านค้า Steam และห้องสมุดของคุณได้โดยไม่มีปัญหาใดๆ
ลงชื่อเข้าใช้บัญชี Steam ของคุณ และคุณพร้อมที่จะไป หากทุกอย่างเป็นไปด้วยดี คุณควรจะสามารถดูร้านค้า Steam และห้องสมุดของคุณได้โดยไม่มีปัญหาใดๆ 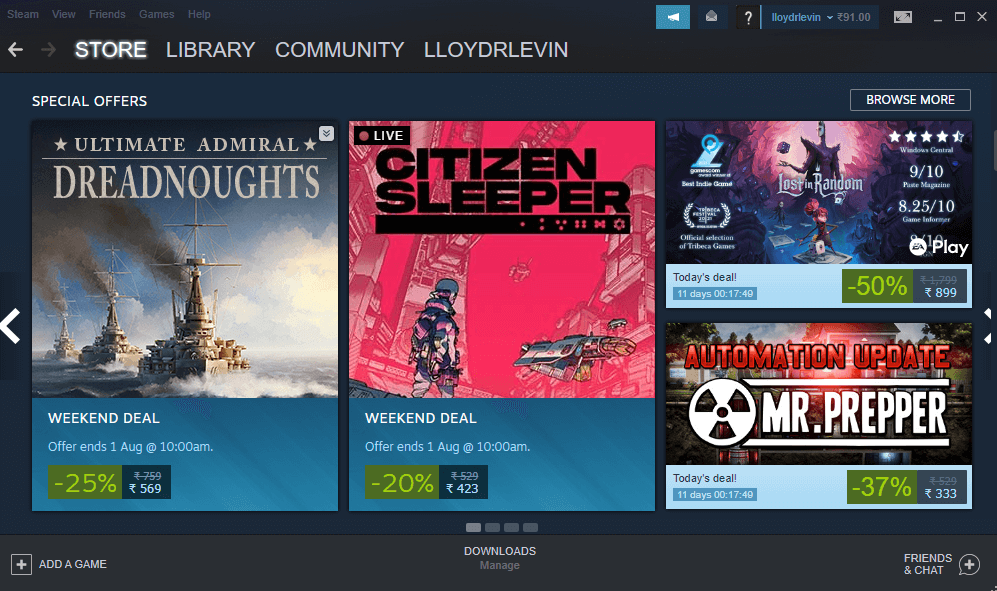
แก้ไข 2: ล้างแคชดาวน์โหลด
หากคุณได้รับข้อผิดพลาดนี้ในเกมที่คุณเพิ่งดาวน์โหลด แคชดาวน์โหลดอาจมีข้อผิดพลาด การล้างแคชมักจะทำให้ Steam สามารถเปิดวิดีโอเกมได้อย่างถูกต้อง
หากต้องการล้างแคชดาวน์โหลด ให้เปิดไคลเอนต์ Steam ก่อน 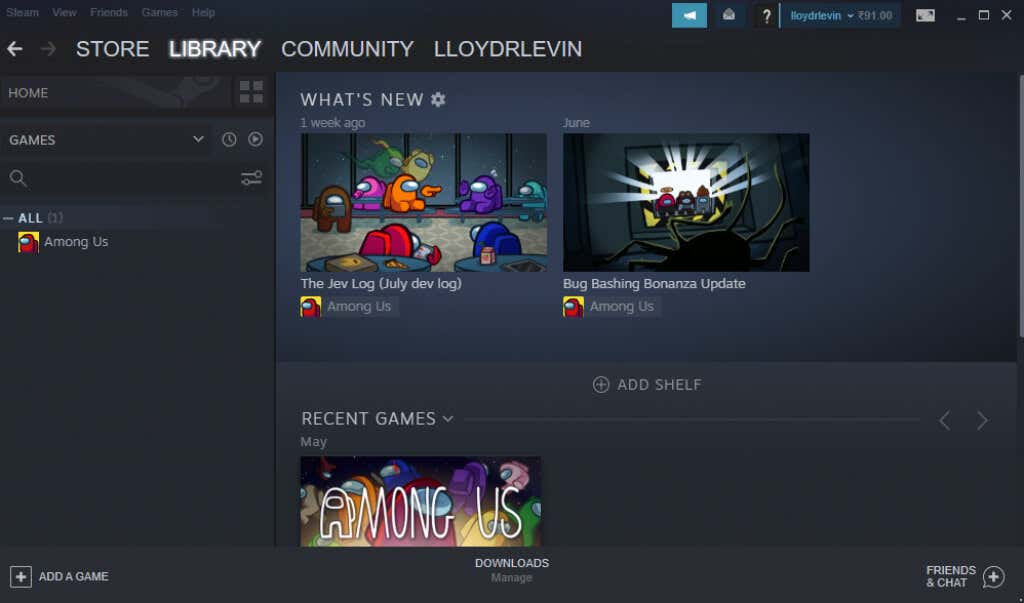 ในเมนู Steam ให้เลือกการตั้งค่า
ในเมนู Steam ให้เลือกการตั้งค่า 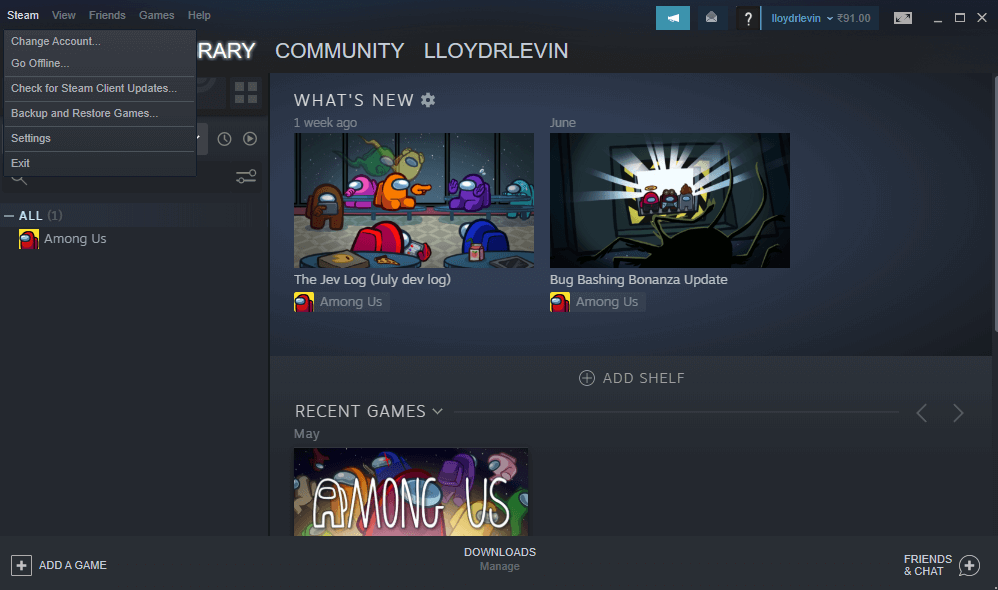 สลับไปที่แท็บ Downloads และกดปุ่ม CLEAR DOWNLOAD CACHE
สลับไปที่แท็บ Downloads และกดปุ่ม CLEAR DOWNLOAD CACHE 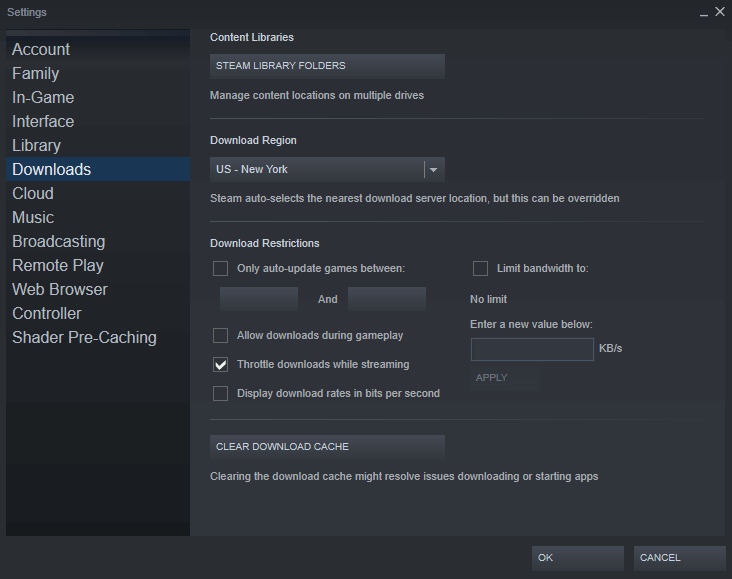 คุณจะได้รับกล่องโต้ตอบเตือนคุณเกี่ยวกับผลลัพธ์ของการดำเนินการนี้ เลือกตกลงเพื่อดำเนินการต่อ
คุณจะได้รับกล่องโต้ตอบเตือนคุณเกี่ยวกับผลลัพธ์ของการดำเนินการนี้ เลือกตกลงเพื่อดำเนินการต่อ 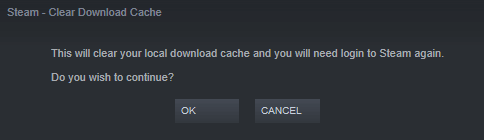
เข้าสู่ระบบ Steam อีกครั้งและดูว่าคุณสามารถเล่นเกมที่มีปัญหาได้ในขณะนี้โดยไม่มีข้อผิดพลาดใดๆ
แก้ไข 3: ลบไฟล์ libswscale-x.dll และ SteamUI.dll
ไฟล์ SteamUI.dll ที่เสียหายเป็นสาเหตุที่พบบ่อยที่สุดในการเรียก”ล้มเหลวในการโหลด steamui.dll”ข้อผิดพลาด. การติดตั้ง Steam ใหม่เป็นวิธีแก้ปัญหาที่ชัดเจนที่สุด แม้ว่าบางคนอาจขัดขวางไม่ให้ต้องติดตั้งคลังเกมใหม่ทั้งหมดอีกครั้ง
ทางเลือกอื่นคือเพียงแค่ลบไฟล์ SteamUI.dll และ Libswscale-x.dll ไคลเอนต์ Steam จะดาวน์โหลดไฟล์ที่หายไปโดยอัตโนมัติในครั้งต่อไปที่คุณเปิดใช้งาน
ในการลบไฟล์ที่ละเมิด คุณต้องไปที่ไดเร็กทอรีการติดตั้งของ Steam ก่อน วิธีที่ง่ายที่สุดในการทำเช่นนี้คือการค้นหาเส้นทางจากทางลัดบนเดสก์ท็อป เริ่มต้นด้วยการคลิกขวาที่ทางลัด Steam และเลือก Properties  ในแท็บทางลัด (ซึ่งเป็นตำแหน่งที่ควรเปิด) คุณจะพบปุ่มที่ระบุว่า Open File Location คลิกที่มัน
ในแท็บทางลัด (ซึ่งเป็นตำแหน่งที่ควรเปิด) คุณจะพบปุ่มที่ระบุว่า Open File Location คลิกที่มัน 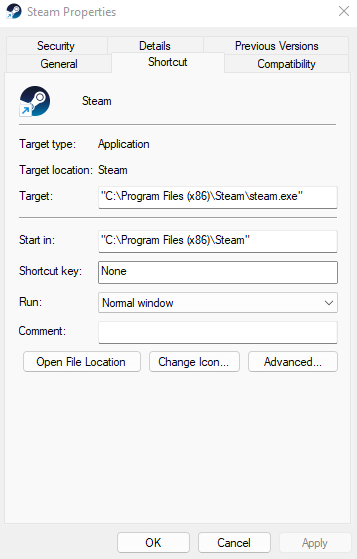 ตอนนี้คุณจะถูกนำตรงไปยังไดเร็กทอรีที่มี Steam ค้นหาและลบไฟล์ SteamUI.dll และ libswscale-x.dll โปรดทราบว่า x จะถูกแทนที่ด้วยจำนวนเต็ม เช่น libswscale-3.dll และ libswscale-5.dll
ตอนนี้คุณจะถูกนำตรงไปยังไดเร็กทอรีที่มี Steam ค้นหาและลบไฟล์ SteamUI.dll และ libswscale-x.dll โปรดทราบว่า x จะถูกแทนที่ด้วยจำนวนเต็ม เช่น libswscale-3.dll และ libswscale-5.dll 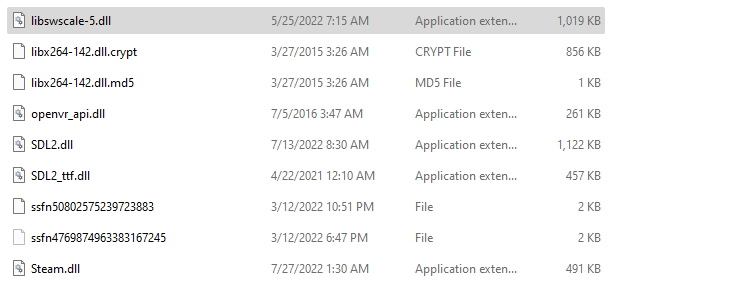 ตอนนี้เพียงเปิด Steam ใหม่ และไคลเอนต์จะอัปเดตตัวเองเพื่อซ่อมแซมข้อมูลที่สูญหาย
ตอนนี้เพียงเปิด Steam ใหม่ และไคลเอนต์จะอัปเดตตัวเองเพื่อซ่อมแซมข้อมูลที่สูญหาย
การดำเนินการนี้จะแก้ไขปัญหาได้หากเกิดจากไฟล์ DLL เวอร์ชันที่เสียหาย
แก้ไข 4: ลบ Steam เวอร์ชันเบต้า
เช่นเดียวกับแอปพลิเคชันที่อัปเดตอยู่ตลอดเวลาส่วนใหญ่ Steam มีเวอร์ชันเบต้าที่ล้ำสมัยพร้อมคุณสมบัติล่าสุด (และข้อบกพร่องมากมาย)
เนื่องจากคุณต้องเลือกใช้ Steam Client Beta ด้วยตนเอง คุณจึงไม่ต้องกังวลกับเรื่องนี้ในกรณีส่วนใหญ่ แต่ถ้าคุณใช้ไคลเอนต์ Steam เวอร์ชันเบต้า คุณควรลบออกแล้วลองเรียกใช้ Steam อีกครั้ง
คุณไม่จำเป็นต้องถอนการติดตั้ง Steam เพื่อลบเบต้า เพียงลบไฟล์แพ็คเกจเบต้าแล้ว Steam จะจัดการส่วนที่เหลือเอง
ก่อนอื่น ให้ไปที่โฟลเดอร์ Steam คุณสามารถค้นหาขั้นตอนในการค้นหาในการแก้ไขก่อนหน้านี้ 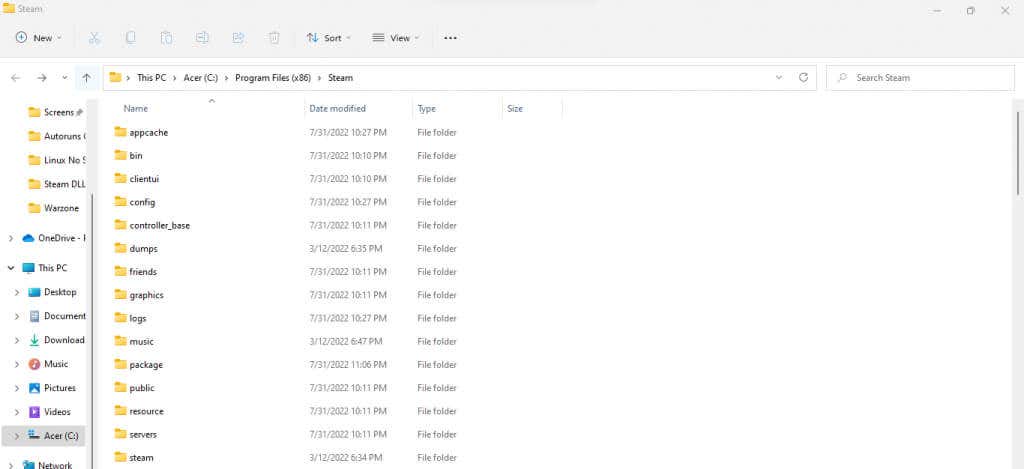 เปิดโฟลเดอร์แพ็คเกจ หากคุณใช้ Steam Beta คุณจะพบไฟล์ชื่อที่อยู่ด้านบนสุด ลบมัน.
เปิดโฟลเดอร์แพ็คเกจ หากคุณใช้ Steam Beta คุณจะพบไฟล์ชื่อที่อยู่ด้านบนสุด ลบมัน. 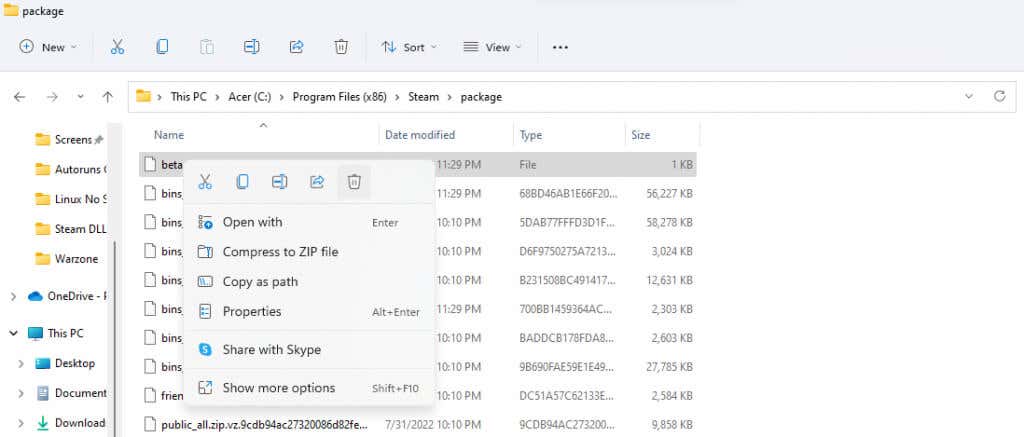 รีบูทคอมพิวเตอร์ของคุณและเรียกใช้ Steam มันจะอัปเดตไคลเอนต์และทำงานตามปกติอีกครั้ง
รีบูทคอมพิวเตอร์ของคุณและเรียกใช้ Steam มันจะอัปเดตไคลเอนต์และทำงานตามปกติอีกครั้ง
การดำเนินการนี้จะแก้ไขข้อผิดพลาด “Failed to load steamui.dll” หากเกิดจากความผิดพลาดในรุ่นเบต้า
แก้ไข 5: สแกนหามัลแวร์
ถึงแม้จะเป็นเรื่องแปลก แต่ก็เป็นไปได้ที่ไวรัสจะติดไดเรกทอรี Steam ของคุณ ทำให้ไฟล์ DLL เสียหาย และป้องกันไม่ให้ Steam เริ่มทำงานอย่างถูกต้อง ในสถานการณ์เช่นนี้ วิธีที่ดีที่สุดคือการสแกนหามัลแวร์ในคอมพิวเตอร์ของคุณ
คุณสามารถใช้โปรแกรมป้องกันไวรัสสำหรับสิ่งนี้ แม้ว่า Windows Defender จะเป็นตัวเลือกที่ดีตามค่าเริ่มต้นในคอมพิวเตอร์ Windows ทุกเครื่อง
ในการสแกนพีซีของคุณด้วย Windows Defender ให้เปิดแท็บการป้องกันไวรัสและภัยคุกคามของ Windows Security คุณสามารถค้นหาได้โดยการค้นหาจากเมนูเริ่ม 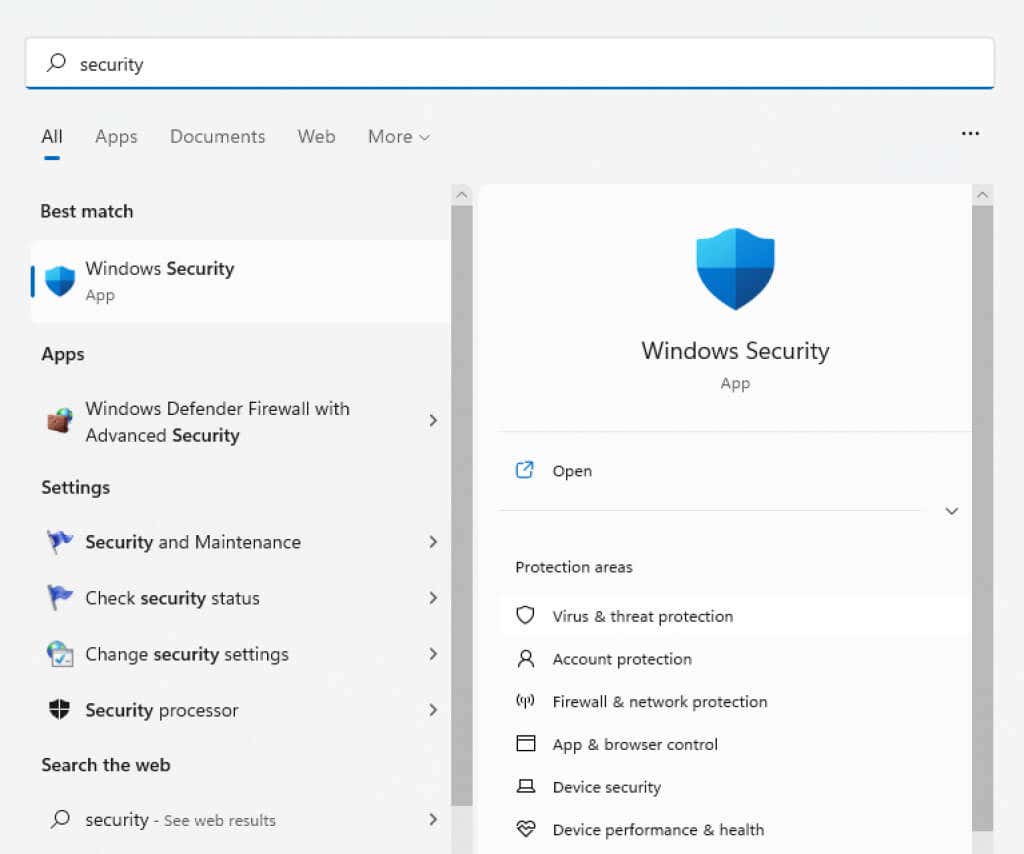 คุณสามารถทำการสแกนด่วนได้ แม้ว่าเราจะแนะนำให้เลือกตัวเลือกการสแกนที่อยู่ด้านล่างปุ่มแทน
คุณสามารถทำการสแกนด่วนได้ แม้ว่าเราจะแนะนำให้เลือกตัวเลือกการสแกนที่อยู่ด้านล่างปุ่มแทน 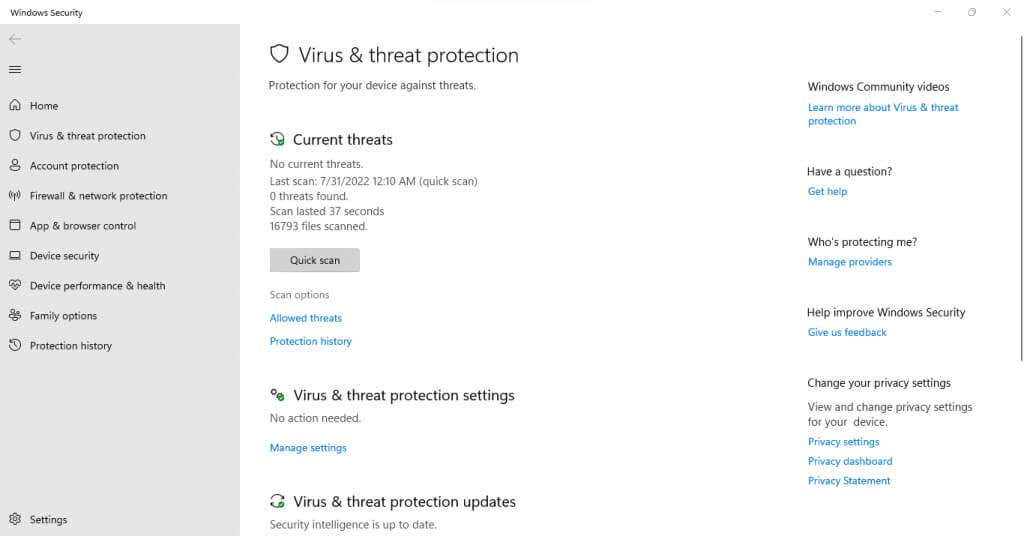 เลือก Full Scan แล้วกดปุ่ม Scan now
เลือก Full Scan แล้วกดปุ่ม Scan now 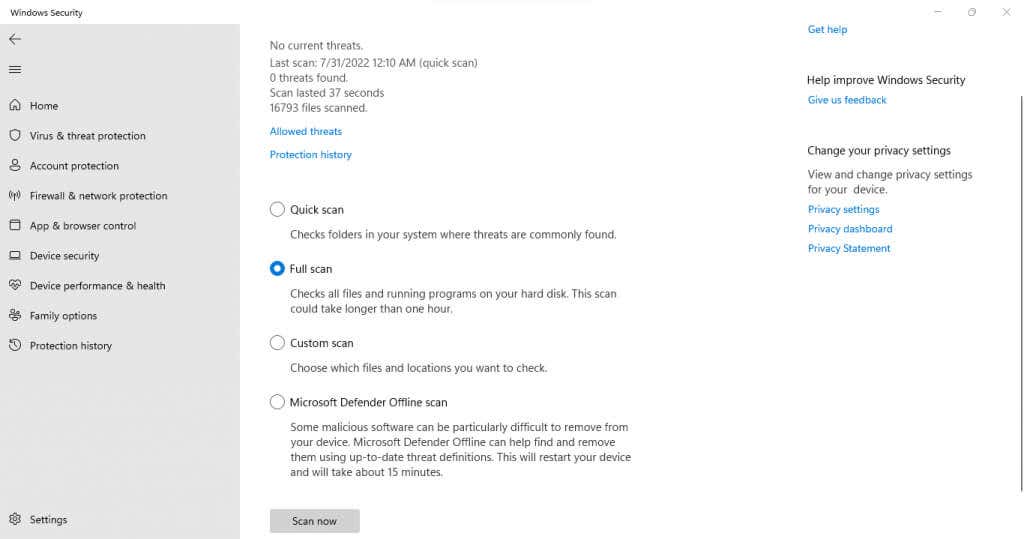
การสแกนแบบเต็มอาจใช้เวลาสักครู่ ดังนั้นคุณอาจต้องรอสักครู่ แต่เมื่อการสแกนเสร็จสิ้น พีซีของคุณควรปราศจากมัลแวร์ รีสตาร์ทเครื่องคอมพิวเตอร์และเรียกใช้ Steam อีกครั้ง
แก้ไข 6: ตรวจสอบฮาร์ดไดรฟ์เพื่อหาข้อผิดพลาด
หากการแก้ไขข้างต้นไม่ได้ผลสำหรับคุณ อาจเป็นไปได้ว่าคุณกำลังจัดการกับฮาร์ดไดรฟ์ทำงานผิดปกติ เซกเตอร์เสียที่ตรวจไม่พบมักจะส่งข้อผิดพลาดแปลก ๆ เนื่องจากระบบปฏิบัติการไม่สามารถเข้าถึงข้อมูลที่เขียนไว้ได้
วิธีที่ดีที่สุดในการแก้ปัญหานี้คือการสแกนไดรฟ์ด้วย System File Checker (SFC) SFC เป็นโปรแกรมอรรถประโยชน์ CMD ที่ดำเนินการผ่านไฟล์ระบบที่ได้รับการป้องกัน เพื่อซ่อมแซมไฟล์ที่เสียหายที่ค้นพบ
ในการสแกนฮาร์ดดิสก์ของคุณด้วย SFC คุณต้องเปิด Command Prompt คุณสามารถค้นหาได้โดยค้นหา CMD ในเมนูเริ่ม 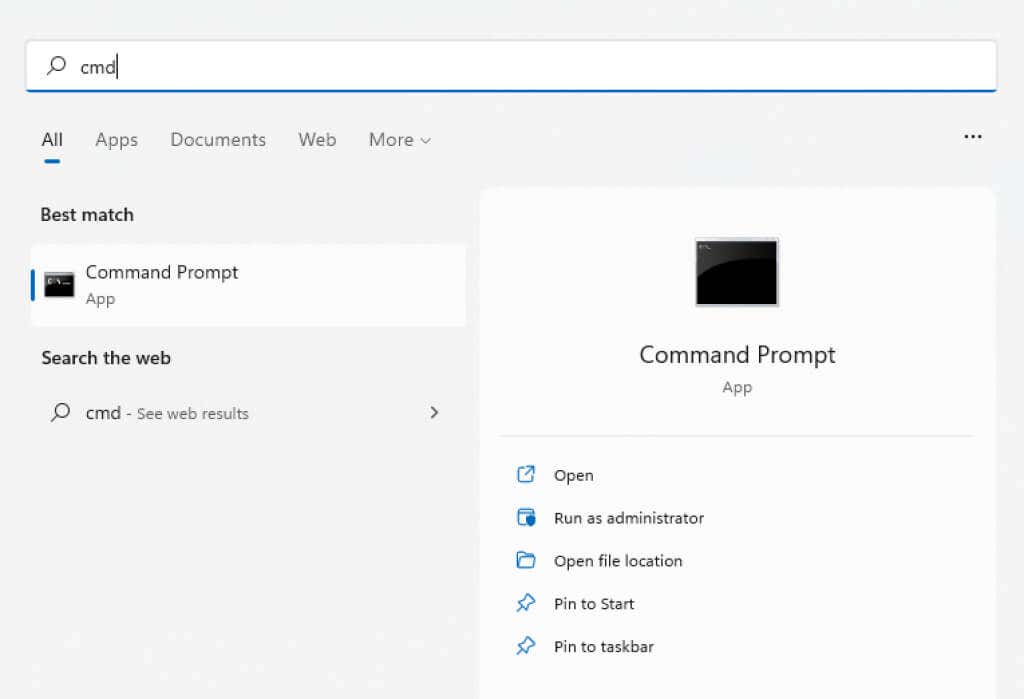 ป้อน sfc/scannow เพื่อสแกนไดรฟ์ของคุณเพื่อหาข้อผิดพลาดเชิงตรรกะ
ป้อน sfc/scannow เพื่อสแกนไดรฟ์ของคุณเพื่อหาข้อผิดพลาดเชิงตรรกะ 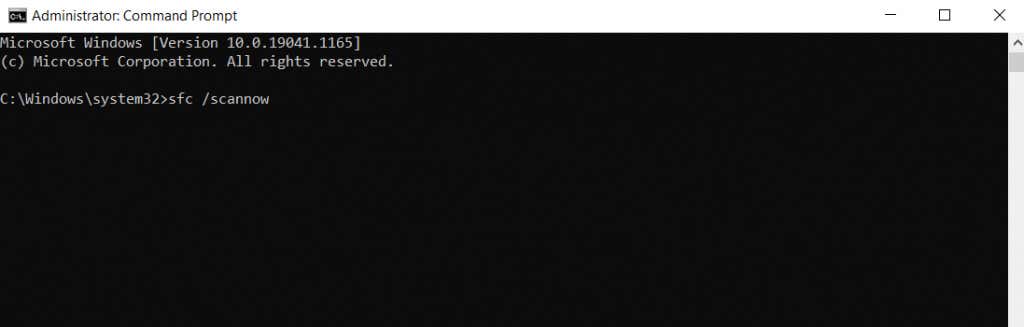 SFC จะเริ่มสแกนดิสก์เพื่อซ่อมแซมไฟล์ระบบที่เสียหายที่พบ ใช้เวลาไม่นานเกินไป แต่ปล่อยให้กระบวนการเสร็จสมบูรณ์ รีสตาร์ทพีซีของคุณเมื่อคุณทำเสร็จแล้ว
SFC จะเริ่มสแกนดิสก์เพื่อซ่อมแซมไฟล์ระบบที่เสียหายที่พบ ใช้เวลาไม่นานเกินไป แต่ปล่อยให้กระบวนการเสร็จสมบูรณ์ รีสตาร์ทพีซีของคุณเมื่อคุณทำเสร็จแล้ว 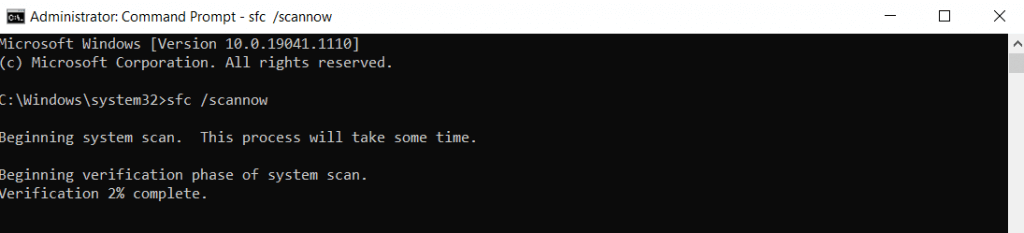
เนื่องจาก SFC ซ่อมแซมไฟล์ Windows ที่เสียหาย ข้อผิดพลาดใด ๆ เนื่องจากระบบปฏิบัติการจะได้รับการแก้ไข
วิธีที่ดีที่สุดในการแก้ไขข้อผิดพลาด “ล้มเหลวในการโหลด steamui.dll” คืออะไร?
วิธีแก้ไขสากลในการติดตั้งแอปพลิเคชันใหม่ควรเป็นขั้นตอนแรกของคุณทุกครั้งที่พบข้อผิดพลาด Steam ในกรณีที่ไม่ใช่ตัวเลือก คุณสามารถลองลบ SteamUI.dll และอนุญาตให้ Steam แทนที่ไฟล์ได้ตลอดเวลา
นอกเหนือจากไฟล์ DLL ที่เสียหาย ปัญหาอาจเกิดจากความผิดพลาดทางเทคนิคใน Steam การล้างแคชดาวน์โหลดและการนำแพ็คเกจเบต้าออกสามารถแก้ไขปัญหาดังกล่าวและกลับมาใช้งานได้อีกครั้ง
เมื่อวิธีการเหล่านี้ไม่ได้ผล ปัญหาอาจอยู่ที่พีซีของคุณเอง ใช้ Windows Defender เพื่อสแกนระบบเพื่อหาไวรัส และใช้เครื่องมือบรรทัดคำสั่งเพื่อตรวจหาความเสียหายของข้อมูลในฮาร์ดดิสก์ หากพบปัญหาใดๆ ให้รีสตาร์ทคอมพิวเตอร์และติดตั้ง Steam ใหม่อีกครั้ง คุณควรจะสามารถเล่นเกมของคุณได้ตามปกติอีกครั้ง
