Apple ได้เปิดตัวฟีเจอร์ที่น่าสนใจมากมายใน iOS 16 ในจำนวนนั้น iCloud Shared Photo Library เป็นส่วนเสริมที่สำคัญ เมื่อคุณแชร์คลัง iCloud กับผู้อื่นแล้ว บุคคลนั้นจะมีสิทธิ์เข้าถึงของเจ้าของและสามารถแก้ไข ลบ และเพิ่มคำบรรยายได้
ที่น่าสนใจยิ่งกว่าคือ คุณสามารถสร้างวิดีโอหรือถ่ายภาพและอัปโหลดไปยังไลบรารีที่ใช้ร่วมกันได้โดยตรง ในบทความนี้ ฉันจะแสดงวิธีสร้างและใช้ iCloud Shared Photo Library บน iPhone, iPad และ Mac และแชร์รูปภาพที่เลือกกับเพื่อนและครอบครัว
ข้อกำหนดของคลังรูปภาพที่แชร์ของ iCloud
ในการสร้างและเข้าถึงคลังรูปภาพที่แชร์ของ iCloud สมาชิกทุกคนในคลังที่แชร์จะต้องมีบัญชี iCloud และใช้งานหนึ่งใน ต่อไปนี้:
– iPhone ที่ใช้ iOS 16,
– iPad ที่ใช้ iPadOS 16 หรือใหม่กว่า
– หรือ Mac ที่ใช้ Ventura คุณสามารถแชร์คลังของคุณกับผู้อื่นได้สูงสุดห้าคนในแต่ละครั้ง
คลังรูปภาพที่แชร์ของ iCloud เทียบกับการแชร์อัลบั้ม
ฉันจะไม่ตำหนิคุณหากคุณสับสนระหว่างการแชร์รูปภาพสองวิธี Apple ควรทำงานหนักขึ้นเล็กน้อยในขณะที่ตั้งชื่อ แม้ว่าไลบรารีรูปภาพที่แชร์ของ iCloud และอัลบั้มที่แชร์จะค่อนข้างคล้ายคลึงกัน แต่ก็แตกต่างกันในบางประการ:
หากคุณยังไม่ได้ลองใช้การแชร์อัลบั้ม โปรดดูคำแนะนำเกี่ยวกับวิธีการสร้างการแชร์อัลบั้มบน Mac หรือ iPhone
วิธีสร้าง iCloud Shared Photo Library บน iPhone หรือ iPad
เปิดการตั้งค่า iPhone → รูปภาพแตะ ไลบรารีที่แชร์. จากนั้นแตะเริ่มต้นแตะ เพิ่มผู้เข้าร่วม เพื่อเลือกบุคคลจากรายชื่อติดต่อของคุณพิมพ์อีเมลหรือหมายเลขโทรศัพท์ในช่องของผู้รับหรือแตะไอคอนกากบาท (+) เพื่อเลือกจากรายชื่อติดต่อของคุณ
คำแนะนำ: โปรดทราบว่าคุณสามารถเพิ่มคนได้สูงสุดสี่คนเท่านั้นในขณะที่แชร์อัลบั้มในครั้งแรก เมื่อเพิ่มคนเสร็จแล้ว ให้แตะ เพิ่ม ที่ด้านบนขวา แตะ ถัดไป ตอนนี้ คุณจะพบกับสามตัวเลือก (การตั้งค่าการแชร์):รูปภาพและวิดีโอทั้งหมดของฉัน: แชร์ คลังรูปภาพทั้งหมด ยกเว้นภาพหน้าจอและรายการที่ซ่อนอยู่หรือถูกลบเลือกตามบุคคลหรือวันที่: จัดเรียงไลบรารีที่ใช้ร่วมกันของคุณโดยระบุบุคคลหรือวันที่จากห้องสมุดของคุณ คุณอาจต้องการทำเช่นนี้สำหรับคู่ค้าเป็นต้น นอกจากนี้ยังไม่รวมภาพหน้าจอและรูปภาพที่ซ่อนหรือลบเลือกด้วยตนเอง: ช่วยให้คุณเลือกสิ่งที่คุณแชร์ได้ด้วยตนเอง มันค่อนข้างสะดวกถ้าคุณต้องการเลือกเฉพาะรูปถ่ายเท่านั้น ช่วยให้คุณแชร์เฉพาะรูปภาพที่เลือกกับผู้รับเท่านั้น แตะ ถัดไป หลังจากเลือกตัวเลือกแล้ว ในเมนูต่อไปนี้ คุณจะเห็นผู้คนที่คุณกำลังจะแชร์ห้องสมุดด้วย แตะ ถัดไป หากคุณพอใจกับรายการ 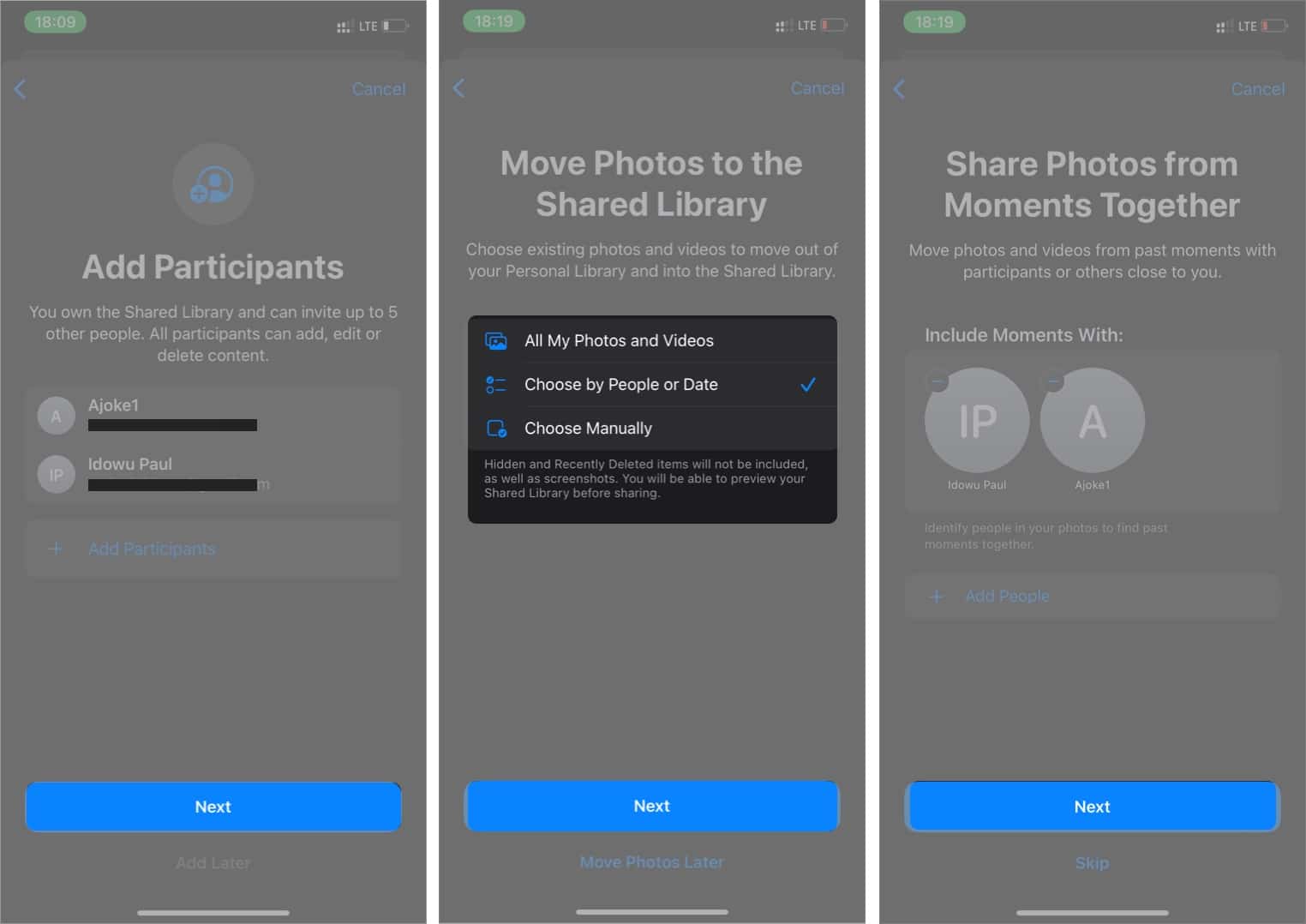
หากคุณเลือก รูปภาพและวิดีโอของฉันทั้งหมด:
เลือก ดูตัวอย่างไลบรารีที่แชร์แตะ ดำเนินการต่อ ที่มุมขวาบน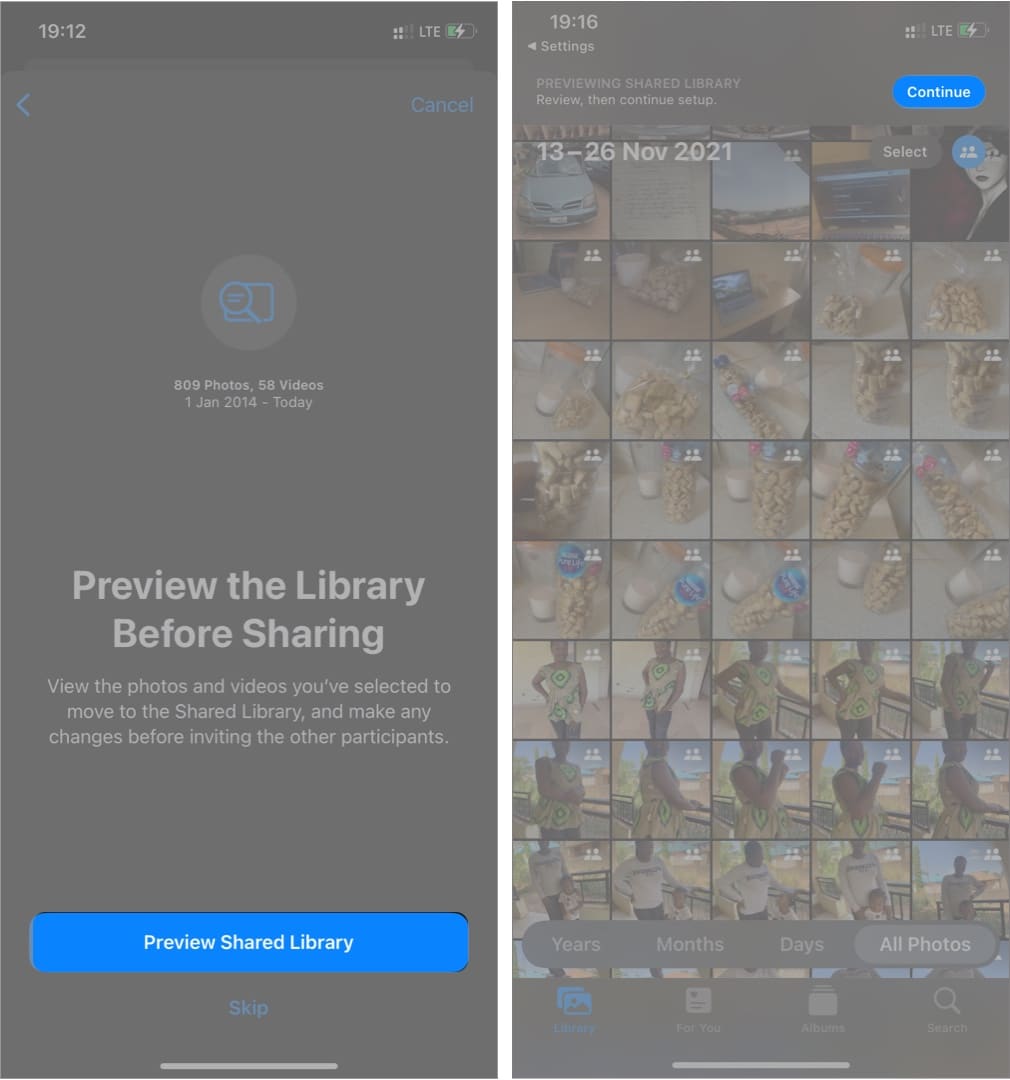
หากคุณเลือกที่จะเลือกตามบุคคลหรือวันที่:
คุณจะได้รับข้อความแจ้งให้ระบุผู้ติดต่อที่เพิ่มจากรูปภาพของคุณ แตะพรอมต์นี้เพื่อจัดเรียงไลบรารีที่ใช้ร่วมกันของคุณตามบุคคล ตรวจสอบให้แน่ใจว่าคุณเลือกอย่างน้อยสองคนเพื่อดำเนินการต่อ แตะ เสร็จสิ้น ที่ด้านบนขวาหลังจากระบุบุคคล ถัดไปคือการจัดเรียงรูปภาพตามวันที่ แตะ วันที่เริ่มต้น และกำหนดวันที่ที่คุณต้องการให้ไลบรารีที่ใช้ร่วมกันของคุณขยาย แตะ ถัดไป จากนั้นเลือก ดูตัวอย่าง ไลบรารีที่ใช้ร่วมกัน เพื่อดูรูปภาพก่อนแชร์ แตะ ดำเนินการต่อ ที่ด้านบนขวา 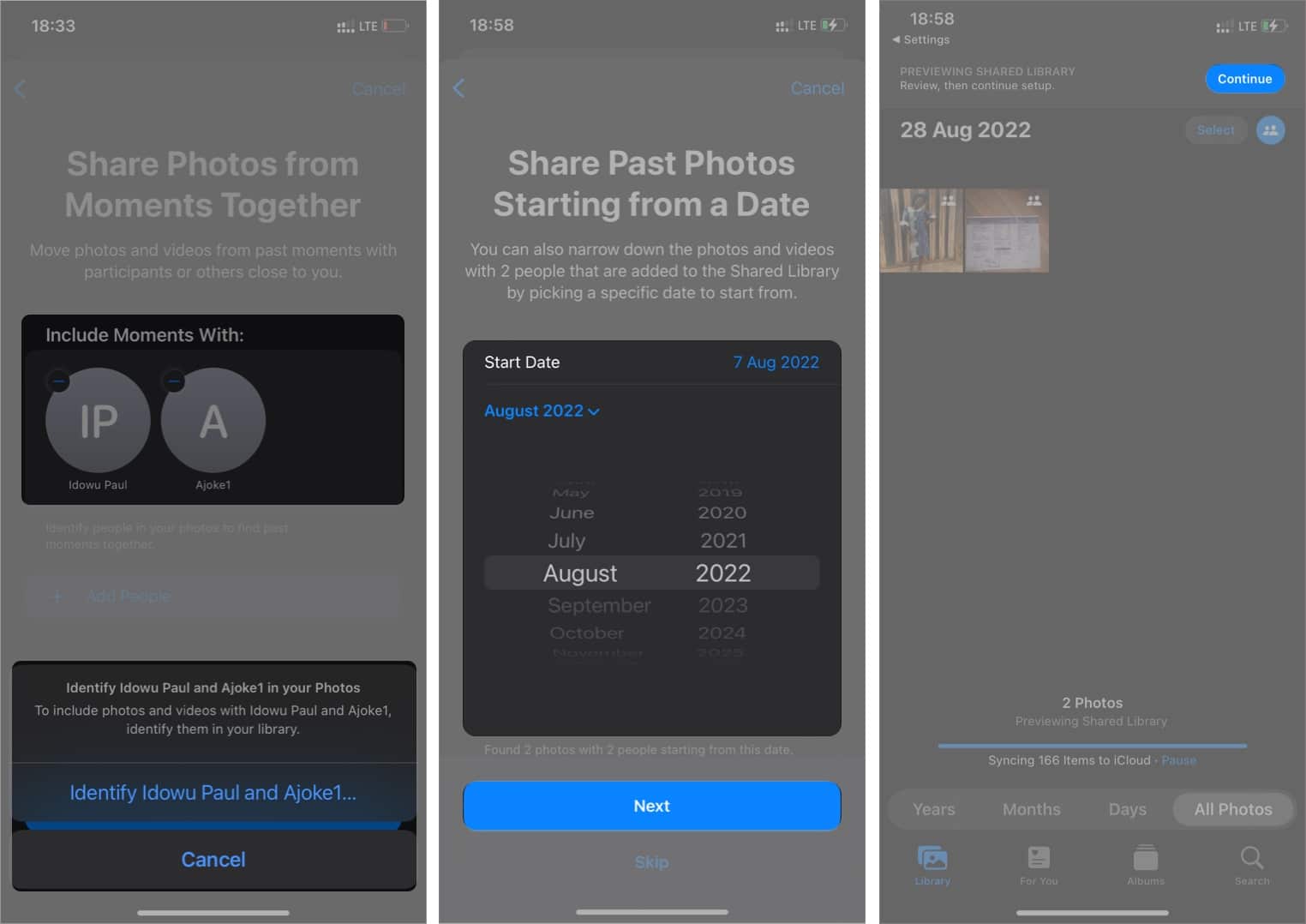
หากคุณเลือกรูปภาพด้วยตนเอง:
เลือกรูปภาพที่คุณต้องการรวมไว้ในไลบรารีที่ใช้ร่วมกันของคุณโดยแตะที่รูปภาพแต่ละรูป แตะ เพิ่ม ที่ด้านบน-ขวา จากนั้นแตะ ดูตัวอย่างไลบรารีที่ใช้ร่วมกัน แตะ ดำเนินการต่อ ที่ด้านบนขวา
หลังจากที่คุณเลือกรูปภาพแล้ว ให้แตะ เชิญผ่านข้อความ เพื่อส่ง MMS คำเชิญไปยังผู้เข้าร่วม หรือแตะ แชร์ลิงก์ เพื่อแชร์ URL ผ่านโซเชียลมีเดีย เลือกที่จะแบ่งปันห้องสมุดของคุณโดยอัตโนมัติหรือด้วยตนเองผ่านบลูทูธเมื่อมีผู้เข้าร่วมอยู่ใกล้ๆ สุดท้าย แตะเสร็จสิ้น
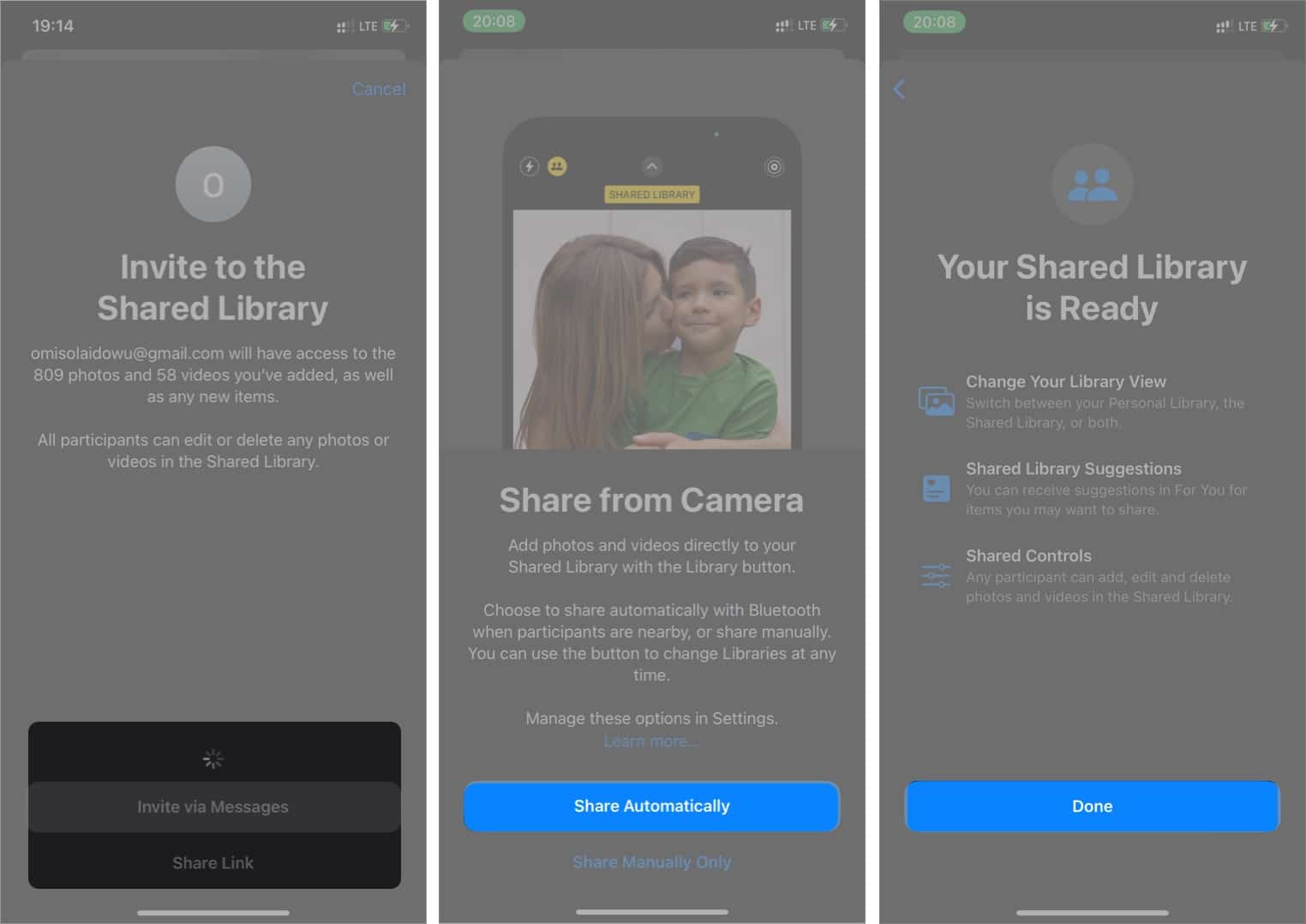
วิธีบันทึกรูปภาพจากกล้องไปยังไลบรารีที่ใช้ร่วมกันหรือไลบรารีส่วนตัว
เมื่อคุณแชร์ไลบรารี iCloud คุณ ได้เพื่อเลือกตำแหน่งที่จะบันทึกเอาต์พุตขณะทำวิดีโอหรือถ่ายภาพ ตัวอย่างเช่น หากคุณเลือกไลบรารีที่ใช้ร่วมกันขณะถ่ายภาพหรือสร้างวิดีโอ iPhone จะแชร์เอาต์พุตโดยอัตโนมัติ
เมื่อคุณเปิดกล้อง iPhone ให้ดูที่ด้านบนซ้าย คุณจะเห็นไอคอนโปรไฟล์คู่ (แสดงสองคน) แตะไอคอนนั้นเพื่อสลับระหว่างไลบรารีที่ใช้ร่วมกันและไลบรารีส่วนตัวสำหรับการจัดเก็บ 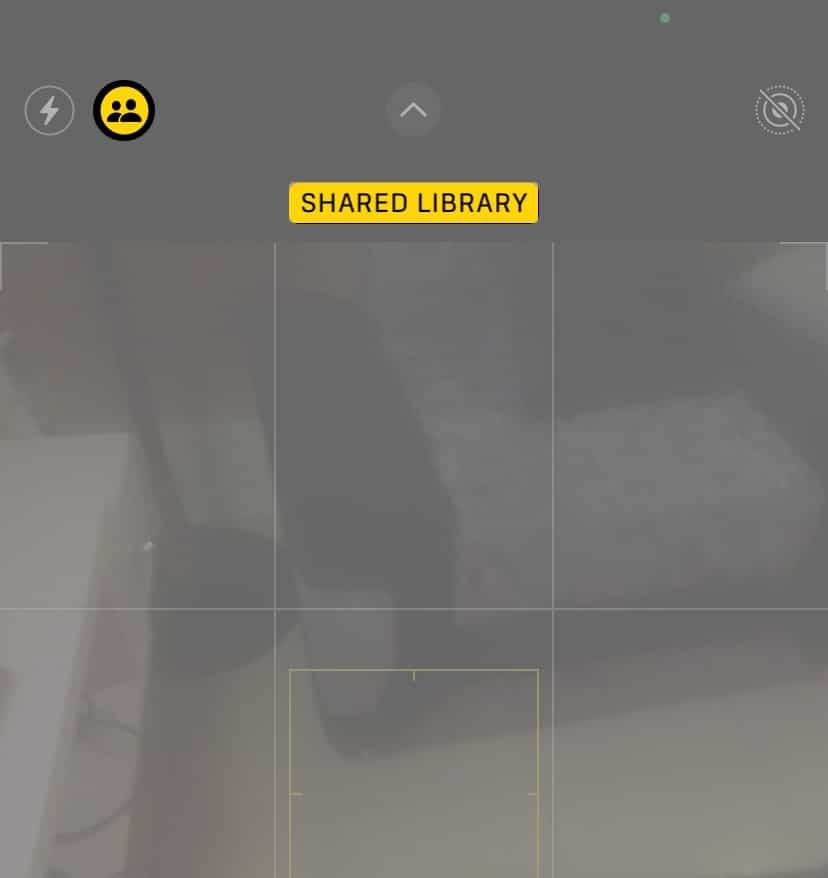
กรองรูปภาพของคุณตามประเภทคลังในแอปรูปภาพ
หลังจากสร้างไลบรารีที่แชร์แล้ว คุณสามารถเลือกให้แสดงเฉพาะรูปภาพที่คุณแชร์ ไลบรารีส่วนตัว หรือส่วนผสมของ ทั้งสองอย่าง
ทำสิ่งนี้:
เมื่ออยู่ในแอป Photos ให้แตะไอคอน โปรไฟล์ ที่ด้านบนขวา จากนั้นแตะ ทั้งคลัง, ห้องสมุดส่วนตัว หรือ ห้องสมุดที่แชร์ เพื่อกรองรูปภาพของคุณตามนั้น 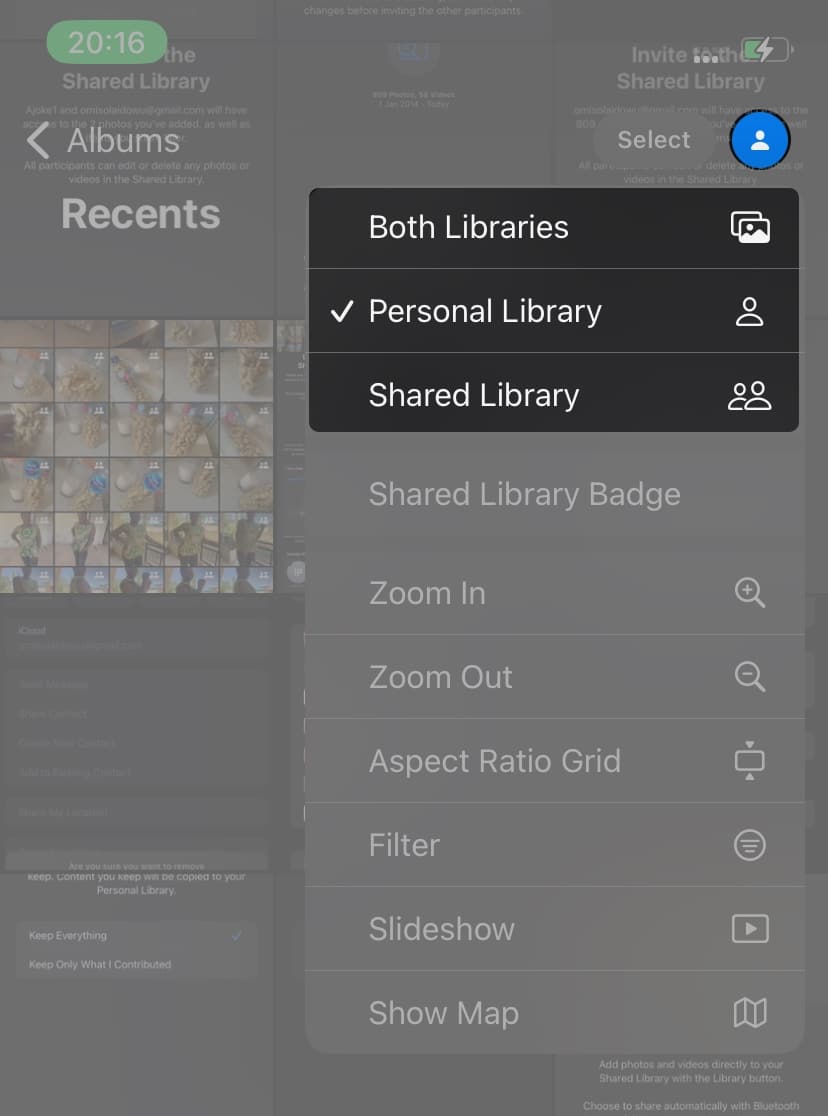
วิธีลบผู้เข้าร่วมออกจากไลบรารีที่ใช้ร่วมกัน
คุณสามารถลบผู้เข้าร่วมออกจากไลบรารีที่ใช้ร่วมกันได้หากคุณเปลี่ยนใจ:
เปิดการตั้งค่าบน iPhone หรือ iPad → รูปภาพแตะ ไลบรารีที่ใช้ร่วมกัน เลือกผู้ติดต่อที่คุณต้องการลบ แตะ ลบออกจากไลบรารีที่ใช้ร่วมกัน จากนั้นเลือก ลบออกจากไลบรารีที่ใช้ร่วมกัน 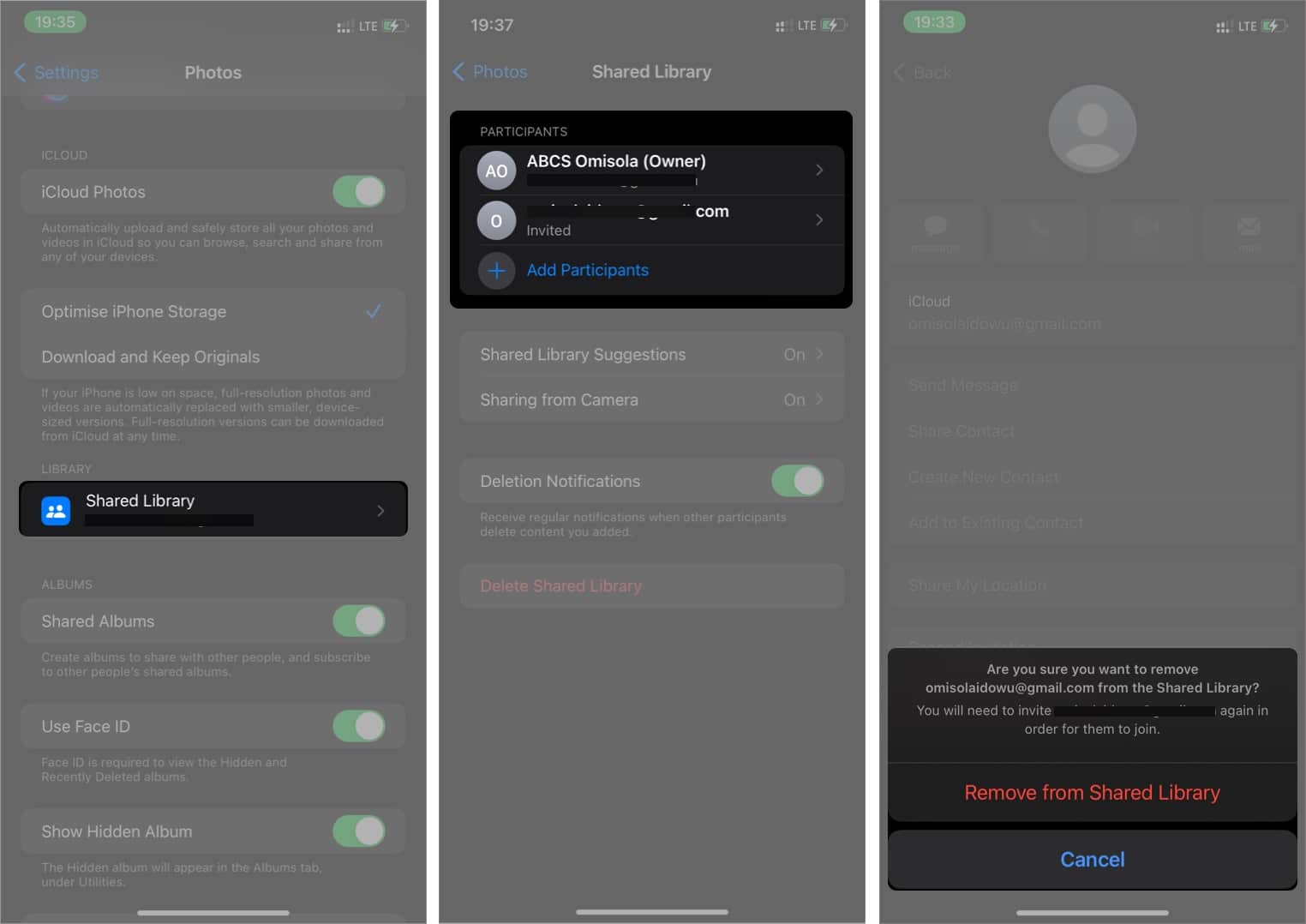
วิธีลบ iCloud Shared Photo Library
หากต้องการลบ iCloud Shared Library:
ไปที่การตั้งค่า iPhone → รูปภาพแตะ แชร์แล้ว ไลบรารีจากนั้นแตะ ลบไลบรารีที่ใช้ร่วมกันสุดท้าย ให้แตะ ลบไลบรารีที่แชร์ จากนั้น ลบไลบรารีที่แชร์ อีกครั้งเพื่อสรุป 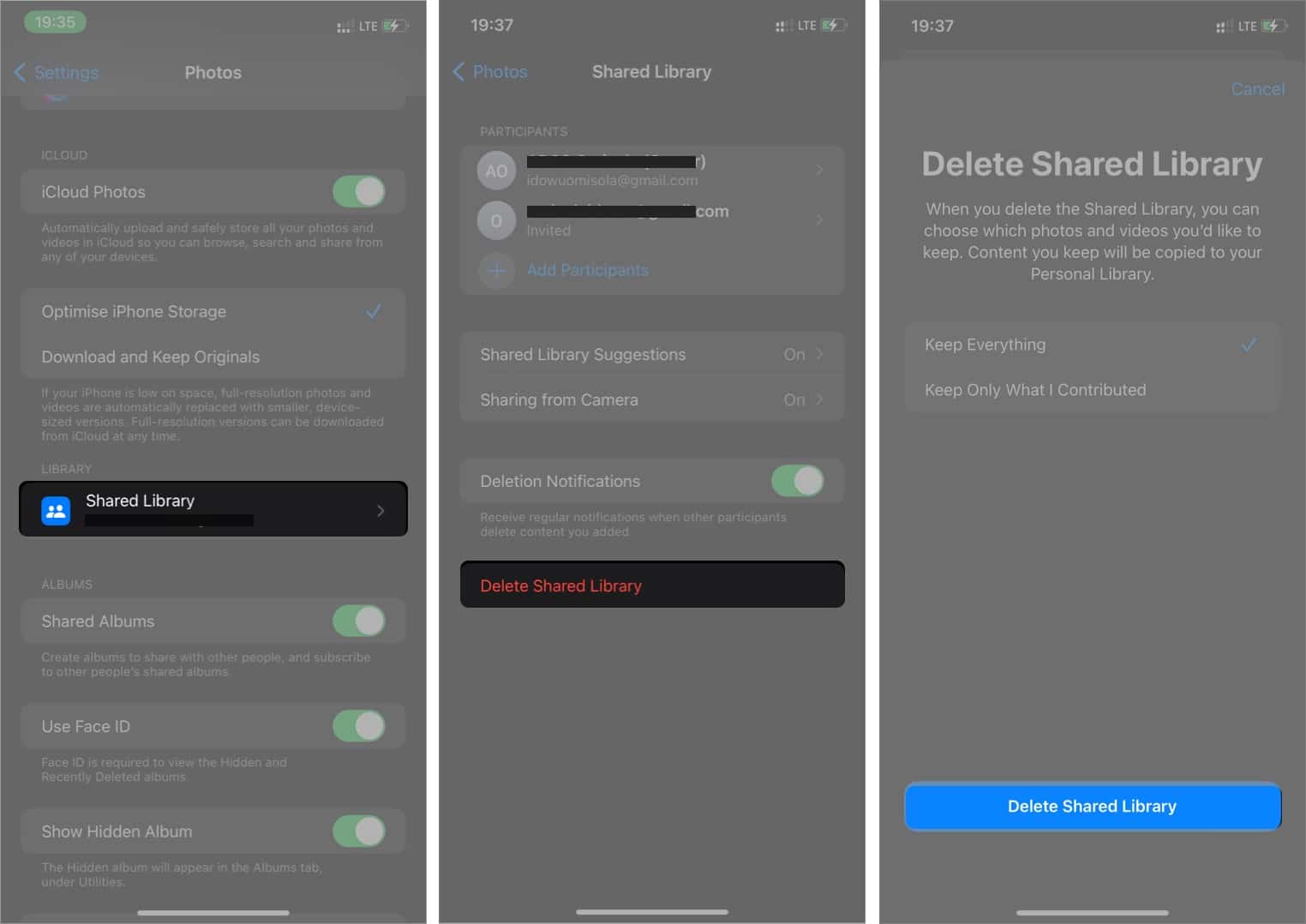
วิธีใช้ iCloud Shared Photo Library บน Mac
ดังที่กล่าวไว้ Mac ที่ทำงานบน Ventura หรือใหม่กว่านั้นมาพร้อมกับคุณสมบัติ iCloud Shared Photo Library วิธีตั้งค่า:
ไปที่ รูปภาพ จากแถบด้านบน → การตั้งค่า.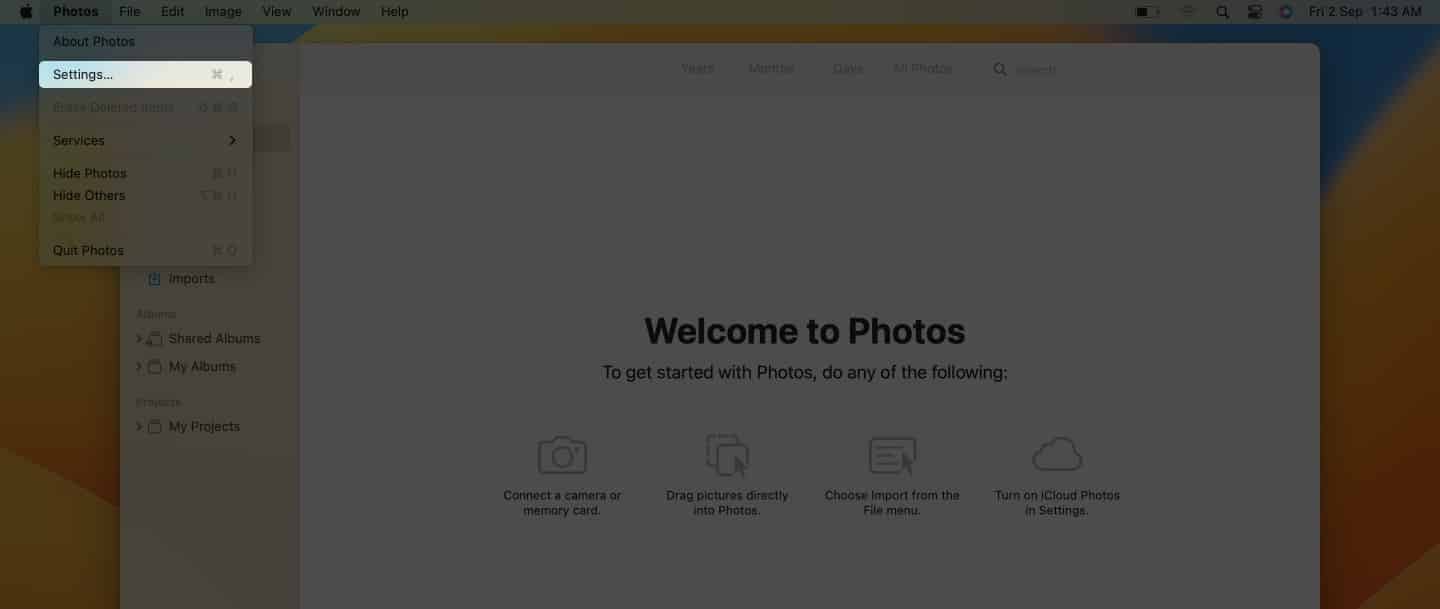 คลิก ไลบรารีที่ใช้ร่วมกัน จากนั้นคลิก เริ่มต้นใช้งาน เพื่อเริ่มต้น
คลิก ไลบรารีที่ใช้ร่วมกัน จากนั้นคลิก เริ่มต้นใช้งาน เพื่อเริ่มต้น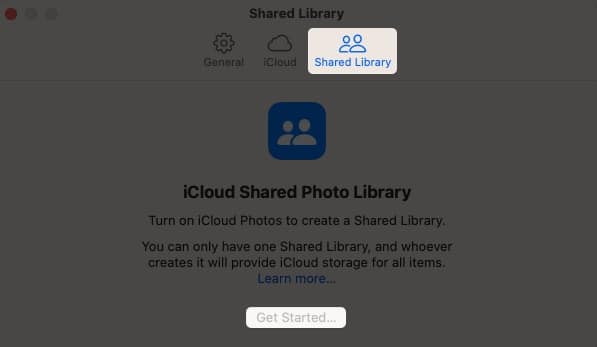 เลือกวิธีการแชร์ของคุณ คุณสามารถเลือก: รูปภาพและวิดีโอทั้งหมดของฉัน, เลือกตามบุคคลหรือวันที่ หรือ เลือกด้วยตนเองคลิก ดำเนินการต่อ ที่ด้านล่างซ้าย จากนั้นทำตามพร้อมท์สำหรับตัวเลือกที่คุณเลือกเพื่อสิ้นสุดการตั้งค่า
เลือกวิธีการแชร์ของคุณ คุณสามารถเลือก: รูปภาพและวิดีโอทั้งหมดของฉัน, เลือกตามบุคคลหรือวันที่ หรือ เลือกด้วยตนเองคลิก ดำเนินการต่อ ที่ด้านล่างซ้าย จากนั้นทำตามพร้อมท์สำหรับตัวเลือกที่คุณเลือกเพื่อสิ้นสุดการตั้งค่า
กรองรูปภาพของคุณตามไลบรารีบน Mac
เช่นเดียวกับ iPhone คุณยังสามารถกรองรูปภาพของคุณตามประเภทไลบรารีบน Mac ได้อีกด้วย ในการดำเนินการ:
เปิดแอปรูปภาพบน Mac ของคุณ คลิก ห้องสมุดทั้งสอง ที่ด้านซ้ายบน ตอนนี้สลับระหว่าง ห้องสมุดส่วนตัว และ ห้องสมุดที่แชร์ เพื่อกรองรูปภาพตามนั้น
แค่นั้นแหละ! เมื่อคุณรู้วิธีตั้งค่า iCloud Shared Photo Library บน iPhone, iPad หรือ Mac แล้ว ก็ถึงเวลาเริ่มแบ่งปันช่วงเวลาที่น่าจดจำกับคนที่คุณรัก ฉันพบว่าฟีเจอร์นี้ดูโฉบเฉี่ยวกว่าการแชร์อัลบั้มเพราะรู้สึกว่ามีความยืดหยุ่นมากกว่าและไม่ซ้ำซากจำเจ
ดังที่คุณทราบ คุณลักษณะนี้มีเฉพาะในระบบปฏิบัติการล่าสุดเท่านั้น ดังนั้น หากต้องการสัมผัสกับพลังของ iCloud Shared Photo Library ใหม่ ให้พิจารณาอัปเกรดเป็น iOS 16 รุ่นเบต้าหากคุณยังไม่ได้ดำเนินการ
หากมีคำถามหรือความคิดเห็น วางไว้ในช่องแสดงความคิดเห็นด้านล่าง
อ่านเพิ่มเติม:
