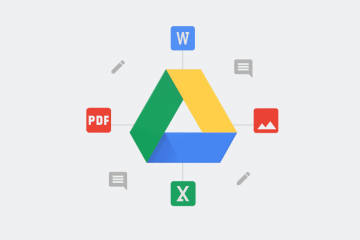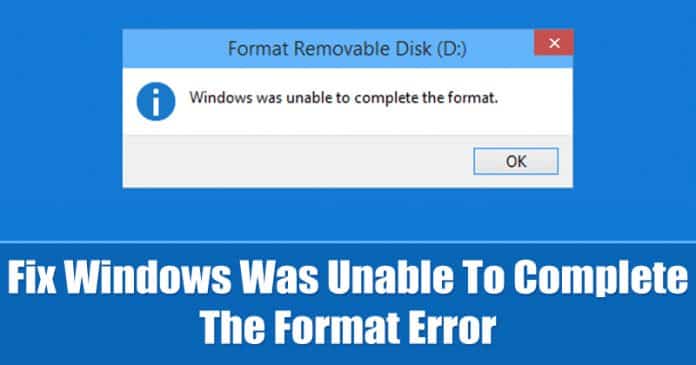 วิธีการแก้ไข Windows ไม่สามารถทำให้รูปแบบข้อผิดพลาดเสร็จสมบูรณ์
วิธีการแก้ไข Windows ไม่สามารถทำให้รูปแบบข้อผิดพลาดเสร็จสมบูรณ์
อุปกรณ์ USB เป็นอุปกรณ์เสริมด้านเทคนิคที่ยอดเยี่ยมซึ่งส่วนใหญ่ใช้ในการจัดเก็บและถ่ายโอนไฟล์ รวดเร็วและคุณสามารถเขียนอะไรก็ได้ที่คุณต้องการทุกเมื่อที่ต้องการ สิ่งที่ดีที่สุดเกี่ยวกับอุปกรณ์ USB เหล่านี้คือคุณสามารถพกพาที่เก็บข้อมูลขนาดเล็กแบบพกพานี้ไปได้ทุกที่
อย่างไรก็ตาม อุปกรณ์อิเล็กทรอนิกส์เหล่านี้มักจะเสียหาย ทำงานผิดปกติ และหยุดทำงานตามที่ตั้งใจไว้ จนถึงขณะนี้ เราได้แชร์บทช่วยสอนที่ดีที่สุดสองสามข้อบน USB เช่น วิธีกู้คืนพื้นที่ที่ไม่ได้ปันส่วน วิธีแก้ไขข้อผิดพลาดที่ไม่รู้จักอุปกรณ์ USB ฯลฯ วันนี้เราจะมาพูดถึงข้อผิดพลาด USB อื่นที่แสดง’Windows ไม่สามารถฟอร์แมต Pen Drive ได้’
วิธีที่ดีที่สุดในการแก้ไข Windows ไม่สามารถทำให้ข้อผิดพลาดของรูปแบบสมบูรณ์
ข้อผิดพลาด’Windows ไม่สามารถจัดรูปแบบ PenDrive’ส่วนใหญ่เกิดขึ้นเมื่อผู้ใช้พยายาม ฟอร์แมตไดรฟ์ปากกา นี่เป็นข้อผิดพลาดมาตรฐาน และผู้ใช้ Windows เกือบทั้งหมดอาจเคยเผชิญมาแล้ว ดังนั้น ในบทความนี้ เราจะแบ่งปันวิธีที่ดีที่สุดบางส่วนในการแก้ไขข้อผิดพลาด ‘Windows ไม่สามารถฟอร์แมตไดรฟ์ปากกา’ จากคอมพิวเตอร์ของคุณ
1. ตรวจสอบข้อผิดพลาด
สำหรับผู้ที่ไม่ทราบ ระบบปฏิบัติการ Windows มียูทิลิตี้ตรวจสอบข้อผิดพลาดในตัวที่สามารถแก้ไขข้อผิดพลาดที่เกี่ยวข้องกับ USB ส่วนใหญ่ได้ ดังนั้น ในวิธีนี้ เราจะใช้ยูทิลิตี้การตรวจสอบข้อผิดพลาดเพื่อแก้ไขข้อผิดพลาดของ Windows ไม่สามารถฟอร์แมตไดรฟ์ปากกาได้
1. ในขั้นตอนแรก ให้เปิด File Explorer แล้วไปทางขวา-คลิกที่ Pendrive จากเมนูคลิกขวา เลือกคุณสมบัติ
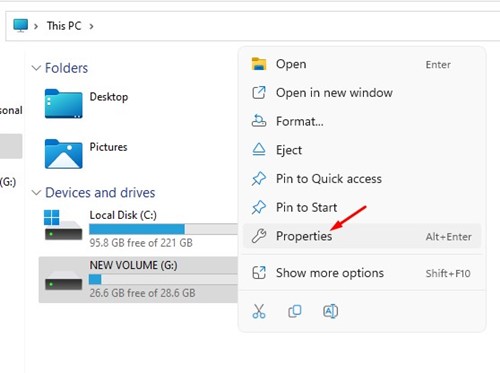
2. คุณต้องไปที่แท็บ เครื่องมือ แล้วคลิก ตรวจสอบ ภายใต้การตรวจสอบข้อผิดพลาด
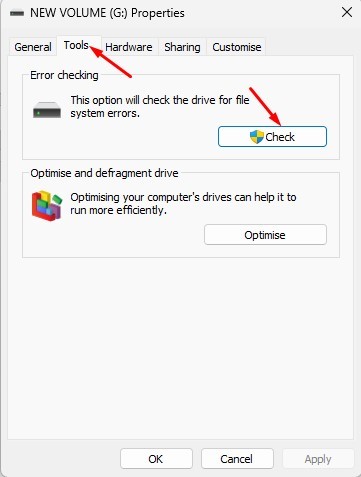
3. ตอนนี้ คุณจะเห็นหน้าต่างป๊อปอัปอื่น คลิกตัวเลือกสแกนและซ่อมแซมไดรฟ์
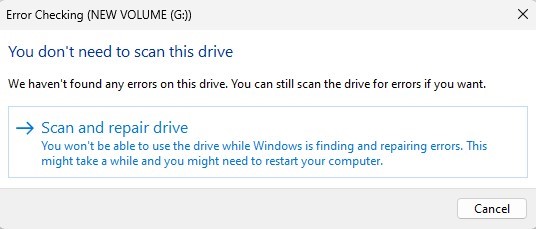
แค่นี้แหละ! ตอนนี้ยูทิลิตี้ตรวจสอบข้อผิดพลาดจะตรวจสอบข้อผิดพลาด เมื่อเสร็จแล้ว ให้ลองจัดรูปแบบอีกครั้ง ครั้งนี้ คุณจะไม่ได้รับข้อความแสดงข้อผิดพลาด
2. อัปเดตไดรเวอร์ USB
บางครั้ง ข้อผิดพลาด’Windows ไม่สามารถฟอร์แมตไดรฟ์ปากกา’เกิดขึ้นเนื่องจากไดรเวอร์ USB ที่ล้าสมัย ดังนั้น ในวิธีนี้ เราจะอัปเดตไดรเวอร์ USB เพื่อแก้ไข Windows ไม่สามารถจัดรูปแบบข้อความแสดงข้อผิดพลาดจากคอมพิวเตอร์ได้
1. ขั้นแรก เปิดกล่องโต้ตอบ RUN บนคอมพิวเตอร์ของคุณ กดแป้น Windows + R พร้อมกัน แล้วพิมพ์ devmgmt.msc กด Enter
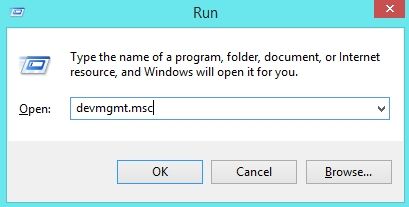
2. ตอนนี้ คุณจะเห็นตัวจัดการอุปกรณ์ คุณต้องค้นหาและขยาย Universal Serial Bus Controllers คุณต้องค้นหาอุปกรณ์ USB ที่เสียหาย ค้นหาอุปกรณ์ที่ไม่รู้จัก คลิกขวาที่อุปกรณ์นั้น แล้วคลิก คุณสมบัติ
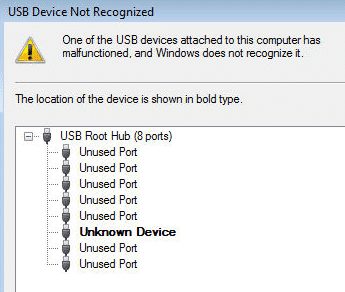
3. ในหน้าต่างถัดไป ให้คลิกที่’อัปเดตไดรเวอร์’และเลือกตัวเลือก ค้นหาไดรเวอร์โดยอัตโนมัติ
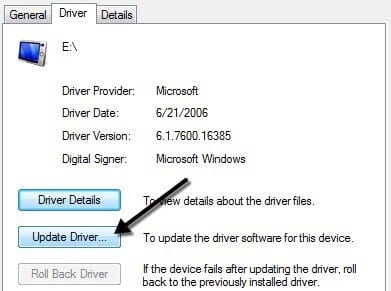
แค่นั้น! ตอนนี้ยูทิลิตี้จะค้นหาไดรเวอร์ USB เวอร์ชันล่าสุดโดยอัตโนมัติ และจะติดตั้งบนอุปกรณ์ของคุณ
3. การใช้พรอมต์คำสั่ง
หากสองวิธีข้างต้นไม่สามารถแก้ไขข้อผิดพลาด’Windows ไม่สามารถจัดรูปแบบ Pen Drive’ได้ คุณจะต้องใช้พรอมต์คำสั่ง ผ่านพรอมต์คำสั่ง คุณสามารถฟอร์แมตไดรฟ์ปากกาของคุณได้อย่างง่ายดาย คุณสามารถใช้ CMD เพื่อฟอร์แมต Pendrive ได้ด้วยวิธีต่อไปนี้
1. ขั้นแรก เชื่อมต่อ Pen Drive ของคุณกับคอมพิวเตอร์และถอดอุปกรณ์ USB อื่นๆ ออก
2. ตอนนี้เปิด Command Prompt ในฐานะผู้ดูแลระบบ พิมพ์ diskpart แล้วกด Enter

3. ในขั้นตอนถัดไป คุณต้องพิมพ์ รายการดิสก์ มันจะแสดงรายการอุปกรณ์ที่เชื่อมต่อทั้งหมด จดหมายเลขดิสก์ของอุปกรณ์ USB ของคุณไว้
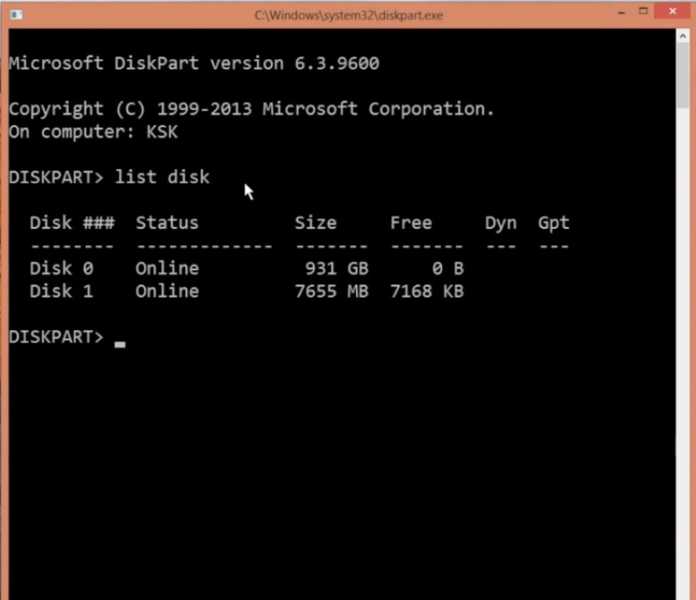
4. ตอนนี้ คุณต้องพิมพ์ เลือกดิสก์ disk_number อย่าลืมแทนที่’disk_number’ด้วยหมายเลขดิสก์ของคุณ
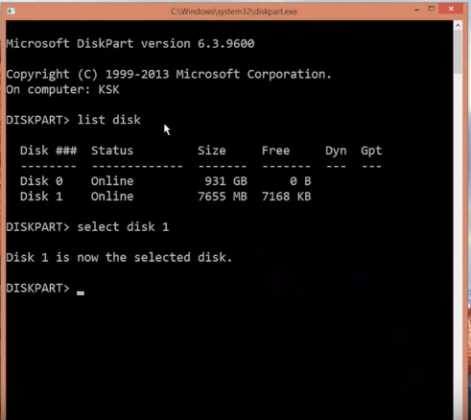
5. ตอนนี้พิมพ์ ล้าง แล้วกด Enter

แค่นี้แหละ! นี่คือวิธีที่คุณสามารถใช้พรอมต์คำสั่งเพื่อแก้ไขข้อผิดพลาด”Windows ไม่สามารถจัดรูปแบบ Pen Drive”จากคอมพิวเตอร์ของคุณ
4. การใช้ EaseUS Partition Tool
EaseUS Partition Tool เป็นหนึ่งในซอฟต์แวร์การจัดการพาร์ติชั่น Windows ที่ดีที่สุดและได้รับความนิยมสูงสุด คุณยังสามารถใช้ EaseUS Partition Tool เพื่อฟอร์แมตไดรฟ์ USB ใดก็ได้ อย่างไรก็ตาม ให้ทำตามวิธีนี้ก็ต่อเมื่อวิธีการข้างต้นไม่สามารถแก้ไขข้อผิดพลาดได้ ต่อไปนี้คือวิธีที่คุณสามารถใช้ EaseUS Partition Tool เพื่อแก้ไข Windows ไม่สามารถกรอกข้อความแสดงข้อผิดพลาดของรูปแบบให้สมบูรณ์ได้
1. ก่อนอื่น ดาวน์โหลดและติดตั้ง EaseUS Partition Tool จากลิงก์นี้บน คอมพิวเตอร์ Windows 10
2. เมื่อดาวน์โหลดแล้ว ให้เปิดเครื่องมือ คลิกขวาที่ไดรฟ์ที่คุณต้องการจัดรูปแบบแล้วเลือกรูปแบบ
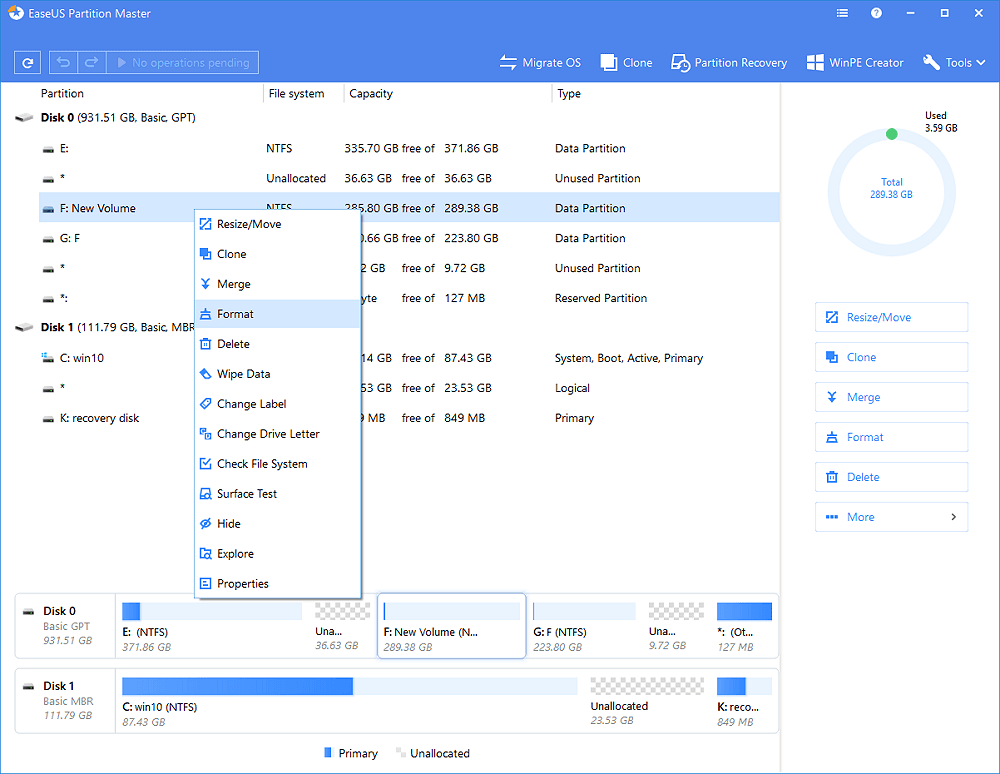
3. ในขั้นตอนต่อไป คุณจะถูกขอให้ตั้งค่าป้ายชื่อพาร์ติชัน ต่อไป เลือกระบบไฟล์
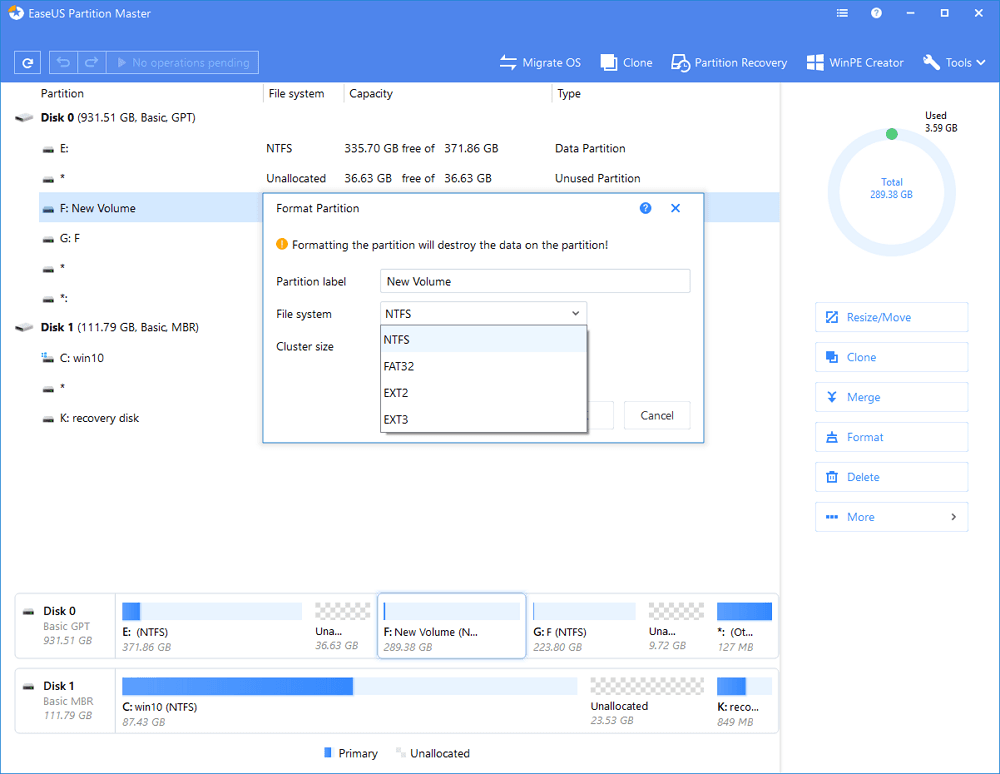
4. ตอนนี้ คุณต้องคลิก ตกลง
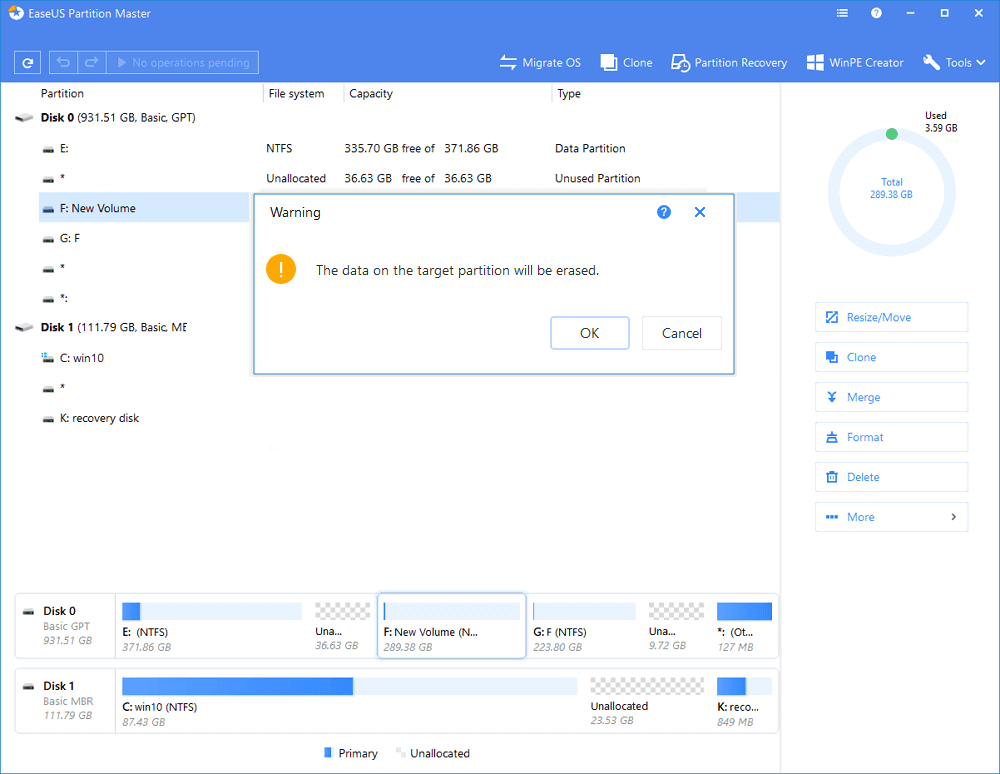
5. ในขั้นตอนสุดท้าย คลิกดำเนินการและใช้

แค่นี้แหละ! EaseUS Partition Tool จะดำเนินการให้เสร็จสิ้น ทั้งนี้ขึ้นอยู่กับความเร็วในการประมวลผล
ดังนั้น นี่เป็นวิธีที่ดีที่สุดในการแก้ไขข้อผิดพลาด’Windows ไม่สามารถฟอร์แมต Pen Drive’จากคอมพิวเตอร์ของคุณ สิ่งที่ดีที่สุดคือวิธีการเหล่านี้ใช้ได้กับระบบปฏิบัติการ Windows เกือบทั้งหมด รวมถึง Windows 11 หากคุณทราบวิธีอื่นในการแก้ไขข้อผิดพลาดของรูปแบบ USB โปรดแจ้งให้เราทราบในช่องแสดงความคิดเห็นด้านล่าง