คุณสามารถใช้ตัวดำเนินการ’น้อยกว่าหรือเท่ากับ (<=)'กับข้อความ วันที่ และตัวเลข ตลอดจนฟังก์ชัน Excel เพื่อเปรียบเทียบค่าใน Excel
ตัวดำเนินการ’น้อยกว่าหรือเท่ากับ'(<=) เป็นหนึ่งในหกตัวดำเนินการเชิงตรรกะ (หรือที่เรียกว่าตัวดำเนินการเปรียบเทียบ) ที่ใช้ใน Microsoft Excel เพื่อเปรียบเทียบค่า ตัวดำเนินการ “<=” จะตรวจสอบว่าค่าแรกน้อยกว่าหรือเท่ากับค่าที่สอง และส่งกลับค่า'TRUE'หากคำตอบคือใช่หรือค่าอื่นเป็น'FALSE'นี่เป็นนิพจน์บูลีน จึงสามารถคืนค่าได้เฉพาะ TRUE หรือ FALSE
‘น้อยกว่าหรือเท่ากับ’ใช้เพื่อดำเนินการทางตรรกะต่างๆ ใน Excel ไม่ค่อยได้ใช้โดยลำพัง และมักใช้ร่วมกับฟังก์ชัน Excel อื่นๆ เช่น IF, OR, NOT, SUMIF และ COUNTIF เป็นต้น เพื่อทำการคำนวณที่มีประสิทธิภาพ ในบทช่วยสอนนี้ เราจะมาดูวิธีใช้ตัวดำเนินการ”น้อยกว่าหรือเท่ากับ (<=)"กับข้อความ วันที่ และตัวเลข ตลอดจนฟังก์ชัน Excel
เปรียบเทียบค่าข้อความด้วยตัวดำเนินการ’<='ใน Excel
ตัวดำเนินการ’น้อยกว่าหรือเท่ากับ’สามารถใช้เพื่อเปรียบเทียบค่าข้อความใน Excel ก่อนที่คุณจะเปรียบเทียบค่าข้อความใน Excel คุณควรรู้ว่าตัวดำเนินการเชิงตรรกะทั้งหมดไม่คำนึงถึงขนาดตัวพิมพ์ หมายความว่าไม่สนใจความแตกต่างของตัวพิมพ์เมื่อเปรียบเทียบค่าข้อความ
มีอีกอย่างหนึ่งที่คุณควรทราบเมื่อเปรียบเทียบสตริงข้อความกับตัวดำเนินการเชิงตรรกะใน Excel MS Excel ถือว่าตัวอักษรตัวแรก”a”เป็นค่าที่น้อยที่สุดและตัวอักษรตัวสุดท้าย”z”เป็นค่าที่มากที่สุด นั่นหมายถึง a
ตัวอย่างที่ 1: หากคุณต้องการตรวจสอบค่าข้อความในเซลล์ A3 น้อยกว่าหรือเท่ากับค่าในเซลล์ B4 ให้ใช้สูตรง่ายๆ นี้:
=A3<=B3สูตร excel ต้องขึ้นต้นด้วยเครื่องหมายเท่ากับ'='เสมอ อาร์กิวเมนต์แรกคือเซลล์ A3 อาร์กิวเมนต์ที่สองคือเซลล์ B3 และตัวดำเนินการอยู่ระหว่างกลาง เนื่องจากทั้งสองค่าเท่ากัน ผลลัพธ์จึงเป็น'TRUE'
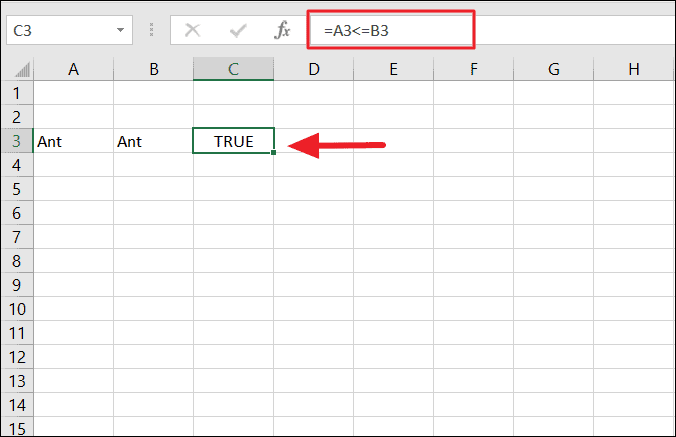
แทนที่จะใช้การอ้างอิงเซลล์ คุณยังสามารถใช้ค่าข้อความโดยตรงเป็นอาร์กิวเมนต์ในสูตรได้ แต่เมื่อใส่ค่าข้อความในสูตร จะต้องใส่เครื่องหมายอัญประกาศคู่เช่นนี้เสมอ:
="Ant"<="ant"เนื่องจากตัวดำเนินการเชิงตรรกะไม่คำนึงถึงขนาดตัวพิมพ์ จึงละเว้นความแตกต่างของตัวพิมพ์และส่งคืน TRUE เป็นผลลัพธ์
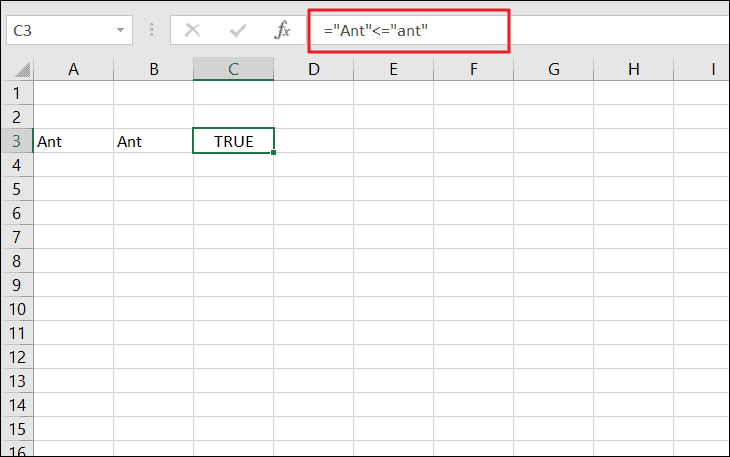
ตัวอย่างที่ 2:
ในตัวอย่างด้านล่าง ข้อความ"มด"ไม่เท่ากับ"ช้าง"แน่นอน คุณอาจสงสัยว่ามดน้อยกว่าช้างอย่างไร? เป็นเพราะตัวเล็กหรือเปล่า? ไม่ ตัวอักษรตัวแรกของเซลล์ A3 (“A”) มีขนาดเล็กกว่าตัวอักษรตัวแรกของเซลล์ B3 (“E”)
ดังที่เราได้กล่าวไว้ก่อนหน้านี้ Excel ถือว่าตัวอักษรที่อยู่หลังตัวอักษรนั้นใหญ่กว่าตัวอักษรก่อนหน้า ในที่นี้ สูตรจะเปรียบเทียบอักษรตัวแรกของ A3 กับอักษรตัวแรกของ B3 ตัวอักษรตัวแรก"A"<ตัวอักษรตัวแรก"E"ดังนั้นสูตรจะคืนค่าเป็น"TRUE"
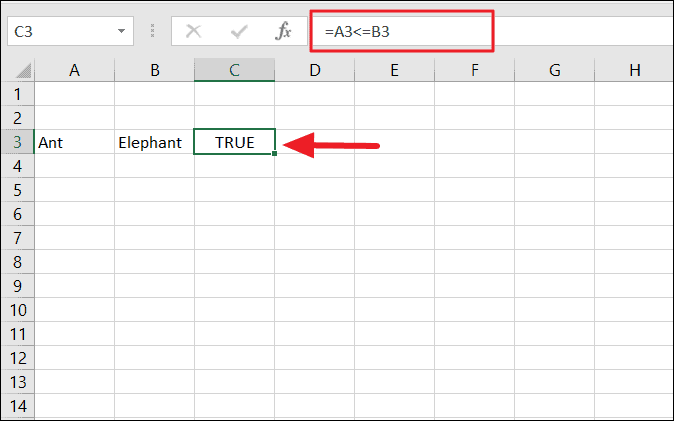
ตัวอย่าง 3:
เมื่อเปรียบเทียบข้อความ Excel จะเริ่มต้นด้วยอักษรตัวแรกของข้อความ หากเหมือนกันก็จะไปที่ตัวอักษรตัวที่สอง ในตัวอย่างนี้ ตัวอักษรตัวแรกของ A3 และ B3 จะเหมือนกัน ดังนั้นสูตรจะย้ายไปที่ตัวอักษรตัวที่สองของ A3 และ B3 ตอนนี้ “p” ไม่น้อยกว่า “n” ดังนั้นจึงส่งกลับค่า'FALSE'
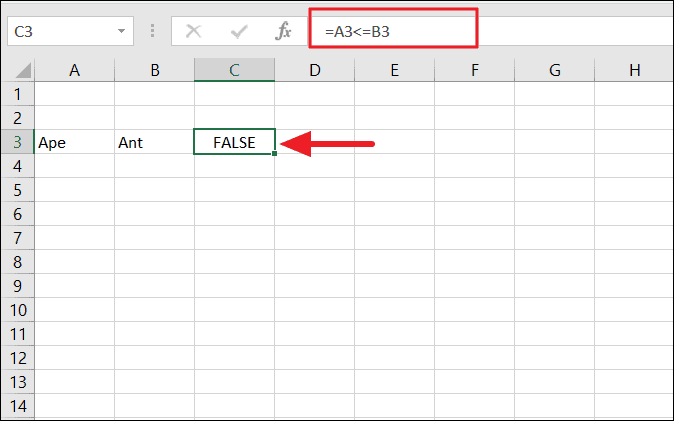
เปรียบเทียบตัวเลขด้วยตัวดำเนินการ'<='ใน Excel
การใช้"น้อยกว่าหรือเท่ากับ"กับตัวเลขนั้นง่ายพอที่ทุกคนสามารถทำได้ คุณยังสามารถใช้ตัวดำเนินการนี้เพื่อสร้างการดำเนินการทางคณิตศาสตร์ที่ซับซ้อนใน Excel ได้อีกด้วย
นี่คือตัวอย่างเพื่อเปรียบเทียบกับตัวเลขที่มี'<=':
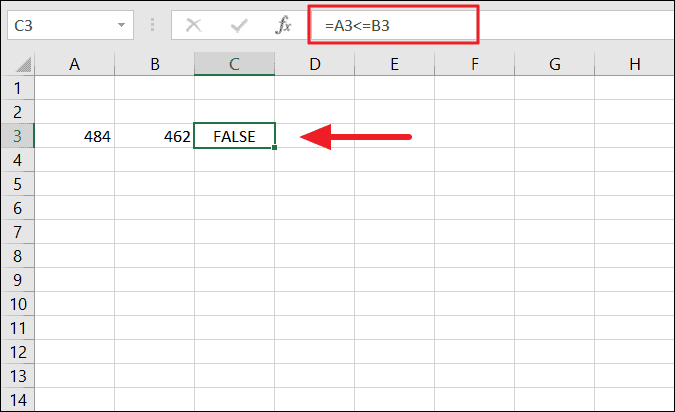
คุณใช้ตัวดำเนินการ"น้อยกว่าหรือเท่ากับ"กับตัวดำเนินการทางคณิตศาสตร์ได้เช่นเดียวกับตัวดำเนินการทางตรรกะอื่นๆ เพื่อสร้างการดำเนินการทางคณิตศาสตร์ที่ซับซ้อน
ตัวอย่างเช่น ลองใช้สูตรนี้:
=(A4>B3)+(A1*B5)+(B2/2)+(B6<=A3)ในการคำนวณทางคณิตศาสตร์ ผลลัพธ์ของการดำเนินการเชิงตรรกะ'TRUE'จะเท่ากับ 1 และ FALSE คือ 0
นั่นหมายความว่า ส่วนแรกของสูตร (A4>B3) คืนค่า'0'และส่วนสุดท้ายของสูตร (B6<=A3) ส่งคืน'1'และสูตรของเราจะมีลักษณะดังนี้:
=0+(A1*B5)+(B2/2)+1และผลลัพธ์ที่ได้จะเป็น'203'
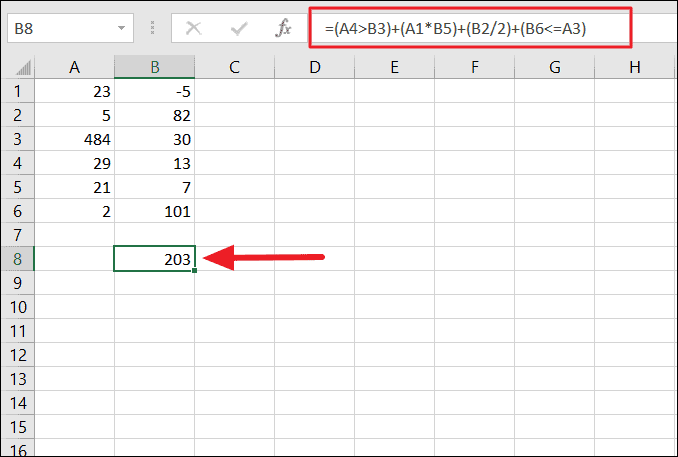
เปรียบเทียบวันที่กับตัวดำเนินการ'<='ใน Excel
นอกจากข้อความและตัวเลขแล้ว คุณยังใช้ตัวดำเนินการ"น้อยกว่าหรือเท่ากับ"เพื่อเปรียบเทียบค่าวันที่ได้อีกด้วย ตัวดำเนินการเชิงตรรกะยังสามารถใช้เพื่อเปรียบเทียบระหว่างประเภทข้อมูล เช่น วันที่และข้อความ หรือตัวเลขและข้อความ เป็นต้น
สิ่งหนึ่งที่คุณควรทราบเมื่อเปรียบเทียบวันที่คือ Excel จะบันทึกวันที่และเวลาเป็นตัวเลข แต่มีการจัดรูปแบบให้ดูเหมือนวันที่ หมายเลขวันที่ของ Excel เริ่มตั้งแต่วันที่ 1st ของมกราคม 1900 00:00 น. ซึ่งบันทึกเป็น 1, 2nd ของมกราคม 1900 จะถูกบันทึกเป็น 2 เป็นต้น
ตัวอย่างเช่น นี่คือรายการวันที่ที่ป้อนใน Excel
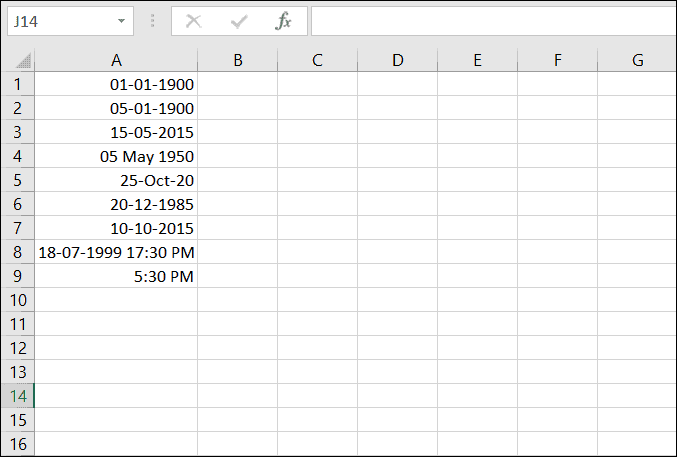
หากต้องการดูตัวเลขหลังวันที่ ให้กดแป้นพิมพ์ลัด Ctrl + ~ บนแป้นพิมพ์หรือเปลี่ยนรูปแบบวันที่เป็นตัวเลขหรือทั่วไป และคุณจะเห็นตัวเลขของวันที่ด้านบนป้อนใน excel ดังที่แสดงด้านล่าง
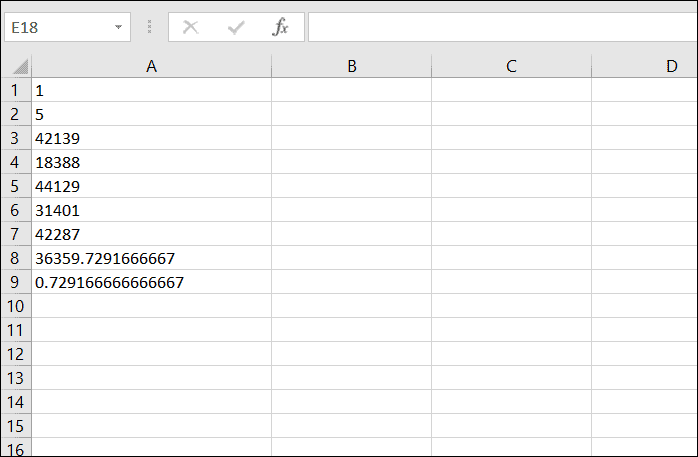
Excel ใช้ตัวเลขเหล่านี้ทุกครั้งที่มีการคำนวณวันที่
มาดูตารางนี้กัน:
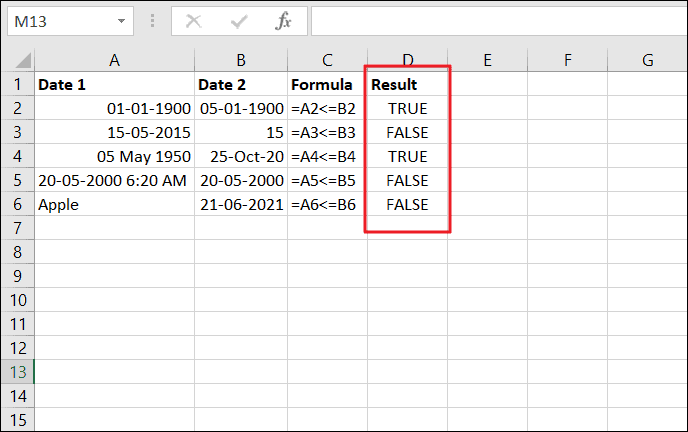
- C2: วันที่ A2 น้อยกว่า B2 ดังนั้นจึงเป็น TRUE
- C3: A3 (ตัวเลขคือ 42139) มากกว่า B3 – เท็จ
- C4: A4 น้อยกว่า B4 – จริง
- C5: A5 (36666.263) ) มากกว่า B5 (36666) เมื่อป้อนเฉพาะวันที่ เวลาเริ่มต้นคือ 12:00 น. ซึ่งเป็นเที่ยงคืน ดังนั้นคำตอบจึงเป็นเท็จ
- C6: A6 มากกว่า B6 เนื่องจากข้อความถือเป็นค่าที่มากที่สุดเสมอเมื่อเปรียบเทียบกับตัวเลขหรือวันที่ใดๆ ใน Excel ดังนั้นจึงเป็นเท็จ
บางครั้ง เมื่อคุณเปรียบเทียบค่าวันที่กับเซลล์ Excel อาจพิจารณาค่าวันที่เป็นสตริงข้อความหรือการคำนวณทางคณิตศาสตร์
ในตัวอย่างด้านล่าง แม้ว่า A1 จะมากกว่า “4-12-2020” แต่ผลลัพธ์ก็คือ “TRUE” เนื่องจาก Excel จะถือว่าค่าเป็นสตริงข้อความ
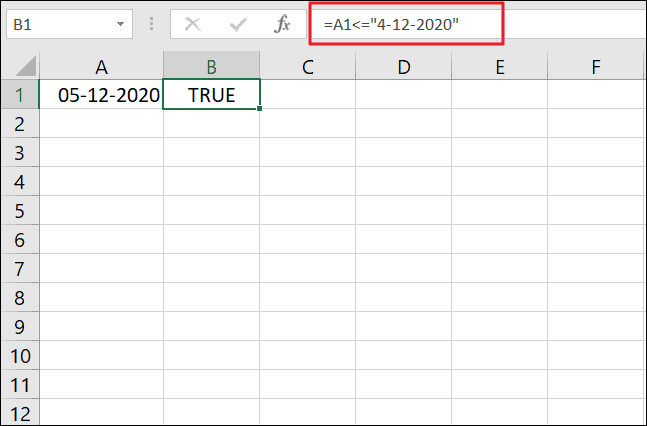
นอกจากนี้ ส่วนวันที่ (5-12-2020) ในสูตรนี้ถือเป็นการคำนวณทางคณิตศาสตร์ด้วย:
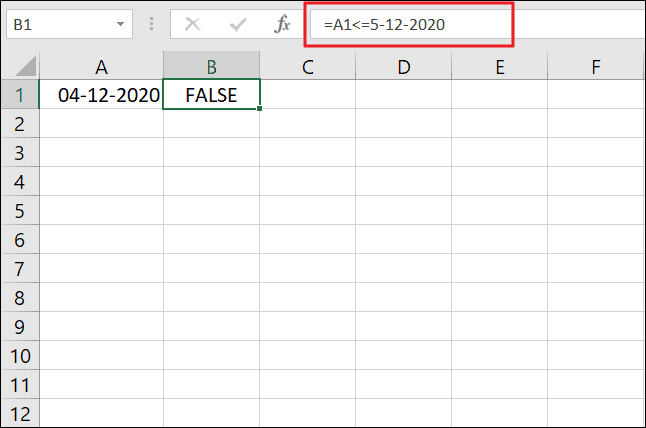
ในการแก้ไขปัญหานี้ คุณต้องใส่วันที่ในฟังก์ชัน DATEVALUE ดังนี้:
=A1<=DATEVALUE("5-12-2020")ตอนนี้ คุณจะได้ผลลัพธ์ที่ถูกต้อง:
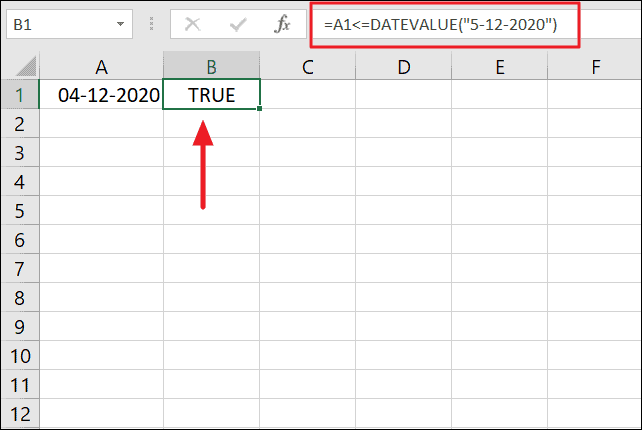
การใช้ตัวดำเนินการ'น้อยกว่าหรือเท่ากับ'กับฟังก์ชัน
ใน excel ตัวดำเนินการเชิงตรรกะ (เช่น <=) มีการใช้กันอย่างแพร่หลายในพารามิเตอร์ของฟังก์ชัน Excel เช่น IF, SUMIF, COUNTIF และฟังก์ชันอื่นๆ อีกมากมายเพื่อทำการคำนวณที่มีประสิทธิภาพ
การใช้'<='กับฟังก์ชัน IF ใน Excel
ตัวดำเนินการ'<='สามารถใช้ภายในอาร์กิวเมนต์'logic_test'ของฟังก์ชัน IF เพื่อดำเนินการทางตรรกะได้
ฟังก์ชัน Excel IF จะประเมินเงื่อนไขเชิงตรรกะ (ซึ่งสร้างขึ้นโดยตัวดำเนินการ'น้อยกว่าหรือเท่ากับ') และส่งกลับค่าหนึ่งถ้าเงื่อนไขเป็น TRUE หรือค่าอื่นหากเงื่อนไขเป็น FALSE
ไวยากรณ์สำหรับฟังก์ชัน IF คือ:
=IF(logical_test,[value_if_true],[value_if_false])สมมติว่า คุณมีรายชื่อนักเรียนที่ได้คะแนน และต้องการตรวจสอบว่านักเรียนแต่ละคนสอบผ่านหรือไม่ผ่านโดยพิจารณาจากคะแนนสอบ ในการทำเช่นนั้น ให้ลองใช้สูตรนี้:
=IF(B2<=50,"Fail","Pass")เครื่องหมายผ่านคือ'50'ซึ่งใช้ในอาร์กิวเมนต์ logical_test สูตรจะตรวจสอบหากค่าใน B2 น้อยกว่าหรือเท่ากับ'50'และส่งกลับ'Fail'หากเงื่อนไขเป็น TRUE หรือคืนค่า'Pass'หากเงื่อนไขเป็น FALSE
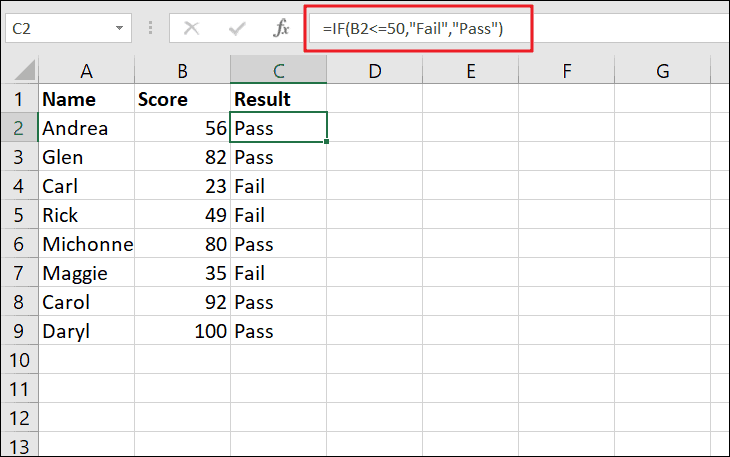
และใช้สูตรเดียวกันกับเซลล์ที่เหลือ
นี่คืออีกตัวอย่างหนึ่ง:
ตัวอย่างเช่น สมมติว่าเรามีรายการสั่งซื้อเสื้อผ้าพร้อมราคา หากราคาของชุดเดรสน้อยกว่าหรือเท่ากับ 150 ดอลลาร์สหรัฐฯ เราต้องบวกค่าจัดส่ง 20 ดอลลาร์จากราคาสุทธิหรือเพิ่มค่าจัดส่ง 10 ดอลลาร์ให้กับราคา ลองใช้สูตรนี้ดู:
=IF(B2<=150, B2+$D$2, B2+$D$3)ที่นี่ หากค่าใน B2 น้อยกว่าหรือเท่ากับ 150 ค่าใน D2 จะถูกเพิ่มลงใน B2 และผลลัพธ์จะแสดงใน C2 หากเงื่อนไขเป็น FALSE ระบบจะเพิ่ม D3 ลงใน B2 เราได้เพิ่มเครื่องหมาย'$'ก่อนตัวอักษรของคอลัมน์และหมายเลขแถวของเซลล์ D2 และ D3 ($D$2, $D$3) เพื่อทำให้เป็นเซลล์ที่สมบูรณ์ ดังนั้นจึงไม่เปลี่ยนแปลงเมื่อคัดลอกสูตรไปยังเซลล์ที่เหลือ (C3:C8).
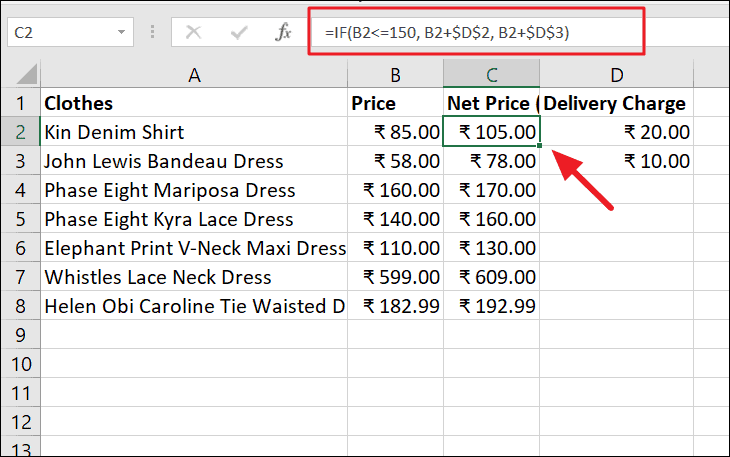
การใช้'<='กับฟังก์ชัน SUMIF ใน Excel
ฟังก์ชัน Excel อื่นที่ตัวดำเนินการเชิงตรรกะมักใช้กับคือฟังก์ชัน SUMIF ฟังก์ชัน SUMIF ใช้เพื่อรวมช่วงของเซลล์เมื่อเซลล์ที่เกี่ยวข้องตรงกับเงื่อนไขที่กำหนด
โครงสร้างทั่วไปของฟังก์ชัน SUMIF คือ:
=SUMIF(range,criteria,[sum_range])ตัวอย่างเช่น สมมติว่าคุณต้องการรวมยอดขายทั้งหมดที่เกิดขึ้นในหรือก่อน (<=) วันที่ 1 มกราคม 2019 ในตารางด้านล่าง คุณใช้ตัวดำเนินการ'<='กับฟังก์ชัน SUMIF เพื่อรวมค่าทั้งหมดได้:
=SUMIF(A2:A16,"<=01-Jan-2020",C2:C16)การตรวจสอบสูตรจะค้นหายอดขายทั้งหมดที่เกิดขึ้นในหรือก่อนหน้านั้น (<=) 01-ม.ค. 2563 ในช่วงเซลล์ A2:A16 และรวมยอดขายทั้งหมดที่ตรงกับวันที่ตรงกันในช่วง C2:C16
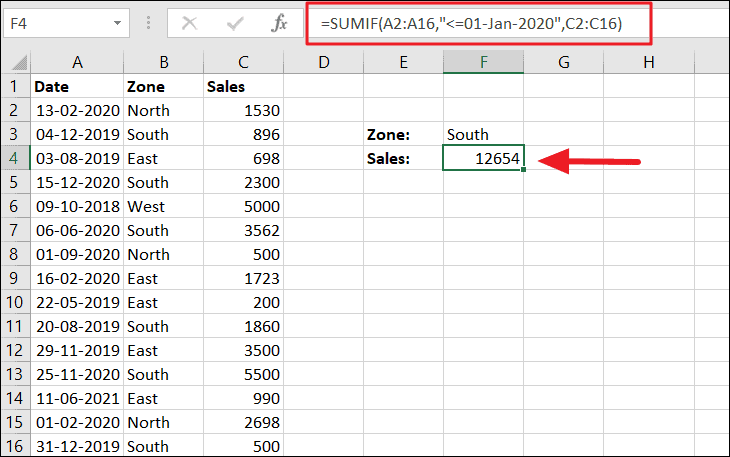
การใช้'<='กับฟังก์ชัน COUNTIF ใน Excel
ตอนนี้ ลองใช้ตัวดำเนินการเชิงตรรกะ'น้อยกว่าหรือเท่ากับ'กับฟังก์ชัน COUONTIF ฟังก์ชัน Excel COUNTIF ใช้เพื่อนับเซลล์ที่ตรงตามเงื่อนไขที่กำหนดในช่วง คุณสามารถใช้ตัวดำเนินการ'<='เพื่อนับจำนวนเซลล์ที่มีค่าที่น้อยกว่าหรือเท่ากับค่าที่ระบุได้
ไวยากรณ์ของ COUNTIF:
=COUNTIF(range,criteria)คุณต้องเขียนเงื่อนไขโดยใช้ตัวดำเนินการ'<='ในอาร์กิวเมนต์เงื่อนไขของฟังก์ชันและช่วงของเซลล์ที่คุณนับเซลล์ในอาร์กิวเมนต์ของช่วง
สมมติว่าคุณต้องการนับยอดขายที่น้อยกว่าหรือเท่ากับ 1,000 ในตัวอย่างด้านล่าง คุณสามารถใช้สูตรนี้ได้:
=COUNTIF(C2:C16,"<=1000")สูตรข้างต้นนับเซลล์ที่น้อยกว่าหรือเท่ากับ 1000 ในช่วง C2 ถึง C16 และแสดงผลลัพธ์ในเซลล์ F4
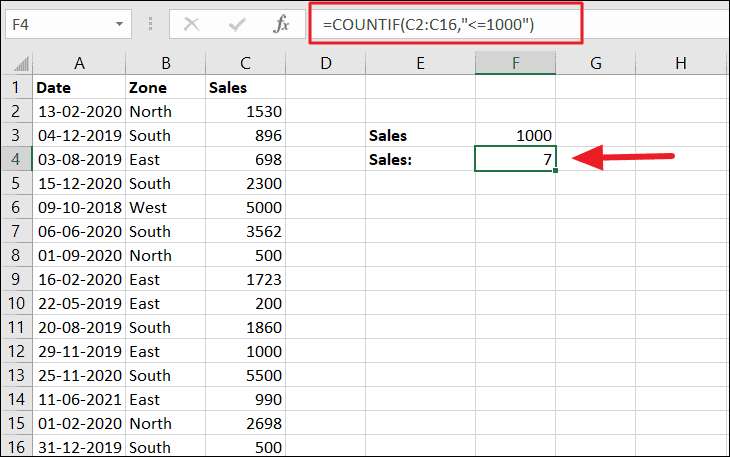
คุณยังสามารถนับเซลล์ได้โดยการเปรียบเทียบค่าเกณฑ์ในเซลล์กับช่วงของเซลล์ ในกรณีดังกล่าว ให้เขียนเกณฑ์โดยการรวมตัวดำเนินการ (<=) และการอ้างอิงไปยังเซลล์ที่มีค่า ในการทำเช่นนั้น คุณต้องใส่ตัวดำเนินการเปรียบเทียบในเครื่องหมายคำพูดคู่ (“”) จากนั้นใส่เครื่องหมายและ (&) ระหว่างตัวดำเนินการทางตรรกะ (<=) และการอ้างอิงเซลล์
=COUNTIF(C2:C16,"<="&F3)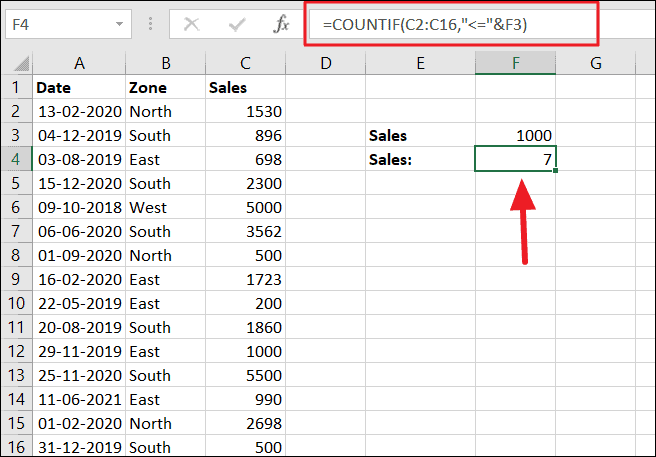
นอกจากฟังก์ชัน IF, SUMIF และ COUNTIF แล้ว คุณยังใช้ตัวดำเนินการ"น้อยกว่าหรือเท่ากับ"กับฟังก์ชันอื่นๆ ที่ใช้งานน้อยกว่า เช่น AND, OR, NOR หรือ XOR เป็นต้น
การใช้ตัวดำเนินการ'<='ในการจัดรูปแบบตามเงื่อนไขของ Excel
การใช้งานทั่วไปอีกอย่างสำหรับตัวดำเนินการ"น้อยกว่าหรือเท่ากับ"คือการจัดรูปแบบตามเงื่อนไขของ Excel ซึ่งช่วยให้คุณเน้นหรือแยกความแตกต่างของข้อมูลที่จัดเก็บไว้ในเวิร์กชีตของคุณตามเงื่อนไข
ตัวอย่างเช่น หากคุณต้องการเน้นยอดขายที่น้อยกว่าหรือเท่ากับ'2000'ในคอลัมน์ C คุณต้องเขียนกฎง่ายๆ โดยใช้ตัวดำเนินการ'<='ในการจัดรูปแบบตามเงื่อนไขของ Excel นี่คือวิธีที่คุณทำ:
ขั้นแรก ให้เลือกช่วงเซลล์ของเซลล์ที่คุณต้องการใช้กฎ (เงื่อนไข) และไฮไลต์ข้อมูล (ในกรณีของเราคือ C2:C16)
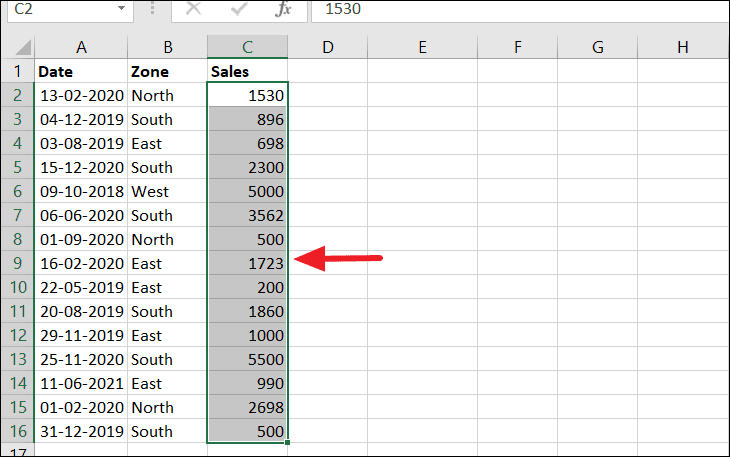
จากนั้นไปที่แท็บ"หน้าแรก"คลิก"การจัดรูปแบบตามเงื่อนไข"และเลือก"กฎใหม่"จากเมนูแบบเลื่อนลง
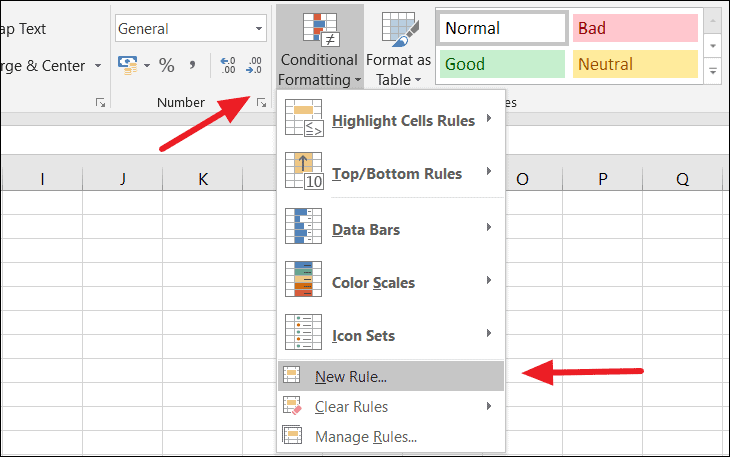
ในกล่องโต้ตอบกฎการจัดรูปแบบใหม่ ให้เลือกตัวเลือก'ใช้สูตรเพื่อกำหนดเซลล์ที่จะจัดรูปแบบ'ใต้ส่วนเลือกประเภทกฎ จากนั้นพิมพ์สูตรด้านล่างเพื่อเน้นยอดขายที่น้อยกว่าหรือเท่ากับ 2000 ในช่อง'รูปแบบค่าที่สูตรนี้เป็นจริง':
=C2<=2000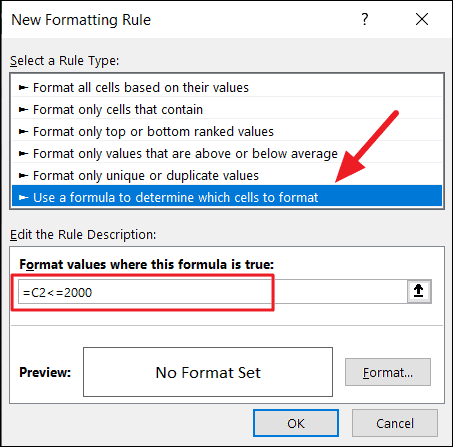
หลังจากที่คุณป้อนกฎแล้ว ให้คลิกปุ่ม"รูปแบบ"เพื่อระบุการจัดรูปแบบ
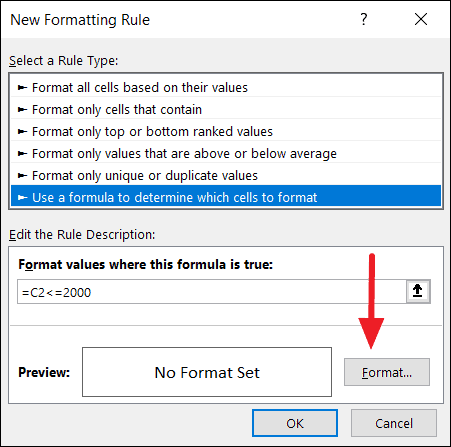
ในกล่องโต้ตอบจัดรูปแบบเซลล์ คุณสามารถเลือกการจัดรูปแบบเฉพาะที่คุณต้องการนำไปใช้กับเซลล์ที่ไฮไลต์ คุณสามารถเปลี่ยนรูปแบบตัวเลข รูปแบบฟอนต์ สไตล์เส้นขอบ และเติมสีของเซลล์ได้ เมื่อคุณเลือกรูปแบบแล้ว คลิก'ตกลง'
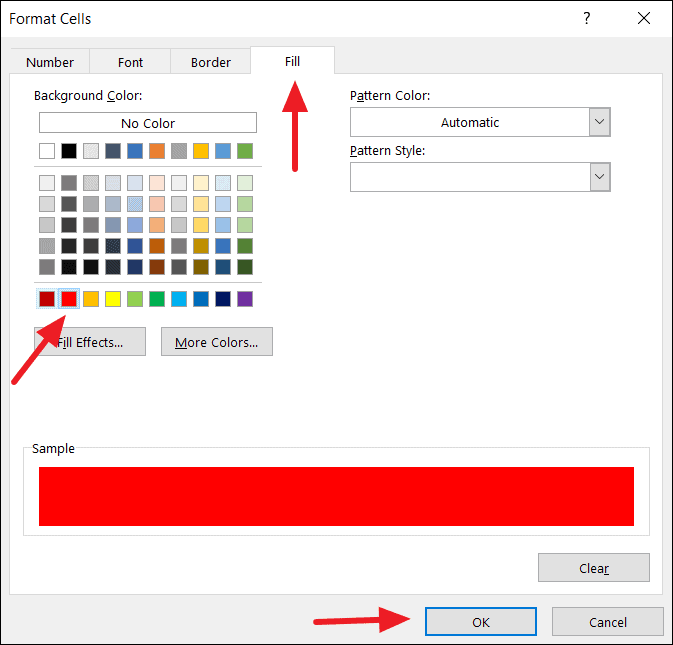
ย้อนกลับไปในกล่องโต้ตอบกฎการจัดรูปแบบใหม่ คุณสามารถดูตัวอย่างรูปแบบที่คุณเลือกได้ ตอนนี้ คลิก'ตกลง'อีกครั้งเพื่อใช้การจัดรูปแบบและไฮไลต์เซลล์
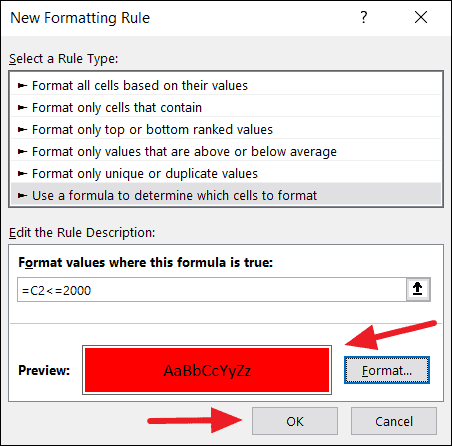
อย่างที่คุณเห็น ยอดขายที่น้อยกว่าหรือเท่ากับ 2,000 จะถูกเน้นในคอลัมน์ C
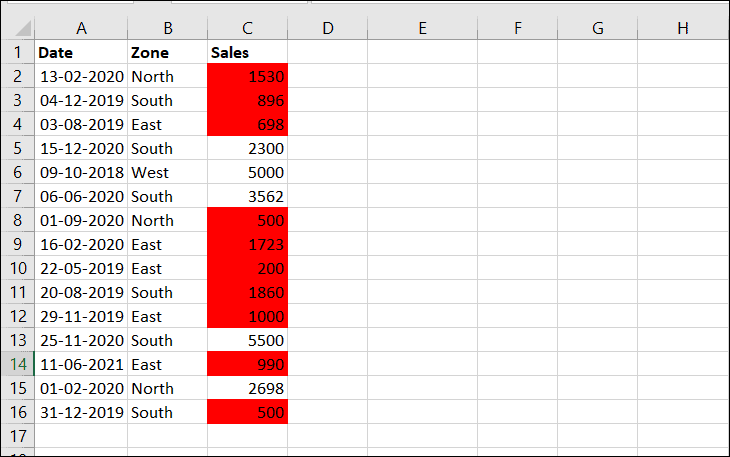
ตามที่คุณได้เรียนรู้ ตัวดำเนินการ'<='นั้นค่อนข้างง่ายและมีประโยชน์ใน Excel เพื่อทำการคำนวณ
แค่นั้น