คุณมีปัญหาในการเปิด Photoshop บนคอมพิวเตอร์ Microsoft Windows หรือ Apple Mac หรือไม่? หากเป็นเช่นนั้น แอปของคุณอาจมีปัญหาหรือระบบปฏิบัติการของคุณอาจมีข้อบกพร่องเล็กน้อย เราจะดูวิธีการที่มีอยู่เพื่อแก้ไขข้อผิดพลาด Photoshop นี้
หลายรายการอาจทำให้ Photoshop ไม่เปิดบนคอมพิวเตอร์ของคุณ ตัวอย่างเช่น ไฟล์หลักของแอปอาจเสียหาย ค่ากำหนดของแอปอาจมีปัญหา และอื่นๆ มาทบทวนแต่ละโซลูชันที่มี
สารบัญ 
1. ตรวจสอบว่า Photoshop เวอร์ชันของคุณรองรับเวอร์ชัน Windows หรือ macOS ของคุณหรือไม่
แต่ละแอปมีข้อกำหนดขั้นต่ำที่คอมพิวเตอร์ของคุณต้องจับคู่เพื่อเรียกใช้แอปนั้น เช่นเดียวกับ Photoshop ซึ่งแอปต้องการองค์ประกอบฮาร์ดแวร์และซอฟต์แวร์เฉพาะเพื่อทำงานบนเครื่องของคุณ
วิธีหนึ่งในการตรวจสอบความเข้ากันได้คือไปที่ ความต้องการของระบบของ Photoshop บนเว็บไซต์ Adobe คุณจะพบข้อกำหนดขั้นต่ำและความต้องการของระบบที่แนะนำสำหรับแอปนี้
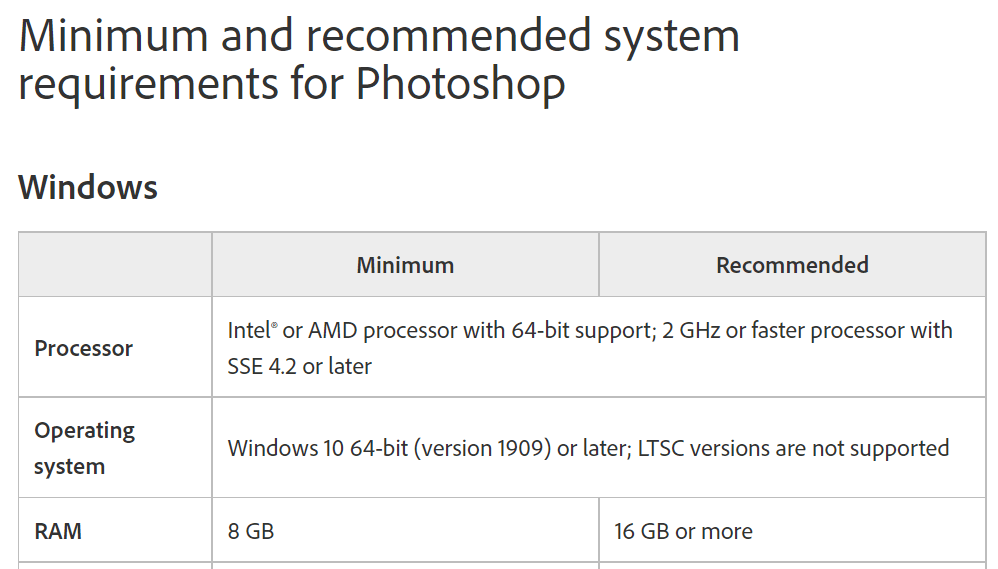
ตรวจสอบให้แน่ใจว่าคอมพิวเตอร์ของคุณมีคุณสมบัติตรงตามข้อกำหนดขั้นต่ำเป็นอย่างน้อย หากไม่เป็นเช่นนั้น คุณจะต้องอัปเกรดองค์ประกอบของเครื่องเพื่อให้สามารถเรียกใช้เวอร์ชัน Photoshop ได้
2. บังคับปิดและรีสตาร์ท Photoshop
หากคุณยืนยันว่าคอมพิวเตอร์ของคุณมีคุณสมบัติตรงตามข้อกำหนดขั้นต่ำของ Photoshop เป็นอย่างน้อย ปัญหาในการเปิดแอปอาจเป็นความผิดพลาดเล็กน้อย
แอปอาจทำงานในพื้นหลัง ซึ่งคุณอาจไม่ทราบ วิธีหนึ่งในการแก้ไขปัญหานี้คือบังคับปิดและเปิดแอปอีกครั้งในคอมพิวเตอร์ Windows หรือ macOS ของคุณ
ใน Windows
คลิกขวาที่ทาสก์บาร์ (แถบที่ด้านล่างของหน้าจอ) แล้วเลือกตัวจัดการงาน 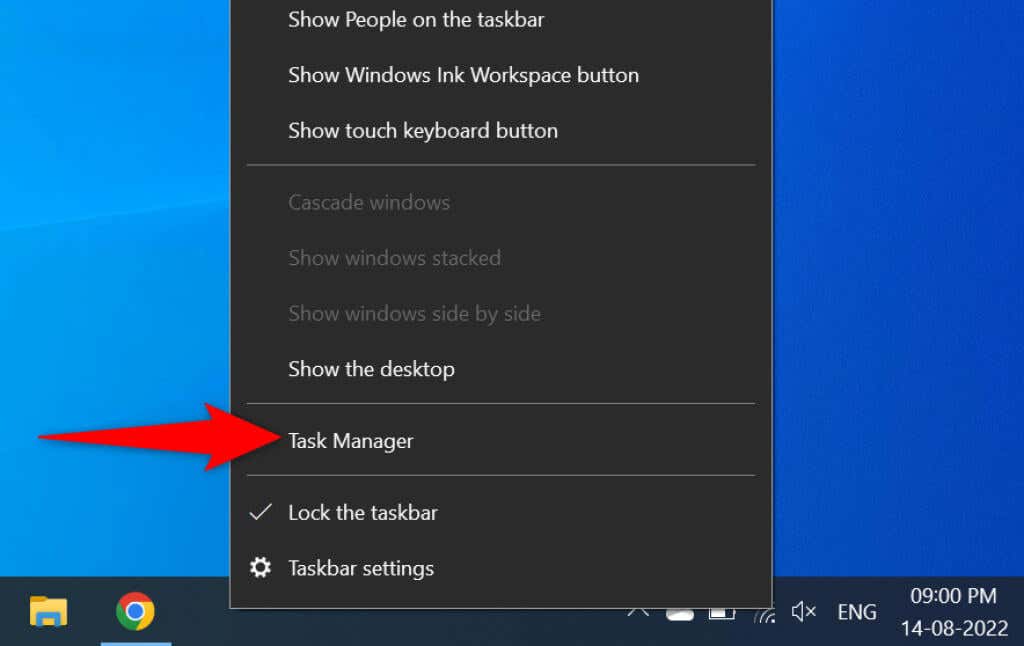 คลิกขวาที่ Adobe Photoshop บนหน้าต่าง Task Manager แล้วเลือก End task
คลิกขวาที่ Adobe Photoshop บนหน้าต่าง Task Manager แล้วเลือก End task 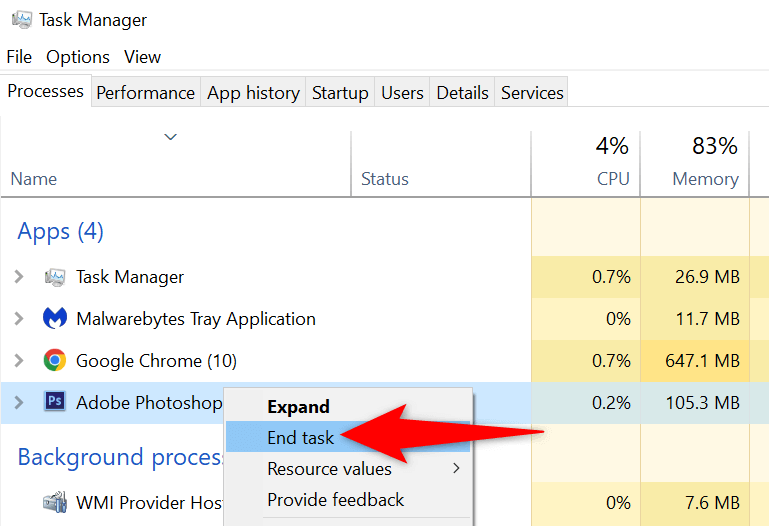 เปิด Photoshop ใหม่บนพีซีของคุณ
เปิด Photoshop ใหม่บนพีซีของคุณ
บน macOS
กด Option + Command + Esc พร้อมกัน เลือก Photoshop ในรายการแอพแล้วเลือก Force Quit เปิด Photoshop อีกครั้งโดยใช้วิธีการที่คุณต้องการ
3. เรียกใช้ Photoshop ด้วยสิทธิ์ของผู้ดูแลระบบ
Photoshop ไม่เปิดบนพีซีของคุณเนื่องจากแอปขาดการอนุญาตบางอย่าง ในกรณีนี้ คุณสามารถเรียกใช้แอปในฐานะผู้ดูแลระบบ เพื่อให้แอปสามารถใช้สิทธิ์ superuser บนคอมพิวเตอร์ของคุณได้
คุณต้องดำเนินการนี้บนคอมพิวเตอร์ที่ใช้ Windows เท่านั้น
เปิด Start และค้นหา Photoshop เลือกเรียกใช้ในฐานะผู้ดูแลระบบในบานหน้าต่างด้านขวา 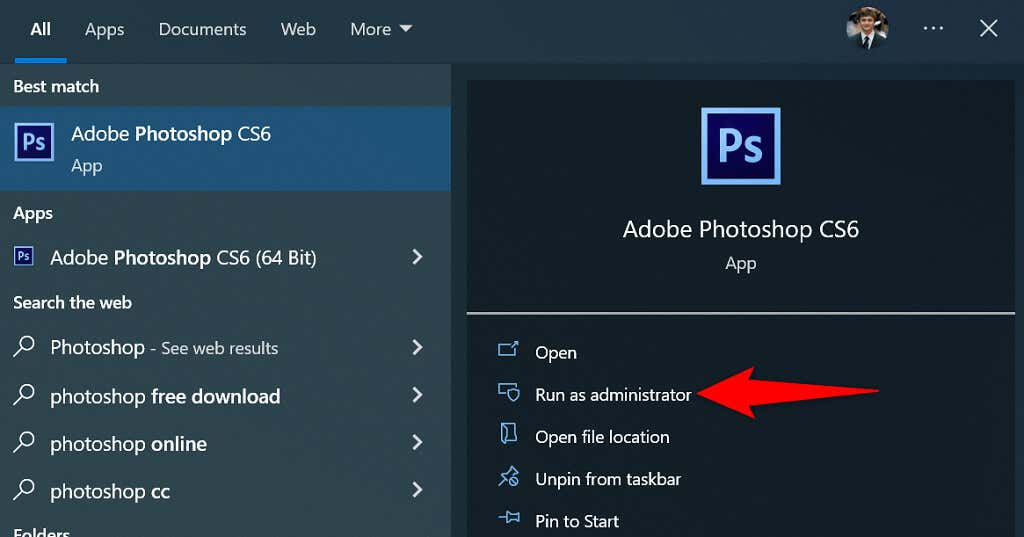 เลือกใช่ในข้อความแจ้งการควบคุมบัญชีผู้ใช้
เลือกใช่ในข้อความแจ้งการควบคุมบัญชีผู้ใช้
หาก Photoshop เปิดใช้ในโหมดผู้ดูแลระบบได้สำเร็จ ให้ตั้งค่าเพื่อเปิดแอปที่มีสิทธิ์ของผู้ดูแลระบบเสมอ:
คลิกขวาที่ทางลัด Photoshop และเลือก Properties เปิดแท็บทางลัดในคุณสมบัติ เลือกขั้นสูง 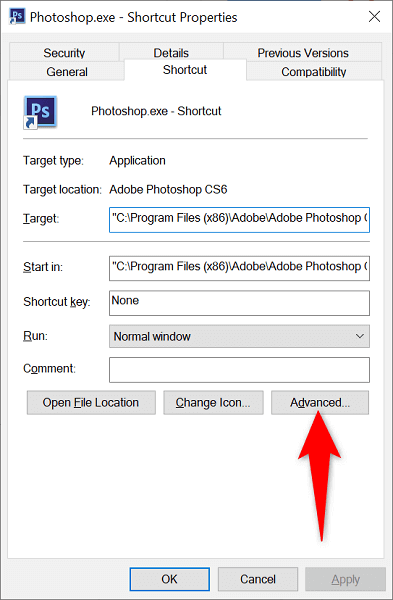 เปิดใช้งาน Run as administrator แล้วเลือก OK
เปิดใช้งาน Run as administrator แล้วเลือก OK 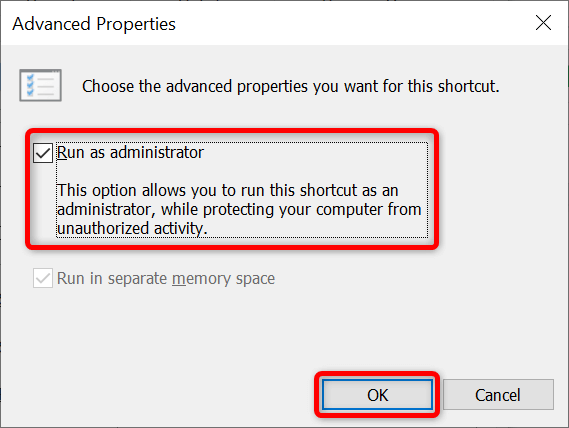 เลือก Apply ตามด้วย OK ในหน้าต่าง Properties
เลือก Apply ตามด้วย OK ในหน้าต่าง Properties
จากนี้ไป Photoshop จะเปิดขึ้นพร้อมสิทธิ์ของผู้ดูแลระบบทุกครั้งที่คุณเปิดทางลัดของแอป
4. เปิดใช้ Photoshop โดยไม่ต้องใช้ปลั๊กอิน
Photoshop รองรับปลั๊กอิน คุณจึงสามารถใช้ประโยชน์จากแอปแก้ไขรูปภาพนี้ได้มากขึ้น เป็นไปได้ว่าปลั๊กอินที่ติดตั้งเหล่านี้อย่างน้อยหนึ่งตัวทำให้ Photoshop ไม่เปิดขึ้นมา
คุณสามารถตรวจสอบได้โดยเปิด Photoshop โดยไม่ต้องโหลดปลั๊กอินของบุคคลที่สาม หากแอปโหลด คุณสามารถดำเนินการลบ Add-in ที่มีปัญหาออกจากแอปได้
ค้นหาทางลัด Photoshop บนเครื่อง Windows หรือ macOS ของคุณ กดปุ่ม Shift บนแป้นพิมพ์ค้างไว้แล้วเปิด Photoshop 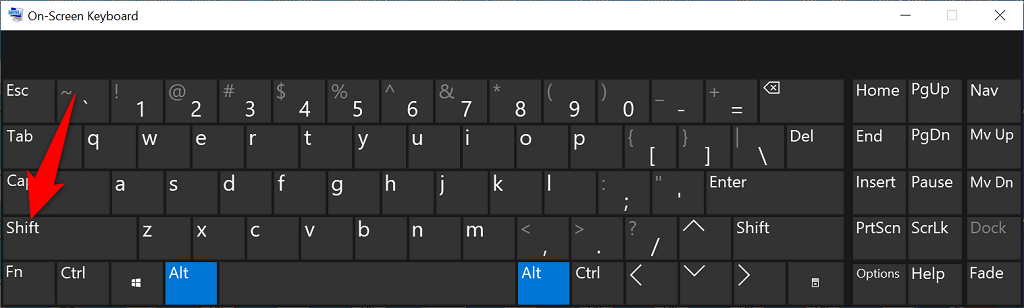 เลือกใช่ในข้อความแจ้ง
เลือกใช่ในข้อความแจ้ง
5. รีเซ็ตการตั้งค่า Photoshop
Photoshop บันทึกการปรับแต่งแอปของคุณในไฟล์การตั้งค่าบนคอมพิวเตอร์ของคุณ ไฟล์นี้อาจเสียหาย ทำให้แอปไม่เปิดขึ้นเนื่องจากไม่สามารถโหลดการปรับแต่งของคุณได้
ในกรณีนี้ คุณสามารถลบไฟล์การตั้งค่า Photoshop และลองเปิดแอปได้ คุณสามารถทำได้ทั้งบน Windows และ macOS
กด Ctrl + Alt + Shift บน Windows หรือ Command + Option + Shift บน Mac แล้วเปิด Photoshop เลือกใช่ในพรอมต์ Photoshop จะเปิดขึ้นด้วยค่ากำหนดเริ่มต้น
6. ลบแคชแบบอักษรของ Photoshop
Photoshop บันทึกแคชแบบอักษรของคุณ ช่วยให้คุณทำงานกับแบบอักษรได้เร็วขึ้น แคชนี้อาจกลายเป็นปัญหา ทำให้เกิดปัญหาต่างๆ
คุณสามารถลบแคชนี้ได้โดยไม่กระทบกับแบบอักษรที่ติดตั้งหรือฟังก์ชันการทำงานของ Photoshop
บน Windows
ปิดแอพ Adobe Creative Cloud หากเปิดอยู่ เปิดหน้าต่าง File Explorer และไปที่เส้นทางต่อไปนี้ แทนที่ C ด้วยไดรฟ์ Windows และชื่อผู้ใช้ด้วยชื่อผู้ใช้ของคุณในเส้นทาง
C:\Users\Username\AppData\Roaming\Adobe\Adobe Photoshop คลิกขวาที่โฟลเดอร์ CT Font Cache แล้วเลือก Delete 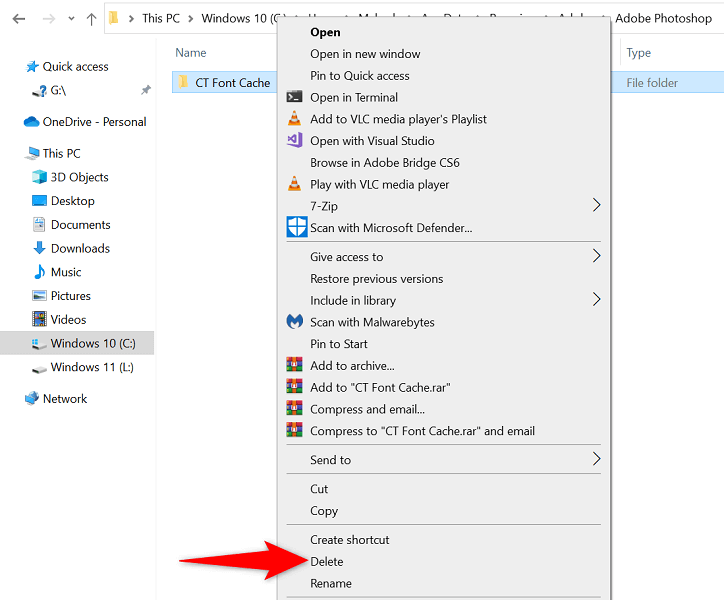 เปิด Photoshop
เปิด Photoshop
บน macOS
ออกจากแอป Creative Cloud หากคุณใช้งานอยู่ เปิด Finder และไปที่เส้นทางต่อไปนี้ อย่าลืมแทนที่ชื่อผู้ใช้ด้วยชื่อผู้ใช้ของคุณในพาธ
Users/Username/Library/Application Support/Adobe/Adobe Photoshop ค้นหาและลบโฟลเดอร์ CT Font Cache เปิด Photoshop
7. ถอนการติดตั้งและติดตั้ง Photoshop อีกครั้ง
ไฟล์หลักที่มีปัญหาของ Photoshop อาจทำให้แอปไม่เปิดขึ้นมา เนื่องจากคุณไม่สามารถแก้ไขไฟล์เหล่านี้ได้ด้วยตนเอง คุณจะต้องถอนการติดตั้งและติดตั้ง Photoshop ใหม่บนคอมพิวเตอร์ของคุณเพื่อแก้ไขปัญหา
กระบวนการถอนการติดตั้งและติดตั้งแอพ Photoshop ใหม่จะเหมือนกันสำหรับทั้ง Windows และ macOS
เปิดแอป Creative Cloud บนคอมพิวเตอร์ของคุณ เข้าถึงหน้าแอปทั้งหมดและเลือกจุดสามจุดถัดจาก Photoshop เลือกถอนการติดตั้งในเมนู เลือกลบในพรอมต์ รีสตาร์ทเครื่องเมื่อคุณถอนการติดตั้ง Photoshop ติดตั้ง Photoshop ใหม่โดยใช้ Creative Cloud
ให้ Photoshop เปิดโดยไม่มีปัญหาบนคอมพิวเตอร์ของคุณ
Photoshop เป็นเครื่องมือที่ยอดเยี่ยมสำหรับ การแก้ไขและรีทัชภาพถ่ายของคุณ หากคุณใช้แอปนี้สำหรับงานเหล่านั้น คุณจะหงุดหงิดง่ายเมื่อแอปไม่เปิดในเครื่องของคุณ โชคดีที่สาเหตุส่วนใหญ่ของปัญหานี้นั้นจัดการได้ง่าย และคุณสามารถแก้ไขปัญหา Photoshop ที่ไม่เปิดขึ้นมาได้ในเวลาอันสั้น