Microsoft Office ช่วยให้คุณสามารถพิมพ์ซองจดหมายทีละฉบับหรือเป็นจดหมายเวียนจำนวนมาก สิ่งนี้มีประโยชน์อย่างเหลือเชื่อสำหรับธุรกิจที่ต้องการเพิ่มการสร้างแบรนด์และองค์ประกอบที่กำหนดเองอื่นๆ ลงในรายชื่อผู้รับจดหมายจำนวนมาก
นี่คือวิธีการพิมพ์บนซองจดหมายใน Microsoft Excel จำไว้ว่าคุณต้องใช้ทั้ง Microsoft Word และ Excel เพื่อดำเนินการนี้ วิธีนี้ควรใช้ได้ไม่ว่าคุณจะใช้ชุดโปรแกรม Microsoft บนพีซี Windows หรือ Mac
สารบัญ 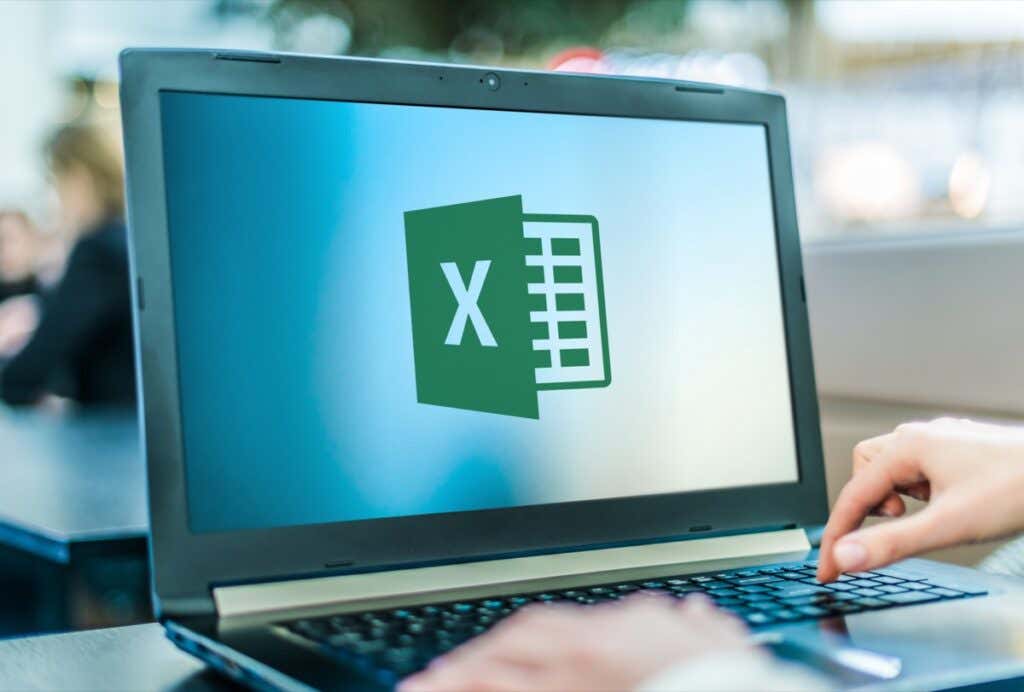
ขั้นตอนที่ 1: สร้างรายชื่อผู้รับจดหมายของคุณ
ขั้นตอนแรกคือการสร้างรายชื่อผู้รับที่คุณจะส่งอีเมลให้ คุณสามารถข้ามขั้นตอนนี้ได้หากต้องการพิมพ์ซองจดหมายหนึ่งหรือสองซอง อย่างไรก็ตาม ขั้นตอนนี้จำเป็นสำหรับผู้ที่ทำงานกับรายชื่อส่งเมลจำนวนมาก
ในการสร้างรายชื่อผู้รับจดหมายของคุณ:
เปิด Microsoft Excel สร้างสเปรดชีตใหม่ด้วยคอลัมน์ต่อไปนี้: ชื่อ นามสกุล ที่อยู่ รัฐ ประเทศ รหัสไปรษณีย์ นำเข้าผู้ติดต่อของคุณไปยังสเปรดชีต โดยเพิ่มข้อมูลนี้ในคอลัมน์ที่เกี่ยวข้อง เอกสารนี้จะกลายเป็นรายชื่อผู้รับจดหมายหลักของคุณ 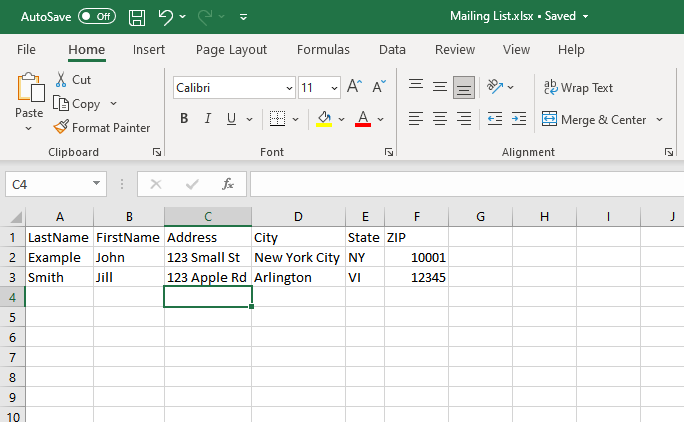 การตรวจสอบที่อยู่ของคุณในขั้นตอนนี้เป็นสิ่งสำคัญเพื่อหลีกเลี่ยงการเสียเวลาและเงินในการพิมพ์ข้อมูลเก่าหรือข้อมูลที่ไม่ถูกต้อง
การตรวจสอบที่อยู่ของคุณในขั้นตอนนี้เป็นสิ่งสำคัญเพื่อหลีกเลี่ยงการเสียเวลาและเงินในการพิมพ์ข้อมูลเก่าหรือข้อมูลที่ไม่ถูกต้อง
ขั้นตอนที่ 2: ออกแบบซองจดหมายของคุณ
ถัดไป คุณต้องเตรียมแม่แบบซองจดหมายของคุณใน Microsoft Word นี่คือเอกสารที่คุณจะตั้งค่าให้กรอกที่อยู่ผู้รับของคุณเมื่อพิมพ์โดยอัตโนมัติ
โดย:
เปิดเอกสารเปล่าใน Microsoft Word เลือกแท็บการส่งจดหมาย 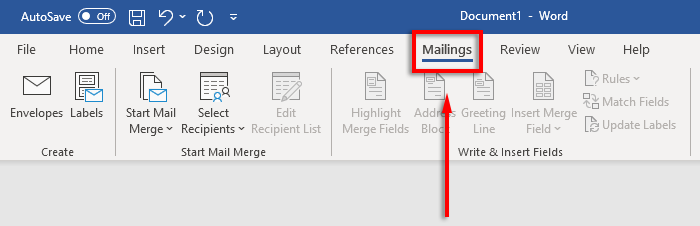 คลิกซองจดหมาย
คลิกซองจดหมาย  ตอนนี้ระบุขนาดกระดาษของซองจดหมายของคุณ โดยเลือกไอคอนแสดงตัวอย่าง
ตอนนี้ระบุขนาดกระดาษของซองจดหมายของคุณ โดยเลือกไอคอนแสดงตัวอย่าง 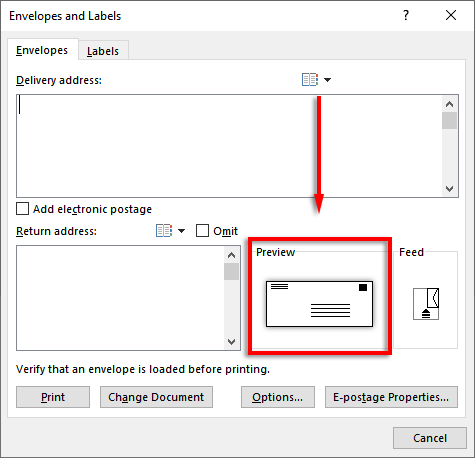 ในแท็บตัวเลือกซองจดหมาย เลือกเมนูแบบเลื่อนลงภายใต้ขนาดซองจดหมาย
ในแท็บตัวเลือกซองจดหมาย เลือกเมนูแบบเลื่อนลงภายใต้ขนาดซองจดหมาย 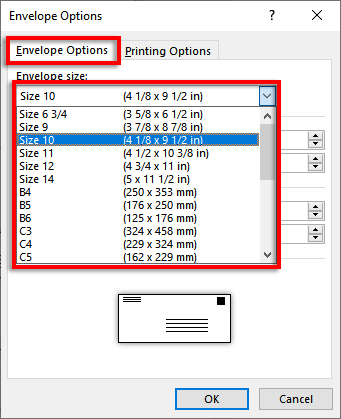 เลือกขนาดซองจดหมายของคุณ Word มีขนาดซองจดหมายทั่วไปส่วนใหญ่ แต่คุณสามารถกำหนดขนาดของคุณเองได้โดยคลิกขนาดที่กำหนดเอง
เลือกขนาดซองจดหมายของคุณ Word มีขนาดซองจดหมายทั่วไปส่วนใหญ่ แต่คุณสามารถกำหนดขนาดของคุณเองได้โดยคลิกขนาดที่กำหนดเอง 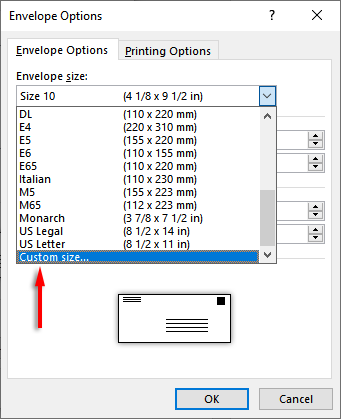 จากนั้นเลือก Font… ข้างกล่อง Delivery address หรือ Return address เพื่อตั้งค่าฟอนต์ที่คุณต้องการสำหรับทั้งสองตัวเลือก
จากนั้นเลือก Font… ข้างกล่อง Delivery address หรือ Return address เพื่อตั้งค่าฟอนต์ที่คุณต้องการสำหรับทั้งสองตัวเลือก 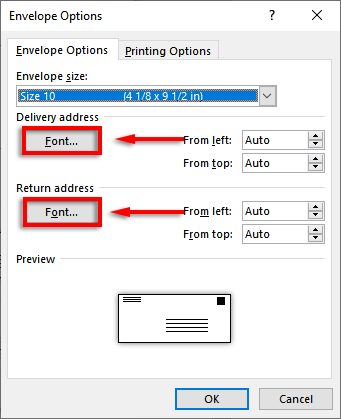 เลือกตกลง
เลือกตกลง 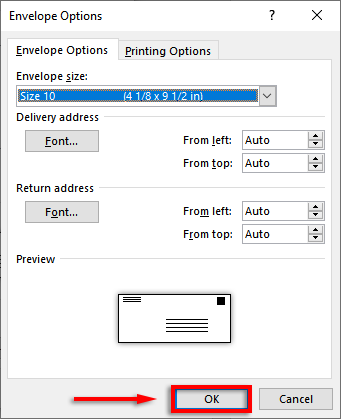 ขั้นตอนสุดท้ายคือการเพิ่มการสร้างแบรนด์และองค์ประกอบที่กำหนดเองหากคุณต้องการ โดยคลิกเพิ่มในเอกสาร การดำเนินการนี้จะเปิดซองจดหมายเป็นเอกสาร Word ปกติ ดังนั้นให้แก้ไขตามปกติ
ขั้นตอนสุดท้ายคือการเพิ่มการสร้างแบรนด์และองค์ประกอบที่กำหนดเองหากคุณต้องการ โดยคลิกเพิ่มในเอกสาร การดำเนินการนี้จะเปิดซองจดหมายเป็นเอกสาร Word ปกติ ดังนั้นให้แก้ไขตามปกติ 
หมายเหตุ: คุณสามารถใช้ที่อยู่ตัวอย่างในกล่องข้อความที่อยู่จัดส่งเพื่อดูว่าซองจดหมายของคุณจะมีลักษณะอย่างไรเมื่อพิมพ์ออกมา เมื่อต้องการแสดงตัวอย่างซองจดหมายของคุณ ให้คลิกแสดงตัวอย่างผลลัพธ์ใน ribbon
ขั้นตอนที่ 3: ตั้งค่าฟีดเครื่องพิมพ์
ขั้นตอนต่อไปคือการบอก Microsoft Word ว่าฟีดเครื่องพิมพ์ของคุณทำงานอย่างไร เพื่อให้แน่ใจว่าจะพิมพ์ซองจดหมายของคุณได้อย่างถูกต้อง โดยมีองค์ประกอบทั้งหมดอยู่ในองค์กรที่เหมาะสม
การตั้งค่าฟีดเครื่องพิมพ์:
คลิก การส่งจดหมาย > ซองจดหมาย 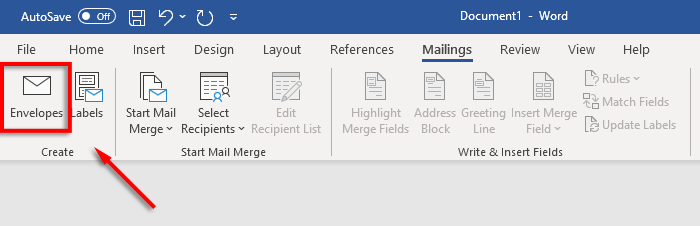 เลือกตัวเลือก
เลือกตัวเลือก 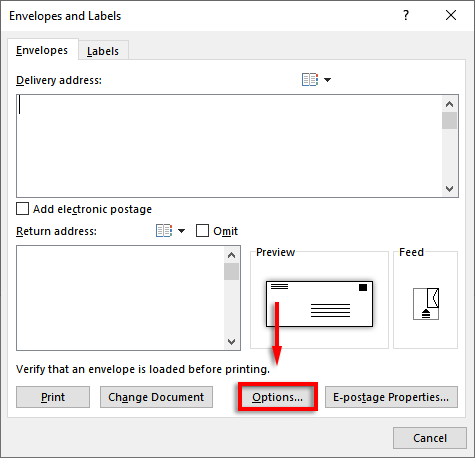 คลิกแท็บตัวเลือกการพิมพ์
คลิกแท็บตัวเลือกการพิมพ์ 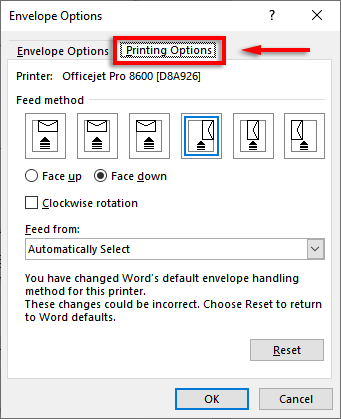 ในหน้าต่างวิธีการป้อนกระดาษ ให้เลือกการวางแนวว่าซองจดหมายของคุณจะป้อนเข้าสู่เครื่องพิมพ์อย่างไร เราขอแนะนำให้เลือกวิธีการที่ซองจดหมายล้อมรอบขอบของถาดป้อนกระดาษ เนื่องจากจะทำให้การวางซองจดหมายในเครื่องพิมพ์ของคุณง่ายขึ้น โปรดทราบว่าที่อยู่สำหรับจัดส่งและส่งคืนจะไม่ตรงแนวหากซองของคุณอยู่ในตำแหน่งที่ไม่ถูกต้อง
ในหน้าต่างวิธีการป้อนกระดาษ ให้เลือกการวางแนวว่าซองจดหมายของคุณจะป้อนเข้าสู่เครื่องพิมพ์อย่างไร เราขอแนะนำให้เลือกวิธีการที่ซองจดหมายล้อมรอบขอบของถาดป้อนกระดาษ เนื่องจากจะทำให้การวางซองจดหมายในเครื่องพิมพ์ของคุณง่ายขึ้น โปรดทราบว่าที่อยู่สำหรับจัดส่งและส่งคืนจะไม่ตรงแนวหากซองของคุณอยู่ในตำแหน่งที่ไม่ถูกต้อง 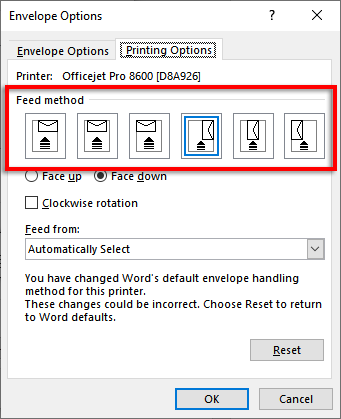 เลือก หงายขึ้น หรือ คว่ำหน้า เพื่อกำหนดว่าคุณจะโหลดซองจดหมายไปทางใด
เลือก หงายขึ้น หรือ คว่ำหน้า เพื่อกำหนดว่าคุณจะโหลดซองจดหมายไปทางใด 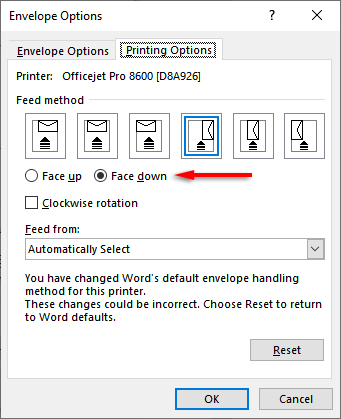 คลิกการหมุนตามเข็มนาฬิกาเพื่อหมุนการออกแบบซองจดหมายตามที่คุณต้องการ
คลิกการหมุนตามเข็มนาฬิกาเพื่อหมุนการออกแบบซองจดหมายตามที่คุณต้องการ  หากเครื่องพิมพ์ของคุณมีถาดป้อนกระดาษมากกว่าหนึ่งถาด ให้คลิกเมนูแบบเลื่อนลงใต้ฟีดจากเพื่อเลือกถาดที่ถูกต้อง
หากเครื่องพิมพ์ของคุณมีถาดป้อนกระดาษมากกว่าหนึ่งถาด ให้คลิกเมนูแบบเลื่อนลงใต้ฟีดจากเพื่อเลือกถาดที่ถูกต้อง 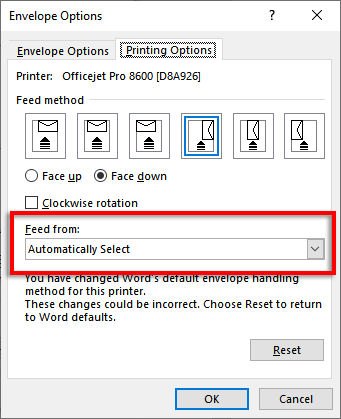
ขั้นตอนที่ 4: เริ่ม Mail Merge และเชื่อมโยงรายชื่อผู้รับจดหมายของคุณ
ได้เวลาเริ่มต้นจดหมายเวียนแล้ว ซึ่งจะทำให้ Microsoft Word เพิ่มชื่อและที่อยู่จากแหล่งข้อมูลรายการที่อยู่ของคุณโดยอัตโนมัติ
โดย:
ใน Word ให้คลิก การส่งจดหมาย > เริ่มจดหมายเวียน > ซองจดหมาย 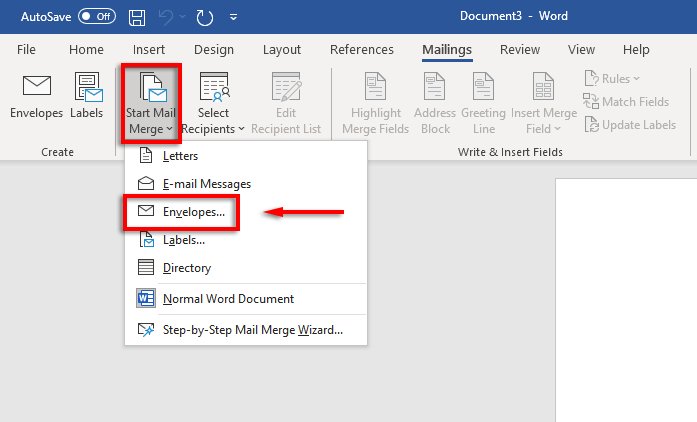 คลิกแท็บตัวเลือกซองจดหมาย ตรวจสอบการตั้งค่าของคุณอีกครั้งในกล่องโต้ตอบตัวเลือกซองจดหมาย และเพิ่มที่อยู่ผู้ส่งของคุณ เมื่อคุณพร้อมแล้ว ให้คลิกตกลง คลิก ไฟล์ > บันทึก เพื่อบันทึกเทมเพลตซองจดหมายของคุณ
คลิกแท็บตัวเลือกซองจดหมาย ตรวจสอบการตั้งค่าของคุณอีกครั้งในกล่องโต้ตอบตัวเลือกซองจดหมาย และเพิ่มที่อยู่ผู้ส่งของคุณ เมื่อคุณพร้อมแล้ว ให้คลิกตกลง คลิก ไฟล์ > บันทึก เพื่อบันทึกเทมเพลตซองจดหมายของคุณ  คลิก การส่งจดหมาย > เลือกผู้รับ > ใช้รายการที่มีอยู่ หากคุณกำลังพิมพ์ไปยังซองจดหมายเดียว ให้เลือกพิมพ์รายการใหม่ ในทำนองเดียวกัน ถ้าผู้ติดต่อของคุณได้รับการบันทึกใน Microsoft Outlook เป็นรายชื่อการแจกจ่ายแล้ว คุณสามารถเลือกเลือกจากที่ติดต่อ Outlook ได้
คลิก การส่งจดหมาย > เลือกผู้รับ > ใช้รายการที่มีอยู่ หากคุณกำลังพิมพ์ไปยังซองจดหมายเดียว ให้เลือกพิมพ์รายการใหม่ ในทำนองเดียวกัน ถ้าผู้ติดต่อของคุณได้รับการบันทึกใน Microsoft Outlook เป็นรายชื่อการแจกจ่ายแล้ว คุณสามารถเลือกเลือกจากที่ติดต่อ Outlook ได้ 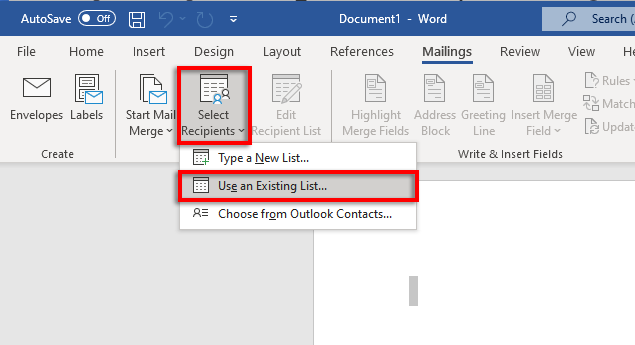 เลือกสเปรดชีต Microsoft Excel ของคุณและยืนยันตัวเลือก
เลือกสเปรดชีต Microsoft Excel ของคุณและยืนยันตัวเลือก  หากจำเป็นต้องแก้ไขที่อยู่ใดๆ คุณสามารถเลือกแก้ไขรายชื่อผู้รับเพื่อเปลี่ยนแปลงได้
หากจำเป็นต้องแก้ไขที่อยู่ใดๆ คุณสามารถเลือกแก้ไขรายชื่อผู้รับเพื่อเปลี่ยนแปลงได้ 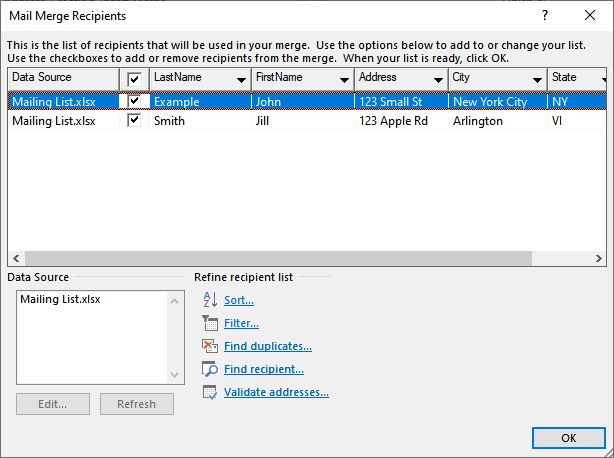 คลิกช่องที่อยู่ในริบบอน หน้าต่างนี้จะแสดงให้คุณเห็นว่าบล็อกที่อยู่ของคุณจะมีลักษณะอย่างไรเมื่อแทรกข้อมูลของคุณ ด้านซ้ายมือจะมีรายการตัวเลือกสำหรับวิธีพิมพ์ชื่อและที่อยู่
คลิกช่องที่อยู่ในริบบอน หน้าต่างนี้จะแสดงให้คุณเห็นว่าบล็อกที่อยู่ของคุณจะมีลักษณะอย่างไรเมื่อแทรกข้อมูลของคุณ ด้านซ้ายมือจะมีรายการตัวเลือกสำหรับวิธีพิมพ์ชื่อและที่อยู่ 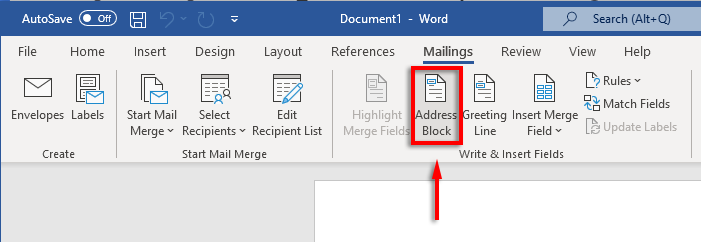 เลือกตัวเลือก จากนั้นเลือก ตกลง
เลือกตัวเลือก จากนั้นเลือก ตกลง 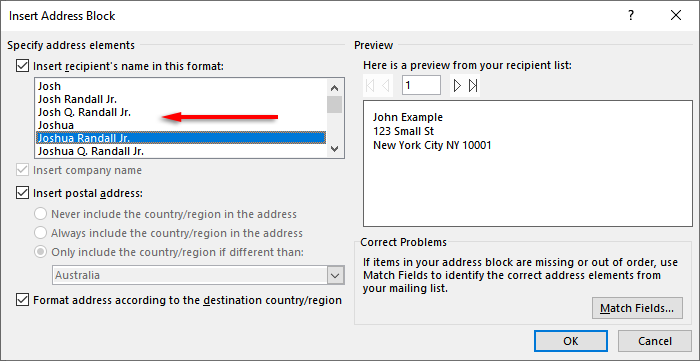
ขั้นตอนที่ 5: พิมพ์ซองจดหมาย
หากทุกอย่างถูกต้อง ได้เวลาดำเนินการจดหมายเวียนให้เสร็จสิ้นและพิมพ์ที่อยู่ในซองจดหมายของคุณ โดย:
เลือก Finish & Merge จากนั้นพิมพ์เอกสาร… 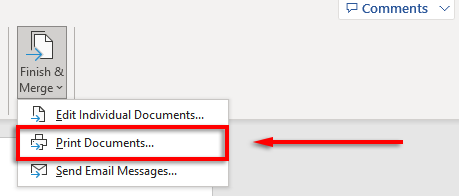 สุดท้ายตรวจสอบให้แน่ใจว่าได้เลือก”ทั้งหมด”แล้วเลือกตกลง
สุดท้ายตรวจสอบให้แน่ใจว่าได้เลือก”ทั้งหมด”แล้วเลือกตกลง 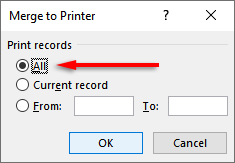 ตรวจสอบให้แน่ใจว่าการตั้งค่าเครื่องพิมพ์ถูกต้อง และซองจดหมายของคุณจัดตำแหน่งอย่างถูกต้อง จากนั้นเลือก ตกลง อีกครั้ง เครื่องพิมพ์ของคุณควรเริ่มพิมพ์ซองจดหมายของคุณแล้ว
ตรวจสอบให้แน่ใจว่าการตั้งค่าเครื่องพิมพ์ถูกต้อง และซองจดหมายของคุณจัดตำแหน่งอย่างถูกต้อง จากนั้นเลือก ตกลง อีกครั้ง เครื่องพิมพ์ของคุณควรเริ่มพิมพ์ซองจดหมายของคุณแล้ว 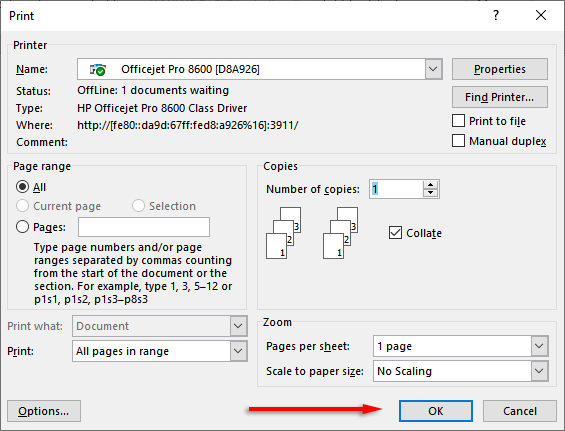
หมายเหตุ: Word ยังช่วยให้คุณสร้างและพิมพ์ป้ายผนึกได้ หากคุณต้องการใช้ป้ายจ่าหน้าจดหมายแทนการพิมพ์โดยตรงบนซองจดหมาย คุณสามารถเพิ่มรายละเอียดในกล่องโต้ตอบป้ายกำกับที่อยู่ได้โดยคลิก การส่งจดหมาย > ป้ายกำกับ คุณยังสามารถใช้จดหมายเวียนเพื่อสร้างป้ายชื่อหลายป้าย
อย่าลืมแสตมป์
ขออภัย คุณไม่สามารถพิมพ์ซองจดหมายโดยใช้ Excel เพียงอย่างเดียว อย่างไรก็ตาม ด้วยการผสมผสานระหว่าง MS Word และ Excel กระบวนการพิมพ์ซองจดหมายจึงเป็นเรื่องง่ายอย่างเหลือเชื่อ ด้วยบทช่วยสอนนี้ คุณควรมีอีเมลชุดต่อไปพร้อมใช้ในเวลาไม่นาน อย่าลืมจ่ายค่าไปรษณีย์!