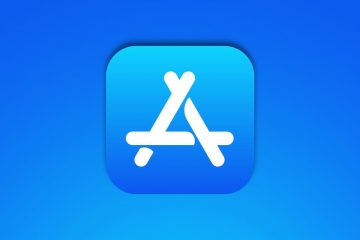หากคุณเพิ่งเปลี่ยนมาใช้ Windows 11 คุณอาจรู้สึกทึ่งกับจำนวนการเปลี่ยนแปลงทางสายตา Microsoft ได้ปรับปรุงส่วนต่อประสานผู้ใช้ของ Windows 11 อย่างสมบูรณ์; มีเมนูเริ่มใหม่ ไอคอน File Explorer ใหม่ แอปการตั้งค่าใหม่ และอื่นๆ
Windows 11 ยังแนะนำวอลเปเปอร์ ธีม ไอคอน และอื่นๆ อีกมากมาย แม้ว่า UI ของ Windows 11 จะดูดีและสะอาด แต่ก็ยังมีช่องว่างให้ปรับปรุงอยู่เสมอ ข้อดีคือคุณสามารถใช้ธีมของ Windows 11 เพื่อปรับแต่งรูปลักษณ์ของระบบปฏิบัติการได้
คุณสามารถใช้ ชุดไอคอน Windows 11 หากคุณต้องการตัวเลือกการปรับแต่งเพิ่มเติม แม้ว่า Windows 11 จะยังใหม่อยู่ แต่ก็มีชุดไอคอนมากมายที่สร้างไว้แล้ว และส่วนใหญ่มีให้ใช้งานฟรี คุณสามารถใช้ชุดไอคอนเหล่านั้นเพื่อปรับแต่งโฟลเดอร์ แอป และไอคอนตัวสำรวจไฟล์ได้
10 ชุดไอคอนที่ดีที่สุดสำหรับ Windows 11
ดังนั้น บทความนี้ จะแสดงรายการชุดไอคอน Windows 11 ที่ดีที่สุดที่คุณสามารถใช้เพื่อให้คอมพิวเตอร์ของคุณมีความรู้สึกใหม่ มาดูชุดไอคอนฟรีที่ดีที่สุดสำหรับคอมพิวเตอร์ Windows 11
1. ซิมพลัส

ในขณะที่ Simplus ได้รับการออกแบบมาสำหรับรุ่นเก่า Windows เวอร์ชันต่างๆ เช่น Windows 10, 8 และ 7 เข้ากันได้อย่างสมบูรณ์กับคอมพิวเตอร์ Windows 11 รุ่นล่าสุด
Simplus อาจเป็นตัวเลือกที่ยอดเยี่ยมสำหรับผู้ที่ชอบความเรียบง่ายเหนือสิ่งอื่นใด ไอคอนทั้งหมดที่มีในชุดไอคอน Simplus จะดูดี โดยแต่ละไอคอนมีความละเอียด 256×256 พิกเซล
ชุดไอคอนจะมีทั้งไอคอนสีอ่อนและไอคอนสีเข้ม คุณต้องใช้ไอคอนสีอ่อนหากคุณใช้พื้นหลังสีเข้ม หากคุณใช้พื้นหลังสีอ่อน ควรใช้ไอคอนสีเข้ม
2. Lumicons

Lumicons เป็นชุดไอคอนยอดนิยมที่คุณสามารถใช้ได้บน Windows 11 ของคุณ คอมพิวเตอร์. ชุดไอคอนสำหรับ Windows 11 นำเสนอไอคอนระบบ Windows ไอคอนโฟลเดอร์ ไอคอนโมโน/สัญลักษณ์ ไอคอนผลิตภัณฑ์ Adobe ไอคอนสำหรับแอปสำนักงาน และอื่นๆ
ข้อดีของชุดไอคอนเฉพาะนี้คือมาถึงแล้ว ด้วยแอปเพิ่มเติมสำหรับปรับแต่งรูปลักษณ์ของไอคอนในทุกองค์ประกอบของ Windows 11
ไอคอนที่ Lumicons นำเสนอนั้นดูเท่และน้ำหนักเบา หากต้องการใช้ชุดไอคอนนี้ใน Windows 11 คุณต้องดาวน์โหลดและปฏิบัติตามคำแนะนำ
3. ไอคอนคาเมเลียน
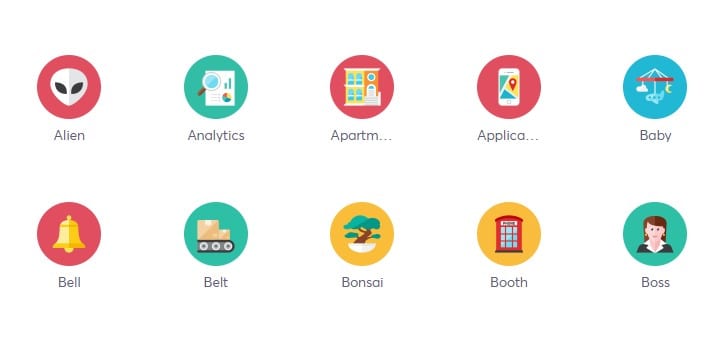
Kameleon Icons เป็นหนึ่งใน ไอคอน Windows 11 ฟรีที่ดีที่สุด แพ็ค คุณสามารถดาวน์โหลดและใช้งานได้วันนี้ คุณจะไม่เชื่อ แต่ไอคอน Kameleon มีไอคอนมากกว่า 100 ไอคอน โดยแต่ละไอคอนมีสีและเฉดสีของตัวเอง
ไอคอน Kameleon แตกต่างจากที่เราระบุไว้ในบทความมากเนื่องจากมีไอคอน สำหรับโฟลเดอร์ Windows 11 ยอดนิยมทุกโฟลเดอร์ เช่น ดาวน์โหลด รูปภาพ เอกสาร เพลง และอื่นๆ
ใช่ คุณยังสามารถคาดหวังไอคอนสำหรับคุณลักษณะและแอปทั่วไปของ Windows 11 เช่น ถังรีไซเคิล แผงควบคุม แอปการตั้งค่า ฯลฯ Kameleon Icons เวอร์ชันพรีเมียมจะปลดล็อกไอคอนกว่า 2,000 รายการเพื่อใช้ใน Windows 11
4 Kingdom Icons

ก็เลย Kingdom Icons และไอคอน Kameleon แบ่งปันกันมากมาย ความคล้ายคลึงกันระหว่างพวกเขา ไอคอนทั้งหมดที่มีอยู่ในชุดไอคอน Kingdom ได้รับอนุญาตภายใต้ใบอนุญาต Creative Common Attribution 3.0; ทุกคนสามารถแจกจ่าย รีมิกซ์ ปรับแต่ง และสร้างไอคอนใหม่ได้ แต่ผู้พัฒนาควรได้รับเครดิต
หากเราพูดถึงส่วนที่มองเห็นได้ของ Kingdom Icons ไอคอนที่นำมาส่วนใหญ่ประกอบด้วย ดาบ มงกุฎ ลูกศร ธนู ปราสาท ฯลฯ ชุดไอคอนจะเอาใจนักเล่นเกมที่ ชอบเล่นเกมป้องกันหอคอยหรือเกมวางกลยุทธ์
ดังนั้น หากคุณกำลังมองหาชุดไอคอน Windows 11 ที่สามารถทำให้เดสก์ท็อปของคุณมีการปรับแต่งมากขึ้น Kingdom Icons อาจเป็นตัวเลือกที่ดีที่สุดสำหรับคุณ
5. ไอคอนสัตว์
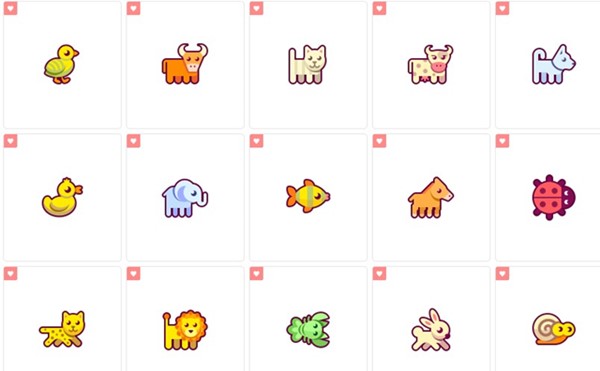
คุณจะต้องชอบชุดไอคอนนี้สำหรับ Windows หากคุณเป็นคนรักสัตว์เลี้ยง ไอคอนสัตว์เป็นชุดไอคอนที่นำไอคอนธีมสัตว์ 32 ไอคอน ไอคอนมักจะเป็นภาพประกอบของสัตว์ เช่น ช้าง วัว เป็ด สิงโต เต่าทอง ปลา ฯลฯ
คุณสามารถดาวน์โหลดไอคอนจาก icons8.com และคุณมีตัวเลือกในการดาวน์โหลดไอคอนด้วยตนเอง นอกจากนี้ ไอคอนส่วนใหญ่ยังมีให้ใช้งานในรูปแบบ PNG, SVG, PDF และขนาดต่างๆ
ข้อดีอีกอย่างของ icons8.com คือให้คุณเปลี่ยนสีไอคอนที่มีอยู่ก่อนดาวน์โหลด คุณสามารถเปลี่ยนสีไอคอน ทางออก สีวัตถุ และอื่นๆ ได้
6. ไอคอนเครื่องราชอิสริยาภรณ์

Insignia Icon pack เดิมออกแบบมาสำหรับ Windows 10 แต่ก็ยังเข้ากันได้กับรุ่นล่าสุด Windows 11 เป็นหนึ่งใน ชุดไอคอนที่ดีที่สุด ที่คุณสามารถใช้ได้บนคอมพิวเตอร์ Windows 11 ของคุณ
ชุดไอคอนฟรีสำหรับ Windows 11 นำไอคอนสำหรับแอปพลิเคชัน เว็บแอป โฟลเดอร์ และองค์ประกอบอื่นๆ ของคอมพิวเตอร์ Windows 11 ของคุณ ไอคอนของชุดไอคอนเครื่องราชอิสริยาภรณ์ยังดูแตกต่างออกไปเนื่องจากมีการสัมผัสแบบ 3 มิติ
ไอคอนแต่ละไอคอนมีเฉดสีอ่อนที่เข้ากันได้ดีกับทั้งวอลเปเปอร์สีเข้มและสีอ่อน โดยรวมแล้ว Insignia Icons เป็นชุดไอคอนที่ยอดเยี่ยมสำหรับ Windows 11 ที่คุณสามารถใช้ได้ในปัจจุบัน
7 ไอคอนสเก็ตช์

Sketch Icons เป็นหนึ่งในชุดไอคอนที่ สามารถเปลี่ยนรูปลักษณ์ของคอมพิวเตอร์ Windows 11 ของคุณได้ทั้งหมด ไอคอนของไอคอน Sketch ดูเหมือนวาดโดยใช้สีเทียน
ชุดไอคอนประกอบด้วยชุดไอคอน 63 ไอคอน และแต่ละไอคอนดูเหมือนวาดด้วยสีเทียน ไอคอน Sketch อาจเหมาะสมหากคุณตั้งค่าคอมพิวเตอร์ของบุตรหลาน
อย่างไรก็ตาม ไอคอน Sketch นั้นปลอดจากการใช้งานส่วนตัวเท่านั้น และไม่อนุญาตให้มีการใช้งานเชิงพาณิชย์ หากคุณต้องการใช้ไอคอนในเว็บไซต์ ฟอรัม หรือบล็อก คุณต้องส่งข้อความถึงนักพัฒนาซอฟต์แวร์และขออนุญาต
8. ความเรียบง่ายของ OSX

ถ้าคุณต้องการให้ Windows 11 สัมผัสกับ MacOS ความเรียบง่ายของ OSX อาจเป็นชุดไอคอนที่ดีที่สุดของคุณ ความเรียบง่ายของ OSX คือ ชุดไอคอน macOS สำหรับ Windows 11 พร้อมด้วยไอคอน OS X และไอคอนน้อยที่สุด
ข้อดีของความเรียบง่ายของ OSX คือไอคอนทั้งหมดมีอยู่ใน.png ทำให้สามารถแปลงเป็นรูปแบบ.ico ได้
เกี่ยวกับรูปลักษณ์ OSX Minimalism นำเสนอไอคอน UI แบบแบนซึ่งดูดีในทุกระบบปฏิบัติการ แต่ละไอคอนในชุดไอคอนจะมีอันเดอร์โทนเข้มพร้อมเฉดสีฟ้า
9. ไอคอนการ์ตูน 3 มิติ
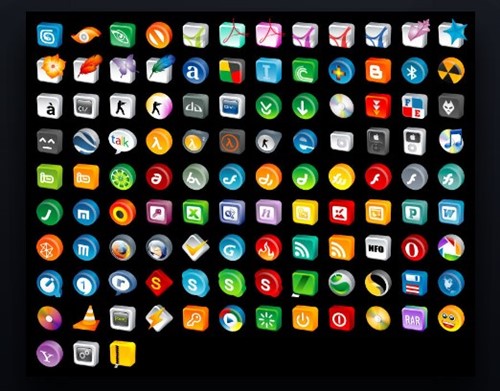
ต้องการทำ Windows 11 ของคุณดู 3 มิติ? ถ้าใช่ คุณต้องใช้ ไอคอนการ์ตูน 3 มิติ ชุดไอคอนสำหรับ Windows 11 ประกอบด้วยไอคอนกว่า 100+ ไอคอน โดยแต่ละไอคอนมีภาพสะท้อนที่ทำให้ดูเป็น 3 มิติ
ไอคอนทั้งหมดในไอคอนการ์ตูน 3 มิติมีสีสันสดใสซึ่งเข้ากันได้ดีกับพื้นหลังใดๆ อย่างไรก็ตาม ขอแนะนำให้ใช้พื้นหลังสีเข้มเพื่อการสะท้อน 3 มิติที่ดีขึ้น
คุณจะพบไอคอนสำหรับเกือบทุกวัตถุประสงค์บนไอคอนการ์ตูน 3 มิติ ที่มีประโยชน์มากกว่าคือไอคอนทั้งหมดมีอยู่ในไฟล์ PNG; ดังนั้นคุณสามารถแก้ไขได้โดยแก้ไขตามความต้องการของคุณ
10. ไอคอนส่วนโค้ง
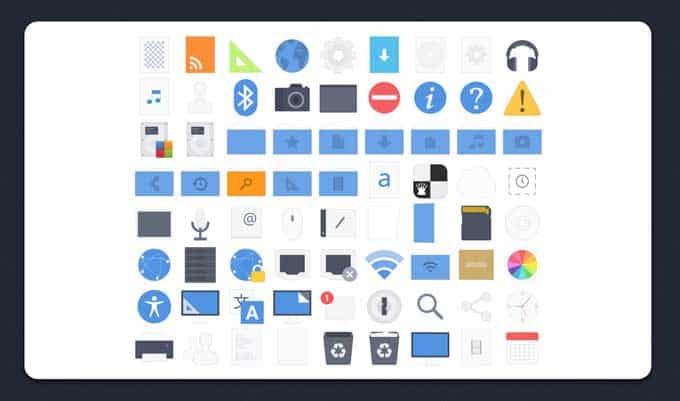
Arc Icons เป็นชุดไอคอนยอดนิยมสำหรับระบบปฏิบัติการ Windows คุณสามารถใช้ชุดไอคอนนี้ใน Windows 10 และ 11 ซึ่งรวมถึงไอคอนสำหรับแอป เคอร์เซอร์ และองค์ประกอบภาพอื่นๆ ของ Windows 11
ไอคอน Arc ได้รับความนิยมหลังจากเผยแพร่เพื่อใช้ใน Linux ไอคอนแต่ละไอคอนในชุดไอคอน Arc ดูสวยงามและมีการออกแบบที่เรียบง่าย
ชุดไอคอนฟรีสำหรับ Windows 11 มีไอคอนต่างๆ แม้กระทั่งสำหรับ WiFi, ถังรีไซเคิล และคุณสมบัติอื่นๆ ของ Windows 11 โดยรวมแล้ว ไอคอนส่วนโค้งคือ ชุดไอคอน Windows 11 ที่ยอดเยี่ยมที่คุณสามารถใช้ได้ในปัจจุบัน
นี่คือชุดไอคอนที่ดีที่สุดสำหรับ Windows 11 ที่คุณสามารถดาวน์โหลดและใช้งานได้ หากคุณต้องการเพิ่มชุดไอคอนที่คุณชื่นชอบลงในรายการ ให้วางชื่อไอคอนในส่วนความคิดเห็น
จะเปลี่ยนไอคอน Windows 11 ได้อย่างไร
หลังจากดาวน์โหลดไอคอน Windows 11 แล้ว คุณอาจต้องการใช้ไอคอนดังกล่าวบนอุปกรณ์ของคุณ การเปลี่ยนไอคอนในคอมพิวเตอร์ Windows 11 ทำได้ง่ายมาก หากคุณทราบวิธีการที่ถูกต้อง ต่อไปนี้เป็นวิธีที่ดีที่สุดในการเปลี่ยนไอคอน Windows 11
1) เปลี่ยนไอคอนเดสก์ท็อปใน Windows 11
ไอคอนเดสก์ท็อปคือไอคอนสต็อกที่คุณเห็น หน้าจอเดสก์ท็อปของคุณ ไอคอนเดสก์ท็อปประกอบด้วยพีซีเครื่องนี้ ไฟล์ของผู้ใช้ เครือข่าย ถังรีไซเคิล และแผงควบคุม วิธีเปลี่ยนไอคอนเดสก์ท็อปในคอมพิวเตอร์ Windows 11 มีดังนี้
1. ก่อนอื่น ให้คลิกปุ่มเริ่มของ Windows 11 แล้วเลือกการตั้งค่า
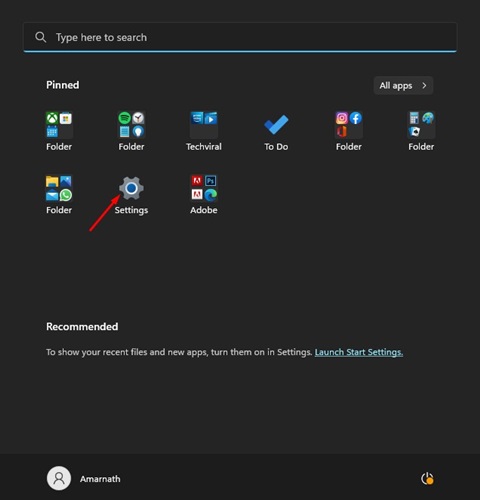
2. ในแอปการตั้งค่า ให้สลับไปที่แท็บการปรับเปลี่ยนในแบบของคุณทางด้านซ้าย

3. ทางด้านขวา ให้เลื่อนลงและคลิกที่ธีม
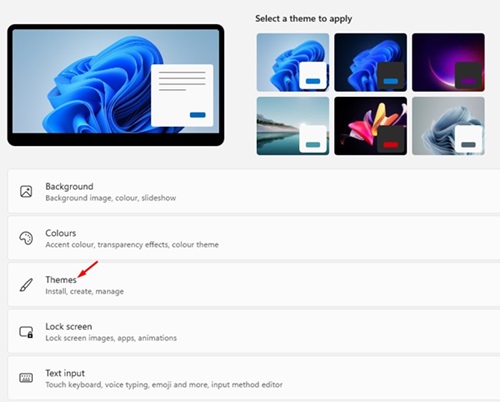
4. ในหน้าธีม ให้เลื่อนลงไปที่การตั้งค่าที่เกี่ยวข้อง และคลิกที่การตั้งค่าไอคอนเดสก์ท็อป
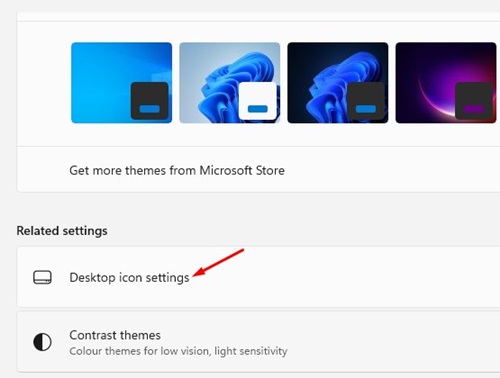
5. ตอนนี้เลือกไอคอนเดสก์ท็อปที่คุณต้องการเปลี่ยนไอคอน แล้วคลิกปุ่มไอคอนแฮงก์
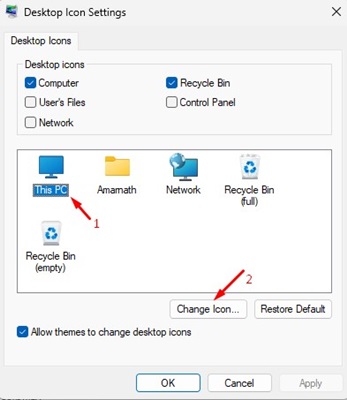
6. ในหน้าต่างเปลี่ยนไอคอน ให้เลือกไอคอนที่คุณต้องการใช้ คุณสามารถเลือกไอคอนที่คุณดาวน์โหลดได้ที่นี่ เมื่อเสร็จแล้ว ให้คลิกที่ปุ่ม ตกลง
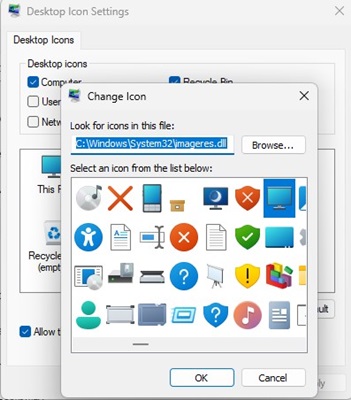
แค่นี้แหละ! นี่คือวิธีที่คุณสามารถเปลี่ยนไอคอนเดสก์ท็อปบนคอมพิวเตอร์ Windows 11 ของคุณ
2) วิธีเปลี่ยนไอคอนโฟลเดอร์ใน Windows 11
เช่นเดียวกับไอคอนเดสก์ท็อป การเปลี่ยนไอคอนโฟลเดอร์ใน Windows 11 ก็ค่อนข้างง่ายเช่นกัน วิธีเปลี่ยนไอคอนโฟลเดอร์ในคอมพิวเตอร์ Windows 11 มีดังนี้
1. ขั้นแรก ให้คลิกขวาที่โฟลเดอร์ที่คุณต้องการเปลี่ยนไอคอน แล้วคลิก คุณสมบัติ
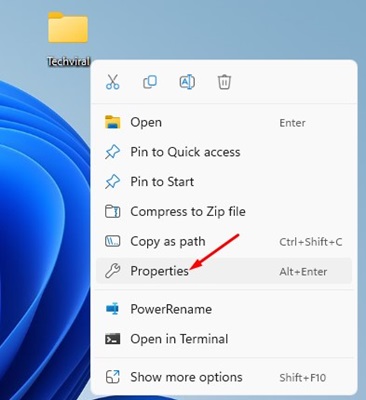
2. ในคุณสมบัติของโฟลเดอร์ ให้สลับไปที่แท็บกำหนดเอง จากนั้น คลิกที่ปุ่ม เปลี่ยนไอคอน ใต้ไอคอนโฟลเดอร์
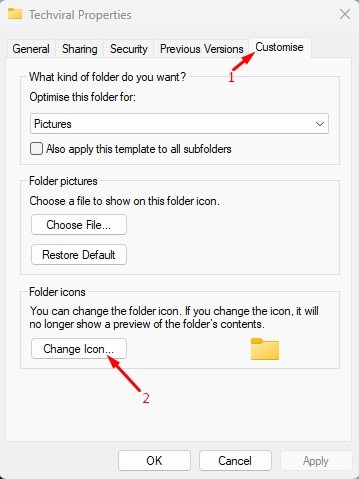
3. ตอนนี้เลือกไอคอนที่คุณต้องการใช้ คุณยังสามารถเลือกไอคอนได้ด้วยตนเองโดยคลิกที่ปุ่ม เรียกดู
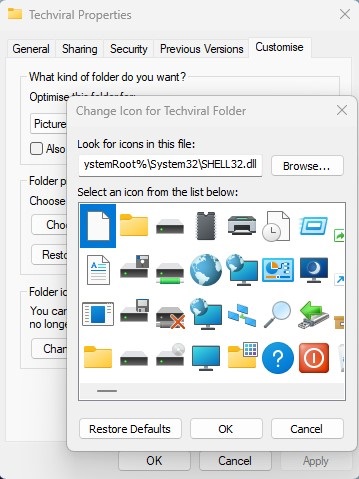
แค่นั้นแหละ! นี่คือวิธีที่คุณสามารถเปลี่ยนไอคอนโฟลเดอร์บนคอมพิวเตอร์ Windows 11 ของคุณได้
3) วิธีเปลี่ยนไอคอนทางลัดบนเดสก์ท็อป
คุณยังสามารถเปลี่ยนทางลัดบนเดสก์ท็อปได้อีกด้วย ไอคอนในเดสก์ท็อป Windows 11 ของคุณหากคุณต้องการ หากต้องการทำเช่นนั้น ให้ทำตามขั้นตอนง่ายๆ ที่เราได้แชร์ไว้ด้านล่าง
1. ขั้นแรก ให้คลิกขวาที่ทางลัดที่มีไอคอนที่คุณต้องการเปลี่ยน แล้วเลือกคุณสมบัติ
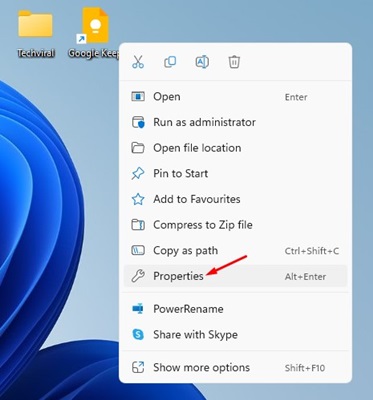
2. ในคุณสมบัติของทางลัด ให้สลับไปที่แท็บ ทางลัด และคลิกที่ปุ่มเปลี่ยนไอคอน
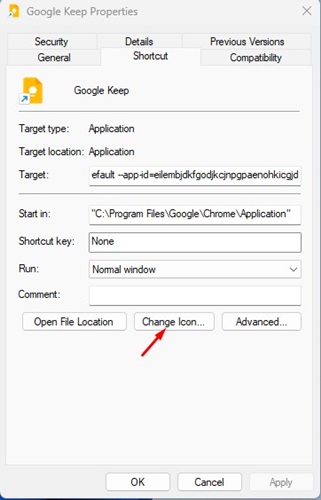
3. เลือกไอคอนที่คุณต้องการใช้และคลิกที่ปุ่ม ตกลง
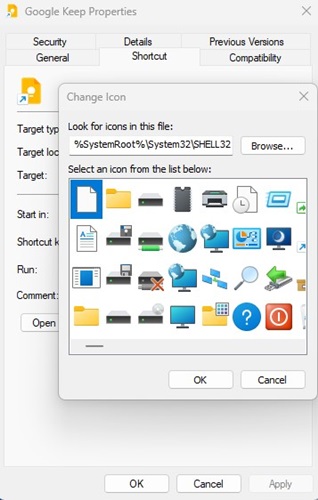
แค่นั้นแหละ! นี่คือวิธีที่คุณสามารถเปลี่ยนไอคอนทางลัดบนเดสก์ท็อปในคอมพิวเตอร์ Windows 11 ของคุณ
4) วิธีเปลี่ยนไอคอนสำหรับนามสกุลไฟล์ใน Windows 11
หากคุณ ต้องการ คุณยังสามารถเปลี่ยนไอคอนเริ่มต้นของนามสกุลไฟล์ใดๆ ใน Windows 11 เพื่อที่คุณจะต้องใช้โปรแกรมของบริษัทอื่นที่เรียกว่า FileTypesMan นี่คือสิ่งที่คุณต้องทำ
1. ก่อนอื่น ดาวน์โหลดและติดตั้ง FileTypesMan บน Windows 11 ของคุณ คอมพิวเตอร์
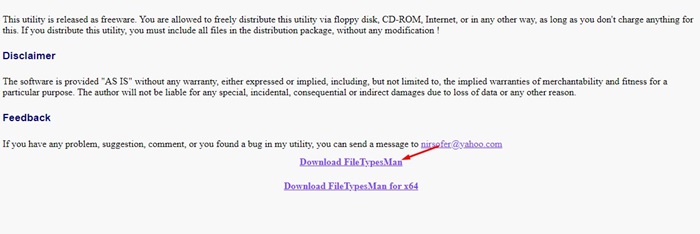
2. เมื่อดาวน์โหลดแล้ว ให้คลายซิป FileTypesMan และเรียกใช้ไฟล์ FileTypesMan.exe
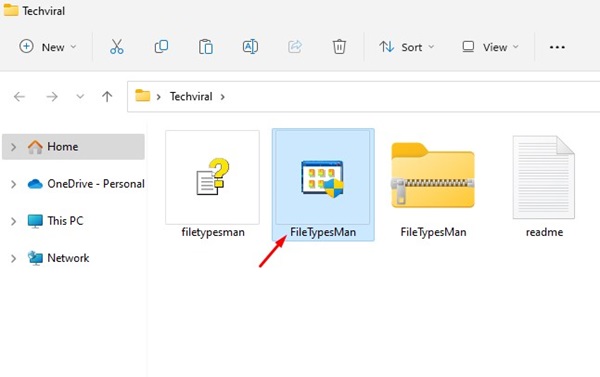
3. ในหน้าต่าง FileTypesMan ให้คลิกที่ไอคอน find ดังที่แสดงในภาพหน้าจอด้านล่าง
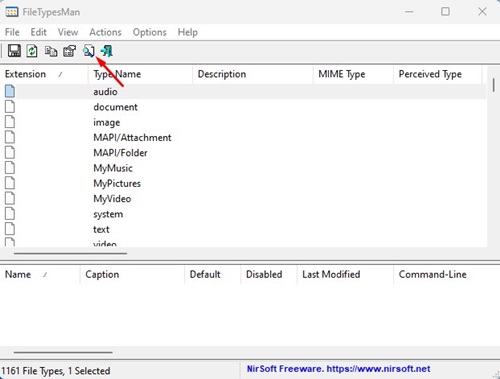
4. ตอนนี้ที่ข้อความค้นหา พิมพ์ชื่อส่วนขยาย ที่คุณต้องการค้นหา ตัวอย่างเช่น .jpg
5. ถัดไป ให้คลิกขวาที่นามสกุลไฟล์และเลือก’แก้ไขประเภทไฟล์ที่เลือก‘
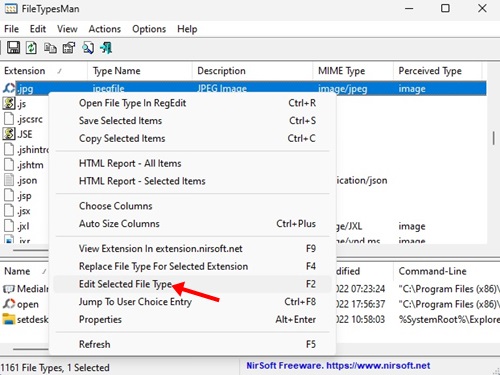
6. ในหน้าต่างแก้ไขประเภทไฟล์ ให้คลิกที่ปุ่มข้างช่องไอคอนเริ่มต้น
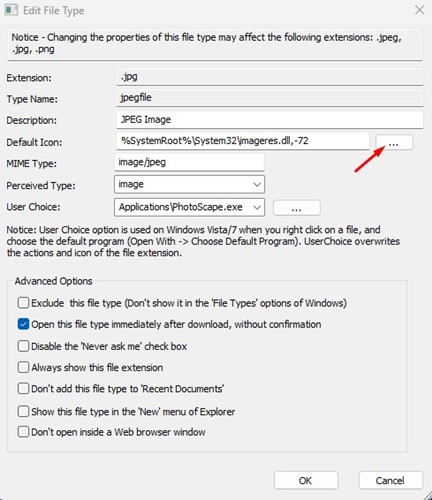
7. เลือกไอคอนที่คุณต้องการตั้งเป็นค่าเริ่มต้นและคลิกที่ปุ่ม ตกลง
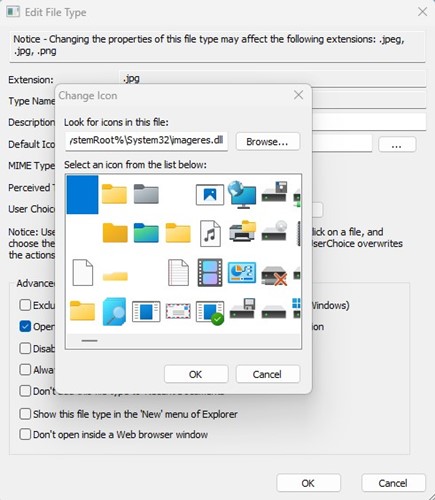
แค่นี้แหละ! การดำเนินการนี้จะเปลี่ยนไอคอนเริ่มต้นของนามสกุลไฟล์ที่คุณเลือกใน Windows 11 หลังจากทำการเปลี่ยนแปลงแล้ว ให้รีสตาร์ทคอมพิวเตอร์ Windows 11
ข้อสำคัญ: ชุดไอคอนบางชุดที่แสดงในบทความนี้อาจ ต้องการการติดตั้งแอพเพิ่มเติม ดังนั้น โปรดอ่านคำแนะนำบนชุดไอคอนอย่างละเอียดเพื่อใช้กับ Windows 11 ของคุณ
นี่คือชุดไอคอน Windows 11 ที่ดีที่สุดบางส่วนที่คุณสามารถดาวน์โหลดและใช้งานได้ฟรี ชุดไอคอนทั้งหมดที่แสดงในบทความนั้นดูดีและเข้ากันได้กับ Windows 11 อย่างสมบูรณ์ นอกจากนี้ เราได้แบ่งปันวิธีการง่ายๆ สองสามวิธีในการเปลี่ยนไอคอนของเดสก์ท็อป ทางลัด และนามสกุลไฟล์ของคุณ หากคุณต้องการความช่วยเหลือเพิ่มเติมในการปรับแต่ง Windows 11 หรือต้องการเพิ่มชุดไอคอนที่คุณชื่นชอบลงในรายการ โปรดแจ้งให้เราทราบในส่วนความคิดเห็นด้านล่าง