เราเคยได้ยินเกี่ยวกับ Blue Screen of Death (BSOD) กันหมดแล้ว แต่คุณเคยได้ยินเกี่ยวกับพี่น้องฝาแฝดของมันจาก Windows Insider Program: Green Screen of Death หรือไม่?
มีสิ่งเช่น Green Screen of Death (GSOD สั้น ๆ ) และในทางหนึ่งมันเป็นข้อผิดพลาดเดียวกับ BSOD ในบทความนี้ คุณจะได้เรียนรู้ว่าอะไรเป็นสาเหตุของ GSOD และวิธีแก้ไข หรืออย่างน้อยก็บรรเทาลง เพื่อให้งานของคุณไม่หยุดชะงัก
สารบัญ 
คืออะไร หน้าจอสีเขียวแห่งความตาย
หน้าจอสีเขียวแห่งความตายเป็นข้อผิดพลาดที่เกิดขึ้นเนื่องจากความล้มเหลวที่สำคัญของระบบปฏิบัติการ Windows แต่จะเกิดขึ้นเฉพาะในรุ่น Windows Insider build หรือ Creator
Microsoft ออกแบบโปรแกรม Windows Insider สำหรับโปรแกรมเมอร์และผู้ที่เชี่ยวชาญด้านเทคโนโลยีที่ต้องการทดสอบ Windows รุ่นต่อๆ ไป Green Screen of Death แยกข้อผิดพลาดในโปรแกรม Insider ออกจากข้อผิดพลาดมาตรฐานของ Windows ซึ่งสัญญาณ Blue Screen of Death
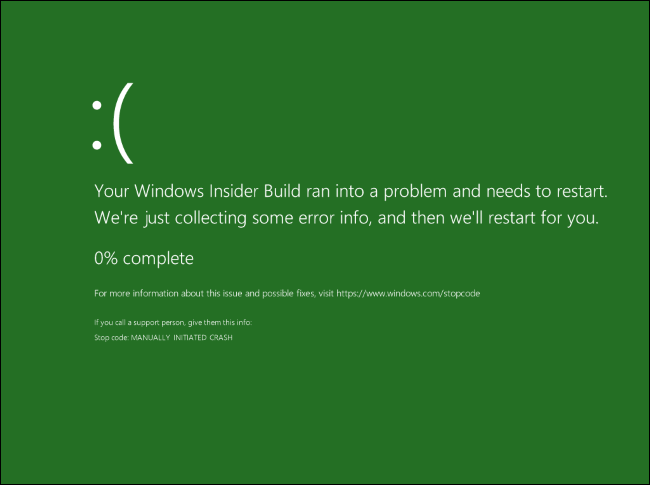
สิ่งที่ทำให้หน้าจอสีเขียวแห่งความตาย
ปัญหาหลักที่ทำให้เกิดข้อผิดพลาด GSOD คือฮาร์ดแวร์ทำงานผิดปกติ แต่อาจเกิดจากอุปกรณ์ต่อพ่วงที่เชื่อมต่อหรือโปรแกรมของบริษัทอื่น ไฟล์ระบบเสียหาย ไดรเวอร์ที่ล้าสมัย และการใช้หน่วยความจำมากเกินไป
ข่าวดีก็คือปัญหาเหล่านี้สามารถแก้ไขได้ง่าย วิธีแก้ไขปัญหาชั่วคราวหลายอย่างจะช่วยให้คุณสามารถจัดการกับ GSOD และรักษาขั้นตอนการทำงานของคุณไว้ได้ ก่อนที่เราจะเข้าสู่การแก้ไขปัญหาและการแก้ไขที่เป็นไปได้ทั้งหมด คุณควรลองรีเซ็ตคอมพิวเตอร์ของคุณเพื่อดูว่าจะช่วยได้หรือไม่ หากไม่เป็นเช่นนั้นให้อ่านต่อ
สิ่งที่คุณควรทำก่อนแก้ไข GSOD
หน้าจอสีเขียวแห่งความตายเป็นข้อผิดพลาดที่อาจส่งผลให้ข้อมูลสำคัญสูญหายได้ง่าย แม้ว่าจะมีวิธีการกู้คืนข้อมูลที่สูญหายโดยมีเปอร์เซ็นต์ความถูกต้องสูง แต่ก็ไม่จำเป็นต้องปล่อยให้สิ่งนี้เกิดขึ้น
ก่อนแก้ไขปัญหา GSOD สิ่งที่ฉลาดที่สุดที่คุณสามารถทำได้คือบันทึกข้อมูลสำคัญทั้งหมดของคุณไว้ในอุปกรณ์อื่น คุณยังสามารถใช้ตัวจัดการพาร์ติชั่นเพื่อแบ่งพื้นที่ดิสก์ของคุณและเก็บข้อมูลสำคัญไว้ในส่วนที่ปลอดภัยของฮาร์ดดิสก์ของคุณ ซึ่งจะช่วยให้คุณสามารถสำรองข้อมูลระบบและแม้แต่ดิสก์ทั้งหมดได้หากจำเป็น
วิธีแก้ไข Green Screen of Death ใน Windows 10 และ 11
คุณต้องทำการฮาร์ดรีเซ็ตเมื่อคุณพบว่าตัวเองติดอยู่กับ Green Screen of Death กดปุ่มเปิดปิดของคอมพิวเตอร์ค้างไว้สองสามวินาทีเพื่อบังคับให้ปิดเครื่อง คอมพิวเตอร์ควรบู๊ตตอนนี้ แต่ถ้าไม่ ให้ลองบูท Windows ในเซฟโหมด ต่อไปนี้คือคำแนะนำโดยละเอียดเกี่ยวกับวิธีเริ่ม Windows ในเซฟโหมด
หลังจากที่คุณบูต Windows สำเร็จแล้ว ให้อัปเดตระบบปฏิบัติการเพื่อให้แน่ใจว่าคุณกำจัดข้อบกพร่องที่เป็นไปได้ทั้งหมดที่อาจเป็นสาเหตุของ GSOD
หากต้องการอัปเดตระบบปฏิบัติการ ให้ไปที่การตั้งค่า จากนั้นเลือกอัปเดตและความปลอดภัย ที่แผงด้านซ้าย คุณจะพบ Windows Updates จากนั้นคลิก Check for Updates หากมีการอัปเดตให้ดาวน์โหลดและติดตั้ง
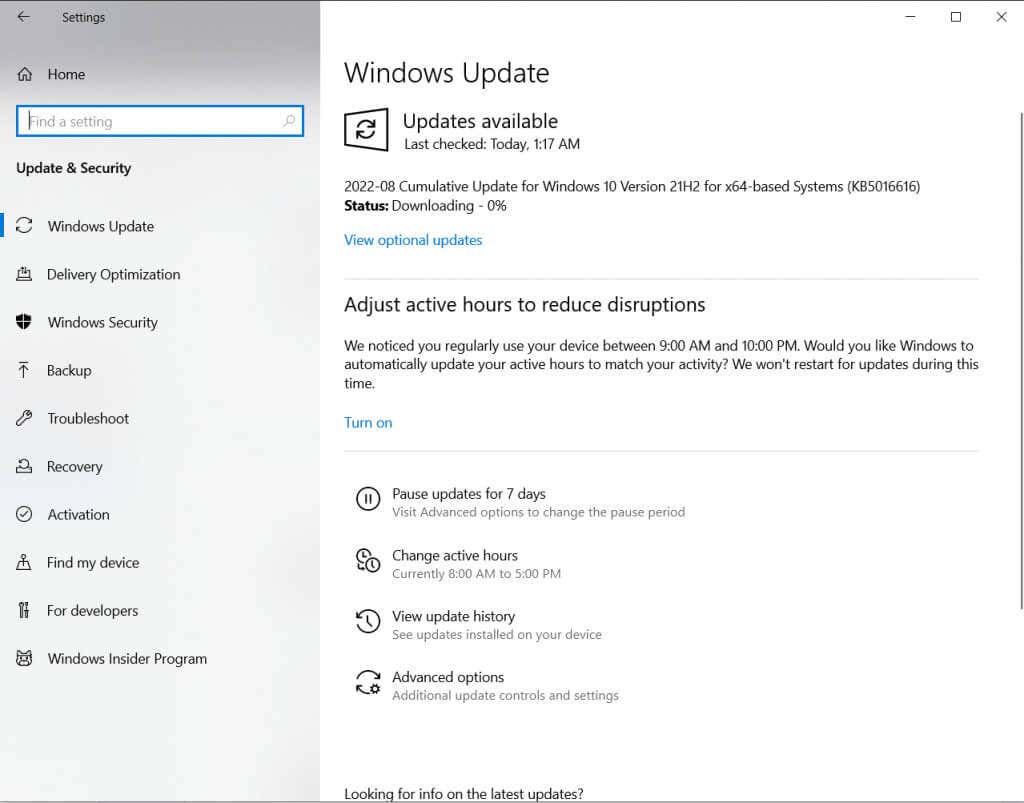
หากปัญหายังคงอยู่ ให้ลองแก้ไขด้วยวิธีต่อไปนี้
1. อัปเดตไดรเวอร์กราฟิก
ไดรเวอร์กราฟิกที่ล้าสมัยเป็นหนึ่งในสาเหตุทั่วไปที่อาจทำให้เกิด GSOD ข้อผิดพลาดนี้มักเกิดขึ้นใน Insider Preview ระหว่างการเล่นเกม ด้วยเหตุนี้ จึงมีเหตุผลที่จะสงสัยว่ามีปัญหากับไดรเวอร์การ์ดแสดงผล
บูตพีซีของคุณในเซฟโหมด ค้นหา Device Manager โดยใช้แถบค้นหาและเปิดใช้งาน 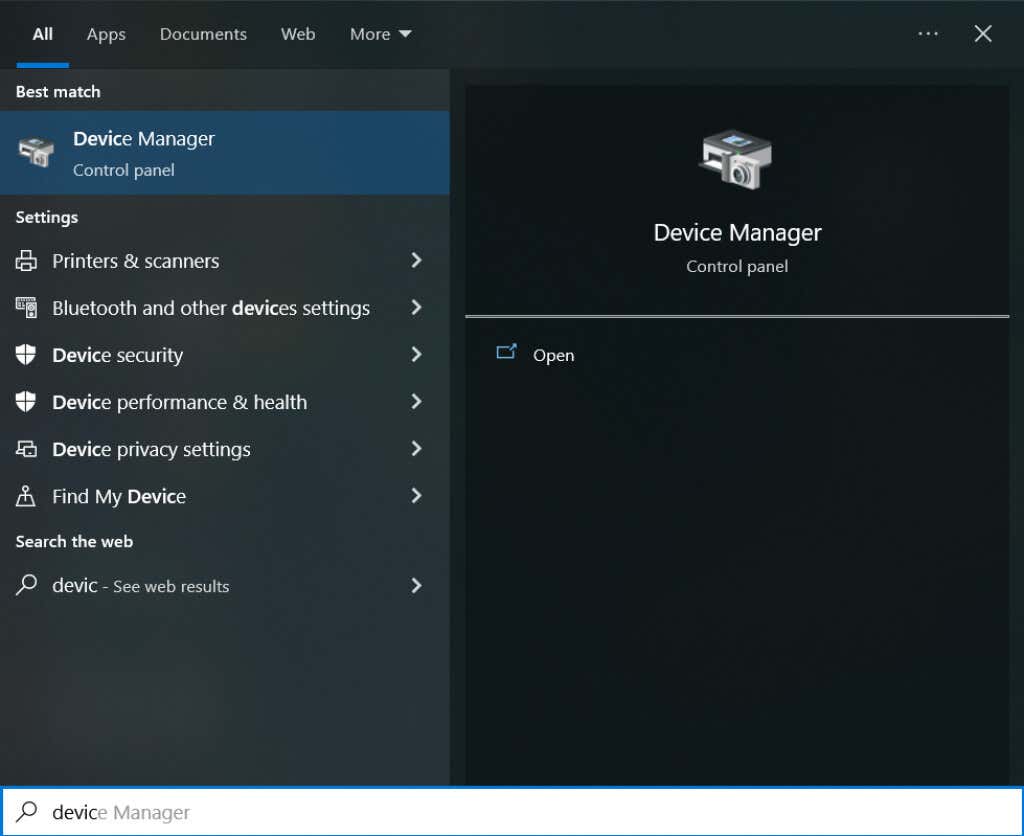 เลือกอุปกรณ์ที่อยู่ในรายการ คลิกขวา จากนั้นเลือก Update Driver
เลือกอุปกรณ์ที่อยู่ในรายการ คลิกขวา จากนั้นเลือก Update Driver 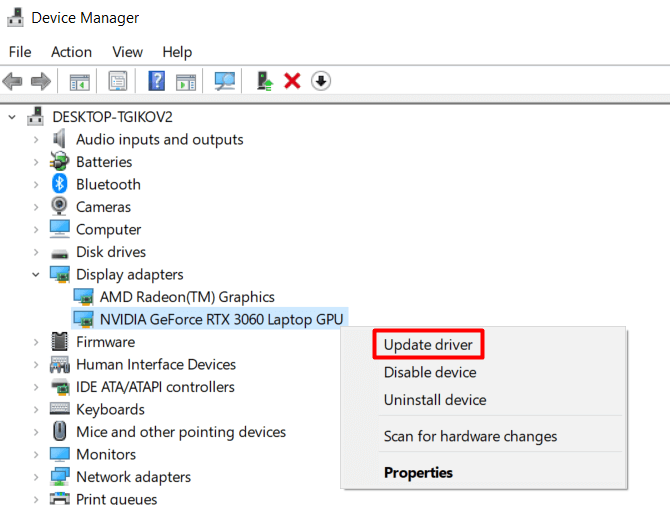
เมื่อคุณอัปเดตไดรเวอร์แล้ว ให้รีบูตพีซีของคุณในโหมดปกติ และดูว่า GSOD ปรากฏขึ้นอีกครั้งหรือไม่
2. ลบอุปกรณ์ต่อพ่วงทั้งหมด
บางครั้ง หน้าจอสีเขียวแห่งความตายเกิดขึ้นเนื่องจากฮาร์ดแวร์ทำงานผิดปกติ แต่ก่อนที่คุณจะตรวจสอบฮาร์ดแวร์ของพีซี ให้ดูว่าปัญหาอยู่ที่อุปกรณ์ต่อพ่วงตัวใดตัวหนึ่งที่คุณอาจเชื่อมต่ออยู่
เสียบอุปกรณ์ต่อพ่วงทั้งหมด เช่น แป้นพิมพ์ เมาส์ ลำโพง และอุปกรณ์อื่นๆ รีสตาร์ทพีซีของคุณและดูว่า GSOD ปรากฏขึ้นหรือไม่
หากทุกอย่างเรียบร้อยดี แสดงว่าอุปกรณ์ต่อพ่วงของคุณอย่างน้อยหนึ่งเครื่องทำงานผิดปกติ คุณจะต้องระบุว่าเป็นใคร เชื่อมต่อทั้งหมดทีละรายการ และดูว่ารายการใดจะทำให้เกิดข้อผิดพลาด GSOD อุปกรณ์ที่ชำรุดควรได้รับการซ่อมแซมหรือเปลี่ยนใหม่
3. ลบโปรแกรมและแอปของบุคคลที่สามทั้งหมดที่ติดตั้งจากแหล่งที่มาที่ไม่น่าเชื่อถือ
ซอฟต์แวร์ของบุคคลที่สามในบางครั้งอาจทำให้เกิดหน้าจอสีเขียวแห่งความตายได้เนื่องจากความไม่เข้ากันกับบิลด์ Insider ขอแนะนำให้ลบออกและดูว่าข้อผิดพลาดยังคงมีอยู่หรือไม่ ในการลบโปรแกรมใดๆ:
ไปที่แผงควบคุม คุณสามารถใช้ช่องค้นหาเพื่อค้นหา ภายใต้ส่วน Programs ให้คลิกที่ Uninstall a program  ค้นหาโปรแกรมบุคคลที่สามที่คุณต้องการลบ คลิกขวาที่มันแล้วเลือกถอนการติดตั้ง ยืนยันโดยคลิกใช่
ค้นหาโปรแกรมบุคคลที่สามที่คุณต้องการลบ คลิกขวาที่มันแล้วเลือกถอนการติดตั้ง ยืนยันโดยคลิกใช่
การถอนการติดตั้งโปรแกรมของบริษัทอื่นอาจไม่เพียงพอ คุณจะต้องลบไฟล์ทั้งหมดที่เกี่ยวข้องด้วย ในการดำเนินการนี้ ให้กด Win + E บนแป้นพิมพ์เพื่อเปิด File Explorer ไปที่โฟลเดอร์ C:\ProgramData เลือกโฟลเดอร์และไฟล์ทั้งหมดที่เกี่ยวข้องกับโปรแกรมที่ถอนการติดตั้ง แล้วกดปุ่ม Delete บนแป้นพิมพ์ รีสตาร์ทพีซีของคุณและดูว่าสิ่งนี้แก้ไข GSOD หรือไม่
4. ปิดใช้งานคุณสมบัติการเร่งฮาร์ดแวร์ในเบราว์เซอร์ของคุณ
การเร่งฮาร์ดแวร์จะปรับเอาต์พุตเสียงและวิดีโอของพีซีของคุณให้เหมาะสม ส่วนใหญ่จะใช้โดยผู้ที่มักใช้แพลตฟอร์มการสตรีมวิดีโอและเสียง การ์ดเสียงและ GPU ที่ติดตั้งบนคอมพิวเตอร์ของคุณใช้คุณสมบัตินี้เพื่อให้คุณได้รับประสบการณ์ที่ดีที่สุดในขณะที่เล่นเกม ดูภาพยนตร์ หรือฟังเพลง
แต่การเร่งด้วยฮาร์ดแวร์ต้องการ GPU ที่แข็งแกร่งเพื่อมอบประสบการณ์ที่ราบรื่น หากมีพลังงานไม่เพียงพอ เบราว์เซอร์ของคุณจะทำงานช้าลงถึงแม้จะเป็นสาเหตุให้เกิด Green Screen of Death หากคุณสงสัยว่านี่คือปัญหาหลักของคุณ คุณต้องปิดใช้งานคุณสมบัติการเร่งด้วยฮาร์ดแวร์
หากคุณใช้เบราว์เซอร์ Chrome:
ไปที่การตั้งค่า และไปที่ระบบ ที่นี่คุณจะพบ Use Hardware Acceleration เมื่อพร้อมใช้งาน ยกเลิกการเลือก 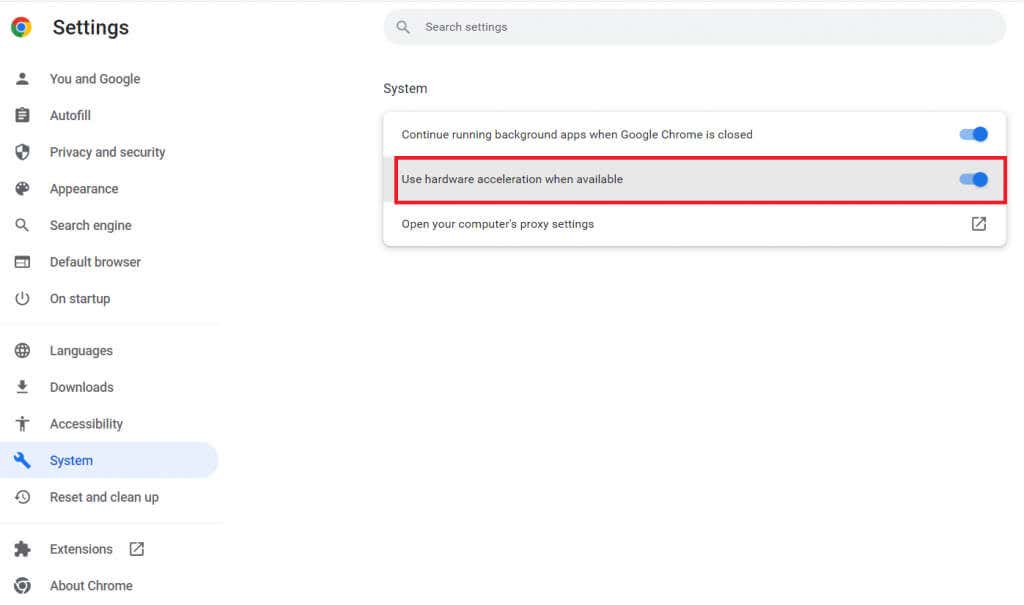
สำหรับผู้ใช้ Firefox:
ไปที่เมนูที่มุมบนขวาของเบราว์เซอร์และเลือกการตั้งค่า ภายใต้แท็บ General ให้เลื่อนลงมาจนกว่าคุณจะพบ Performance ยกเลิกการทำเครื่องหมายที่ช่องถัดจาก ใช้การตั้งค่าที่แนะนำ ยกเลิกการเลือกช่องถัดจาก Use Hardware Acceleration when Available 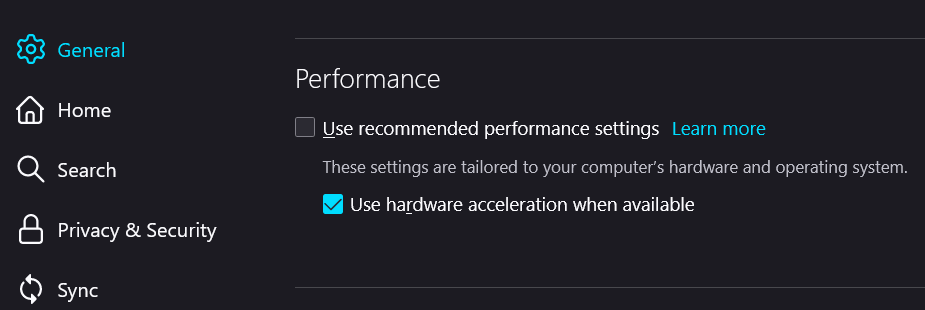
รีสตาร์ทพีซีของคุณและดูว่าสิ่งนี้คงที่ GSOD หรือไม่
5. ติดตั้ง Windows 10 หรือ Windows 11 ใหม่
หากไม่มีอะไรช่วยและข้อผิดพลาด GSOD ของคุณยังคงปรากฏขึ้นอีก คุณจะไม่มีทางเลือกอื่นนอกจากทำการติดตั้ง Windows OS ใหม่ทั้งหมด ซึ่งอาจส่งผลให้ข้อมูลสูญหาย อันที่จริง GSOD อาจทำให้ข้อมูลสูญหายไปแล้ว ในการกู้คืนข้อมูล คุณอาจต้องใช้หนึ่งในเครื่องมือการกู้คืนข้อมูลที่มีอยู่ในระบบออนไลน์
ก่อนติดตั้งระบบปฏิบัติการใหม่ ตรวจสอบให้แน่ใจว่าคุณได้สำรองไฟล์สำคัญใดๆ ที่คุณอาจต้องการ รวมถึงข้อมูลบัญชี การตั้งค่า และไฟล์ส่วนบุคคล
มีหลายวิธีในการติดตั้ง Windows ใหม่ นี่เป็นวิธีที่ง่ายที่สุดและตรงไปตรงมาที่สุด:
ไปที่การตั้งค่า ค้นหาด้วยแถบค้นหาหรือกด Win + I บนแป้นพิมพ์ของคุณ ไปที่แท็บอัปเดตและความปลอดภัย ค้นหาแท็บ Recovery ที่แผงด้านซ้าย ไปที่ Reset this PC แล้วคลิก Get Started 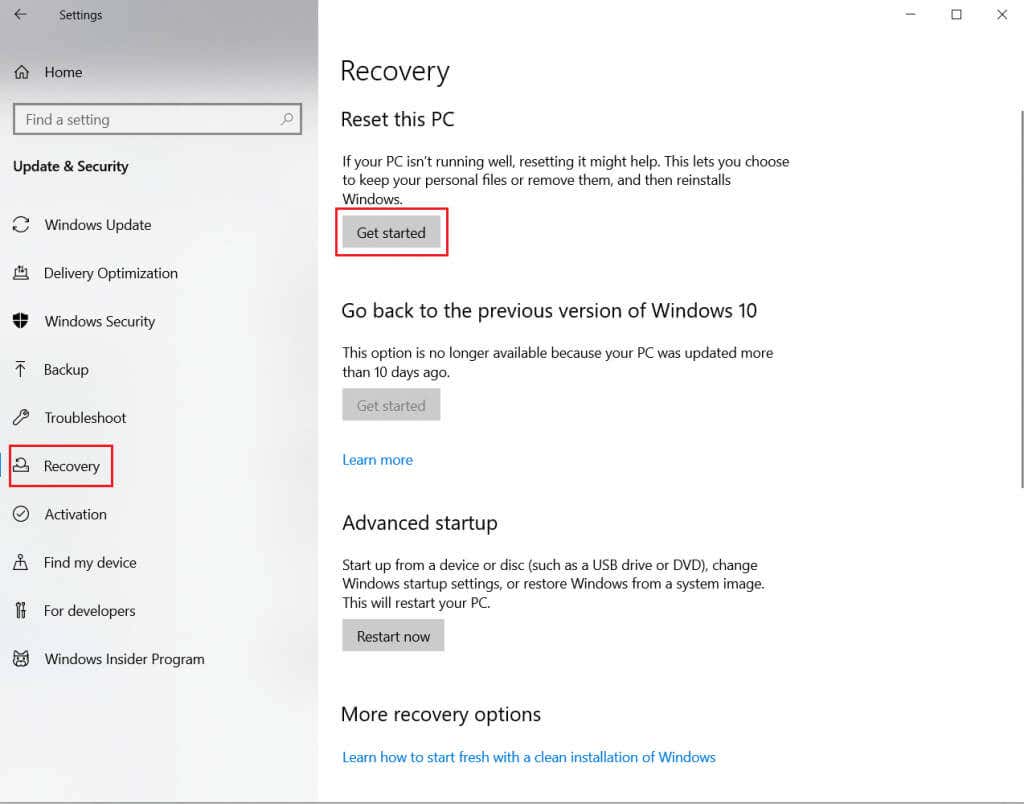 คุณจะได้รับสองตัวเลือก สิ่งสำคัญคือต้องเลือกอันที่สอง ลบทุกอย่าง ตามชื่อที่แนะนำ ไฟล์ทั้งหมดจะสูญหาย เพื่อให้มั่นใจว่าข้อผิดพลาด ข้อบกพร่อง และความเสียหายทั้งหมดจะหายไป หลังจากนั้นสักครู่ พีซีของคุณจะแสดงข้อความ พร้อมที่จะรีเซ็ตพีซีเครื่องนี้ เลือกปุ่มรีเซ็ต
คุณจะได้รับสองตัวเลือก สิ่งสำคัญคือต้องเลือกอันที่สอง ลบทุกอย่าง ตามชื่อที่แนะนำ ไฟล์ทั้งหมดจะสูญหาย เพื่อให้มั่นใจว่าข้อผิดพลาด ข้อบกพร่อง และความเสียหายทั้งหมดจะหายไป หลังจากนั้นสักครู่ พีซีของคุณจะแสดงข้อความ พร้อมที่จะรีเซ็ตพีซีเครื่องนี้ เลือกปุ่มรีเซ็ต
โปรดทราบว่าคุณต้องอดทน โปรดอย่าขัดจังหวะกระบวนการ
ไม่ว่าคุณจะทำอะไร อย่าเพิกเฉยต่อ Green Screen of Death! อาจทำให้เกิดความเสียหายร้ายแรงต่อระบบของคุณและนำไปสู่การสูญหายของข้อมูล หากคุณไม่แน่ใจว่าเกิดจากสาเหตุใด ให้ทำตามขั้นตอนการแก้ปัญหาแต่ละขั้นตอนและใช้การแก้ไขทีละรายการ
