สิ่งที่ต้องทราบก่อน การใช้โหมดการตรวจจับใน iOS 16 และ iPadOS 16
โหมดการตรวจจับใช้งานได้บน iPhone และ iPad ที่มีเซ็นเซอร์ LiDAR เท่านั้น iPhone ของคุณต้องทำงานบน iOS 16, iPadOS 16 ขึ้นไปเพื่อใช้คุณสมบัติทั้งหมดของโหมดการตรวจจับ คุณสามารถใช้โหมดการตรวจจับทั้งหมดได้ ( ประตู ผู้คน และรูปภาพ) เข้าด้วยกัน
ในขณะที่หลายคนอาจใช้แอปแว่นขยายบน iPhone และ iPad เพื่อขยายข้อความขนาดเล็ก แต่คุณอาจแปลกใจที่รู้ว่าแอปนี้ทำอะไรได้อีกมาก เนื่องจากการดูคุณลักษณะทั้งหมดของมันจะใช้เวลาชั่วนิรันดร์ (ไม่ใช่ตามตัวอักษร แต่มีคุณสมบัติมากมาย) ฉันจะช่วยคุณใช้โหมดการตรวจจับในแว่นขยายบน iPhone ของคุณ
ฟีเจอร์นี้รองรับการมองเห็นเป็นหลัก คนที่มีความบกพร่อง ดังนั้น หากคุณรู้จักใครที่จะได้รับประโยชน์จากฟีเจอร์นี้ โปรดอ่านและช่วยให้พวกเขาใช้ประโยชน์จากฟีเจอร์ที่ยอดเยี่ยมนี้
อุปกรณ์ Apple ที่รองรับโหมดการตรวจจับในแอปแว่นขยาย
ในขณะที่การตรวจจับผู้คนมีมาระยะหนึ่งแล้วบน iPhone แต่ Apple ได้แนะนำระบบตรวจจับประตูด้วย iOS 16 และ iPadOS 16 อย่างที่คุณอาจเดาได้ ในการใช้คุณสมบัตินี้ คุณต้องแน่ใจว่า iPhone หรือ iPad ของคุณเป็น อัปเดตเป็น iOS หรือ iPadOS เวอร์ชันล่าสุด
ตอนนี้ แม้หลังจากนั้น คุณต้องแน่ใจว่าอุปกรณ์ของคุณมาพร้อมกับเซ็นเซอร์ LiDAR หากมีข้อมูลทางเทคนิค ต่อไปนี้คือรายชื่อ iPhone และ iPad ที่มีเซ็นเซอร์ LiDAR:
iPhone 12 Pro และ iPhone 12 Pro MaxiPhone 13 Pro และ iPhone 13 Pro maxIPhone 14 Pro และ iPhone 14 Pro MaxiPad Pro (2020)iPad Pro (2021)
และหาก iPhone ของคุณผ่านเกณฑ์เหล่านี้ได้สำเร็จ มาดูกันว่าควรทำอะไรต่อไป
วิธีเปิดใช้งานโหมดการตรวจจับใน iOS 16 และ iPadOS 16
strong>
แม้ว่าในกรณีส่วนใหญ่ ตัวเลือกนี้จะเปิดใช้งานตามค่าเริ่มต้น แต่ควรตรวจสอบอีกครั้ง คุณสามารถเปิดโหมดการตรวจจับบน iPhone และ iPad ได้ด้วยวิธีต่อไปนี้:
เปิดแอป แว่นขยาย แตะไอคอน เฟือง เลือก การตั้งค่า >ที่นี่ แตะไอคอนบวก ข้างโหมดการตรวจจับ หากคุณเห็นไอคอนลบ (-) แสดงว่าเปิดใช้งานแล้ว แตะเสร็จสิ้น. 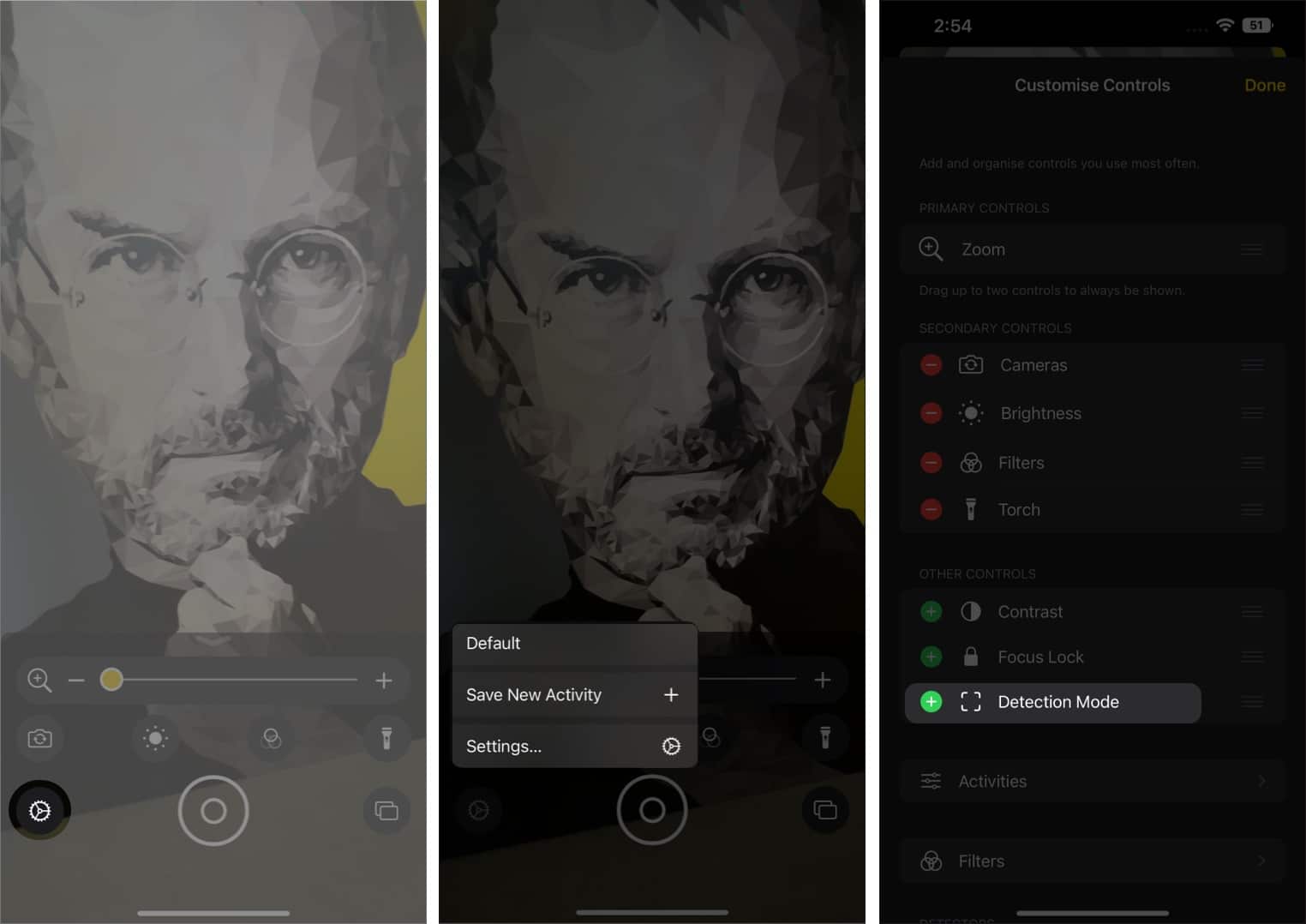
ตอนนี้ คุณจะเห็นไอคอนโหมดการตรวจจับขณะเปิดแอปเอง
ใช้การตรวจจับประตูบน iPhone และ iPad
เปิดแว่นขยาย แอปแตะไอคอน โหมดการตรวจจับ เลือกไอคอน การตรวจจับประตู 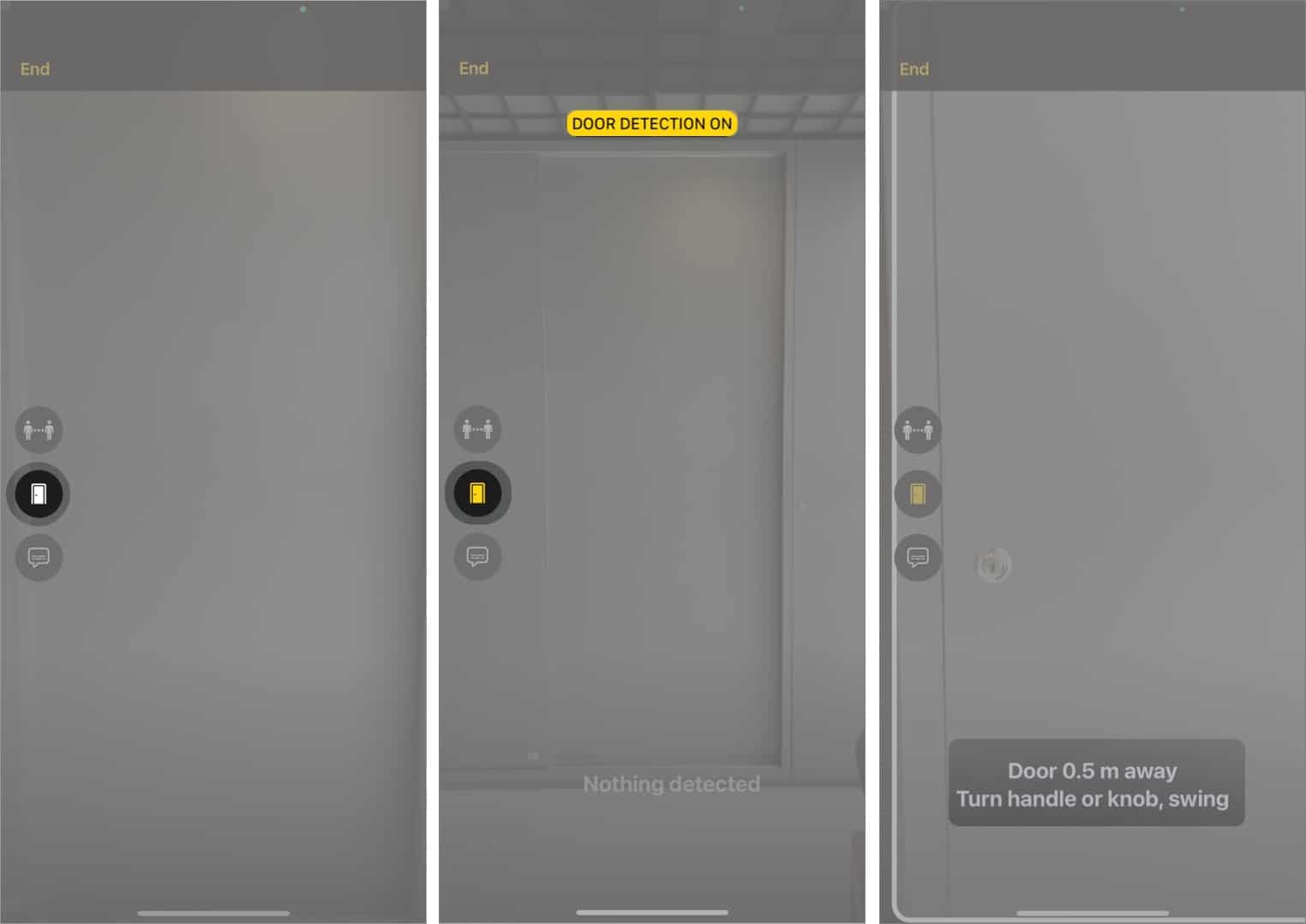
คุณจะเห็น ข้อความยืนยันที่ด้านบน ในการตรวจหาประตู ให้ขยับเข้าไปใกล้ ๆ และคุณจะเห็น iPhone ของคุณพูดถึงประตู นอกจากนี้ยังกล่าวถึงระยะทางและประเภทของประตูด้วย
ปรับแต่งการตรวจจับประตูในแอปแว่นขยาย
แตะไอคอนเฟือง เลือก การตั้งค่าเลื่อนลงแล้วแตะการตรวจจับประตูในหน้าการตรวจจับประตู คุณจะได้รับตัวเลือกการปรับแต่งดังต่อไปนี้:หน่วย: เมตรและเท้าระยะพิทช์เสียง: ที่นี่ คุณสามารถปรับแต่งเสียงตอบรับจาก iPhone ของคุณเมื่อตรวจพบประตูที่ระยะที่กำหนดความคิดเห็น: สลับตัวเลือกใดๆ ต่อไปนี้ตามที่คุณเลือก.เสียงคำพูดสัมผัสสี: ปรับแต่งสีของโครงร่างประตูแตะกลับ: เมื่อเปิดใช้งาน คุณสามารถใช้คุณสมบัติแตะสองครั้งเพื่อฟังข้อมูลเพิ่มเติมเกี่ยวกับประตูที่ตรวจพบได้คุณสมบัติของประตู: เปิดใช้งานสิ่งนี้เพื่อรับข้อมูลเพิ่มเติมเกี่ยวกับประตูที่ตรวจพบการตกแต่งประตู: ให้ ข้อมูลเกี่ยวกับการตกแต่งประตู 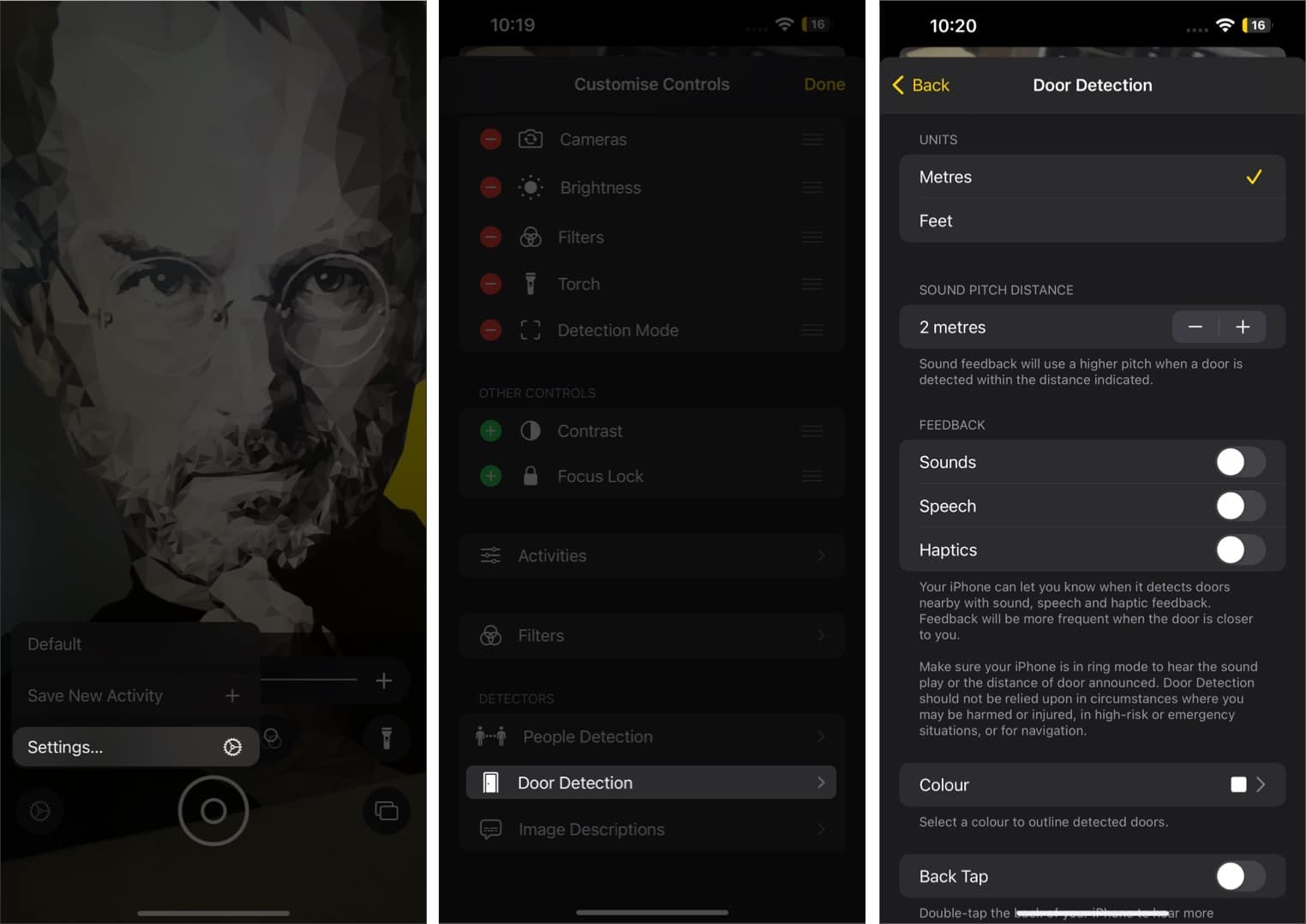
วิธีใช้การตรวจจับบุคคลใน iOS 16 และ iPadOS 16
เปิด แว่นขยาย แตะไอคอน โหมดการตรวจจับ เลือก >ไอคอนการตรวจจับบุคคล 
คุณสามารถดูข้อความยืนยันที่ด้านบน และเมื่อคุณย้าย iPhone ของคุณเข้าใกล้บุคคลใดบุคคลหนึ่ง เครื่องจะแจ้งให้คุณทราบเกี่ยวกับบุคคลนั้นและระยะห่างของบุคคลนั้น
ปรับแต่งการตรวจจับบุคคลในแอปแว่นขยาย
แตะไอคอน เฟือง เลือก การตั้งค่า เลื่อนลงแล้วแตะ การตรวจจับบุคคล นี่คือตัวเลือกการปรับแต่งที่ คุณจะได้รับ People Detection:UnitsSound Pitch DistanceFeedback 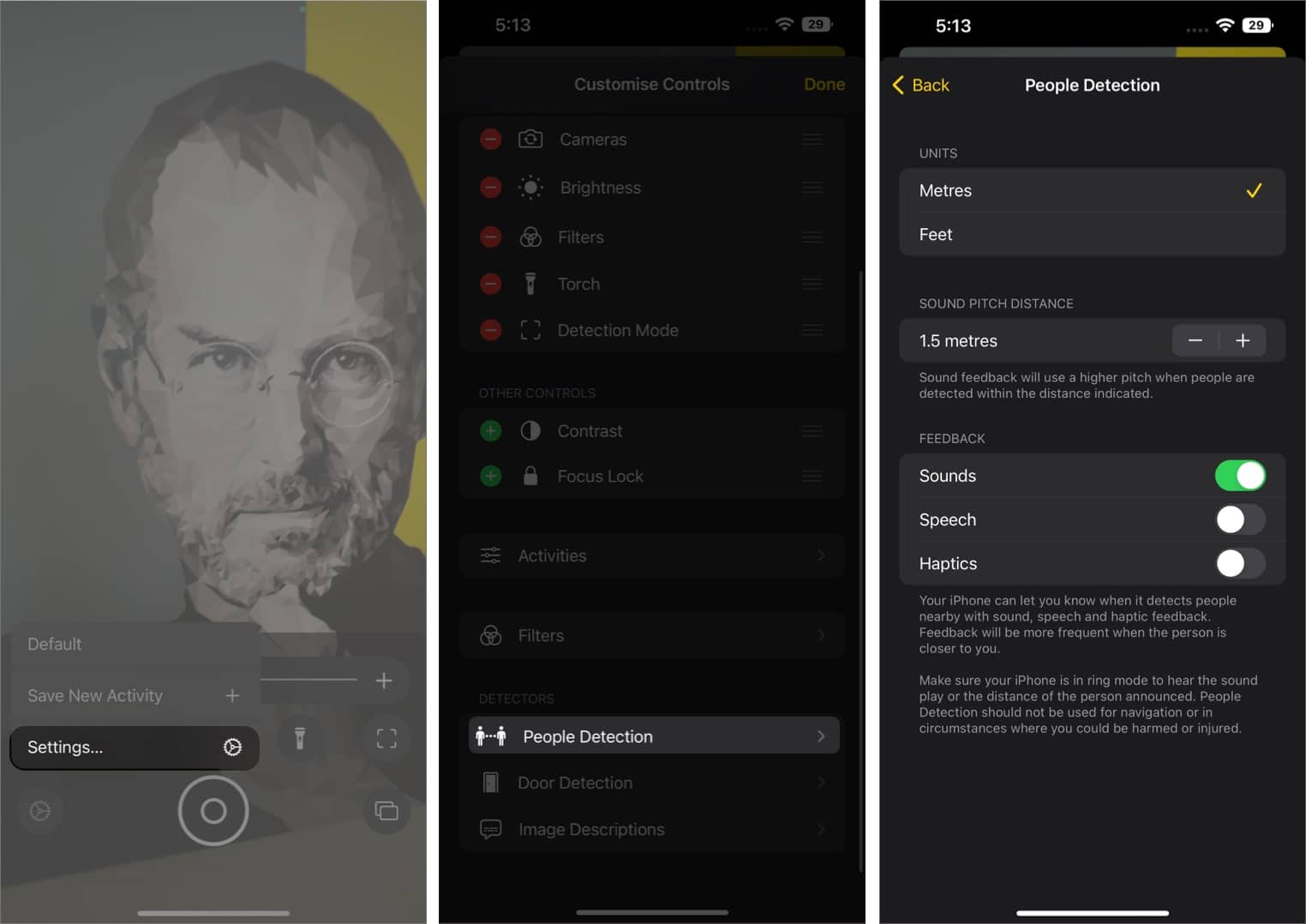
แก้ไขโหมดการตรวจจับไม่ทำงานบน iPhone และ iPad
แม้จะเปิดใช้งานคุณสมบัตินี้ หากคุณไม่สามารถใช้โหมดการตรวจจับบน iPhone ของคุณได้ และ iPad ต่อไปนี้เป็นเคล็ดลับในการตรวจสอบ
ตรวจสอบให้แน่ใจว่าคุณได้เปิดใช้งานโหมดการตรวจจับแล้ว อัปเดต iPho. ของคุณ ne หรือ iPad เป็น iOS เวอร์ชันล่าสุด ตรวจสอบว่าอุปกรณ์ของคุณมีเซ็นเซอร์ LiDAR หรือไม่ รีสตาร์ท iPhone หรือ iPad ของคุณ หากไม่ได้ผล ให้ลองบังคับรีสตาร์ท ขณะใช้แอป ให้พยายามขยับออกหรือเข้าใกล้อีกเล็กน้อยเพื่อดูว่าฟีเจอร์นั้นทริกเกอร์หรือไม่
แค่นี้แหละ!
ดีใจมากที่ได้เห็น Apple ใส่ใจผู้ใช้ด้วยฟีเจอร์ต่างๆ เช่น ยา การตรวจจับประตูที่ได้รับการปรับปรุง และการเพิ่มฟีเจอร์การตรวจจับผู้คน และเช่นเดียวกับคุณลักษณะนี้ ฉันหวังว่าคู่มือนี้จะเป็นประโยชน์กับคุณเช่นกัน แจ้งให้เราทราบในความคิดเห็นหากคุณมีข้อสงสัย
ต่อไปนี้คือข้อความที่อ่านเพิ่มเติม:
