บ่อยครั้ง การรีสตาร์ทพีซีอย่างรวดเร็วคือทั้งหมดที่คุณต้องการเพื่อแก้ไขปัญหาที่สุ่มครอบตัดด้วย Windows 11 และแอปพลิเคชันที่ทำงานบนนั้น นอกเหนือจากการแก้ไขปัญหาแล้ว คุณจะพบกับอินสแตนซ์จำนวนมากที่คุณต้องปิดระบบและรีสตาร์ทคอมพิวเตอร์—เช่น หลังจากอัปเดต Windows
หากคุณใช้พีซีที่ใช้ Windows 11 คุณจะมีหลายวิธีในการรีบูตระบบ แม้ว่าคุณอาจจะไม่ต้องการพวกเขาทั้งหมด แต่จะดีกว่าเสมอที่จะทราบเกี่ยวกับวิธีการอื่นหากสถานการณ์เกิดขึ้น
สารบัญ 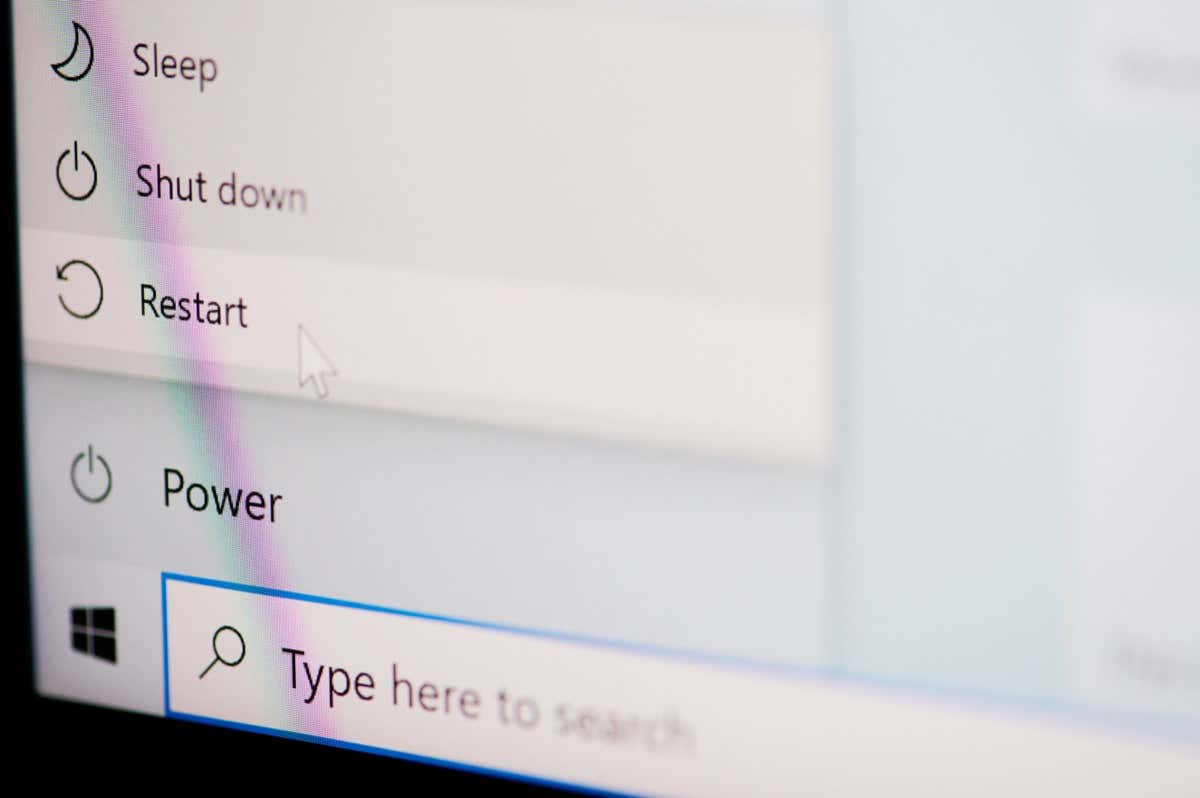
1. รีสตาร์ท Windows 11 ผ่านเมนูเริ่ม
วิธีที่ตรงไปตรงมาที่สุดในการรีสตาร์ทพีซีที่ใช้ Windows 11 คือการใช้เมนูเริ่ม เพียงเลือกไอคอนเปิด/ปิดที่มุมขวาแล้วเลือกรีสตาร์ท
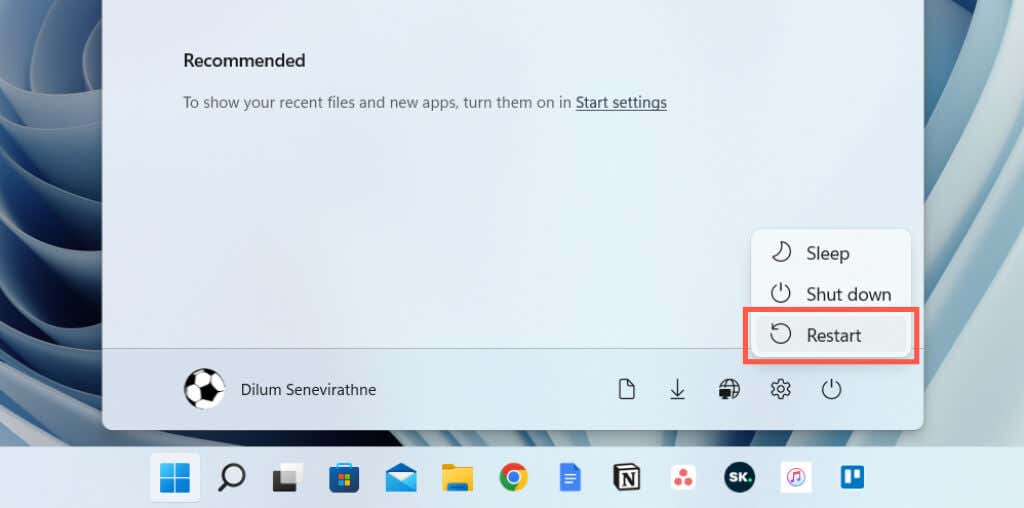
หากคุณกำลังรีสตาร์ทคอมพิวเตอร์หลังจากติดตั้งการอัปเดตจาก Microsoft คุณจะเห็นตัวเลือกการอัปเดตและรีสตาร์ทเพิ่มเติม รวมถึงเวลาโดยประมาณ เลือกหากคุณต้องการอัปเดตให้เสร็จสิ้น
2. รีสตาร์ท Windows 11 ผ่านเมนู Power User
อีกวิธีหนึ่งที่รวดเร็วในการรีสตาร์ทคอมพิวเตอร์คือการใช้เมนู Power User คลิกขวาที่ปุ่ม Start บนทาสก์บาร์ (หรือกด Windows + X) ชี้ไปที่ Shut down or sign out แล้วเลือก Restart
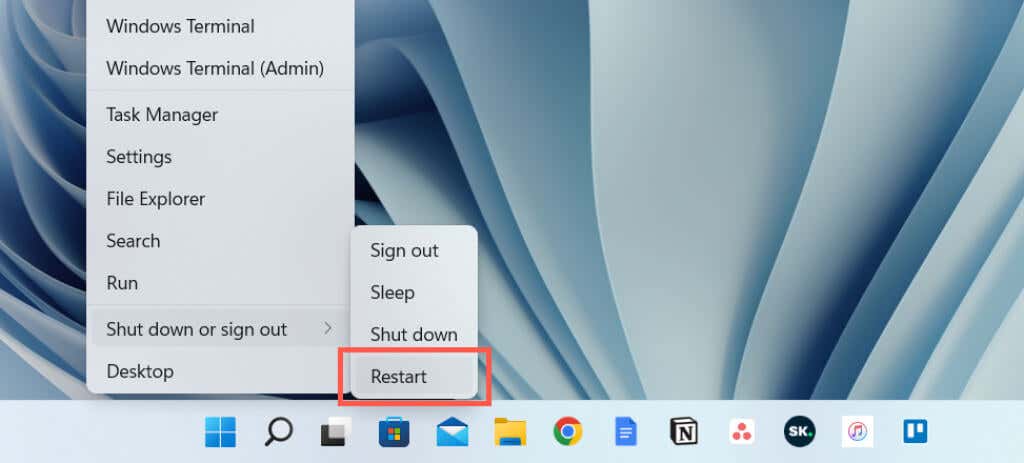
3. รีสตาร์ท Windows 11 โดยใช้แป้นพิมพ์ลัด
คุณยังสามารถรีสตาร์ทคอมพิวเตอร์โดยใช้แป้นพิมพ์ลัดได้อีกด้วย เพียงไปที่เดสก์ท็อปของคุณแล้วกด Alt + F4 (หรือ Fn + Alt + F4 หากแป้นพิมพ์มีปุ่มฟังก์ชัน) ในกล่องโต้ตอบ”ปิดเครื่อง Windows”ที่ปรากฏขึ้น ให้เลือกตัวเลือกรีสตาร์ทพลังงานจากเมนูแบบเลื่อนลงและเลือกตกลง
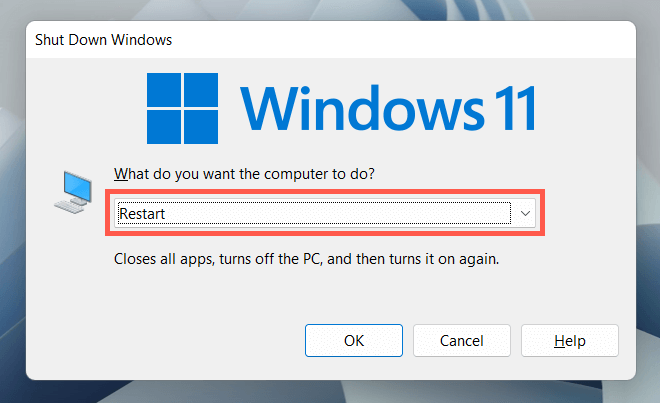
4. รีสตาร์ท Windows 11 ผ่านหน้าจอ Ctrl-Alt-Del
อีกวิธีหนึ่งในการรีสตาร์ทพีซีของคุณคือผ่านหน้าจอ Ctrl + Alt + Del (หรือที่รู้จักว่าหน้าจอความปลอดภัยของ Windows) ใน Windows 11 กด Ctrl + Alt + Delete เลือกไอคอน Power ที่มุมล่างขวาของหน้าจอ แล้วเลือก Restart
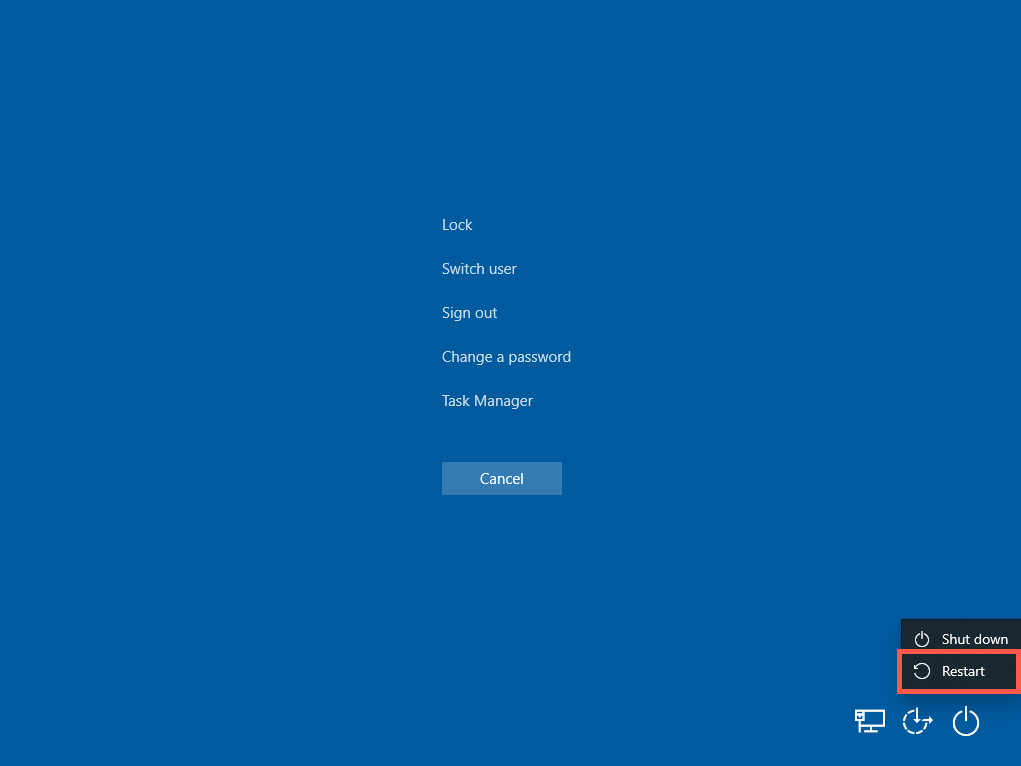
หน้าจอ Ctrl + Alt + Del สามารถเข้าถึงได้แม้ในขณะที่ระบบของคุณค้าง ทำให้เป็นวิธีที่เหมาะในการรีสตาร์ทพีซีที่ค้าง มันยังให้การเข้าถึงตัวจัดการงานได้ทันที ดังนั้นคุณอาจต้องการยุติกระบวนการที่ค้างอยู่ก่อนที่คุณจะเริ่มระบบใหม่
5. รีสตาร์ท Windows 11 ผ่านหน้าจอล็อก/เข้าสู่ระบบ
คุณไม่จำเป็นต้องลงชื่อเข้าใช้บัญชีผู้ใช้เพื่อรีบูตพีซี หากคุณอยู่ที่หน้าจอเข้าสู่ระบบหรือล็อคหน้าจอ และต้องการรีสตาร์ท Windows 11 ด้วยเหตุผลบางประการ ให้เลือกไอคอนพลังงานที่มุมล่างขวาและเลือกรีสตาร์ท
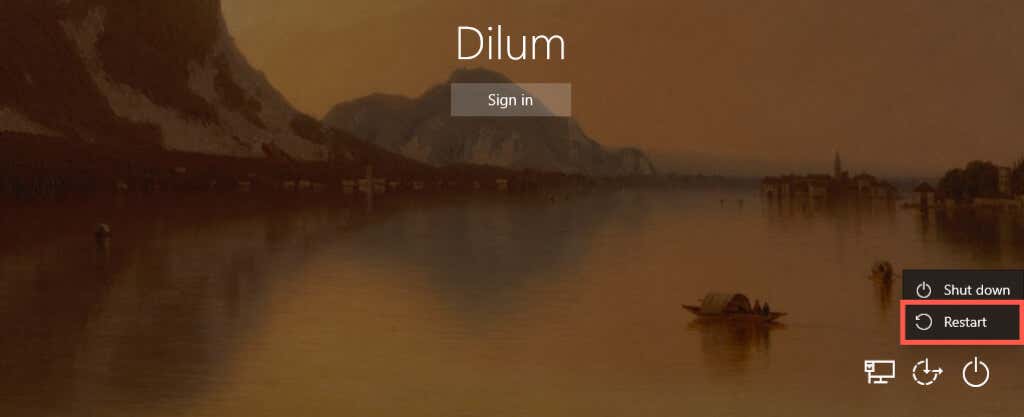
6. รีสตาร์ท Windows 11 ผ่าน Command Line
หากคุณเป็นผู้ใช้เทอร์มินัลที่ต้องการ คุณสามารถรีสตาร์ทพีซี Windows 11 ของคุณผ่าน Command Prompt หรือคอนโซล Windows PowerShell
เริ่มต้นด้วยการเปิด Command Prompt (ค้นหา cmd.exe บนเมนู Start) หรือ Windows PowerShell (เลือก Windows Terminal บนเมนู Power User) จากนั้นพิมพ์ ปิด/r แล้วกด Enter คอมพิวเตอร์ของคุณจะรีบูตใน 60 วินาที
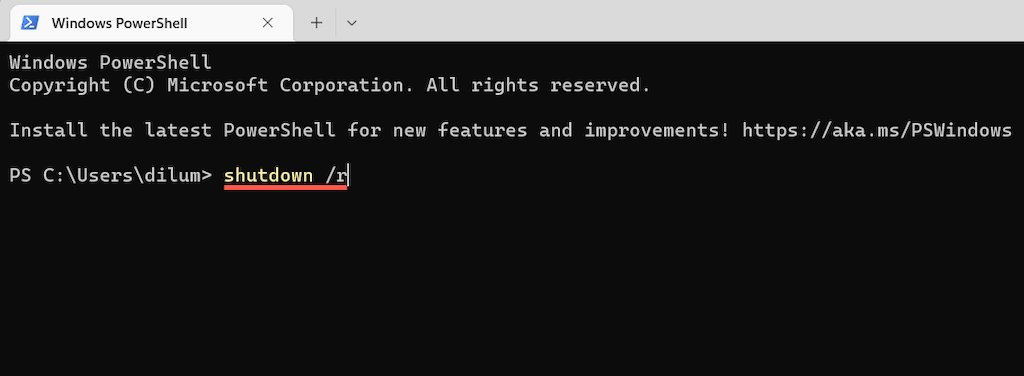
หากคุณต้องการให้คอมพิวเตอร์รีสตาร์ททันที ให้เรียกใช้คำสั่งด้วยสวิตช์เพิ่มเติม:
ปิดระบบ/r/t 0
อย่าลังเลที่จะเปลี่ยนค่าตัวเลขในคำสั่งด้านบนเพื่อกำหนดระยะเวลาที่ระบบปฏิบัติการใช้ในการรีบูตตัวเองเป็นวินาที เช่น 3600 หากคุณต้องการชะลอการรีสตาร์ทเป็นหนึ่งชั่วโมง
7. รีสตาร์ท Windows 11 ผ่าน Run Box
นอกจากนี้ยังสามารถรันคำสั่งด้านบนโดยใช้ Run กด Windows Key + R เพื่อเปิดช่อง Run พิมพ์ shutdown/r (Windows 11 จะรีสตาร์ทใน 60 วินาที) หรือ shutdown/r/t time_in_seconds (ถ้าคุณต้องการรีบูตทันทีหรือล่าช้า) แล้วกด Enter
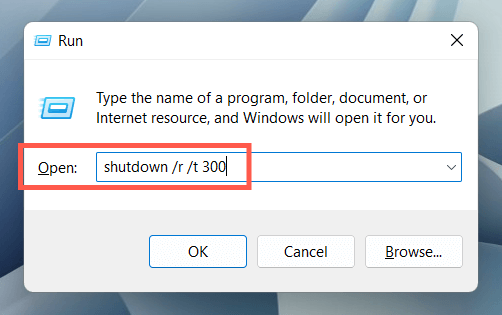
8. ฮาร์ดรีบูท Windows 11
หากคอมพิวเตอร์ของคุณค้างโดยสมบูรณ์และไม่มีวิธีการใดด้านบนนี้ แสดงว่าฮาร์ดรีบูตอยู่ในการ์ด อาจนำไปสู่ความเสียหายของไฟล์และการสูญหายของข้อมูล ดังนั้นเราจึงไม่แนะนำเว้นแต่จำเป็น
ในการรีบูตแบบถาวร เพียงกดปุ่มเปิด/ปิดค้างไว้ (แล็ปท็อปบางเครื่องอาจต้องการให้คุณกดปุ่มเพิ่มเติมค้างไว้) จนกว่าหน้าจอจะมืดลง จากนั้นกดปุ่ม Power อีกครั้งเพื่อเปิดพีซีของคุณ
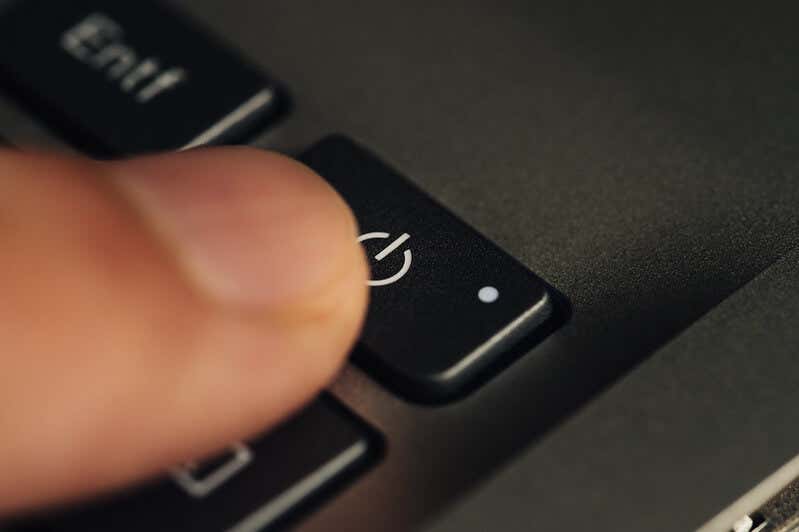
บนเดสก์ท็อปพีซี เคส CPU อาจมีปุ่มรีสตาร์ทโดยเฉพาะ หากเป็นของคุณ ให้ใช้สิ่งนั้นเพื่อรีบูทคอมพิวเตอร์ของคุณอย่างหนัก
9. กำหนดเวลาการรีสตาร์ท Windows 11
สามารถกำหนดเวลาการรีสตาร์ทโดยใช้ Task Scheduler ที่มีอยู่ใน Windows คุณยังมีตัวเลือกในการทำเป็นงานครั้งเดียวหรือเป็นกิจวัตร ในการทำเช่นนั้น:
ค้นหา Task Scheduler และเปิดผ่านเมนู Start 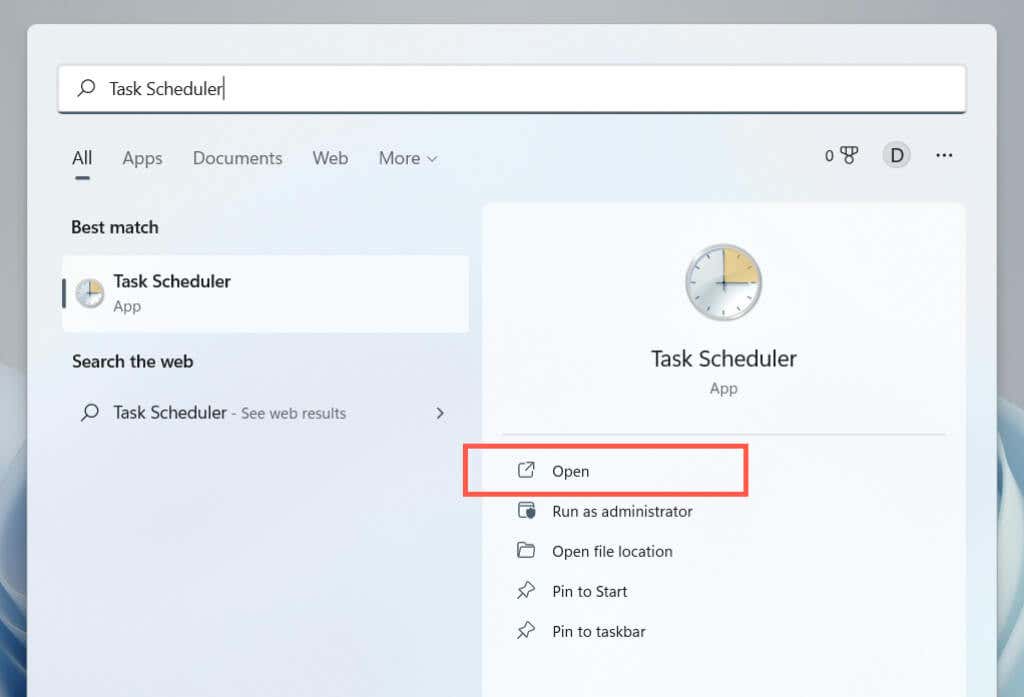 เลือก Create Basic Task ในบานหน้าต่างด้านขวา
เลือก Create Basic Task ในบานหน้าต่างด้านขวา 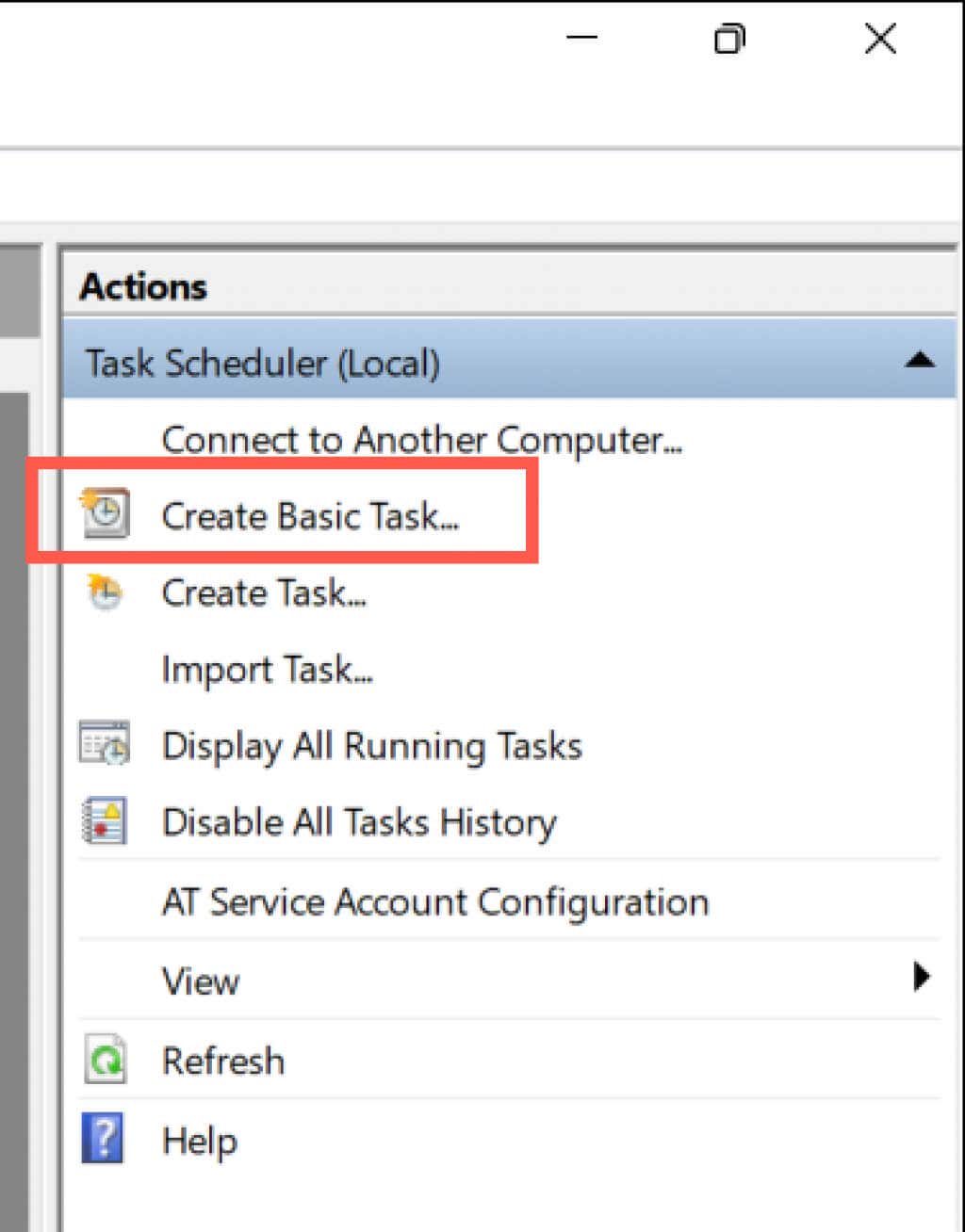 ป้อนชื่อสำหรับงาน (เช่น รีสตาร์ท) แล้วเลือก ถัดไป
ป้อนชื่อสำหรับงาน (เช่น รีสตาร์ท) แล้วเลือก ถัดไป 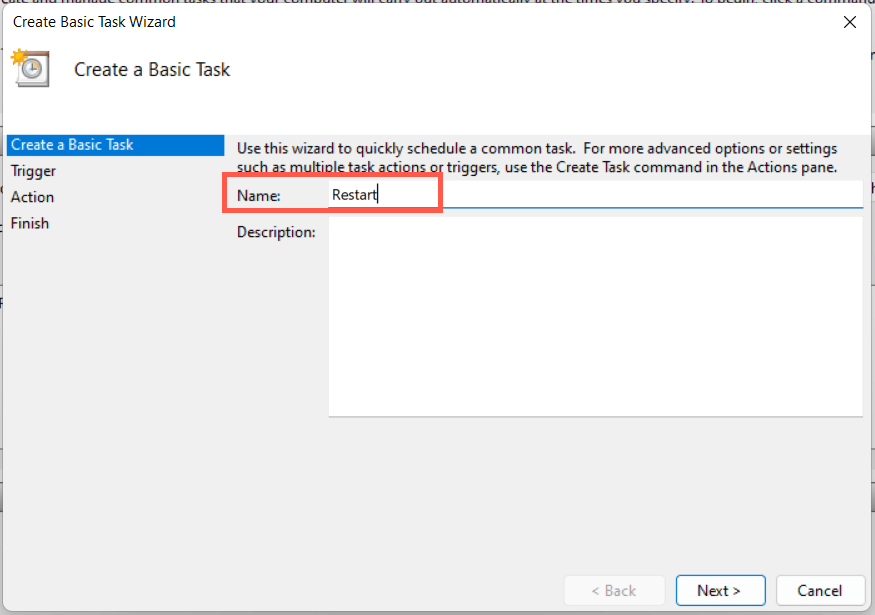 เลือกรายวัน รายสัปดาห์ รายเดือน หรือครั้งเดียว แล้วเลือกถัดไป
เลือกรายวัน รายสัปดาห์ รายเดือน หรือครั้งเดียว แล้วเลือกถัดไป 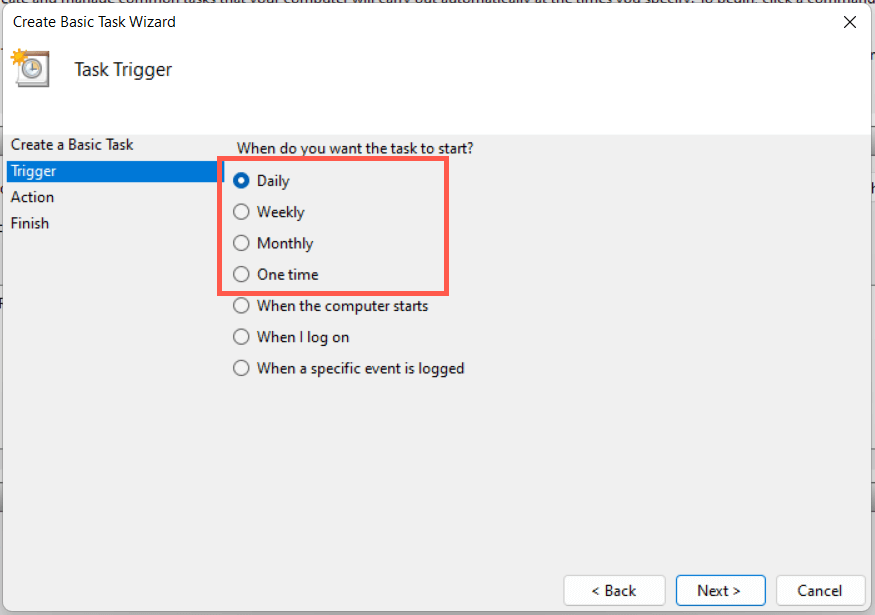 ระบุเวลาที่คุณต้องการตั้งเวลารีสตาร์ทและเลือก Next
ระบุเวลาที่คุณต้องการตั้งเวลารีสตาร์ทและเลือก Next 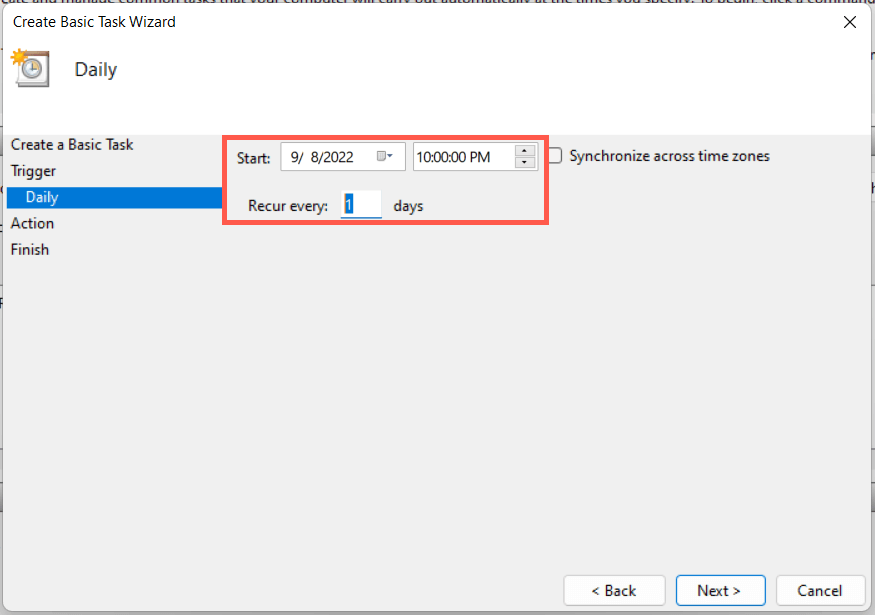 เลือกปุ่มตัวเลือกถัดจาก เริ่มโปรแกรม แล้วเลือก ถัดไป
เลือกปุ่มตัวเลือกถัดจาก เริ่มโปรแกรม แล้วเลือก ถัดไป 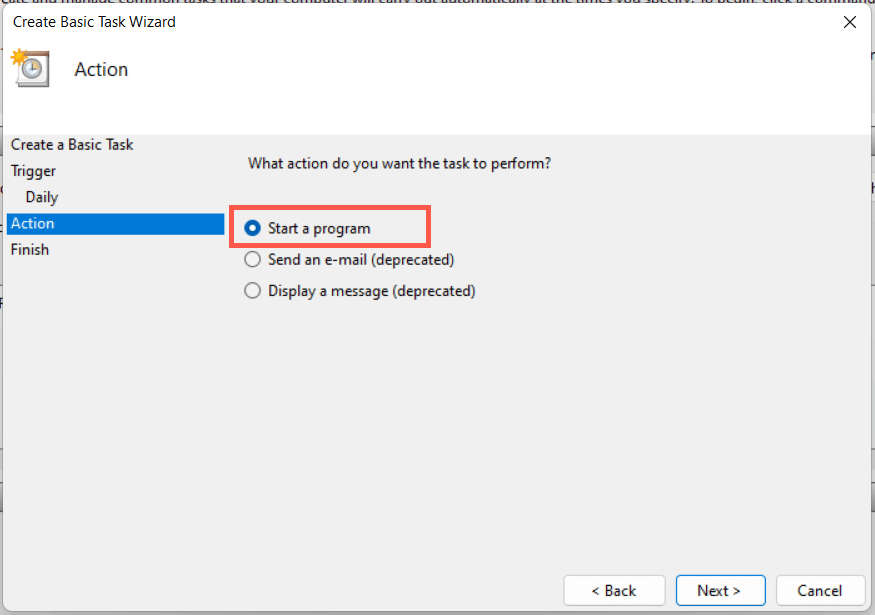 ป้อนเส้นทางต่อไปนี้ในฟิลด์ภายใต้ Program/script
ป้อนเส้นทางต่อไปนี้ในฟิลด์ภายใต้ Program/script
C:\Windows\System32\shutdown.exe
เพิ่ม-r ลงในฟิลด์ถัดจาก เพิ่มอาร์กิวเมนต์ (เป็นทางเลือก) 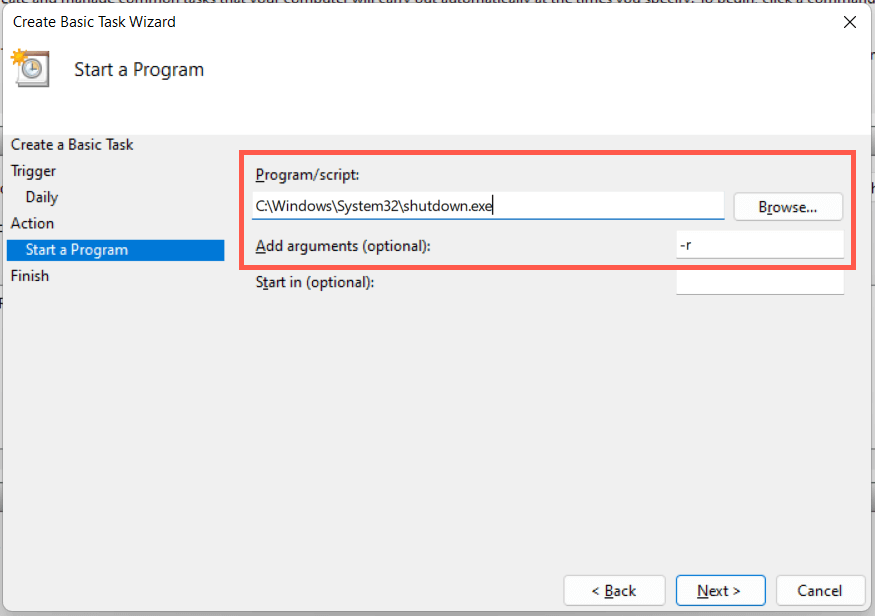 เลือก Finish
เลือก Finish 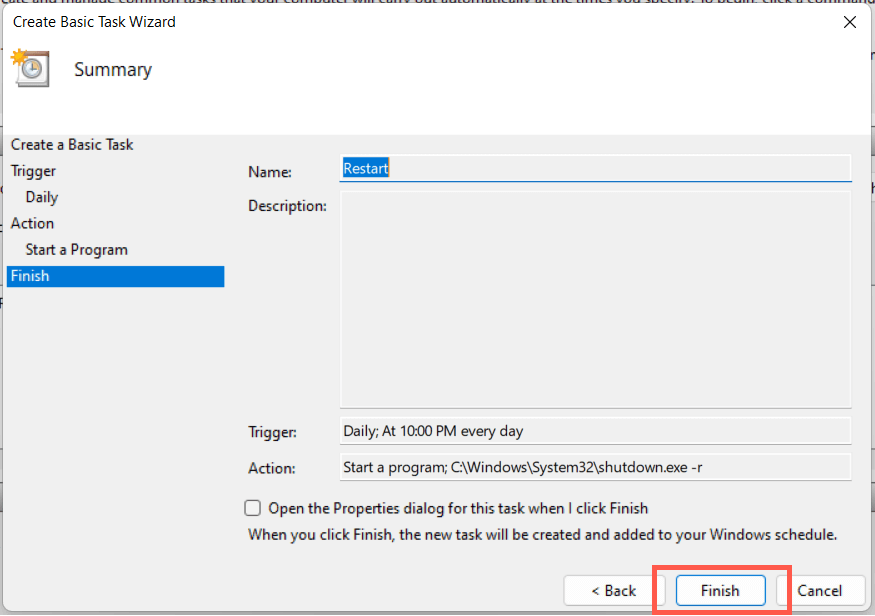
คุณมีเวลา 60 วินาทีจนกว่าระบบจะรีบูตเมื่องานเริ่มทำงาน เพิ่มสวิตช์-t time-in-seconds ในขั้นตอนที่ 8 หากคุณต้องการปรับระยะเวลาการหน่วงเวลา
10. รีสตาร์ท Windows 11 ผ่านทางลัดเดสก์ท็อป
หากคุณต้องการวิธีการรีสตาร์ท Windows ที่รวดเร็วเป็นพิเศษ คุณจะมีตัวเลือกในการสร้างทางลัดบนเดสก์ท็อปได้เสมอ! ในการทำเช่นนั้น:
คลิกขวาที่พื้นที่ว่างบนเดสก์ท็อปของคุณแล้วเลือก ใหม่ > ทางลัด 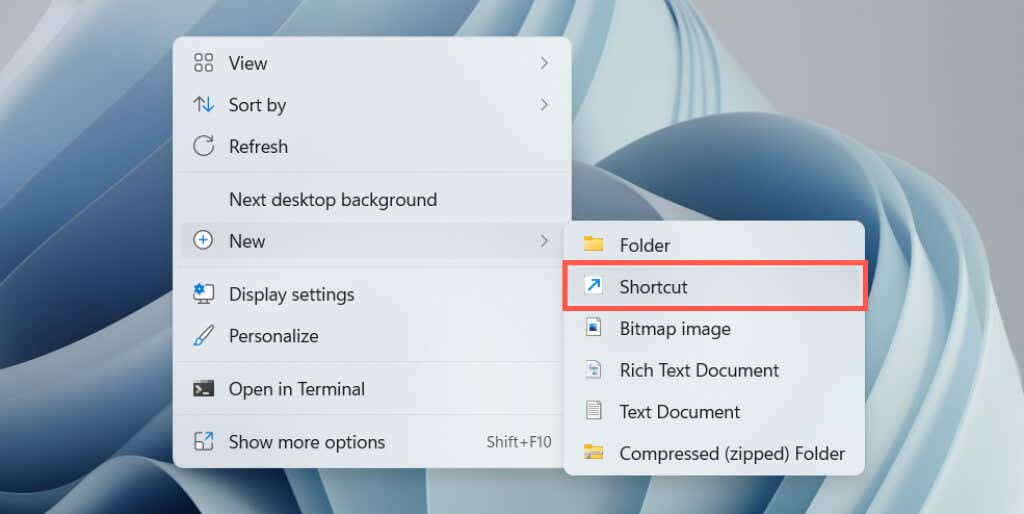 ป้อนคำสั่งปิด/r/t 0 (เพิ่มการหน่วงเวลาหากต้องการ)
ป้อนคำสั่งปิด/r/t 0 (เพิ่มการหน่วงเวลาหากต้องการ) 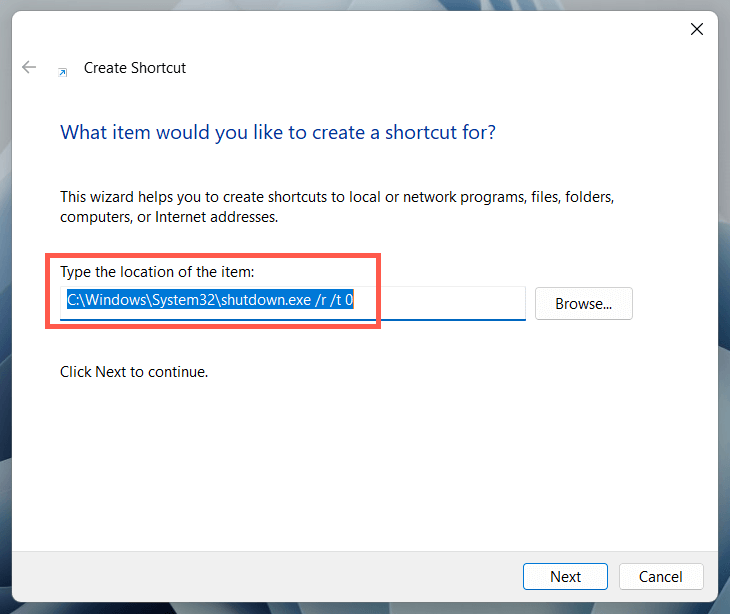 ป้อนชื่อ—เช่น รีสตาร์ท และ เลือก เสร็จสิ้น เพื่อบันทึกทางลัด
ป้อนชื่อ—เช่น รีสตาร์ท และ เลือก เสร็จสิ้น เพื่อบันทึกทางลัด 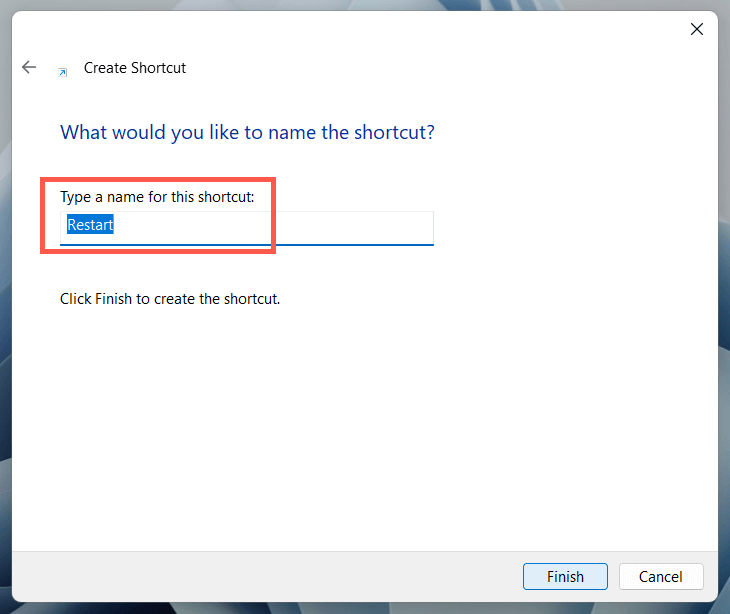
การปิดเครื่องกับการเริ่มต้นใหม่: อะไรคือความแตกต่าง?
ก่อนที่เราจะสรุป วิธีที่ดีที่สุดคือการชี้ให้เห็นความแตกต่างระหว่างการปิดเครื่องพีซีของคุณด้วยตนเองแล้วเปิดใหม่ เทียบกับการสั่งให้ระบบรีบูตด้วยตัวเอง แม้ว่าการกระทำทั้งสองดูเหมือนจะทำสิ่งเดียวกันได้สำเร็จ แต่ก็ไม่ใช่กรณีนี้เนื่องจากคุณลักษณะที่เรียกว่า Fast Startup
เมื่อคุณเลือก Shutdown (มีตัวเลือกในวิธีการต่างๆ ด้านบน) Fast Startup จะแคชข้อมูลระบบในรูปแบบต่างๆ ทำให้คอมพิวเตอร์ของคุณสามารถบู๊ตได้เร็วยิ่งขึ้นจากการเริ่มเย็น อย่างไรก็ตาม ที่อาจทำให้เกิดปัญหาในขณะที่แก้ไขปัญหาถาวรกับระบบปฏิบัติการ
Fast Startup จะไม่เริ่มทำงานหากคุณเลือก Restart ทำให้เป็นตัวเลือกที่ดีกว่าหากคุณต้องการแก้ไขปัญหา นอกจากนี้ยังสะดวกที่สุดเว้นแต่คุณไม่ได้วางแผนที่จะเปิดพีซีของคุณในเร็วๆ นี้
อย่างไรก็ตาม คุณมีตัวเลือกในการปิดใช้งาน Fast Startup หากคุณต้องการ เปิดแผงควบคุมของ Windows ไปที่ ฮาร์ดแวร์และเสียง > เปิด/ปิด > เลือกสิ่งที่ปุ่มเปิด/ปิดทำ และยกเลิกการทำเครื่องหมายที่ช่องถัดจาก เปิดการเริ่มต้นอย่างรวดเร็ว (แนะนำ)
