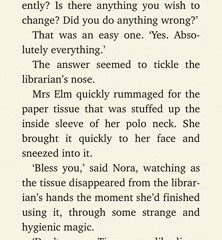เตรียมพีซีที่ใช้ Windows 10 สำหรับ Windows 11 โดยเปิดใช้ Secure Boot ใน BIOS เนื่องจากเป็นข้อกำหนดในการรับ Windows เวอร์ชันใหม่
ด้วยการประกาศของ Windows 11 Microsoft ได้แนะนำข้อกำหนดขั้นต่ำชุดใหม่ที่พีซีของคุณต้องปฏิบัติตามจึงจะสามารถรับการอัปเดตได้ แม้ว่าข้อกำหนดหลายอย่างจะค่อนข้างปกติและจะไม่รวมคอมพิวเตอร์เพียงไม่กี่เครื่อง แต่ข้อกำหนดอย่างหนึ่งจากจำนวนมากนั้นทำให้ผู้คนต้องเกาหัว นั่นคือ –”Secure Boot”
ผู้ใช้หลายคนไม่ทราบถึงฟังก์ชัน”Secure Boot”ในคอมพิวเตอร์ แม้ว่าจะมีให้ใช้งานได้เสมอ หากคุณกำลังมองหาวิธีตรวจสอบว่าคอมพิวเตอร์ของคุณรองรับ”Secure Boot”หรือหากคุณกำลังมองหาวิธีเปิดใช้งาน โปรดอ่านบทความนี้อย่างละเอียด
Secure Boot คืออะไร
เพื่อให้เข้าใจ Secure Boot ก่อนอื่นคุณต้องเข้าใจองค์ประกอบหลักสองอย่าง ได้แก่ BIOS (ระบบอินพุต/เอาต์พุตพื้นฐาน) และ UEFI (Unified Extensible Firmware Interface) ทั้งสองสิ่งนี้เป็นเฟิร์มแวร์ หรือคุณอาจพูดได้ว่าซอฟต์แวร์ที่ติดตั้งโดยผู้ผลิตโปรเซสเซอร์เพื่อช่วยคุณโหลดระบบปฏิบัติการในคอมพิวเตอร์ของคุณพร้อมกับฟังก์ชันอื่นๆ มากมาย
UEFI นั้นทันสมัยกว่าระบบ BIOS เนื่องจากก่อนหน้านี้มีมาตั้งแต่ปี 1980 ไม่ต้องสงสัยเลยว่ามีขอบเขตของการปรับปรุงที่นั่น USP ของ UEFI รวมการรองรับฮาร์ดไดรฟ์ขนาดใหญ่ (เนื่องจาก BIOS ไม่สามารถบูตระบบปฏิบัติการจากฮาร์ดดิสก์ที่สูงกว่า 2.1 TB) เวลาบูตที่เร็วขึ้น ความสะดวกของ GUI การรองรับเคอร์เซอร์ของเมาส์ (ด้วย BIOS คุณสามารถนำทางได้โดยใช้แป้นพิมพ์ในระดับเฟิร์มแวร์เท่านั้น เมนู) และการรักษาความปลอดภัยที่ดีขึ้นซึ่งรวมถึงกลไก Secure Boot
ตอนนี้ งานของ Secure Boot คือการทำให้แน่ใจว่ามีเพียงระบบปฏิบัติการและซอฟต์แวร์ที่ผ่านการตรวจสอบแล้วเท่านั้นที่สามารถโหลดเพื่อช่วยให้คอมพิวเตอร์บู๊ตได้ และปฏิเสธการเข้าถึงในกรณีที่มีมัลแวร์หรือซอฟต์แวร์ที่ไม่ได้รับการยืนยันใดๆ พยายามโหลดตัวเองก่อนที่คอมพิวเตอร์จะเริ่มทำงาน.
เพื่อให้เป็นไปตามฟังก์ชันดังกล่าว ซอฟต์แวร์/ระบบปฏิบัติการที่ตรวจสอบแล้วซึ่งจำเป็นต้องเปิดใช้ในขณะที่บูต จะมีการลงนามด้วยคีย์สาธารณะ/ส่วนตัวสำหรับเฟิร์มแวร์ UEFI ในขณะที่บูต Secure Boot จะตรวจสอบคีย์เหล่านั้นด้วย UEFI และอนุญาตให้เข้าถึงได้หากได้รับ’รายการที่อนุญาตพิเศษ’โดย UEFI Windows 10 มาพร้อมกับใบรับรองสำหรับ UEFI ซึ่งทำหน้าที่เป็นกุญแจสำคัญในการอนุญาตเมื่อเปิดเครื่อง
เนื่องจากตอนนี้คุณเข้าใจพื้นฐานของ Secure Boot แล้ว มาเรียนรู้วิธีตรวจสอบว่ามีการเปิดใช้ในเครื่องของคุณไหม
วิธีการตรวจสอบว่ามีการเปิดใช้ Secure Boot ใน Windows 10 หรือไม่
คุณสามารถตรวจสอบสถานะของ Secure Boot ได้อย่างรวดเร็วบนคอมพิวเตอร์ Windows 10 ของคุณ
ในการทำเช่นนั้น ก่อนอื่นให้กด Windows+R บนแป้นพิมพ์เพื่อเปิด’Run Command’บนหน้าจอของคุณ จากนั้นพิมพ์ msinfo32 ในพื้นที่ข้อความที่มีอยู่ในบานหน้าต่าง’เรียกใช้คำสั่ง’และคลิกที่ปุ่ม’ตกลง’
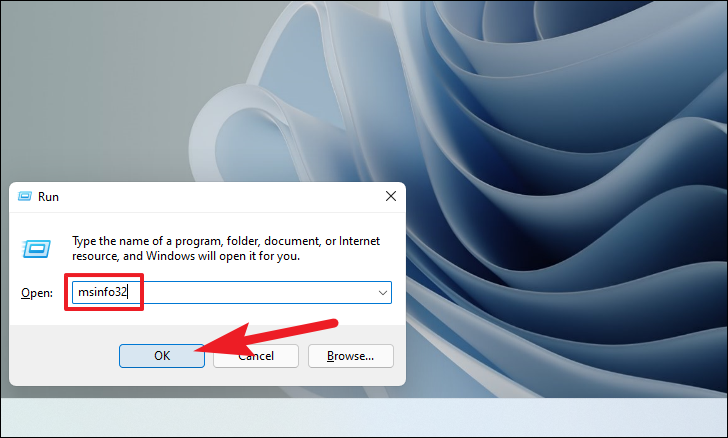
หลังจากคลิกปุ่ม’ตกลง’หน้าต่าง’ข้อมูลระบบ’จะเปิดขึ้นในระบบของคุณ
จากส่วนด้านขวาของหน้าต่าง ค้นหาช่อง”โหมด BIOS”หากมีข้อความว่า”UEFI”ให้ไปยังขั้นตอนถัดไป หากมีข้อความว่า’Legacy’แสดงว่าคอมพิวเตอร์ของคุณไม่รองรับสถานะ Secure Boot

หลังจากยืนยันโหมด BIOS ของคุณแล้ว ให้เลื่อนลงไปที่รายการและค้นหาตัวเลือก’สถานะการบูตที่ปลอดภัย’หากตัวเลือก Secure Boot อยู่ในสถานะ”ปิด”คุณจะต้องเปิดใช้งานจากการตั้งค่าเฟิร์มแวร์ UEFI
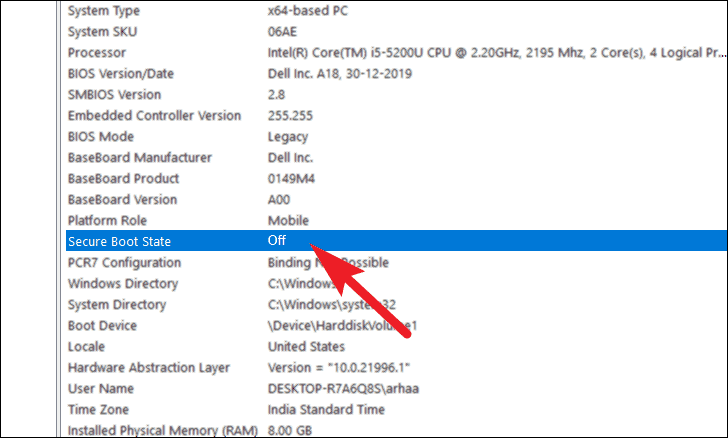
วิธีเปิดใช้งาน Secure Boot จากการตั้งค่า BIOS
หมายเหตุ: ปุ่มลัดที่แสดงในส่วนนี้เพื่อเข้าถึงเมนู BIOS มีไว้สำหรับระบบของ Dell ผู้ผลิตหลายรายมีปุ่มลัดที่แตกต่างกันในการเข้าถึงและนำทางในเมนู โปรดดูคู่มือพีซีของคุณหรือตรวจสอบเว็บไซต์ของผู้ผลิตเพื่อทราบคีย์เฉพาะสำหรับเครื่องของคุณ
หากต้องการเข้าถึงการตั้งค่า BIOS ให้ปิดระบบแล้วเปิดใหม่อีกครั้ง จากนั้น ทันทีที่คุณเห็นโลโก้ Boot บนหน้าจอ ให้กดปุ่ม F12 บนแป้นพิมพ์ คุณอาจเห็นตัวบ่งชี้บนหน้าจอของคุณในขณะที่เครื่องกำลังเตรียมเข้าสู่เมนู BIOS
ถัดไป ให้เลือกตัวเลือก”การตั้งค่า BIOS”จากหน้าจอโดยการนำทางจากปุ่มลูกศรของแป้นพิมพ์หรือโดยใช้ปุ่มลัดหากแสดงบนหน้าจอ
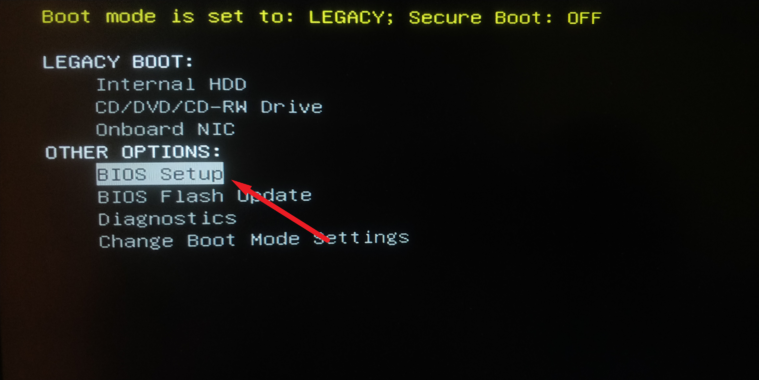
หลังจากนั้น ให้คลิกที่ตัวเลือก’Secure Boot’หาก BIOS ของคุณรองรับเคอร์เซอร์ของเมาส์ มิฉะนั้น ให้ไปที่นั้นโดยใช้ปุ่มลูกศรและกด Enter บนแป้นพิมพ์ของคุณ
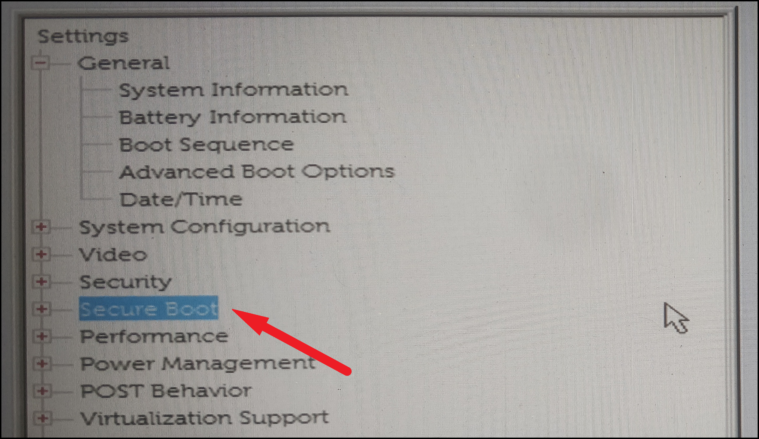
จากนั้นไปที่ตัวเลือก”Secure Boot Enable”โดยใช้เมาส์หรือปุ่มลูกศรบนแป้นพิมพ์ของเครื่อง
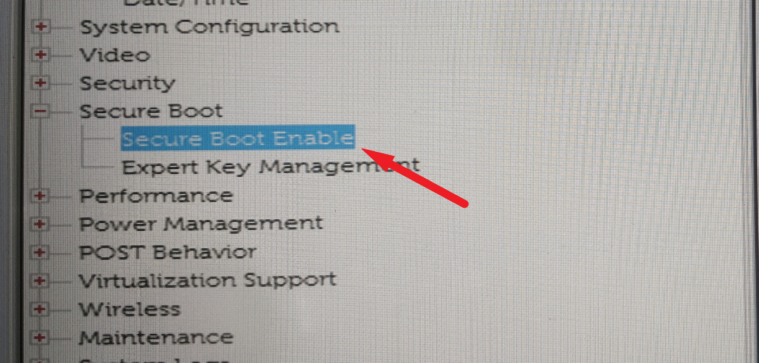
บนหน้าจอ’Secure Boot Enable’ให้กดปุ่มลูกศรลงเพื่อไฮไลต์ตัวเลือก’Enabled’จากนั้นกดปุ่ม Spacebar เพื่อเลือก คุณยังสามารถใช้เคอร์เซอร์ของเมาส์เพื่อเลือกตัวเลือก’เปิดใช้งาน’
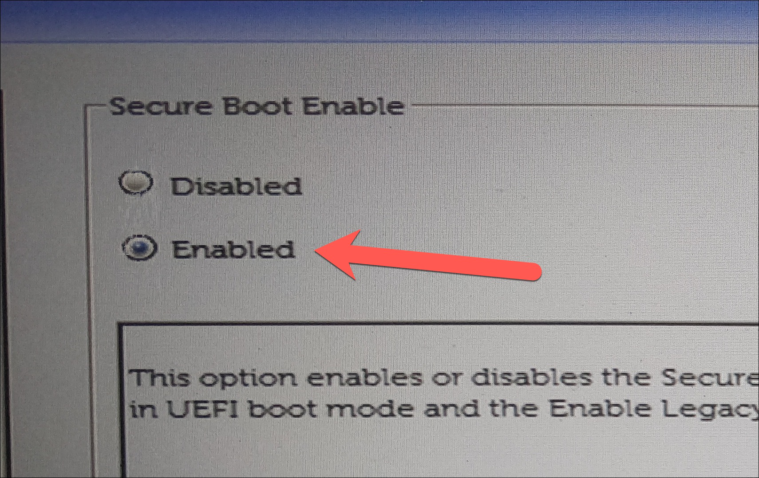
สุดท้าย หลังจากเลือกตัวเลือก’เปิดใช้งาน’แล้ว ให้คลิกที่ปุ่ม’ใช้’โดยใช้เมาส์หรือปุ่มลูกศรเพื่อนำทางไปยังปุ่ม จากนั้นกดปุ่ม Enter เพื่อยืนยันการเปลี่ยนแปลง
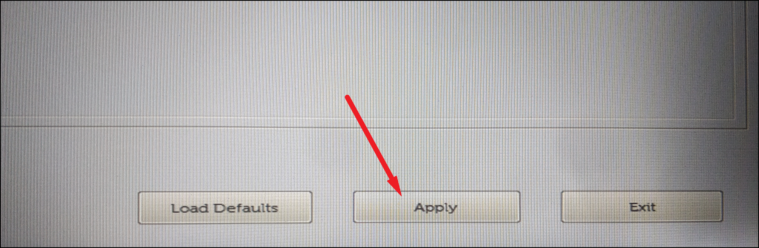
ตอนนี้ ใช้ตัวเลือก’ออก’เพื่อออกจากการตั้งค่า BIOS เปิดใช้งานตัวเลือก Secure Boot บนเครื่องของคุณแล้ว
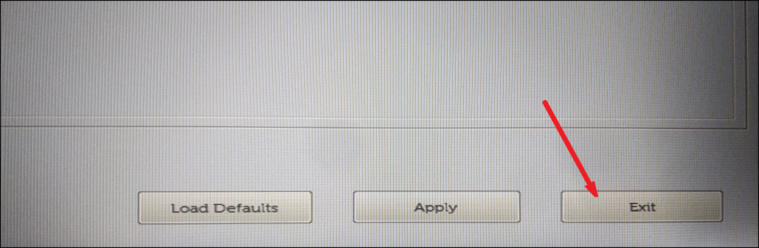
หลังจากออกจากการตั้งค่า BIOS คอมพิวเตอร์ของคุณจะดำเนินการเริ่มต้นใช้งาน Windows 10 ต่อ และคุณจะเปิดใช้งาน Secure Boot ในระบบของคุณ