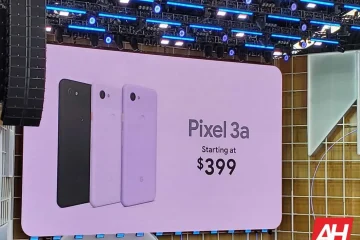ไฟล์ Dxgi.dll เป็นส่วนประกอบสำคัญของโครงสร้างพื้นฐานกราฟิก DirectX ซึ่งมาพร้อมกับ DirectX เวอร์ชันล่าสุดที่ติดตั้งบนระบบของผู้ใช้ การไม่มีไฟล์ dll นี้อาจส่งผลให้การเรียกใช้แอปพลิเคชันล้มเหลวหรือเกิดความผิดพลาดกะทันหันในขณะที่แอปพลิเคชันเพิ่งเริ่มทำงาน โดยปกติ ความเสียหายในไฟล์ DirectX และคอมโพเนนต์ทำให้เกิดปัญหานี้ พยายามใช้การแก้ไขง่ายๆ เหล่านี้เพื่อแก้ไขปัญหา DLL ในระบบของคุณอย่างรวดเร็ว
แก้ไข 1 – ติดตั้ง DirectX ล่าสุด
คุณควรติดตั้งแพ็คเกจ DirectX ล่าสุดเพื่อแก้ไขปัญหา
ขั้นตอนที่ 1 – ตรวจสอบเวอร์ชันปัจจุบันของ DirectX
1 คุณสามารถกด ปุ่ม Win และปุ่ม R พร้อมกันได้
2. จากนั้นพิมพ์คำนี้แล้วคลิก “ตกลง” ในช่อง Run
dxdiag
3. ในหน้าต่างเครื่องมือวินิจฉัย DirectX ให้ไปที่แท็บ “ระบบ”
4. หลังจากนั้น ให้ตรวจสอบ “เวอร์ชัน DirectX“ นี่แสดงว่าระบบของคุณใช้ DirectX เวอร์ชันใด
ขั้นตอนที่ 2 – ติดตั้ง DirectX เวอร์ชันล่าสุด
ตอนนี้ คุณสามารถติดตั้งเวอร์ชันล่าสุดได้อย่างง่ายดาย ของเครื่องมือ DirectX บนคอมพิวเตอร์ของคุณ
1. เพียงคลิกที่ DirectX เพื่อดาวน์โหลดเวอร์ชันล่าสุดของ แพ็คเกจ DirectX
2. เมื่อคุณดาวน์โหลดการตั้งค่าแล้ว ดับเบิลคลิกบน “dxwebsetup“
3. เพียงทำเครื่องหมายในช่อง “ฉันยอมรับข้อตกลง”
4. จากนั้นแตะที่ “ถัดไป” เพื่อดำเนินการต่อ
ตอนนี้ การตั้งค่า DirectX จะกำหนดเวอร์ชันปัจจุบันของ DirectX ที่ติดตั้งในระบบของคุณ
หากตรวจพบว่ามีเวอร์ชันใหม่ ระบบจะดาวน์โหลดและติดตั้งลงในระบบของคุณ
เมื่อติดตั้งแล้ว เสร็จแล้ว รันเกมและทดสอบ
แก้ไข 2 – ดาวน์โหลดและติดตั้ง redistributables ล่าสุด
ดาวน์โหลดแพ็คเกจที่แจกจ่ายซ้ำได้ล่าสุดและติดตั้งลงในคอมพิวเตอร์ของคุณ
ขั้นตอนที่ 1 – KNOW THE SYSTEM TYPE
ตรวจสอบว่าระบบของคุณเป็นแบบ 32 บิตหรือ 64 บิต หากคุณใช้ Windows 11 จะเป็น 64 บิตตามค่าเริ่มต้น ดังนั้น คุณสามารถข้ามขั้นตอนเหล่านี้และไปที่ส่วนหลักได้เลย
1. ขั้นแรก ให้กด แป้น Windows และแป้น R
2. ในช่อง Run นั้น ให้จดคำหลักนี้แล้วกด Enter
msinfo32
3 เมื่อหน้าข้อมูลระบบปรากฏขึ้น อย่าลืมเลือกแท็บ “สรุประบบ”
4. ในแผงด้านขวามือ ให้มองหา “ประเภทระบบ“
ตรวจสอบว่าระบบเป็นแบบ “แบบ x64” หรือ “ตาม x32“.
ตอนนี้ คุณสามารถปิดหน้าข้อมูลระบบได้
ขั้นตอนที่ 2 – ดาวน์โหลดและติดตั้ง VC 2015
ทำตามขั้นตอนเหล่านี้เพื่อดาวน์โหลดและติดตั้ง Visual Studio เวอร์ชันล่าสุด 2015, 2017, 2019 และ 2022
1. นี่คือลิงก์โดยตรงไปยัง Visual Studio 2015, 2017, 2019 และ 2022
2. เมื่อคุณมาถึงเว็บไซต์แล้ว ตามสถาปัตยกรรมของ CPU ให้คลิกที่ลิงก์เพื่อดาวน์โหลดแพ็คเกจ
เป็นแพ็คเกจขนาดเล็ก ดังนั้น กระบวนการดาวน์โหลดจึงสั้นมาก เมื่อดาวน์โหลดแล้ว ให้ปิดเบราว์เซอร์
3. ไปที่ตำแหน่งดาวน์โหลดในระบบของคุณ
4. หลังจากดาวน์โหลดไฟล์ติดตั้งแล้ว ดับเบิลคลิก ที่ไฟล์นั้น
5. จากนั้น ให้เลือกช่องทำเครื่องหมาย “ฉันยอมรับข้อกำหนดในการให้บริการ”
6. หลังจากนั้น คลิก “ติดตั้ง“
เมื่อติดตั้งไฟล์ Microsoft Visual C++ แล้ว ให้ปิดหน้าจอโปรแกรมติดตั้งและรีสตาร์ทคอมพิวเตอร์
แก้ไข 3 – กู้คืนไฟล์ dxgi.dll
มีโอกาสที่คุณจะลบ/ย้ายไฟล์ dxgi.dll จากคอมพิวเตอร์ของคุณโดยไม่ได้ตั้งใจ ดังนั้น ทำการค้นหาไฟล์ “dxgi.dll” บนระบบของคุณ
1. เพียงใช้ช่องค้นหาโดยกดปุ่ม Win key+S พร้อมกัน
2. จากนั้นพิมพ์ “dxgi.dll” ในช่องค้นหา
รอสักครู่เพื่อค้นหาไฟล์ dxgi.dll บนคอมพิวเตอร์ของคุณ
นอกจากนี้ ให้มองหาไฟล์ “dxgi.dll” ในถังรีไซเคิล หากพบไฟล์ที่นั่น ให้คลิกขวาที่ไฟล์แล้วคลิก “กู้คืน” เพื่อกู้คืนไฟล์ไปยังตำแหน่งที่ถูกต้อง
หากคุณมีคอมพิวเตอร์เครื่องอื่นที่อัปเดตอยู่ใกล้ๆ คุณสามารถทำอย่างอื่นได้ คุณสามารถคัดลอกไฟล์ DLL จากคอมพิวเตอร์เครื่องนั้นได้โดยใช้ไดรฟ์ USB
ทำตามขั้นตอนเหล่านี้ –
1. เปิดแล็ปท็อป/พีซีเครื่องอื่นที่คุณมี
2. จากนั้น เข้าสู่ระบบด้วยบัญชีผู้ดูแลระบบของคุณและเปิด File Explorer โดยใช้คีย์ Win key+E ร่วมกัน
3. เมื่อ File Explorer เปิดขึ้นมา ให้ไปทางนี้ –
C:\Windows\System32
4. เมื่อคุณอยู่ที่นั่น คุณจะพบไฟล์ dll หลายไฟล์ในรูปแบบรายการ
5. จากนั้น ใช้ช่อง ค้นหา และพิมพ์ “dxgi.dll“.
6. ตอนนี้ ให้คลิกขวาที่ไฟล์ “dxgi.dll” แล้วแตะเครื่องหมาย “คัดลอก” เพื่อคัดลอกไฟล์ DLL
7. ถัดไป เสียบอุปกรณ์ USB เข้ากับคอมพิวเตอร์ของคุณ
8. เมื่อ Windows โหลดไดรฟ์ USB ให้เข้าไปในไดรฟ์ USB และวางไฟล์ dll ที่นั่น
9. หลังจากนั้น คลิกที่ไอคอนแถบงานเพื่อดูไอคอนที่ซ่อนอยู่
10. จากนั้น คลิกที่ไอคอน USB เพื่อดูไอคอน USB ทั้งหมดที่นั่น ถัดไป เพียงคลิกที่ไอคอน USB เพื่อนำไดรฟ์ออก
หลังจากนำไดรฟ์ USB ออกแล้ว ให้ไปที่ระบบที่มีปัญหาและเสียบไดรฟ์ USB
11. ถัดไป คัดลอกไฟล์ “dxgi.dll” จากอุปกรณ์ USB
12. จากนั้นให้ File Explorer และไปที่ตำแหน่งนี้บนระบบที่ได้รับผลกระทบ
C:\Windows\syswow64
13. หลังจากนั้น วาง ไฟล์ dll ที่คัดลอกไว้ภายในโฟลเดอร์
ตอนนี้ รีสตาร์ท คอมพิวเตอร์ของคุณหลังจากนี้
แก้ไข 4 – ดาวน์โหลดไฟล์ dxgi.dll
ดาวน์โหลดไฟล์ dxgi.dll และวางไว้ในตำแหน่งเฉพาะบนคอมพิวเตอร์ของคุณ
1. ไปที่ dxgi.dll
2. คุณสามารถค้นหาไฟล์ DLL หลายเวอร์ชันได้ที่นี่
3. ตอนนี้ ตรวจสอบสถาปัตยกรรมของระบบของคุณและดาวน์โหลดแพ็คเกจตามความต้องการของคุณ
4. จากนั้น คลิก “ดาวน์โหลด” เพื่อดาวน์โหลดไฟล์ zip
5. ถัดไป ไปที่ตำแหน่งของไฟล์ zip ที่ดาวน์โหลดมา
6. หลังจากนั้น แตก ไฟล์ซิป “dxgi” ไปยังระบบของคุณ
7. หลังจากนี้ ให้เลือกไฟล์ “dxgi.dll” จากนั้นคลิกที่ไอคอน “คัดลอก” เพื่อคัดลอกไฟล์
8. ถัดไป ไปที่โฟลเดอร์นี้ –
C:\Windows\System32
9. จากนั้น วาง ไฟล์ที่นั่น
10. นอกจากนี้ หากคุณกำลังทำงานกับระบบ 64 บิต คุณต้องมาถึงที่นี่ –
C:\Windows\syswow64
11. จากนั้น วาง DLL ที่นั่น
หลังจากนั้น ปิดทุกอย่างและ รีสตาร์ท คอมพิวเตอร์ของคุณ คุณจะไม่ต้องเผชิญกับข้อความแสดงข้อผิดพลาดอีก
แก้ไข 5 – ลงทะเบียนไฟล์ dxgi.dll อีกครั้ง
การลงทะเบียนไฟล์ DLL ใหม่อาจช่วยแก้ปัญหาได้
1. ขั้นแรก ให้กด แป้น Windows และค้นหา “cmd” ในช่องค้นหา
2. จากนั้น ให้คลิกขวาที่ “Command Prompt” แล้วคลิก “Run as administrator“
3. ตอนนี้ คุณต้องไปที่โฟลเดอร์ syswow64 เริ่มต้น ดังนั้น คัดลอกและวางโค้ดนี้แล้วกด Enter
cd C:\Windows\System32
4. เมื่อคุณอยู่ในโฟลเดอร์ syswow64 แล้ว ให้รันคำสั่งนี้เพื่อลงทะเบียนไฟล์ dxgi.dll อีกครั้ง
regsvr32 dxgi.dll
เมื่อคุณได้-ลงทะเบียนไฟล์ DLL ปิดหน้าจอพร้อมรับคำสั่ง
จากนั้นลองเปิดแอปพลิเคชันอีกครั้งและทดสอบว่าใช้งานได้หรือไม่
แก้ไข 6 – ตรวจสอบไฟล์เกม
บางเกมมี dxgi.dll อยู่ในโฟลเดอร์การติดตั้งเกม ในกรณีที่ไฟล์ dll หายไป คุณสามารถตรวจสอบเกมเพื่อแก้ไขปัญหาได้
คุณต้องรู้ว่าคุณได้ติดตั้งเกมจาก Steam หรือ Epic Store
สำหรับ Epic Store เกม
หากเกมเป็นของ Epic Store ให้ทำตามเส้นทางนี้-
1. เปิด Epic Games Launcher
2. ตอนนี้ คลิกที่ “ห้องสมุด“ ที่นี่ ให้มองหาเกมที่คุณกำลังประสบปัญหานี้
3. เมื่อคุณพบเกมแล้ว ให้คลิกที่เมนูสามจุดแล้วคลิก “จัดการ“
4. จากนั้น คลิกที่ “ตรวจสอบไฟล์” เพื่อตรวจสอบไฟล์เกมในระบบของคุณ
ตอนนี้ สิ่งที่คุณต้องทำคือรอขณะที่ Epic สแกนเกมเพื่อหาไฟล์ที่หายไปและ แทนที่โดยอัตโนมัติ
เมื่อสิ้นสุดกระบวนการ เปิดเกมและสนุกได้เลย!
สำหรับเกม Steam
สำหรับเกม Steam ใดๆ ให้ดำเนินการ –
1. เปิดแอป Steam
2. จากนั้นไปที่ส่วน “ห้องสมุด” ที่นี่ คุณสามารถดูเกมทั้งหมดในรูปแบบรายการ
3. ในรายการนั้น ให้คลิกขวาที่เกมที่มีปัญหาแล้วคลิก “คุณสมบัติ“
4. ถัดไป ไปที่ส่วน “ไฟล์ในเครื่อง”
5. จากนั้น คลิกที่ “ตรวจสอบความสมบูรณ์ของไฟล์เกม…” เพื่อตรวจสอบไฟล์เกม
อาจใช้เวลาสักครู่ขึ้นอยู่กับขนาดการติดตั้งเกม เมื่อเสร็จแล้ว คุณจะไม่เห็นข้อความแสดงข้อผิดพลาด “โปรแกรมไม่สามารถเริ่มทำงานได้เนื่องจาก dxgi.dll หายไปจากคอมพิวเตอร์ของคุณ” อีกครั้ง
แก้ไข 7 – ถอนการติดตั้งและติดตั้งเกมที่ได้รับผลกระทบใหม่
มีอีกวิธีหนึ่งที่คุณสามารถแก้ปัญหาได้อย่างรวดเร็ว
1. ในตอนแรก ให้กดปุ่ม Win key+R พร้อมกัน
2. จากนั้นเขียนคำนี้แล้วคลิก “ตกลง” เพื่อเปิดหน้าโปรแกรมและคุณลักษณะ
appwiz.cpl
3. หลังจากเปิดหน้าจอโปรแกรมและคุณลักษณะแล้ว ให้ค้นหาเกมที่มีปัญหา
4. เมื่อพบแล้ว ให้คลิกขวาที่เกมแล้วคลิก “ถอนการติดตั้ง“
ตอนนี้ ให้ทำตามขั้นตอนในโปรแกรมถอนการติดตั้งเพื่อนำแอปออกจากคอมพิวเตอร์
หลังจากถอนการติดตั้งเกมแล้ว ให้ติดตั้งเกมบนคอมพิวเตอร์ของคุณ ตรวจสอบว่าวิธีนี้ช่วยแก้ปัญหาของคุณหรือไม่

Sambit เป็นวิศวกรเครื่องกล โดยมีคุณสมบัติที่ชอบเขียนเกี่ยวกับ Windows 10 และวิธีแก้ปัญหาที่แปลกประหลาดที่สุด