การให้คะแนนโดยบรรณาธิการ: การให้คะแนนของผู้ใช้: [ทั้งหมด: 0 ค่าเฉลี่ย: 0].ilfs_responsive_below_title_1 { ความกว้าง: 300px; } @media (ความกว้างต่ำสุด: 500px) {.ilfs_responsive_below_title_1 { width: 300px; } } @media (ความกว้างต่ำสุด: 800px) {.ilfs_responsive_below_title_1 { width: 336px; } }
ฐาน. ผู้ใช้เดสก์ท็อปชอบ แอปพลิเคชันดั้งเดิม มากกว่าการใช้และพึ่งพาเว็บไซต์ด้วยเหตุผลง่ายๆ ที่ไม่มีใครชอบเปิดและสลับไปมาระหว่างแท็บหลายแท็บในเบราว์เซอร์
พูดง่ายกว่า กว่าจะทำเสร็จเพราะแอปพลิเคชันดั้งเดิมต้องใช้เวลาในการพัฒนาและทดสอบ และมักจะหนักในกระเป๋าของคุณ โชคดีที่มีวิธีอื่นซึ่งคุณสามารถทำได้ฟรีด้วยการตั้งค่าและขั้นตอนง่ายๆ ไม่กี่ขั้นตอน
สิ่งสำคัญคือต้องเข้าใจว่าเมื่อเว็บไซต์ถูกแปลงและเรียกใช้เป็นแอปเดสก์ท็อป ไม่มีสิ่งใด มีองค์ประกอบของแถบเครื่องมือของเบราว์เซอร์ เช่น ส่วนบุ๊กมาร์ก ส่วนขยาย ปลั๊กอิน ฯลฯ
ในบทความนี้ เราจะพูดถึง 2 วิธีที่คุณสามารถใช้เพื่อแปลงเว็บไซต์เป็นแอปพลิเคชันเดสก์ท็อปใน Windows ได้อย่างง่ายดาย 10/11 มาเริ่มกันเลย
การใช้ Microsoft Edge
วิธีที่ง่ายและรวดเร็วที่สุดในการแปลงเว็บไซต์เป็นแอปเดสก์ท็อปคือผ่าน Microsoft Edge ที่ติดตั้งมาล่วงหน้าใน Windows 10/11 หลังจากสร้างแอปพลิเคชันแล้ว Edge จะยังคงเปิดเครื่องอยู่ ดังนั้น ข้อความแจ้งการป้อนอัตโนมัติจะถูกเติมโดยใช้ข้อมูลที่บันทึกไว้ใน Edge แล้ว
1. เปิด Microsoft Edge ในระบบของคุณและไปยังเว็บไซต์ที่คุณต้องการแปลงเป็นแอป
2. คลิกไอคอน 3 จุด (Alt + F) ที่มุมบนขวาของ Edge แล้ววางเมาส์เหนือตัวเลือก”แอป”
3. จากนั้น ให้คลิกที่”ติดตั้งไซต์นี้เป็นแอป”ซึ่งจะเปิดกล่องที่คุณสามารถแก้ไขชื่อแอปและตั้งค่าไอคอนที่กำหนดเองได้
4. แอปจะเปิดขึ้นทันทีในหน้าต่างของตัวเองที่ขับเคลื่อนโดย Edge คุณสามารถเลือกที่จะปักหมุดไว้ที่แถบงาน เมนูเริ่ม หรือสร้างทางลัดบนเดสก์ท็อปโดยเปิดใช้งานช่องทำเครื่องหมายที่เกี่ยวข้อง
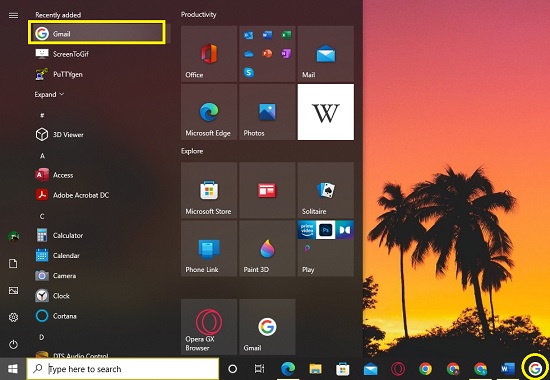 เมนูเริ่มและไอคอนแถบงาน
เมนูเริ่มและไอคอนแถบงาน
การใช้ Google Chrome
Google Chrome ยังช่วยให้คุณ เพื่อแปลงเว็บไซต์เป็นแอปเดสก์ท็อปและขั้นตอนก็ง่ายเหมือนที่กล่าวข้างต้น
1. เปิด Google Chrome และนำทางไปยังเว็บไซต์ที่คุณต้องการแปลง
2. คลิกที่ไอคอน 3 จุด (Alt + F) วางเมาส์เหนือ”เครื่องมือเพิ่มเติม”จากนั้นคลิกที่”สร้างทางลัด”
3. ซึ่งจะเปิดกล่อง’สร้างทางลัด’ซึ่งคุณสามารถกำหนดชื่อให้กับแอปได้ ตรวจสอบให้แน่ใจว่าคุณเปิดใช้งานช่องทำเครื่องหมาย”เปิดเป็นหน้าต่าง”แล้วคลิก”สร้าง”
4. ขณะนี้ Google Chrome จะสร้างแอปเดสก์ท็อป เพิ่มลงในเมนูเริ่ม และเปิดใช้งานให้คุณทันที
เช่นเดียวกับแอปพลิเคชันเดสก์ท็อปอื่นๆ ที่ติดตั้ง คุณสามารถถอนการติดตั้งแอปที่คุณสร้างไว้ด้านบนจากเว็บไซต์ผ่านทางการควบคุม แผง-> ถอนการติดตั้งโปรแกรม

