VT-x หรือ Intel Virtualization Technology ช่วยให้โปรเซสเซอร์สามารถเรียกใช้เครื่องเสมือนได้ ไม่แปลกใจเลยที่ข้อผิดพลาด “VT-x ไม่พร้อมใช้งาน (VERR_VMX_NO_VMX)” จะทำให้ VirtualBox ทำงานไม่ถูกต้อง
ข้อผิดพลาดนี้บ่งชี้ว่าโปรเซสเซอร์ของคุณไม่ได้เปิดใช้งานการจำลองเสมือน ซึ่งอาจเกิดจากหลายสาเหตุ ตั้งแต่การป้องกันความปลอดภัยไปจนถึงความขัดแย้งกับเทคโนโลยีอื่น โชคดีที่มีวิธีแก้ปัญหาง่ายๆ มากมายสำหรับปัญหานี้ ต่อไปนี้เป็นวิธีแก้ไขข้อผิดพลาด VirtualBox ทั่วไปนี้
สารบัญ 
แก้ไข 1: เปิดใช้งาน VT-X จาก BIOS
คำอธิบายที่ง่ายที่สุดสำหรับการได้รับข้อผิดพลาด”VT-x ไม่พร้อมใช้งาน”คือคุณลักษณะนี้ไม่ได้เปิดใช้งานบนคอมพิวเตอร์ของคุณ
อาจเป็นไปได้ว่านี่เป็นครั้งแรกที่คุณใช้งาน VirtualBox บนเครื่อง ในการแก้ไขปัญหานี้ คุณจะต้องเข้าถึงการตั้งค่า BIOS และเปิดใช้งานตัวเลือก VT-x และ VT-d เท่านั้น โดยปกติจะมีชื่อว่า Intel Virtualization Technology หรือโหมด SVM ในคอมพิวเตอร์ AMD
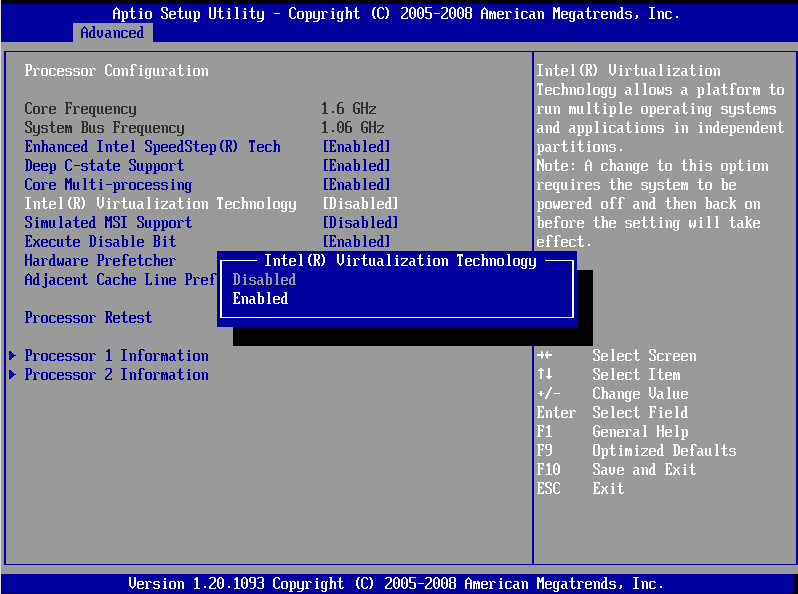
คุณอาจต้องเปิดเมนู BIOS ต่างๆ เนื่องจากตำแหน่งของตัวเลือกจะแตกต่างกันไป เมนบอร์ด ในบางส่วน คุณจะพบมันภายใต้ความปลอดภัย กับผู้อื่นภายใต้ขั้นสูง
แก้ไข 2: ปิดใช้งาน Hyper-V
Microsoft Windows มีเวอร์ชวลไลเซชันเวอร์ชันของตัวเอง และไม่สามารถเล่นได้ดีกับเครื่องมือของบุคคลที่สามเช่น VirtualBox คุณต้องปิดการใช้งานเพื่อลบข้อขัดแย้งและทำให้ VirtualBox ทำงานได้อย่างถูกต้อง
คุณลักษณะนี้เรียกว่า Hyper-V และไม่มีอยู่ใน Windows ทุกรุ่น เฉพาะ Windows 10 Pro, Enterprise หรือ Education รุ่น 64 บิตเท่านั้นที่มี Hyper-V หากคุณใช้ Windows 10 หรือ Windows 11 Home edition คุณสามารถข้ามขั้นตอนนี้ได้อย่างปลอดภัย
มีหลายวิธีในการปิดใช้งานคุณลักษณะ Hyper-V Windows แต่วิธีที่เชื่อถือได้มากที่สุดคือการใช้พรอมต์คำสั่ง ค้นหา cmd ใน Start Menu และเลือกตัวเลือก Run as administrator 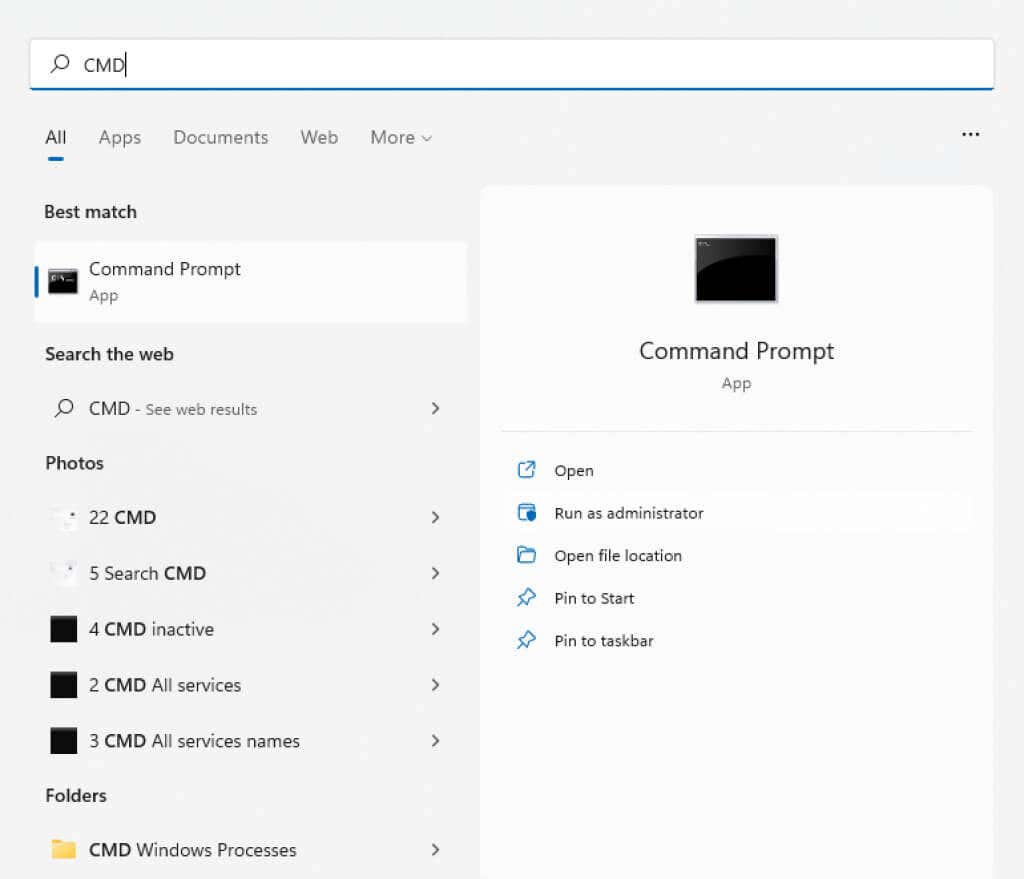 ตอนนี้ให้ป้อนคำสั่งต่อไปนี้: bcdedit/set hypervisorlaunchtype off
ตอนนี้ให้ป้อนคำสั่งต่อไปนี้: bcdedit/set hypervisorlaunchtype off
การดำเนินการนี้จะแก้ไข Boot Configuration Data โดยลบบริการ Hyper-V ออกจาก รายการ
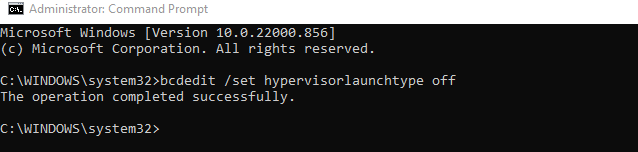 เพื่อความปลอดภัยเป็นพิเศษ ให้ทำตามคำสั่งนี้ด้วย: dism.exe/Online/Disable-Feature:Microsoft-Hyper-V
เพื่อความปลอดภัยเป็นพิเศษ ให้ทำตามคำสั่งนี้ด้วย: dism.exe/Online/Disable-Feature:Microsoft-Hyper-V
ป้องกัน DISM (Deployment Image Servicing and Management) จากการเพิ่มบริการกลับอัตโนมัติเมื่ออัปเดตอิมเมจของ Windows
รีสตาร์ทคอมพิวเตอร์ของคุณ
การแก้ไข 3: ปิดการใช้งานความสมบูรณ์ของหน่วยความจำ
ความปลอดภัยของ Windows มีคุณสมบัติการป้องกันแบบเวอร์ชวลไลเซชั่นที่สามารถตรวจจับการแทรกโค้ดระดับต่ำและปกป้องพีซีของคุณจากมัลแวร์ที่อันตรายที่สุด แต่เช่นเดียวกับ Hyper-V สิ่งนี้สร้างความขัดแย้งกับ VirtualBox
ผู้ใช้ส่วนใหญ่ไม่ต้องการการรักษาความปลอดภัยขั้นสูงจากการแยกหลัก แล็ปท็อปสมัยใหม่ปิดการใช้งานตามค่าเริ่มต้น เนื่องจากขัดแย้งกับซอฟต์แวร์ในตัวที่ใช้ในการปรับประสิทธิภาพของฮาร์ดแวร์ให้เหมาะสม
หากต้องการปิดใช้งานความสมบูรณ์ของหน่วยความจำในคอมพิวเตอร์ของคุณ ให้เปิด Windows Security คุณสามารถค้นหาได้ในเมนูเริ่ม 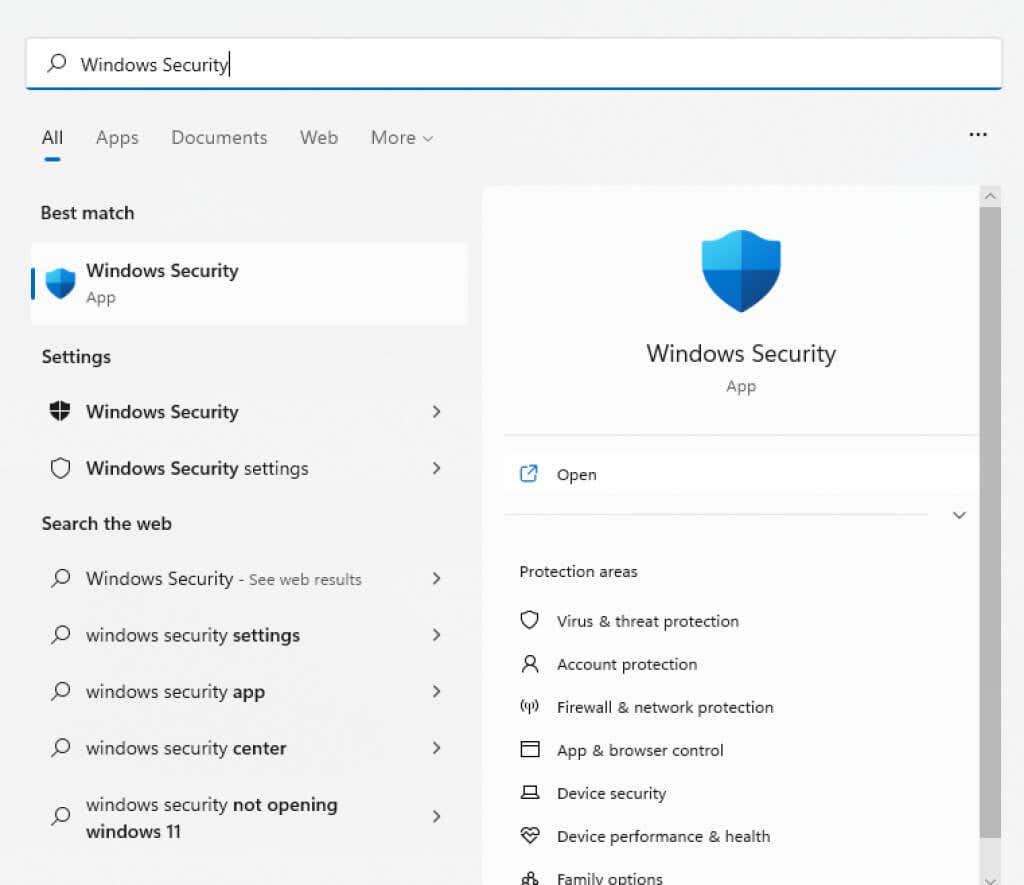 สลับไปที่แท็บ Device Security
สลับไปที่แท็บ Device Security 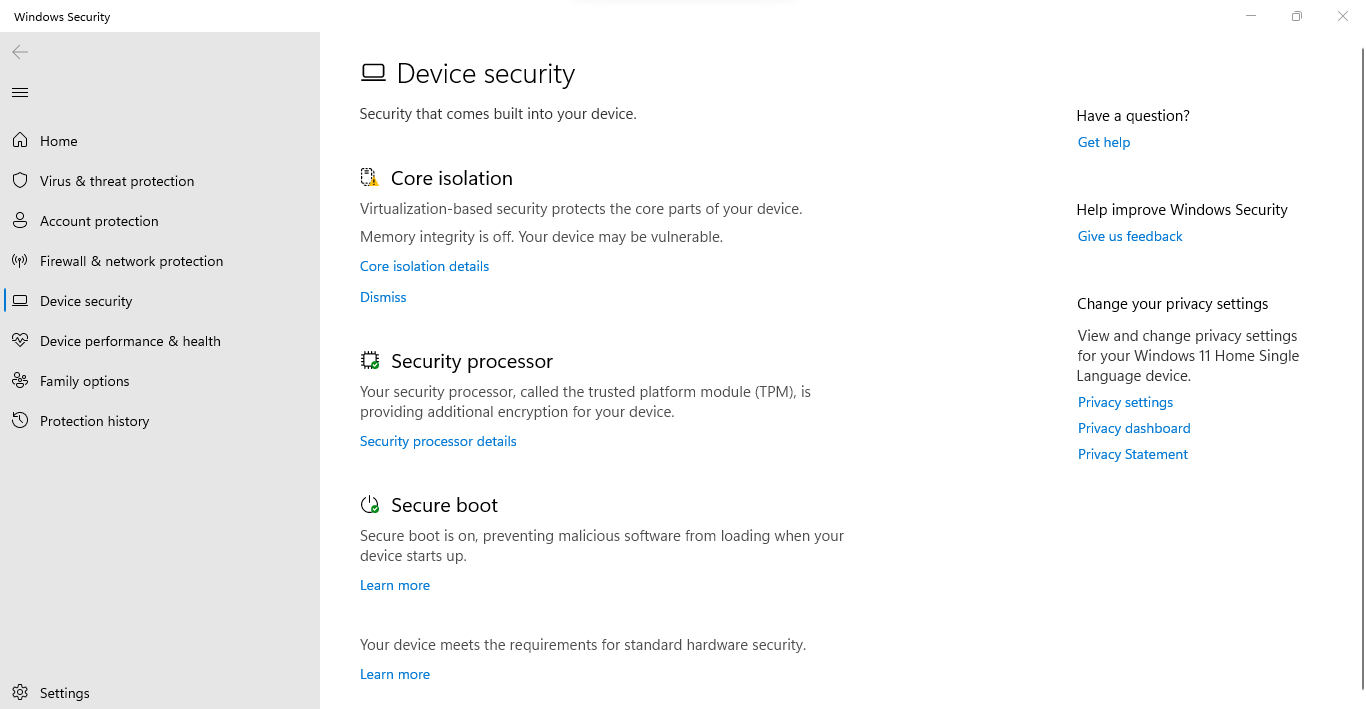 คุณสามารถดูได้ว่าหน่วยความจำทำงานอยู่หรือไม่โดยการตรวจสอบส่วนหัวการแยก Core การเลือกรายละเอียดการแยกแกนนำคุณไปสู่ตัวเลือก ปิดความสมบูรณ์ของหน่วยความจำโดยพลิกสลับไปที่ตำแหน่งปิด
คุณสามารถดูได้ว่าหน่วยความจำทำงานอยู่หรือไม่โดยการตรวจสอบส่วนหัวการแยก Core การเลือกรายละเอียดการแยกแกนนำคุณไปสู่ตัวเลือก ปิดความสมบูรณ์ของหน่วยความจำโดยพลิกสลับไปที่ตำแหน่งปิด 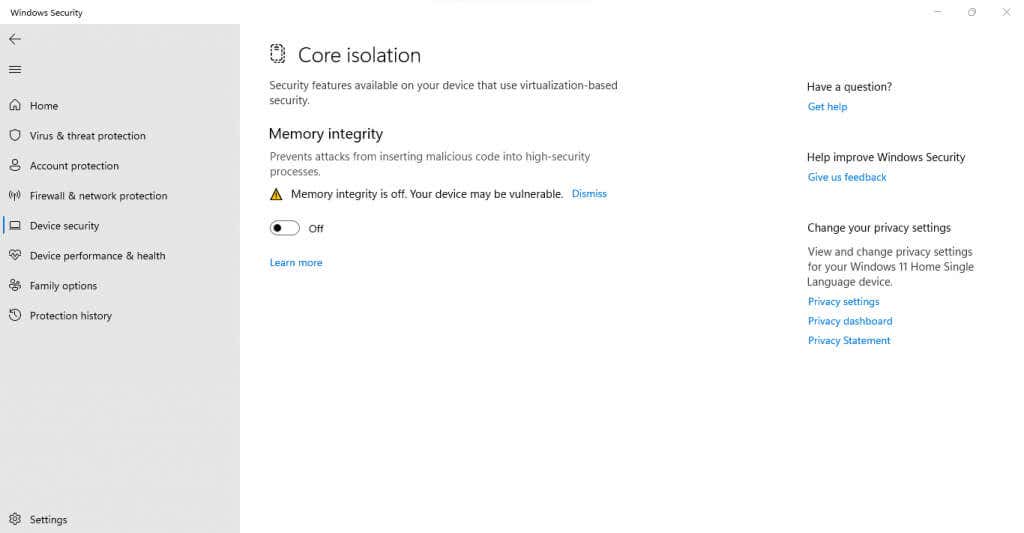 รีสตาร์ทคอมพิวเตอร์
รีสตาร์ทคอมพิวเตอร์
แก้ไข 4: ตรวจสอบการตั้งค่า Antivirus ของคุณ
หากคุณใช้เครื่องมือป้องกันไวรัสของบริษัทอื่น แอปพลิเคชันอาจบล็อกคุณลักษณะการจำลองเสมือนบนพีซีของคุณ ตัวอย่างเช่น Avast จะปิดใช้งาน VT-x โดยอัตโนมัติในคอมพิวเตอร์บางเครื่อง
คุณต้องดูการตั้งค่าของแอปป้องกันไวรัสของคุณเพื่อหาสิ่งที่เกี่ยวข้องกับการจำลองเสมือนของฮาร์ดแวร์ และต้องแน่ใจว่าได้อนุญาต ใน Avast คุณต้องตรวจสอบ ทั่วไป > การแก้ไขปัญหา > เปิดใช้งานการจำลองเสมือนโดยใช้ฮาร์ดแวร์ช่วย
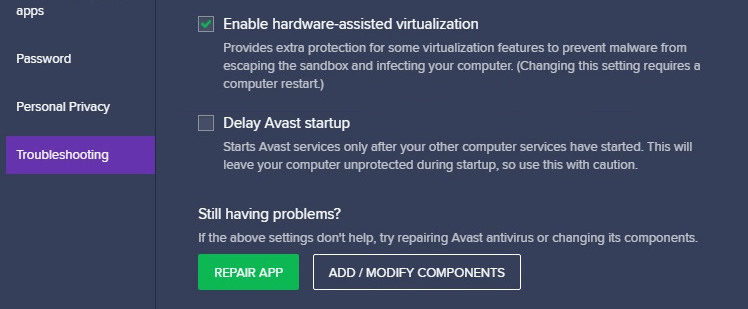
วิธีที่ดีที่สุดในการแก้ไขข้อผิดพลาด “VT-x is not available (VERR_VMX_NO_VMX)” ใน Windows คืออะไร
การใช้งานการจำลองเสมือนของ Hyper-V และรบกวน VirtualBox เป็นสาเหตุที่พบบ่อยที่สุดที่ทำให้เกิดข้อผิดพลาด VT-x ใน Windows 10 คุณสามารถแก้ไขได้ง่ายๆ โดยการปิดใช้งานคุณสมบัตินี้ผ่านพรอมต์คำสั่ง
ข้อผิดพลาดยังปรากฏบนพีซีหลายเครื่อง เนื่องจากการจำลองเสมือนถูกปิดใช้งานใน BIOS อันนั้นแก้ไขได้อย่างง่ายดาย-เปิดการตั้งค่า BIOS และเปิดใช้งาน Intel Virtualization หรือโหมด SVM
สุดท้าย ระบบของคุณอาจได้รับข้อผิดพลาด VT-x เนื่องจากคุณลักษณะด้านความปลอดภัยที่มากเกินไป ปิดใช้งานความสมบูรณ์ของหน่วยความจำจากความปลอดภัยของ Windows และดูการตั้งค่าของโปรแกรมป้องกันไวรัสของบริษัทอื่นเพื่อค้นหาและแก้ไขข้อขัดแย้งใดๆ VirtualBox ควรทำงานโดยไม่มีปัญหาในตอนนี้